La popularidad de los videojuegos no ha dejado de aumentar desde hace bastante tiempo. El juego es actualmente una industria más importante que las películas y los deportes consolidados.
Además, con los individuos buscando mejores enfoques para relacionarse y seguir comprometidos durante la pandemia, la industria del juego acaba de acelerar su ritmo en el campo del entretenimiento.
Los videojuegos han perdido su popularidad debido a los juegos de baja calidad y con pocos gráficos. Otra de las razones por las que los videojuegos han perdido su popularidad a finales de los 90 es por la introducción en la industria del juego de las consolas, como la PlayStation de Sony y la Nintendo 64. Los juegos para PC han recuperado efectivamente un lugar estable en el mercado mundial que se espera que continúe con ese inmenso crecimiento.
A partir de esto, se puede entender la importancia de la calidad del juego en la mente de cualquier jugador. La calidad aumentó enormemente año tras año.
Además, a medida que la tecnología crecía, los distintos fabricantes de ordenadores personales sacaban cada año más memoria RAM y gráficos para atraer a su clientela de jugadores. La guinda del pastel es que compañías de juegos como Sony, Microsoft, Tencent y casi todas ellas han desarrollado juegos que pueden dejar boquiabierto a cualquiera.
Sin embargo, para disfrutar al máximo de estos juegos, los FPS son lo más importante. Después de leer este artículo, que le iluminará con todos los conocimientos de FPS y el proceso de encender su pantalla mientras se juega.
Métodos de visualización de FPS mientras se juega en 2024
Si bien es importante saber cómo encender la pantalla FPS mientras se juega, también he querido que este artículo sea lo más informativo posible para los novatos, por lo que, incluso he cubierto lo que es FPS, sus soportes y su importancia. Pero, jugadores experimentados no se preocupen, ¡eso está al final! Veamos ahora los métodos para activar la visualización de FPS en su PC.
Superposición en el juego de Steam
Valve, la empresa desarrolladora de Steam, ha añadido recientemente un contador de FPS a la superposición dentro del juego de Steam. En Steam (mientras no se esté ejecutando ningún juego), simplemente diríjase a Steam > Ajustes > Dentro del juego y después elija una ubicación del desplegable «Contador de FPS dentro del juego» para su pantalla.
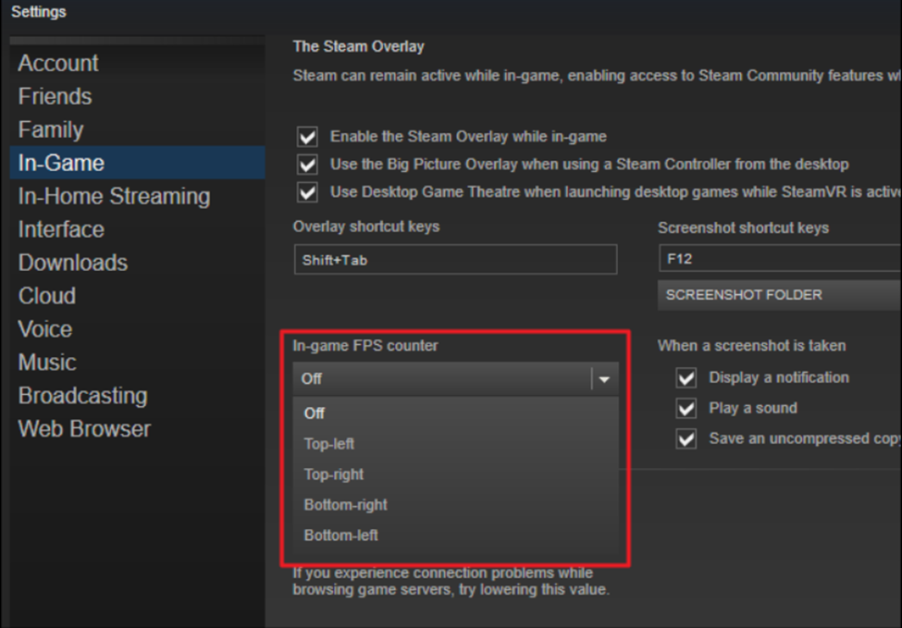
Eche un vistazo al lateral de la pantalla que eligió mientras juega una partida y verá el contador de FPS. Generalmente se muestra en la parte superior del juego real, sin embargo, en su totalidad es diminuto y sutil para ver mientras se juega cualquier juego.

Es posible que tenga la opción de hacer funcionar esta visualización de FPS para juegos que no sean de Steam. Para añadir un juego a su biblioteca de Steam, vaya al menú «Juegos» y elija «Añadir un juego que no sea de Steam a mi biblioteca» Después de hacer esto, inicie el juego a través de Steam, y la superposición podría funcionar con él, dependiendo del juego.
Barra de juegos de Windows/Xbox 10
Puede que tenga que dar algunos pasos para utilizar el contador de FPS sobre su juego. Necesitará la Xbox Game Bar versión 3.34.11002.0 o posterior para utilizar el contador de FPS.
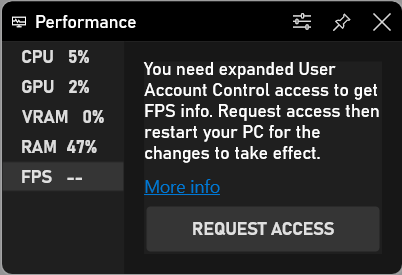
- Pulse la tecla G del logotipo de Windows para abrir la Barra de Juego, seleccione el menú Superposición y, a continuación, la pestaña Rendimiento.
- Seleccione la pestaña FPS en la pestaña Rendimiento y, a continuación, pulse el botón Solicitar acceso.
- Siga las instrucciones y reinicie su PC para que los cambios surtan efecto.
- El contador de FPS estará listo para usar y esperando en la Barra de Juego de Xbox cuando inicie un juego.
Utilizando el Contador de FPS incorporado en el Juego
Muchos juegos tienen contadores de FPS incorporados que puede utilizar para visualizar los FPS. Dependiendo del juego al que esté jugando, esta opción puede ser difícil de encontrar de vez en cuando. Puede que lo más sencillo sea simplemente buscar en Google la situación y escribir «mostrar FPS» para cualquier juego en particular para ver si un juego tiene una opción de elección de FPS implícita o no, y si la tiene, puede ver cómo activarla. Para los diferentes juegos, tiene varias opciones, pero algunas de las formas de activarlo se dan a continuación:
- Opción de vídeo o gráficos: Puede que haya una opción «Mostrar FPS» en la pantalla de configuración de vídeo o diseños del juego. Esta opción puede estar visible detrás de un submenú «Avanzado» en los ajustes.
- Atajo de teclado: Algunos juegos pueden tener esta opción oculta tras un atajo de teclado. Por ejemplo, en Minecraft, puede pulsar F3 para abrir la pantalla de solución de problemas. Esta pantalla le mostrará su FPS y también diferentes sutilezas del juego.
- Comandos de consola: Muchos juegos tienen un centro de control inherente en el que puede escribir órdenes. A veces, puede que necesite utilizar una opción de inicio para habilitar el centro de control antes de que se abra. Por ejemplo, suponiendo que esté jugando a DOTA 2, puede sacar la consola de desarrollador (tendrá que habilitarla primero) y luego ejecutar el comando ‘cl_showfps 1’ para activar un contador de FPS en pantalla.
- Opciones de inicio: Algunos juegos pueden requerir una opción de inicio adicional que tendrá que activar al abrir el juego. Puede hacerlo cambiando el acceso directo del juego en el escritorio o en el menú Inicio. En programas como Steam u Origin, también puede entrar en las propiedades de un juego y cambiar sus opciones desde ese punto. En Steam, haga clic con el botón derecho en un juego, luego seleccione Propiedades, haga clic en Establecer opciones de lanzamiento en la pestaña General e introduzca las opciones que sean necesarias.
- Archivos de configuración: Algunos juegos pueden requerir que active una opción oculta recogida en algún tipo de documento en la carpeta del juego. Independientemente de que un juego lo requiera, es posible que tenga la opción de beneficiarse de ello. Por ejemplo, los jugadores de DOTA 2 que generalmente necesitan ver sus FPS podrían cambiar el documento autoexec.cfg del juego para ejecutar el ‘cl_showfps 1’ cada vez que comience la partida.
Utilizando software de terceros
Si alguno de los métodos anteriores no funcionó para usted, entonces usted puede tomar la ayuda de cualquier software de Terceros. Algunos de estos software se enumeran a continuación. Puede echarles un vistazo y decidir qué software puede funcionar perfectamente para usted.
Monitor FPS
FPS Monitor es el primer software de ayuda al juego absolutamente excepcional que muestra un contador de FPS, así como mostrar una tonelada de diferentes parámetros de hardware mientras se juega. Esto proporciona un esquema inequívoco de cómo está rindiendo su equipo mientras juega.
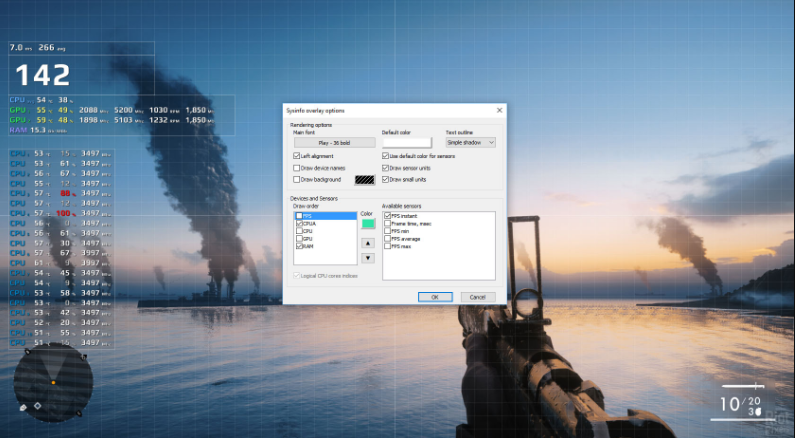
Además, el programa le mostrará en qué puntos de su juego la carga es excesivamente alta: en la CPU o en la GPU. O por otro lado, quizás el cuello de botella esté en su disco duro, o el problema sea una conexión de red. Puede detectar todos los parámetros y mostrárselos mientras juega.
AMD Radeon ReLive
Pulse MAYÚS CTRL O para activar la opción de superposición después de instalar y configurar el software ReLive. Si no funciona, tiene que configurarlo pulsando ALT R y, a continuación, puede seleccionar MAYÚS CTRL O junto a la opción de superposición. Después de activarlo, podrá ver fácilmente sus FPS y otros parámetros mientras juega a cualquier juego.
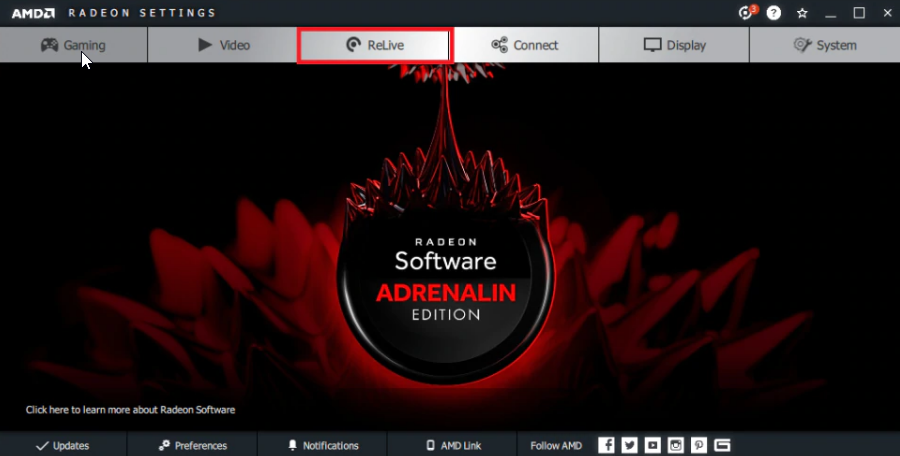
AMD Radeon ReLive permite a los jugadores capturar y transmitir su juego en línea en Youtube, Twitch u otras plataformas. También ofrece momentos emocionantes, grabaciones y una captura de pantalla de su juego que puede utilizar para subir cualquier vídeo de montaje.
Experiencia Nvidia Geforce
Los usuarios pueden instalar Nvidia Geforce Experience en cualquier portátil o PC que tenga instalada la GPU de Nvidia. Suponiendo que disponga de la última GPU gráfica NVIDIA compatible con ShadowPlay, también puede activar un contador de FPS en el juego a través de NVIDIA GeForce Experience. En la aplicación, haga clic en el botón «Configuración».
Después, desplácese a la sección de compartir, active el botón de alternar y haga clic en el botón de configuración. Allí encontrará la opción de superposición. Haga clic en ella. En la ventana «Superposiciones», seleccione la pestaña «Contador de FPS» y, a continuación, haga clic en uno de los cuatro cuadrantes que aparecen en ese cuadro para elegir dónde quiere su contador de FPS.
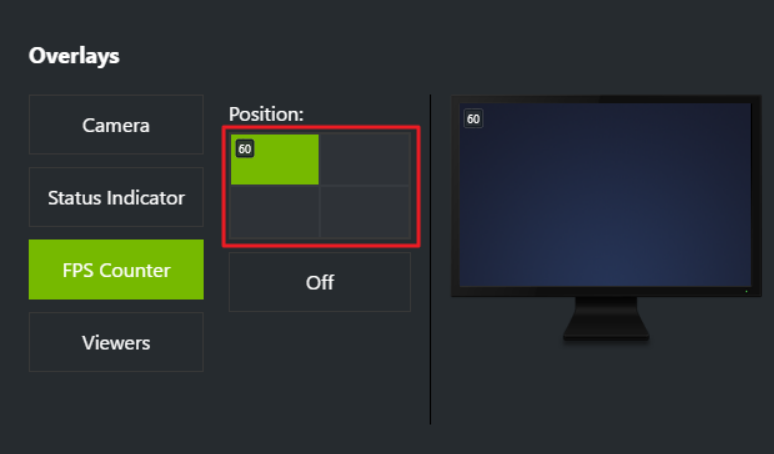
Si utiliza GeForce Experience, también puede utilizar los perfiles de juego de NVIDIA para elegir consecuentemente los ajustes recomendados por NVIDIA para que varios juegos funcionen mejor en su tarjeta gráfica. NVIDIA considera esto un método para mejorar los juegos y hacer que parezcan notablemente más atractivos sin tener que cambiar y probar las opciones gráficas de un juego como se hacía en los buenos tiempos.
Fraps
Fraps es una aplicación todo incluido para Windows que se utiliza con juegos que emplean innovación gráfica DirectX u OpenGL. En su versión actual, Fraps realiza muchas tareas como captura de pantalla, captura de vídeo en tiempo real, superposición de velocidad de fotogramas y muchas otras funciones similares.
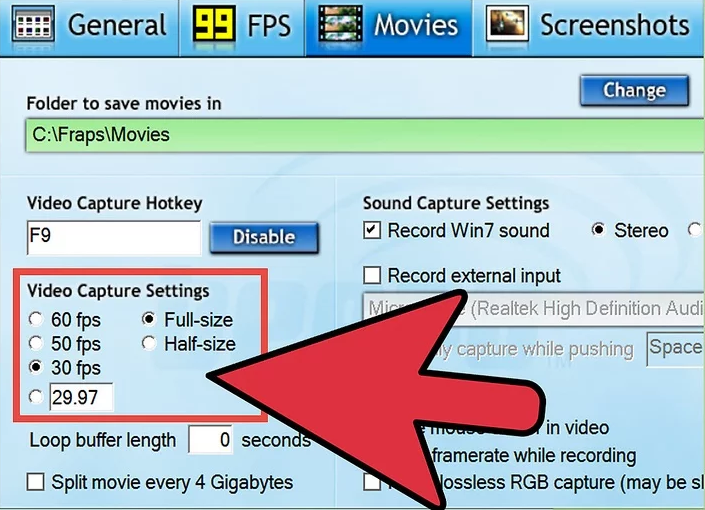
Además, puede seguir los pasos para habilitar la opción de superposición de FPS.
Abra Fraps. Seleccione la pestaña «FPS» en el punto más alto de la ventana de Fraps (busque un «99» amarillo). Aquí verá las opciones para las funciones de superposición de tasas de referencia y contorno de Fraps. Una vez hecho esto, puede establecer teclas de acceso rápido para las capacidades de superposición de benchmarking y outline rate. Para la superposición de FPS, elija un borde de la pantalla donde no oscurezca su visión ni oculte ningún dato esencial durante el juego. Ahora, puede minimizar Fraps e iniciar su juego, y el contador de FPS será visible.
Razer Cortex
Con la ayuda de Razer Cortex, podrá suavizar consecuentemente el rendimiento y los efectos visuales de su PC en todos los juegos compatibles. Puede establecer dónde desea ver el contador de FPS a través de Razer Cortex para saber cada vez que su juego se está retrasando o baboseando. Utiliza un mecanismo de Inteligencia Artificial de alto nivel junto con el cálculo de un algoritmo de Aprendizaje Automático que computa los mejores ajustes que soportan sus preferencias de juego.
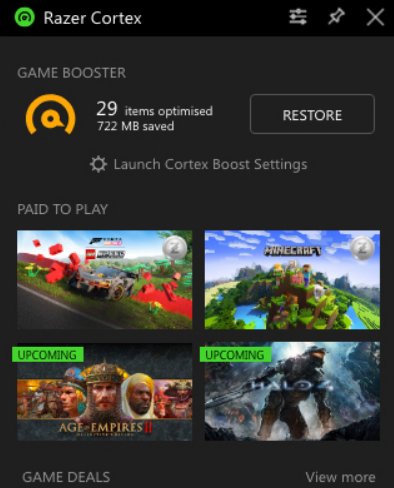
Además, puede utilizar Razer Cortex sin problemas como una superposición en el juego para un grado adicional de apoyo en su PC con Windows 10 con el complemento Xbox Game Bar.
ExKode Dxtory
ExKodeDxtory es principalmente un software de captura de vídeo, y afirma que es el más rápido entre todos. Se puede trabajar principalmente con aplicaciones OpenGL y DirectX. También admite la superposición del contador de FPS mientras se juega como característica adicional.
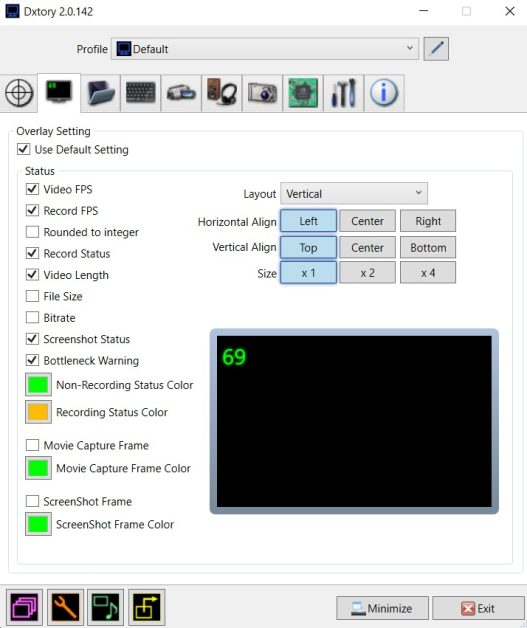
También puede habilitar otros parámetros como la escritura de FPS de archivo y el estado de vídeo junto con el contador de FPS. Además, también puede personalizar el color del contador de FPS en función de dos parámetros: uno mientras se graba y otro mientras no se graba. Por defecto, el amarillo está seleccionado para el de grabación, y el verde es el color por defecto para el de no grabación.
Ahora que tenemos claro el aspecto de la visualización, ¡pasemos a algunos aspectos básicos!
¿Qué significa FPS?
Lo más importante es que expliquemos el significado básico de FPS a quienes son nuevos en el mundo de los juegos. FPS es una abreviatura que representa fotogramas por segundo (FPS). Básicamente, se refiere al número de fotogramas que su GPU puede ofrecer cada segundo.
Por ejemplo, si un juego se ejecuta a un fotograma cada segundo, usted sólo estaría viendo una imagen de forma constante. Esto se parece más a una presentación de diapositivas que a la reproducción continua de un juego. Además, cualquier juego sería injugable a 1 FPS. Por lo tanto, cuantos más fotogramas se ofrezcan y muestren cada segundo, más fluida y receptiva será para usted la experiencia de interacción continua.
Diferentes soportes FPS que debe conocer
La información que figura a continuación le ayudará a comprender qué FPS puede anticipar de diversos aparatos y pantallas y cómo rinden con distintos juegos.

- 30 FPS – Este es un nivel de rendimiento en el que normalmente se centran los diferentes cuadernos de trabajo de las series de negocios y los ordenadores de juego de los planes de presupuesto. Recuerde, sin embargo, que el tartamudeo crítico sólo es realmente observable a menos de 20 FPS, por lo que puede pensar en cualquier cosa por encima de 20 FPS como jugable.
- 60 FPS – Este es el objetivo para la mayoría de los ordenadores de juego. Sólo los juegos mejor mejorados pueden lidiar con unos 60 FPS constantes en las consolas. Sea como fuere, la última PS5 y la Xbox Serie X se centran en este rango para muchos juegos.
- 120 FPS – Este es el tipo de frecuencia de imagen que deben mostrar las pantallas de monitor con frecuencias de actualización de 120-165 Hz. Por lo general, sólo los ordenadores de juego robustos y de excelente calidad pueden ejecutar los juegos que lo soliciten con este grado de ejecución sin prácticamente caídas de fotogramas.
- 240FPS – Este FPS se mantiene para las pantallas más rápidas de 240 Hz. 240 FPS es esencialmente tan alto como lo soportan los últimos monitores Quad HD. Los jugadores de esports de gama alta necesitan principalmente este tipo de FPS.
Recuerde que un monitor con una frecuencia de refresco de tres dígitos ayuda a aumentar los FPS más rápidamente de lo habitual. Debido a ello, se espera que la mayoría de los jugadores y los organizadores de torneos de esports utilicen este tipo de pantallas.
Además, debemos tener en cuenta algunas pérdidas constantes cuando se trata de FPS. En concreto, mientras que no es difícil detectar el contraste entre los juegos a 30 FPS y 60 FPS, la diferencia entre 120 FPS y 240 FPS es mucho más difícil de notar.
¿Por qué son importantes los FPS para un juego fluido?
Los jugadores más exigentes y las estrellas de los deportes electrónicos se centran en la configuración de juego más elevada en FPS para tener ventaja sobre sus competidores. Lo mejor sería tener los movimientos más suaves y la latencia más mínima para lograr los mejores resultados en su juego. Las altas frecuencias de cuadro que proporcionan las GPU más recientes dan a estos jugadores una ventaja competitiva sobre los demás.
La pregunta anterior de por qué los FPS son tan vitales en la fluidez del juego para los jugadores puede responderse rápidamente con un sencillo ejemplo.
Imagine que usted es un jugador y está jugando a un juego a 60 FPS constantes, lo que significa que puede ver 60 fotogramas en cada segundo y actuar en consecuencia. Al mismo tiempo, su adversario tiene 30 FPS mientras juega contra usted, lo que significa que sólo puede ver 30 fotogramas cada segundo y puede reaccionar ante ello. Por lo tanto, podemos decir que su juego es dos veces más fluido que el de su adversario.
¿Por qué es importante la visualización de los FPS?
Los fotogramas por segundo, o podemos decir FPS no es una medida estática. Cambia cada segundo en función de la acción o de otras cosas que haga en su juego. Por lo tanto, es de vital importancia que visualice el recuento de FPS en la pantalla de nuestro monitor mientras juega.

Puede ser muy beneficioso para usted, ya que puede realizar un seguimiento, y también, en la situación de slugginess, usted puede encontrar que es debido a un problema de FPS o debido a problemas de red. Principalmente las caídas de FPS se producen debido al aumento de temperatura de la GPU. Por lo tanto, con la ayuda de un visualizador de FPS, también puede estar seguro del estado de la temperatura de su GPU.
Conclusión
La industria del juego está en auge como un volcán activo para la nueva generación de niños y jóvenes. Los contadores de velocidad de fotogramas son cada vez más conocidos entre los jugadores que intentan estar al día de las capacidades de su PC.
En consecuencia, utilizarlo para mejorar su juego es vital si es usted un jugador apasionado que aspira a sacudir la industria de los deportes electrónicos.

