Hagamos que el panel de control de Nvidia vuelva a ser útil.
El panel de control de Nvidia es una utilidad para optimizar el controlador gráfico de su ordenador. Puede ayudarle a decidir cuánto trabajo quiere que produzca la GPU.
Puede elegir el rendimiento por encima de la calidad o lo contrario. También puede optar por un enfoque equilibrado para encontrar el punto dulce perfecto.

Además, se pueden crear perfiles para aplicaciones específicas, por ejemplo un juego, para guardar lo mejor donde realmente importa.
Sin embargo, los foros de Nvidia están repletos de gente que lleva años sin este tipo de personalizaciones. ¿La razón? En primer lugar, no pueden acceder al panel de control de Nvidia.
Arreglo del bloqueo del panel de control de Nvidia
Estos usuarios informaron de que su panel de control de Nvidia se bloquea cada vez que lo abren o intentan acceder a menús específicos como «Administrar ajustes 3D»
Puede haber muchas razones subyacentes a este problema que vamos a tratar de precisar con las posibles soluciones.
Ejecutar como admin
Esta es la solución más sencilla en la que usted concede privilegios elevados al programa en cuestión.
Busque el panel de control de Nvidia en la búsqueda de la barra de tareas de Windows y haga clic en Ejecutar como administrador para el programa correspondiente.
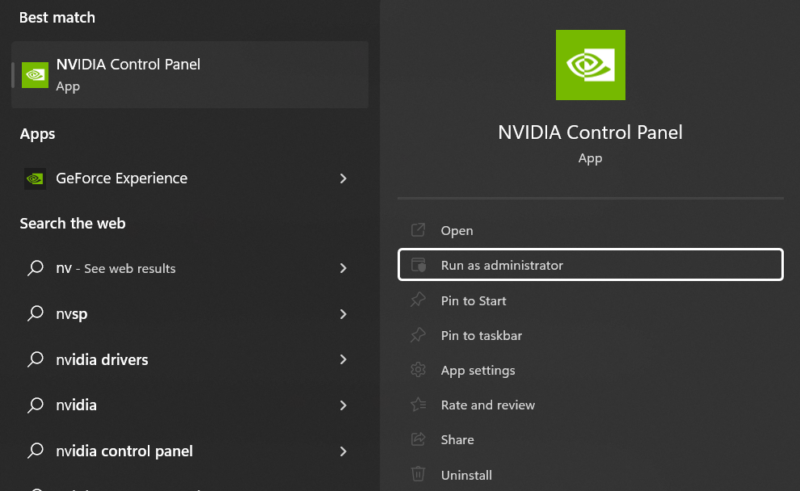
Actualice
La mayoría de los usuarios parecen tomarse demasiado en serio aquello de «no lo arregles si no está roto». Se realizan actualizaciones periódicas para optimizar el rendimiento y la seguridad. Y, por lo general, a cualquier usuario le conviene instalarlas en cuanto estén disponibles.
Para ello, abra Geforce Experience y haga clic en la elipsis vertical de la parte superior derecha para encontrar el mejor controlador para su caso de uso.
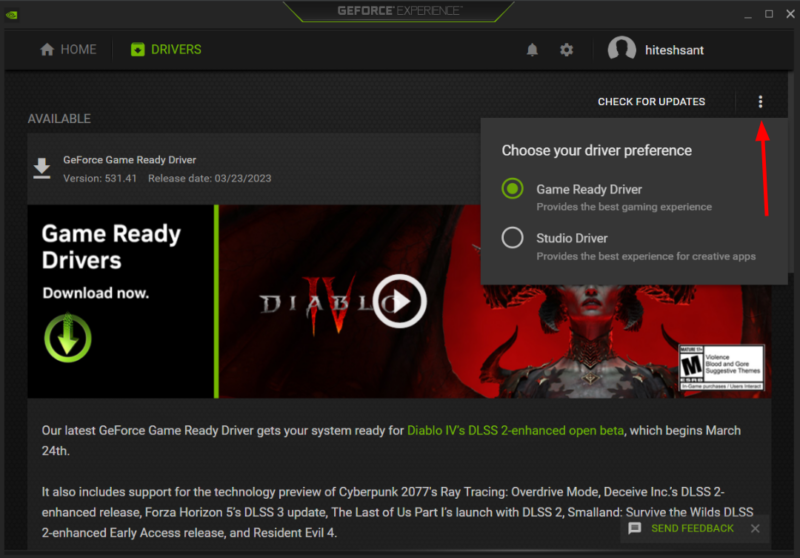
En pocas palabras, los Game Ready Drivers son las últimas compilaciones de Nvidia, mientras que los Studio Drivers ofrecen una mayor estabilidad.
Yo recomiendo los Studio Driver, sobre todo si no le interesan los juegos más recientes y la compatibilidad con el día de lanzamiento. Sin embargo, puede probar ambos y ver qué le funciona mejor.
Además de actualizar los controladores de juegos Nvidia, utilizar sistemas operativos obsoletos tampoco es favorable. Por lo tanto, mantenga su Mac o Windows a su última versión.
Instalación limpia
Si las actualizaciones no le han funcionado, una instalación limpia podría hacerlo.
Personalmente, utilizo una herramienta de terceros como Revo uninstaller para desinstalar completamente un programa. Después, ofrece opciones de análisis posteriores a la desinstalación, resaltando los residuos que puede eliminar con un clic.
Realice dicha desinstalación para los programas de Nvidia en su ordenador. Por último, reinicie, vuelva a instalar y compruebe si el panel de control responde.
Durante la instalación, no olvide seleccionar la opción de instalación limpia.
Reconstruya los archivos de configuración
Este arreglo funcionó para cerca de 100 usuarios que lo agradecieron en los foros de Nvidia y en Reddit. En resumen, tiene que borrar los archivos que almacenan los ajustes de configuración personalizados para su controlador Nvidia.
Primero, navegue a C:\ProgramData\NNVIDIA Corporation\Drs, y borre nvdrsdb0 .bin y nvdrsdb1.bin. Si no está seguro, haga una copia de seguridad de estos archivos antes de proceder.
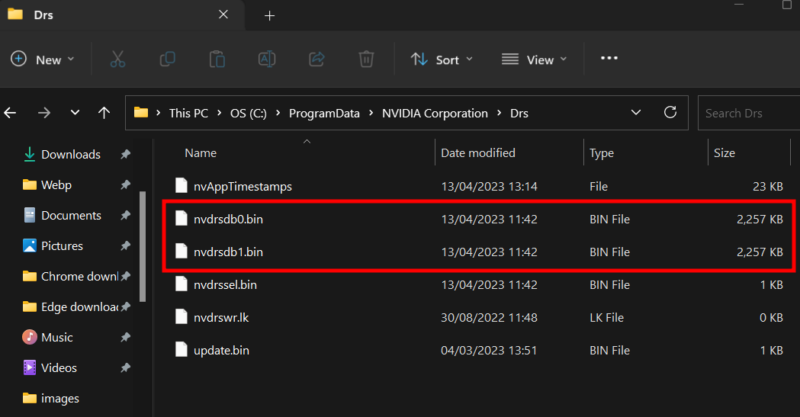
Para mí, el borrado no hizo nada anormal. Sólo perdí la configuración, y volvió a una especie de estado por defecto. Y en el momento en que volví a modificar la configuración en el panel de control de Nvidia, estos archivos se crearon automáticamente.
Malware
Visitar sitios web sospechosos o abrir archivos adjuntos de correos electrónicos fraudulentos puede instalar malware en su sistema. Y en función del tipo de infección, debe esperar que todo y cualquier cosa vaya mal.
Así que, como solución general que funciona para muchos problemas, instale un antivirus de primera calidad y ejecute un análisis completo del sistema. Esto resaltará cualquier virus que pueda eliminar o poner en cuarentena después.
A continuación, reinicie y compruebe si puede acceder al panel de control de Nvidia.
Arranque limpio
Muchos servicios se inician cuando arrancamos Windows, y algunos de ellos pueden interferir con esta utilidad de Nvidia.
Así que la idea aquí es evitar que esos servicios de terceros se inicien por sí solos y ver si el panel de control de Nvidia funciona cuando están en reposo. Además, el proceso para limpiar el arranque es similar para Windows 11 a 8.
Empiece escribiendo msconfig en Ejecutar de Windows (⊞ R) para abrir Configuración del sistema. A continuación, haga clic en Servicios en el menú superior, marque Ocultar todos los servicios de Microsoft, haga clic en Deshabilitar todo y pulse Aplicar.
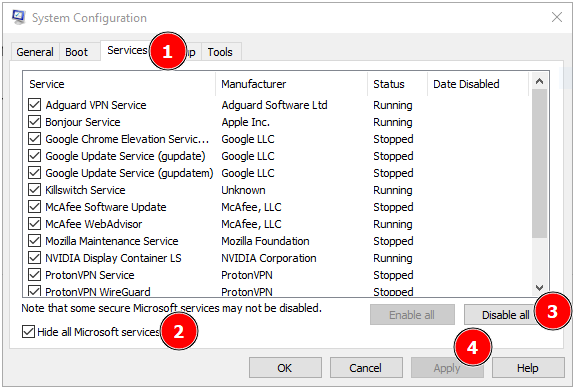
A continuación, abra el Administrador de tareas de Windows escribiendo taskmgr en Ejecutar Windows y vaya a Aplicaciones de inicio en la barra lateral (Windows 11) o en el menú superior (Windows 10).
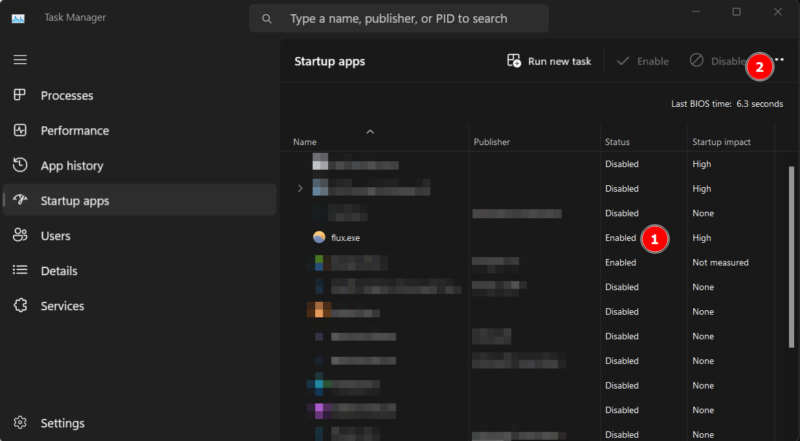
Ahora, primero haga una captura de pantalla de la ventana, ya que la necesitará más adelante. A continuación, comience a deshabilitar cada programa habilitado.
Por último, reinicie y compruebe si el panel de control de Nvidia ya no se bloquea.
Si este paso soluciona el problema, iniciará un largo proceso en el que repetirá los pasos permitiendo aplicaciones específicas (en Aplicaciones de inicio) y servicios (en Configuración de servicios) de uno en uno en la lista segura y atrapará la aplicación problemática.
Palabras finales
No es raro si sigue atascado; de hecho, muchos usuarios informaron de que nada les había funcionado. 😓 Y si usted es uno de ellos, le sugiero que se ponga en contacto con el soporte de Nvidia para ver si tienen algo que le saque de ahí.
PD: Mientras soluciona esto más a fondo, le sugiero que eche un vistazo a estas sillas de juego profesionales para el siguiente nivel de comodidad.

