El Administrador de tareas de Windows es necesario para gestionar básicamente todo lo que se está ejecutando en ese momento en el PC. Por lo tanto, tanto si es un usuario novato como un administrador del sistema, es una de las herramientas esenciales de Windows a la que hay que saber acceder y utilizar.
Puede utilizar el Administrador de tareas para forzar el cierre de una aplicación maliciosa, desactivar los procesos que quedan después de cerrar una aplicación, ver las aplicaciones que se ejecutan en segundo plano o simplemente echar un vistazo al estado actual de los recursos del sistema.
Dado que normalmente se accede al administrador de tareas cuando una aplicación o un proceso está fallando, es importante conocer más de una forma de acceder a él. Así no se quedará atascado en caso de que un proceso le impida utilizar su método habitual de acceso al administrador de tareas.
Por ejemplo, una aplicación puede impedirle utilizar el atajo de teclado (el método más sencillo), en ese caso, tendrá que acceder desde el escritorio o los menús.
En este post, voy a mostrar varias formas de abrir el Administrador de tareas en Windows 10/11. Puede que algunos de estos métodos no sean muy cómodos, pero podrían ser útiles en determinadas condiciones, por lo que merece la pena conocerlos.
Utilice el atajo de teclado
La forma más fácil y rápida de abrir el Administrador de tareas es utilizando el atajo de teclado dedicado. Todo lo que tiene que hacer es pulsar las teclas Ctrl Mayús Esc al mismo tiempo y aparecerá el Administrador de Tareas. Mientras su teclado funcione bien y nada le impida utilizar los atajos de teclado, este método debería ser el que utilice para abrir el Administrador de tareas.
Más información sobre los atajos de teclado de Windows 11.
Utilice la pantalla Ctrl Alt Supr
También puede acceder al Administrador de tareas desde la pantalla GINA o pantalla CTRL Alt Supr, como la mayoría de la gente la llama. Muchas aplicaciones (normalmente juegos) pueden impedirle utilizar el atajo de teclado Ctrl Mayús Esc para abrir el Administrador de tareas. Sin embargo, CTRL Alt Supr seguirá funcionando ya que tiene prioridad sobre la mayoría de los procesos.
Sólo tiene que pulsar las teclas Ctrl Alt Supr en el teclado y hacer clic en Administrador de tareas de la lista de opciones que aparecen.
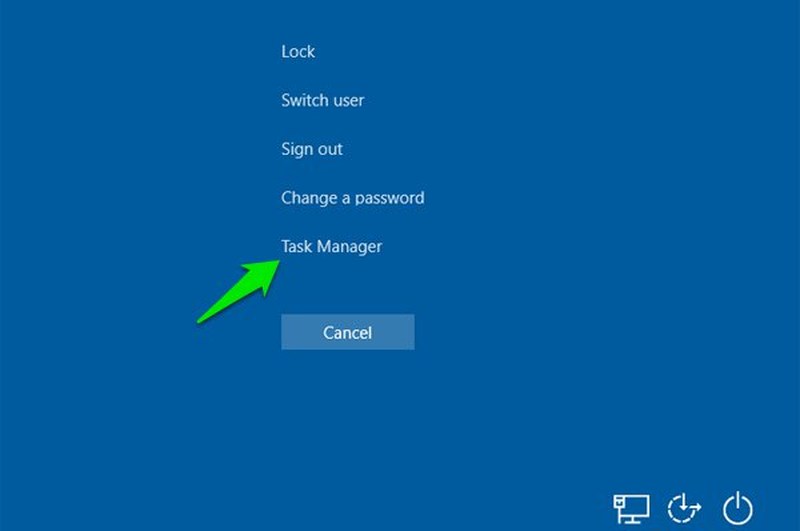
Abrir desde el menú de usuario avanzado de Windows
El menú de usuario avanzado de Windows 10 también tiene una entrada para el Administrador de tareas. Para acceder a él, haga clic con el botón derecho del ratón en el botón del menú Inicio o pulse las teclas X de Windows. Cuando se abra el menú de usuario avanzado, haga clic en el Administrador de tareas para abrirlo. Este método puede ser útil cuando su teclado no funciona o sólo desea utilizar el ratón.
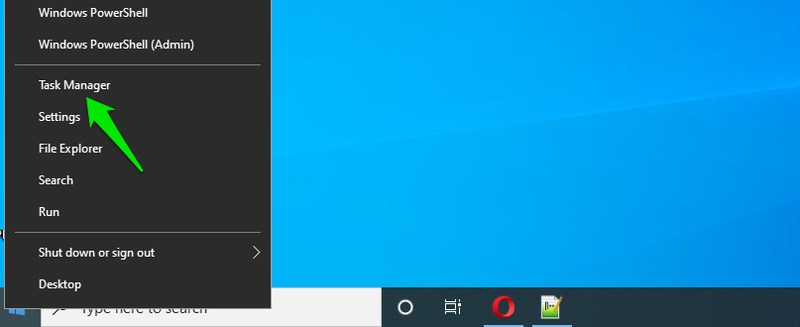
Acceso desde el menú de la barra de tareas
De forma similar al método anterior, también existe una entrada para acceder al Administrador de tareas desde el menú de la barra de tareas. Haga clic con el botón derecho en cualquier espacio vacío de la barra de tareas y seleccione Administrador de tareas en el menú que se abre.
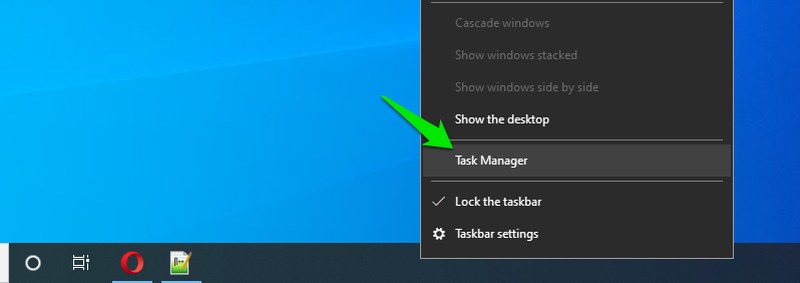
Utilice un comando Ejecutar
Existen muchos comandos Ejecutar para acceder a componentes importantes de Windows, y también hay uno para el Administrador de tareas. Para utilizarlo, pulse la tecla R de Windows para abrir el cuadro de diálogo Ejecutar.
Compruebe algunos de estos comandos de ejecución comunes de Windows que necesita conocer.
Escriba aquí taskmgrandy pulse el botón Aceptar para abrir el Administrador de tareas.
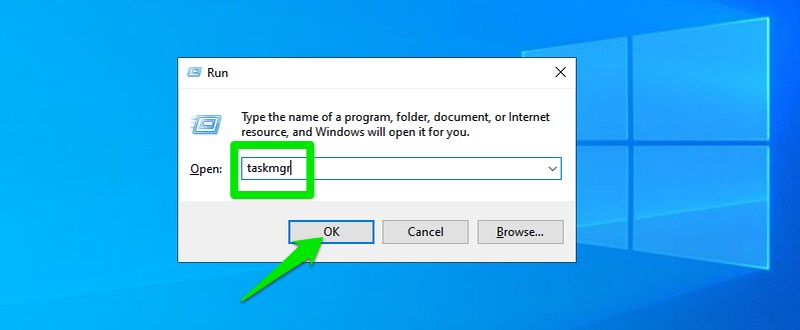
Normalmente, los problemas con el Explorador de Windows pueden obligarle a ejecutar comandos a través del comando Ejecutar para acceder a diferentes componentes. Este método debería ayudarle en caso de que el Explorador de Windows esté dando problemas.
Ejecute el ejecutable del Administrador de tareas
El Administrador de tareas tiene en realidad un archivo ejecutable similar al de otras aplicaciones que usted instala, por lo que puede encontrar su archivo ejecutable en el Explorador de archivos e iniciarlo desde allí. Abra Este PC (o cualquier aplicación de gestión de archivos que esté utilizando) para acceder al Explorador de archivos. Aquí desplácese a esta ubicación C > Windows > System32 y desplácese hacia abajo y abra el archivo ejecutable llamado Taskmgr.
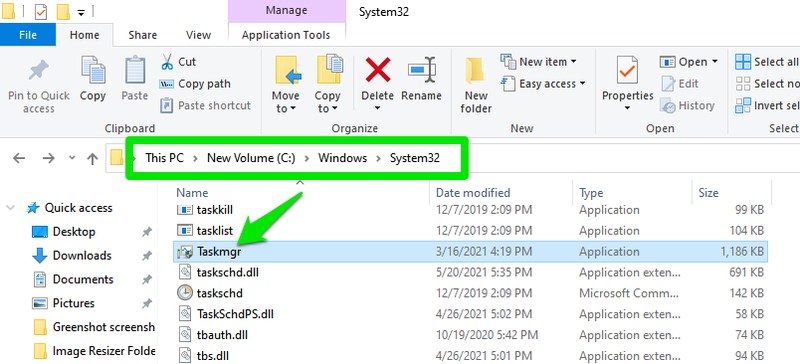
También puede introducir C :\Windows\System32\ en la barra de búsqueda del Explorador de archivos para acceder directamente a esta ubicación. Si Windows está instalado en un directorio diferente a la unidad C, vaya a ese directorio en su lugar.
Desde el menú Inicio
Si prefiere abrir las aplicaciones desde el menú Inicio, entonces acceda al Administrador de tareas también desde el menú Inicio. Haga clic en el menú Inicio y desplácese hasta la parte inferior. Aquí, haga clic en la carpeta Sistema de Windows y seleccione dentro de ella el Administrador de tareas.
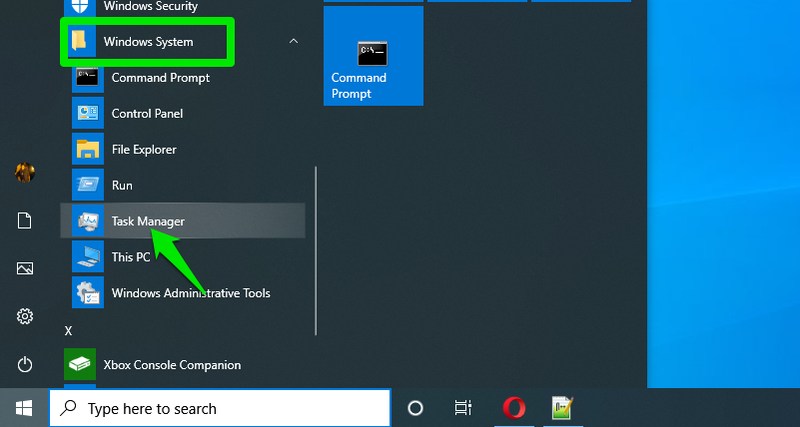
Anclar el Administrador de tareas en la barra de tareas
Si desea un acceso más rápido al Administrador de tareas con el ratón, entonces puede añadir su ejecutable a la barra de tareas para abrirlo con un solo clic. Tiene que acceder al archivo ejecutable del Administrador de tareas para añadirlo a la barra de tareas, puede utilizar los métodos anteriores para encontrar el ejecutable en el Explorador de archivos o en el menú Inicio.
Una vez encontrado, haga clic con el botón derecho sobre él y seleccione Anclar a la barra de tareas para añadir su icono a la barra de tareas. Al igual que otros iconos de la barra de tareas, podrá moverlo y abrirlo con un solo clic. Si desea desanclarlo, haga clic con el botón derecho en el icono de la barra de tareas y seleccione Desanclar de la barra de tareas.
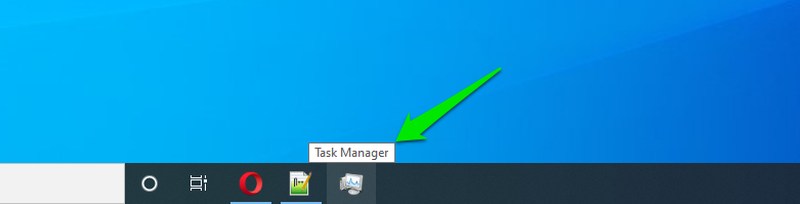
Crear un acceso directo en el escritorio para el Administrador de tareas
De forma similar a la adición del icono del Administrador de tareas a la barra de tareas, también puede crear un acceso directo de la barra de tareas en el escritorio para un acceso más rápido. Hay dos formas de hacerlo, o bien utilizar el asistente de creación de accesos directos de Windows o crear un acceso directo desde el ejecutable del Administrador de tareas en el Explorador de archivos. Le mostraré ambas a continuación:
Para utilizar el asistente de creación de accesos directos, haga clic con el botón derecho del ratón en un espacio vacío del escritorio y seleccione Nuevo > Acceso directo en el menú contextual.
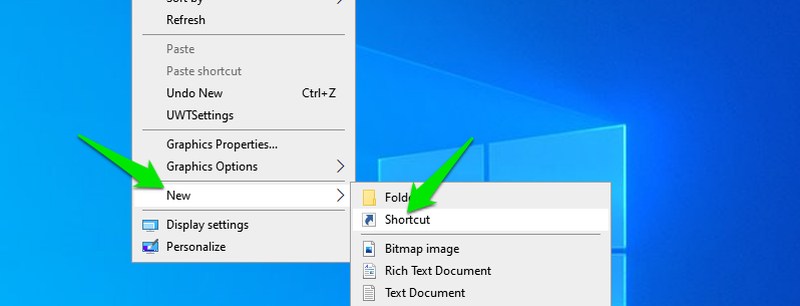
En el asistente, copie/pegue esta ubicación C:\Windows\System32\Taskmgr.exe y haga clic en Siguiente.
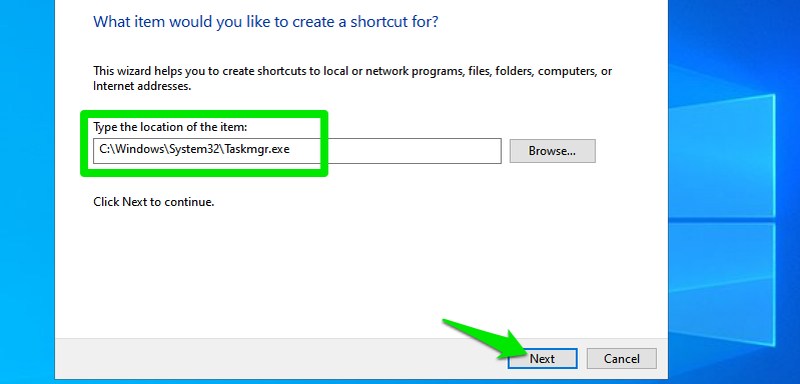
Ahora escriba un nombre para el acceso directo (Administrador de tareas, en este caso) y haga clic en Finalizar.
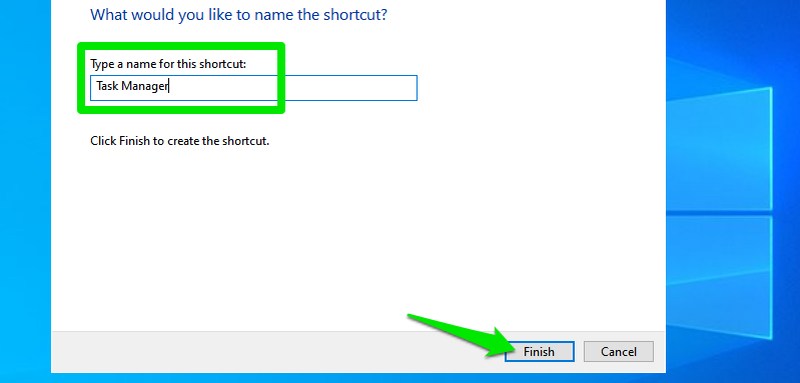
Se creará el acceso directo, que utilizará el icono original del Administrador de tareas.
Para crear un acceso directo utilizando el ejecutable, acceda al archivo ejecutable del Administrador de tareas desde el Explorador de archivos como en el método 6. Después, haga clic con el botón derecho del ratón sobre él, y en la opción Enviar a seleccione Escritorio. Se creará el acceso directo en el escritorio.
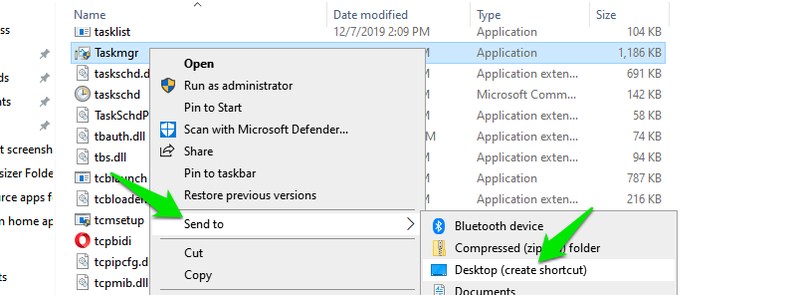
Utilice la búsqueda de Windows
Esta es una opción bastante obvia, pero aún así merece la pena mencionarla mientras enumeramos todas las formas posibles. Como la mayoría de los demás componentes de Windows, puede escribir Administrador de tareas en la barra de búsqueda de Windows situada en la parte inferior y aparecerá el ejecutable del Administrador de tareas.
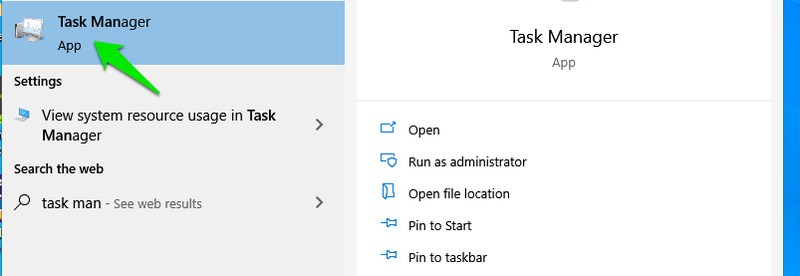
Ejecute un símbolo del sistema o un comando Powershell
Si tiene un problema con su PC y necesita ejecutar comandos a través del Símbolo del sistema de Windows o Powershell para solucionarlo, puede utilizar un comando para el Administrador de tareas para acceder a él si es necesario.
Obtenga más información sobre los comandos del Símbolo del sistema de Windows.
Puede acceder tanto al Símbolo del sistema como a Powershell desde la barra de búsqueda de Windows. Una vez abierta una de las herramientas, escriba taskmgr en ella y pulse la tecla Intro para abrir el Administrador de tareas.
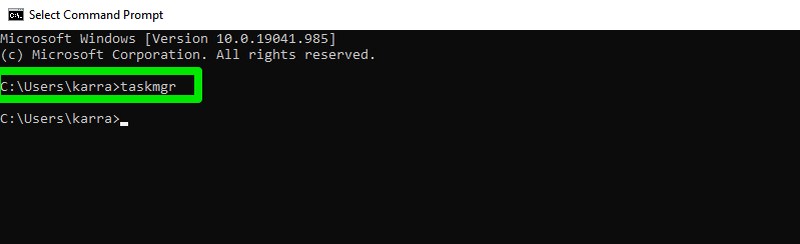
Desde el Panel de control
Si está trabajando dentro del Panel de control, también puede utilizar su opción de búsqueda para acceder al Administrador de tareas. Para abrir el Panel de control, puede buscarlo en la búsqueda de Windows o abrir el cuadro de diálogo Ejecutar y escribir control en él.
En el Panel de control, escriba Administrador de tareas en la barra de búsqueda de la esquina superior derecha y se abrirá un pequeño enlace al Administrador de tareas en la parte izquierda, bajo el encabezado Sistema.
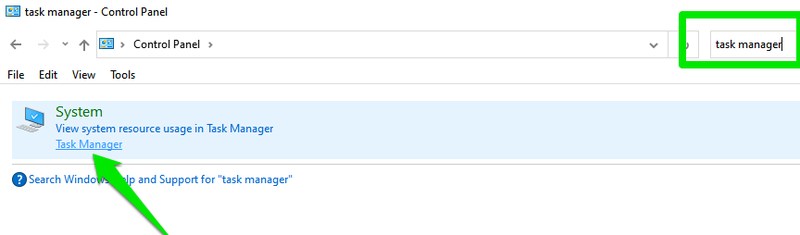
Conclusión
Suelo utilizar el atajo de teclado para acceder al Administrador de tareas, pero a menudo tengo que utilizar la pantalla Ctrl Alt Supr, ya que uno de los juegos a los que juego no permite utilizar atajos mientras se está a pantalla completa. Aunque debo confesar que a veces accedo a él a través del menú de usuario avanzado cuando me da pereza coger el teclado. Estoy seguro de que encontrará otros métodos útiles también en determinadas situaciones, o al menos para flexionar a los amigos.

