Eliminar el fondo de las imágenes es una de las tareas más difíciles en la edición de imágenes. Y a menudo resulta abrumadora, sobre todo si acaba de iniciarse en la edición de imágenes.
La buena noticia es que no hace falta ser un experto ni necesitar ningún programa de pago para eliminar el fondo de las imágenes, ya que existe una herramienta muy interesante que lo hace todo ¡gratis!
Sí, ha leído bien. Existe una herramienta que le permite realizar casi todas las operaciones de manipulación de imágenes como las que realiza con
Puede utilizar GIMP (se lee para GNU Image Manipulation Program), que es un software gratuito y de código abierto que le permite realizar operaciones de imagen básicas a avanzadas, y es una de las mejores alternativas gratuitas a Adobe Photoshop.
Y en este tutorial, le explicaré paso a paso cómo puede eliminar el fondo de las imágenes utilizando GIMP.
Pero antes de eso, echemos un vistazo a qué es GIMP, sus características y la parte de instalación.
¿Qué es GIMP? Cómo instalar GIMP en Windows 10
Como ya hemos mencionado, GIMP es un software de manipulación de imágenes gratuito y de código abierto disponible para Linux, macOS y Windows.
Y créame, si usted es un editor de imágenes principiante o intermedio, no necesita Photoshop, ya que GIMP tiene todas las características básicas que la mayoría de los usuarios necesitarán.
He aquí algunas características interesantes que se obtienen con el GIMP:
- Múltiples capas para trabajar
- Plug-ins para funciones ampliadas
- Variedad de herramientas de pintura
- Mezclador de canales (para corrección de color)
- Soporte para múltiples formatos de imagen
- Gratuito y de código abierto
Para instalar GIMP en Windows o en cualquier otra plataforma compatible, todo lo que tiene que hacer es visitar la página oficial de descargas de GIMP.
Para los usuarios de Windows, hay dos opciones: Descargar el archivo ejecutable o instalarlo a través de la Microsoft Store:
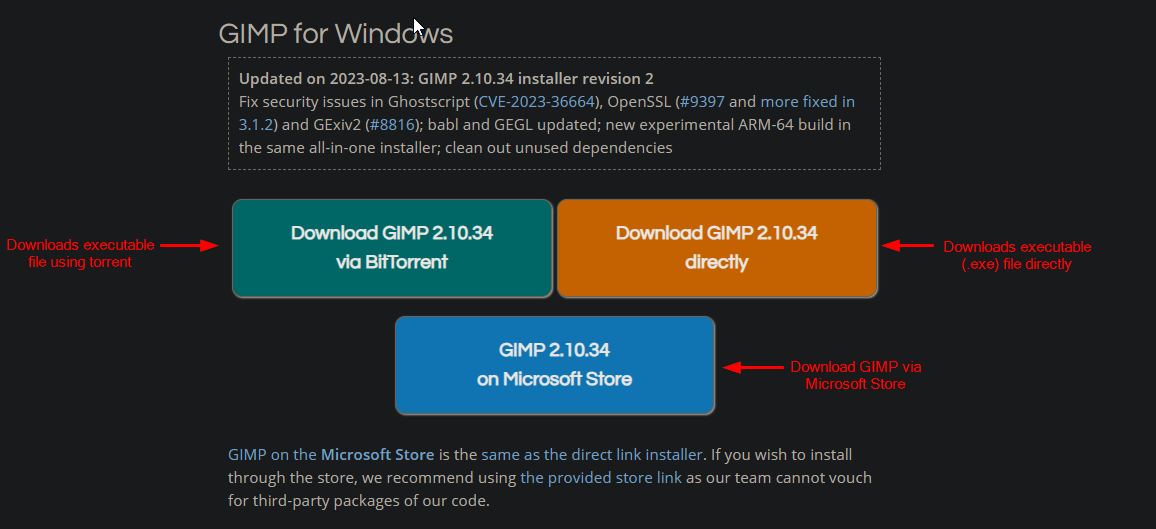
Yo recomendaría utilizar la última opción (instalación a través de Microsoft Store) para realizar la instalación con un solo clic:
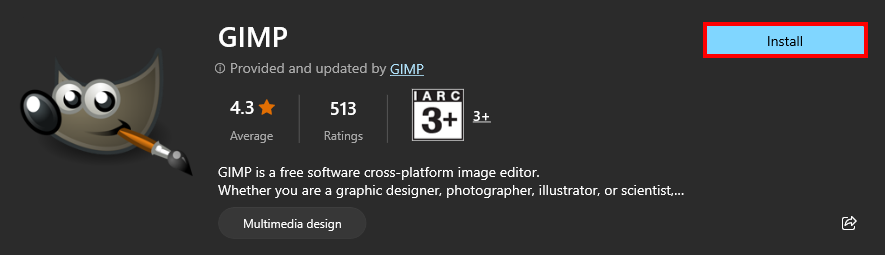
Una vez que haya terminado con la instalación, puede seguir la siguiente guía para eliminar el fondo de la imagen utilizando GIMP.
Eliminar el fondo de la imagen utilizando GIMP
Antes de pasar a la parte de cómo hacerlo, aquí tiene el resultado final que conseguirá después de seguir esta guía:

Y si quiere seguirnos, puede descargar la imagen de muestra:
Paso 1: Importar imagen a GIMP
Para importar una imagen, haga clic en Archivo y elija la opción Abrir. Alternativamente, también puede pulsar Ctrl O:
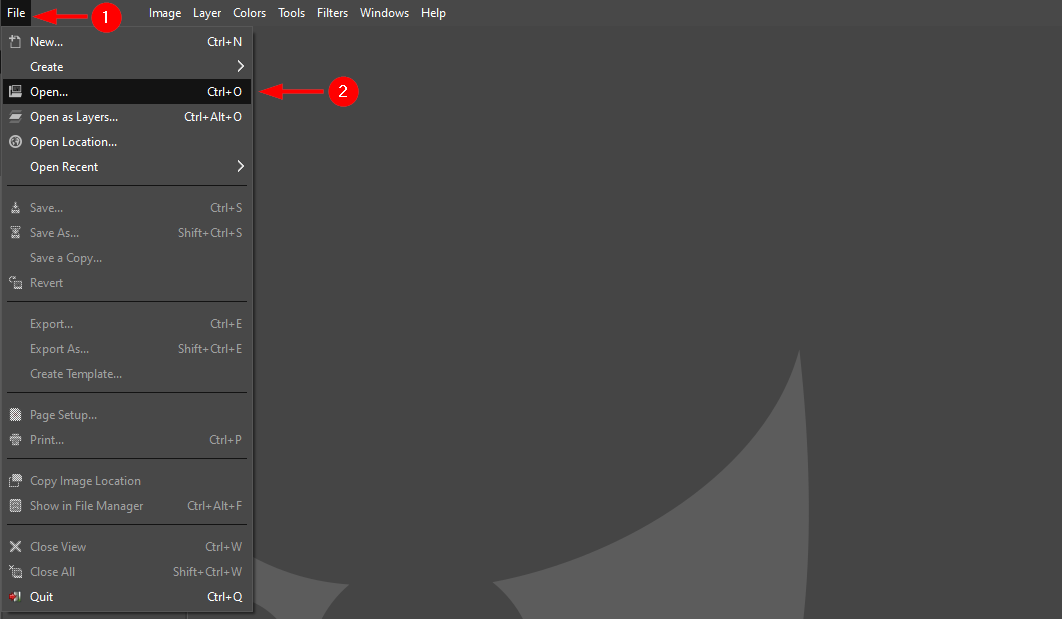
Se abrirá un gestor de archivos donde deberá elegir la imagen de la que desea eliminar el fondo.
Una vez que elija la imagen, se abrirá un prompt pidiéndole que convierta la imagen seleccionada al prompt de color sRGB incorporado, y le recomendaré que convierta la imagen pulsando el botón Convertir:
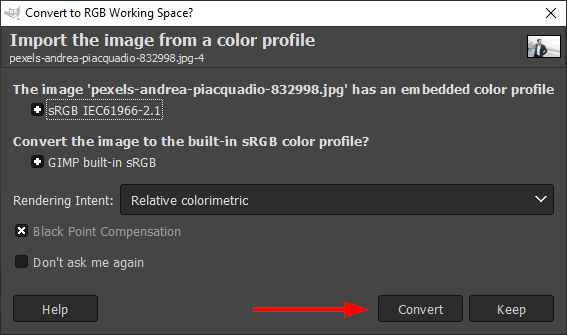
Y pronto verá la imagen cargada en el GIMP.
Paso 2: Añadir canal alfa para tener transparencia
Para eliminar el fondo, tiene que añadir el canal alfa mediante el cual su imagen puede tener un fondo transparente.
Para añadir un canal alfa, primero, haga clic en Capa del menú superior y elija la Transparencia.
Allí encontrará la opción Añadir canal alfa:
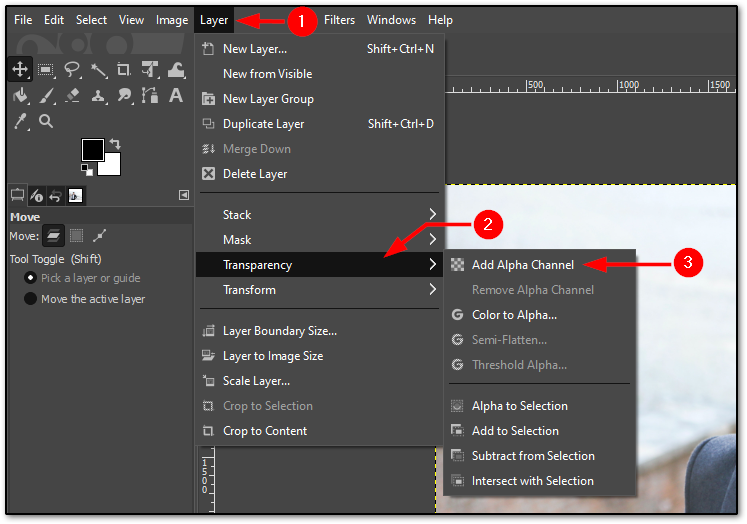
Paso 3: Iniciar la selección con la herramienta de selección Tijeras
Aunque hay múltiples formas de seleccionar sujetos en GIMP, utilizar la herramienta de selección tijeras es, con diferencia, la forma más cómoda de hacerlo.
En la herramienta de selección de tijeras, todo lo que tiene que hacer es elegir dos puntos en el borde del sujeto, y automáticamente se encargará de las curvas y líneas complejas.
¿Le parece confuso? Aquí le mostramos cómo utilizar la herramienta de tijeras:

Y como puede ver, se encargó de todas las curvas complejas con unos pocos clics.
Siga repitiendo esto hasta que llegue al punto donde empezó.
Una vez que llegue al punto desde el que empezó, verá un icono diferente al que aparecía mientras seleccionaba:
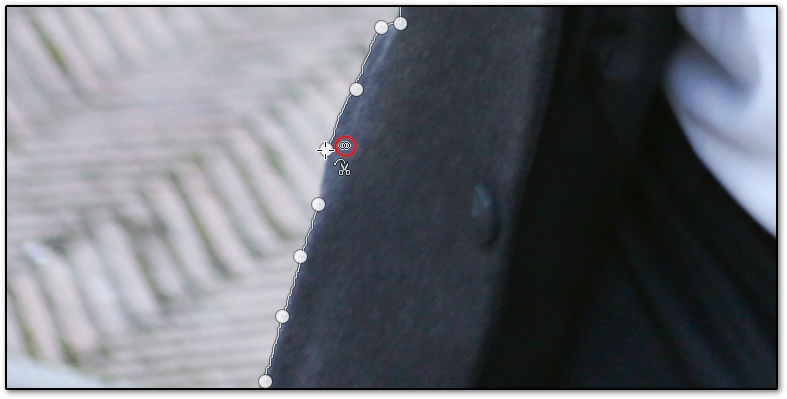
Y una vez que conecte esos puntos, verá una selección alrededor del objeto que hizo:

Tantos puntos. ¿Verdad?
Pero eso es sólo un contorno. Todavía tenemos que hacer una selección.
Para convertir este contorno (hecho por la herramienta tijeras), pulse la tecla Intro, y verá que su objeto está seleccionado (indicado por líneas de puntos):

Pero esa no es la selección completa. Si se fija bien, hay una parte de la mano que no ha sido seleccionada, por lo que si elimina el fondo, el resultado final será una salida inacabada.
Así pues, veamos cómo puede seleccionar varias partes.
Paso 4: Seleccionar las partes internas de un sujeto
Mientras selecciona el cuerpo exterior del sujeto, es posible que las partes interiores del mismo no queden seleccionadas, por lo que en esta sección, le enseñaré cómo seleccionar las partes interiores del sujeto.
En la parte izquierda, encontrará una sección llamada Selección de tijeras, y dentro de ella, encontrará 4 modos diferentes.
De los cuales, tiene que seleccionar la 3ª opción llamada Restar de la selección actual que le permitirá hacer selecciones múltiples del mismo cuerpo:
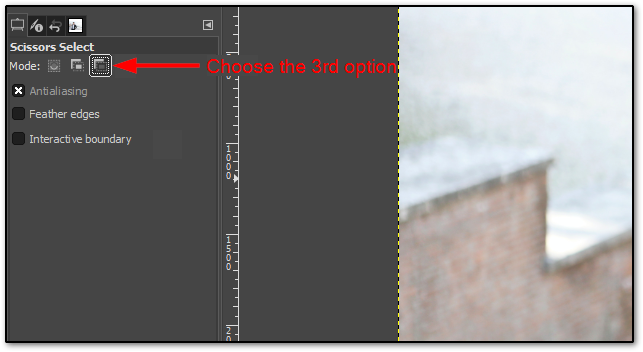
Una vez hecho esto, podrá seleccionar el contorno del dibujo utilizando las herramientas de selección de las tijeras para el área que queda por seleccionar.
En mi caso, se trataba de una pequeña zona de la mano derecha, así que hice lo siguiente:
- Seleccione las tijeras, herramienta de selección
- Utilice la herramienta tijeras para seleccionar el área
- Pulse la tecla Intro para convertir el contorno en la selección
Este es el aspecto después de seleccionar la parte interior del sujeto:
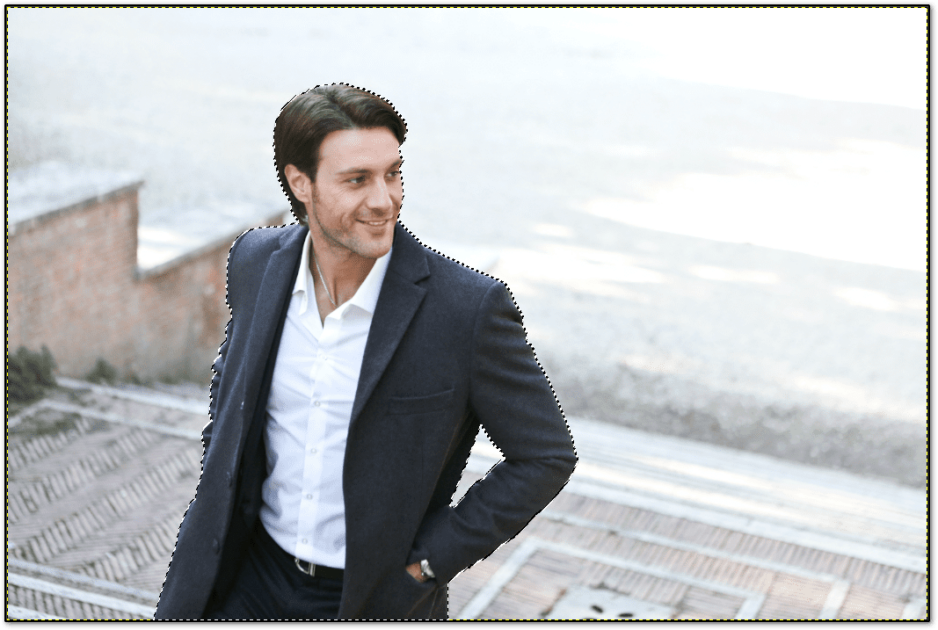
Como he mencionado antes, puede tener varias partes, y en ese caso, puede utilizar la herramienta de selección tijeras varias veces (no tiene que seleccionar la opción Restar de la selección actual cada vez).
Paso 5: Borrar fondo
No pulse la tecla Supr para la selección actual.
Lo que ocurre es que, hasta ahora, ha seleccionado el objeto que desea conservar y quiere eliminar la parte no seleccionada (la parte del fondo).
Pero si pulsa la tecla Supr en la situación actual, eliminará la zona seleccionada y mantendrá el fondo tal cual.
En términos sencillos, tenemos que invertir la selección, lo que invertirá la selección (seleccionará el fondo en sí y deseleccionará el cuerpo principal).
Para invertir la selección, vaya a Seleccionar y elija la opción Invertir:
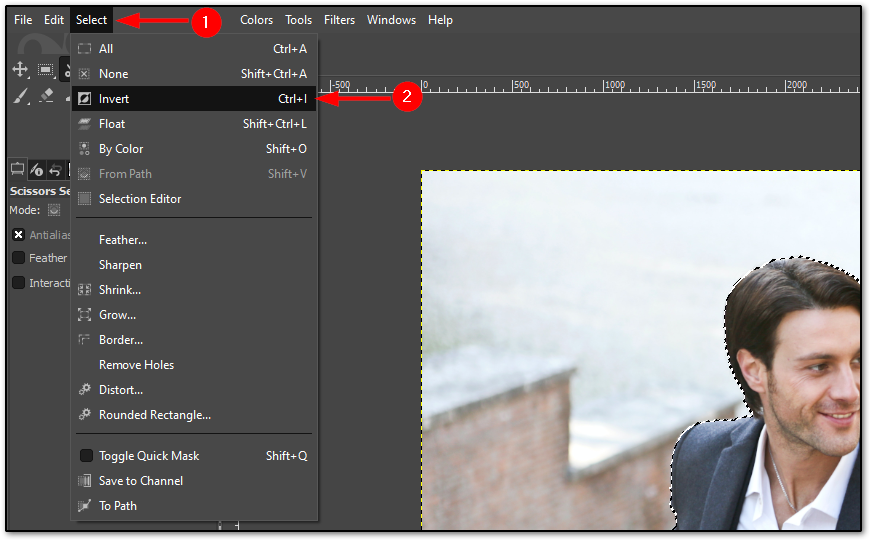
Una vez que seleccione la opción Invertir, verá la misma línea discontinua alrededor del lienzo, lo que indica que la selección se ha invertido:
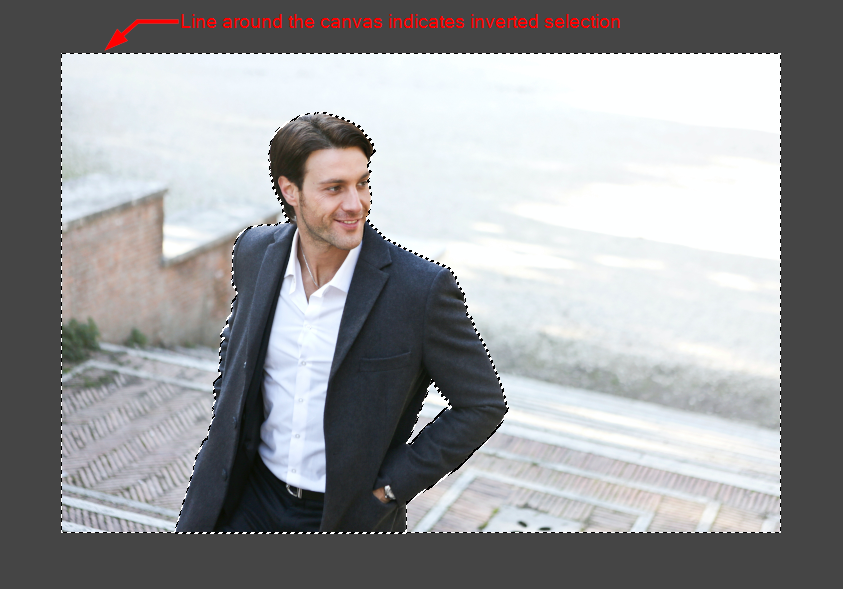
Ahora, puede eliminar la selección pulsando la tecla Supr o yendo a Edición > Borrar:
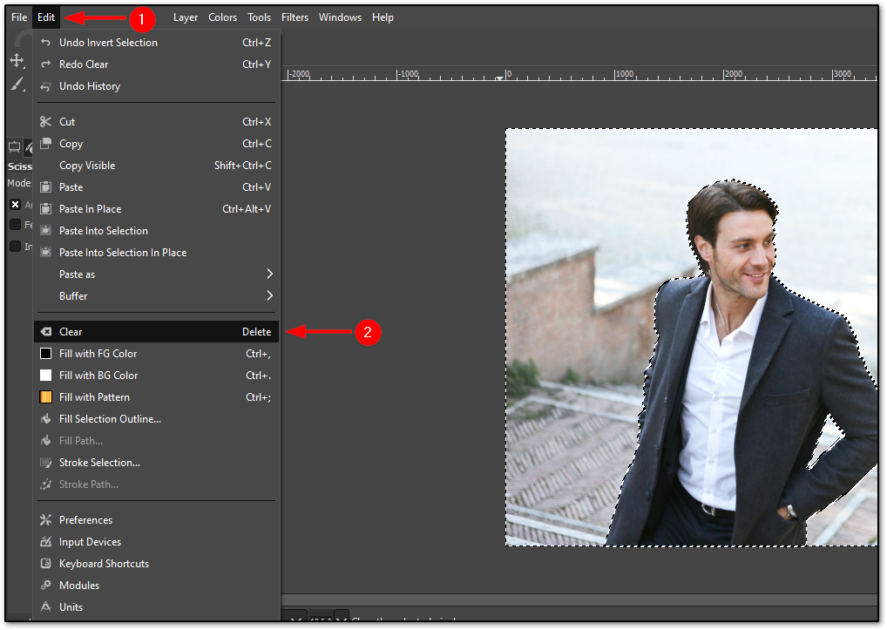
Una vez eliminada pulse la tecla Supr o elimine el fondo del menú, verá que se queda con el sujeto sin fondo:

Paso 6: Elimine la selección
Si se da cuenta, incluso después de eliminar el fondo, todavía le quedan las líneas discontinuas alrededor del lienzo y del sujeto, así que echemos un vistazo a cómo eliminar la selección.
Para eliminar la selección, vaya a Seleccionar > Ninguno:
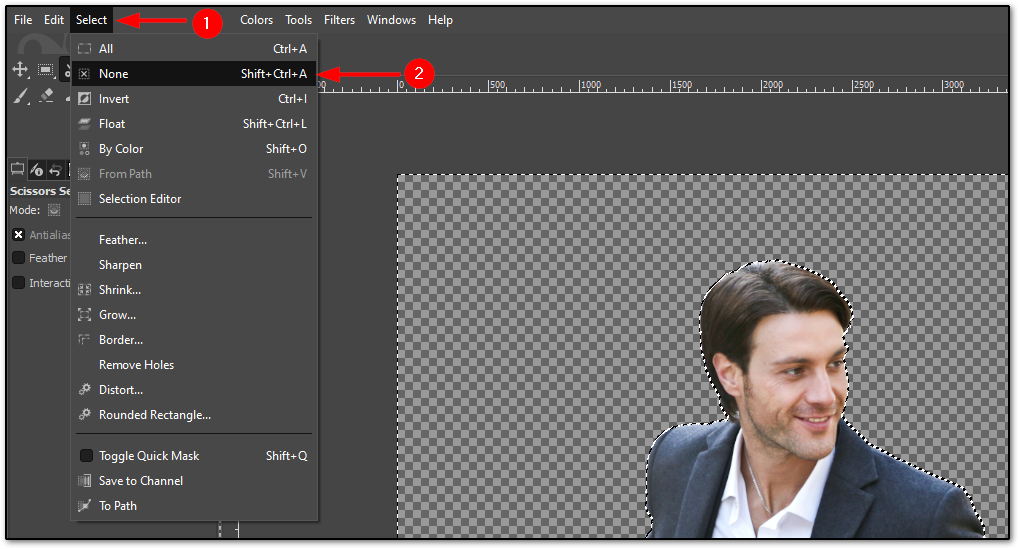
Una vez hecho, eliminará todas las selecciones alrededor del lienzo y del sujeto:

Paso 7: Ocúpese de los bordes ásperos sobre el sujeto
No basta con eliminar el fondo
Se preguntará por qué. Bueno, una vez que elimine el fondo y haga zoom, encontrará bordes ásperos, especialmente alrededor de la cabeza:

Para eliminar estos bordes ásperos, tiene que utilizar la herramienta Difuminar siguiendo los pasos indicados:
- Seleccione la herramienta Difuminar en la barra de menú de la izquierda o pulsando
S - Elija el pincel llamado
Dureza 025 - Mantenga el tamaño alrededor de 45-50 (según el tamaño de la imagen)
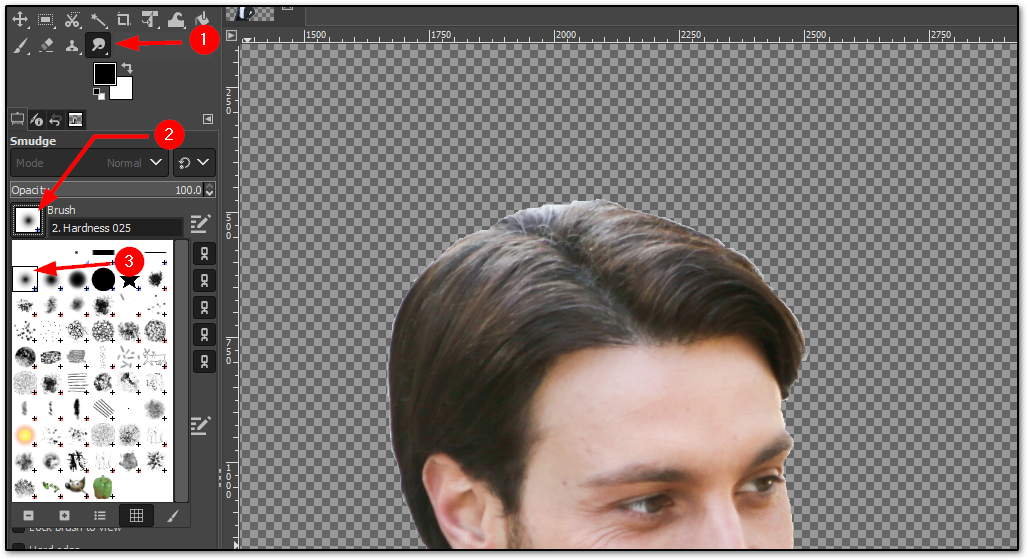
Ahora, utilice este pincel varias veces (hasta que vea un resultado satisfactorio) alrededor del borde:
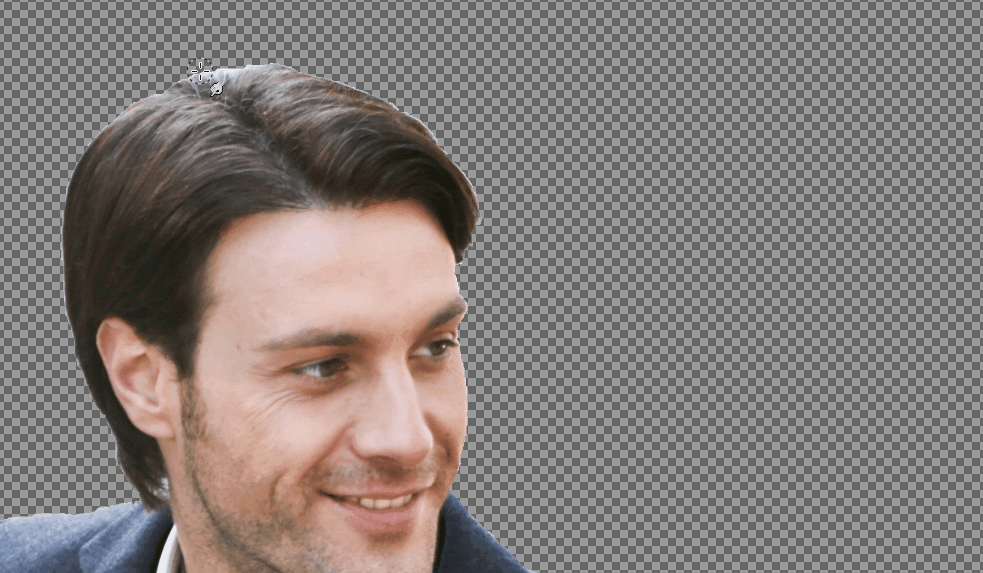
Y el resultado final será suave alrededor de los bordes, haciendo que parezca una imagen natural:

Paso 8: Cuide el pelo
En la mayoría de los casos, alisar el borde hará el mayor trabajo de las otras partes excepto el pelo, y hay una razón de peso.
A diferencia de otras partes del cuerpo que tienen un contorno distintivo, el pelo es en su mayor parte una parte irregular del cuerpo, por lo que incluso después de alisarlo, puede parecer artificial.
Para solucionarlo, tiene que utilizar un pincel diferente: el Pincel Cerdas, que se encuentra en el mismo menú que el Pincel Dureza 025 (que elige para alisar el contorno).
Elija un tamaño de pincel entre 15 y 20.
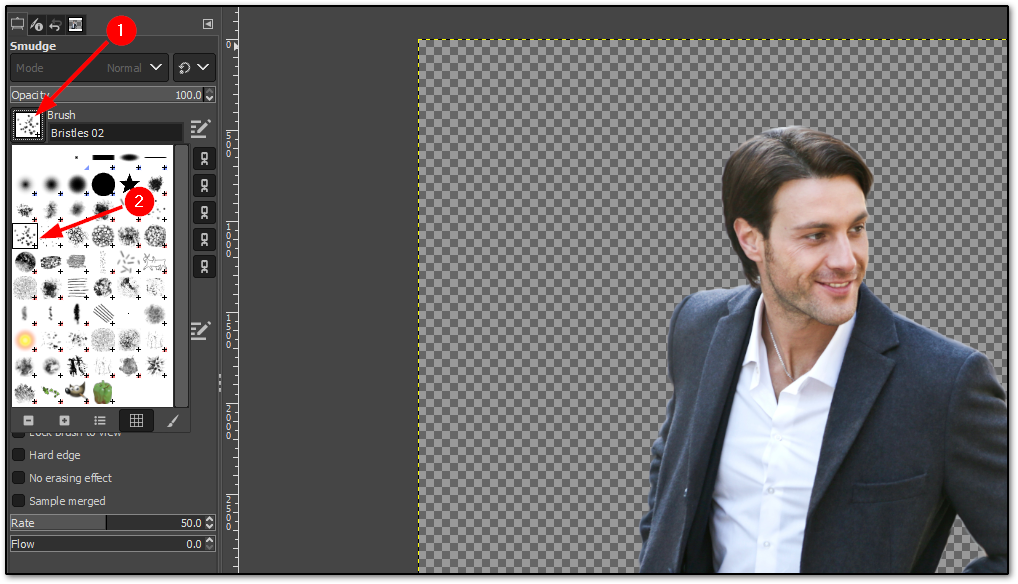
Ahora, utilice este pincel sobre el pelo del sujeto, y verá una textura parecida al pelo alrededor de la cabeza:

En algunas zonas, puede que necesite aumentar el tamaño del pincel para obtener un resultado eficaz (en mi caso, tuve que utilizar un tamaño de pincel de 30 en el punto superior).
Y aquí está mi resultado final:

Paso 9: Guarde la imagen transparente
Por favor, no pulse el botón Guardar o Guardar como; ¡guardarán el proyecto, no la imagen!
Para guardar la imagen transparente, vaya a Archivo > Exportar como:
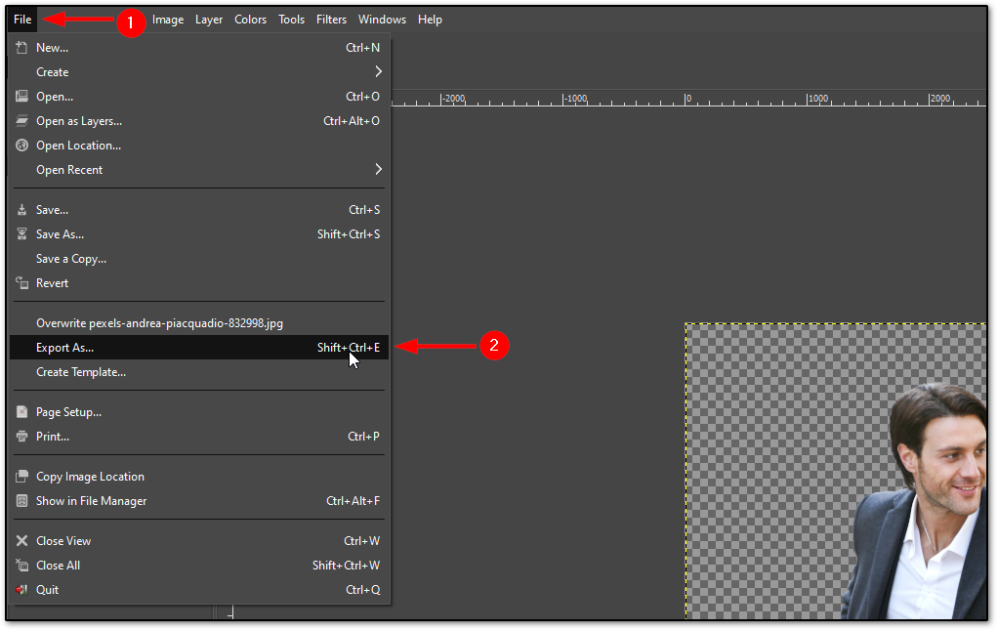
Allí deberá realizar los siguientes pasos:
- Haga clic en Seleccionar tipo de archivo
- Elija imagen PNG
- Asigne un nombre al archivo
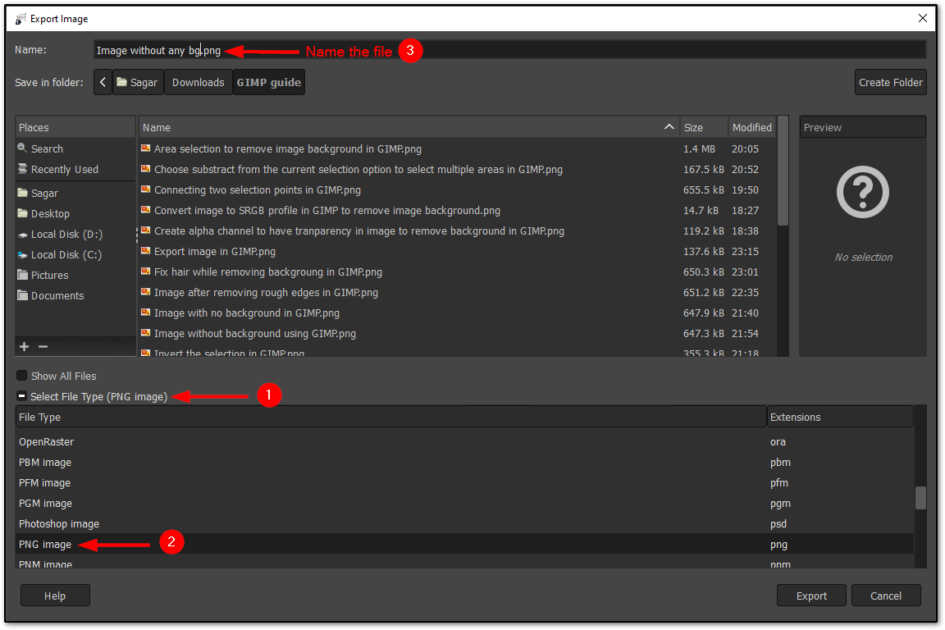
Una vez hecho esto, se abrirá una ventana que le pedirá que elija la calidad y la compresión; le recomiendo que utilice la configuración predeterminada.
Y si desea una mejor calidad, puede reducir el nivel de compresión.
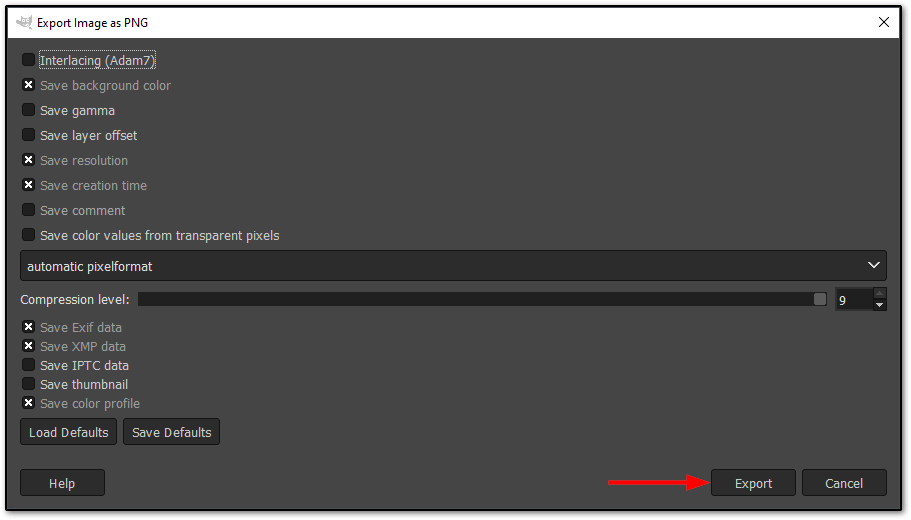
Y ya está
Cambie el fondo de la imagen utilizando GIMP (opcional)
Una vez que tenemos una imagen transparente, podemos cambiar fácilmente el fondo de una imagen.
Para cambiar el fondo, primero, tenemos que importar la imagen de fondo yendo a Archivo > Abrir como capas. Alternativamente, puede pulsar Ctrl Alt O :
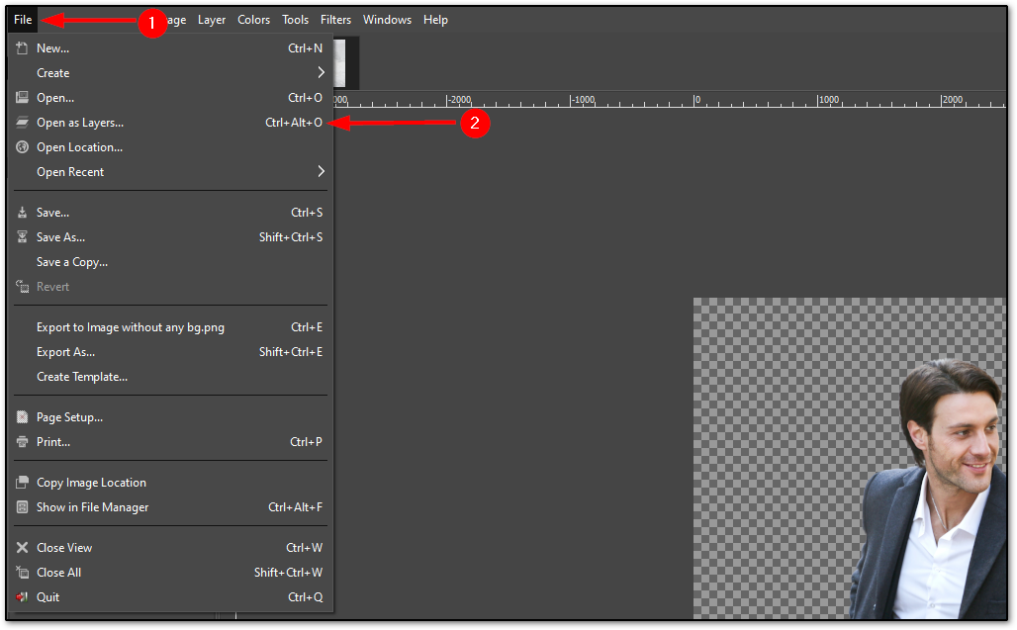
Se abrirá el gestor de archivos, y desde allí, elija la imagen de fondo de su agrado.
Pero la imagen abierta se situará por encima de nuestro sujeto.
Para solucionar este problema, sólo tiene que seguir dos sencillos pasos:
- Seleccione la imagen en las
Capas(situadas en el extremo derecho) - En la parte inferior derecha, encontrará la tecla de flecha hacia arriba, púlsela
Lo que hará es colocar nuestro sujeto por encima del fondo:
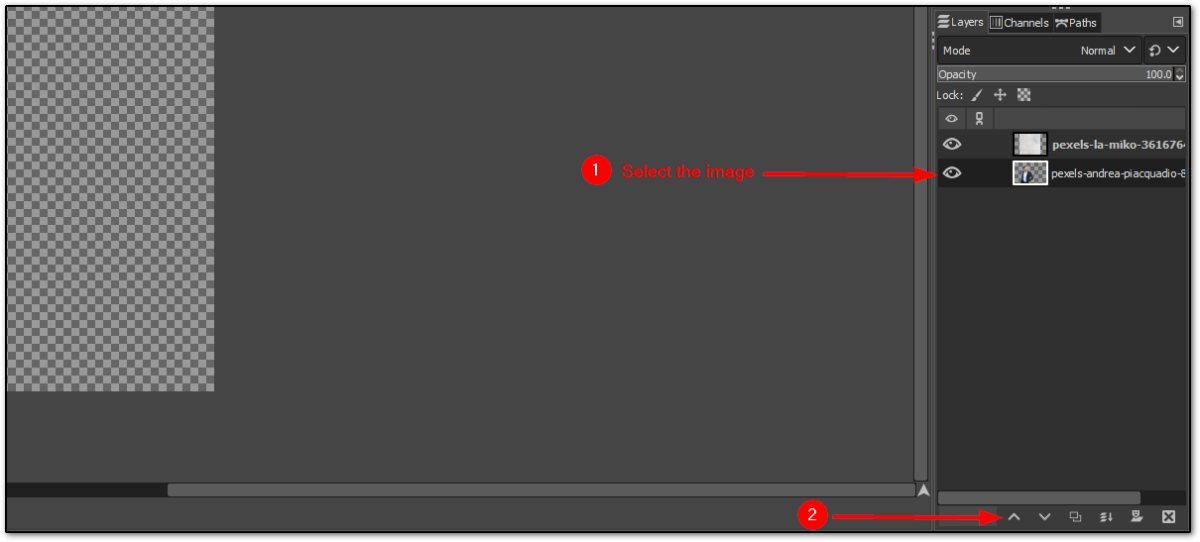
¡Pero hay un problema!
La imagen de fondo no cabe en el marco, así que veamos cómo resolver este problema.
Encajar el fondo en el encuadre (ampliando la imagen de fondo)
Existen múltiples soluciones para este problema, y una de las más sencillas es escalar la imagen de fondo, lo que ampliará la imagen de fondo.
Para escalar la imagen, siga estos dos sencillos pasos:
- Haga clic con el botón derecho en la capa de la imagen de fondo
- Elija la opción
Escalar capa
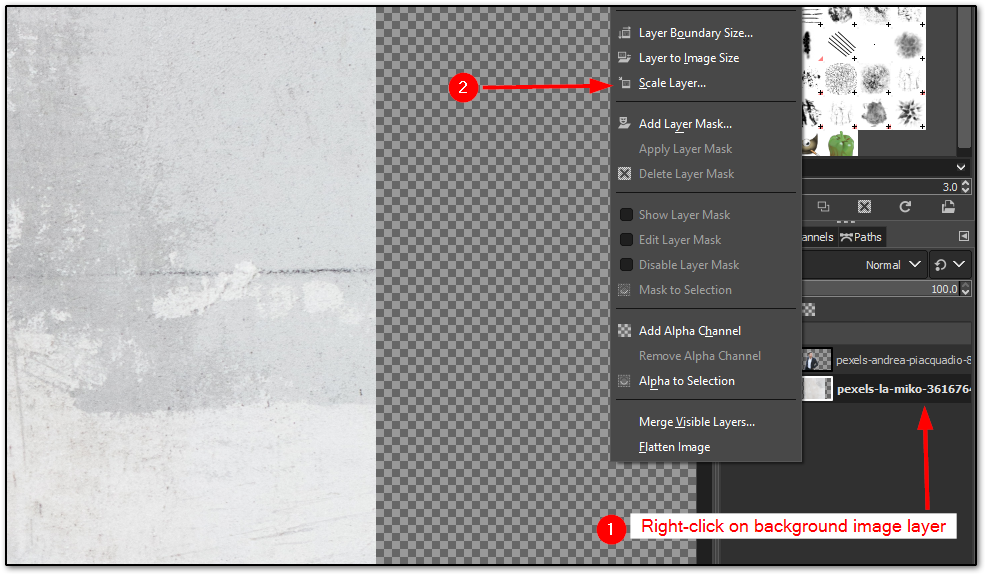
Se abrirá un aviso para que introduzca la anchura y la altura a las que desea escalar la imagen de fondo. Ahora bien, no puedo sugerirle un tamaño perfecto para todos porque cada imagen tiene dimensiones diferentes.
Así que tiene que hacer un poco de ensayo y error aquí para encontrar el rango perfecto, y si tiene curiosidad, fue 6000×9000 para mi imagen de fondo:
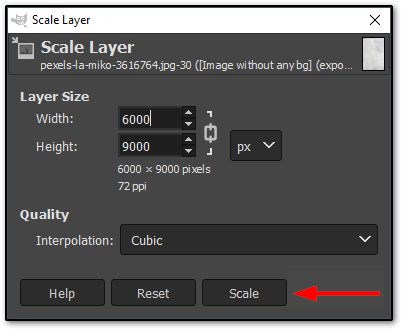
Una vez hecho esto, ajuste el fondo y el primer plano según sus necesidades.
Y aquí está el resultado final de eliminar el fondo y sustituirlo por una nueva imagen en GIMP:

Puede guardar esta imagen en su formato de imagen preferido como lo hizo antes con la imagen transparente (mientras guardaba la imagen con fondo transparente).
Recapitulando 😀
Esta fue una guía paso a paso para eliminar el fondo en GIMP, incluyendo su sustitución por el nuevo.
La guía era un poco larga, pero pretendía cubrir todos los pasos básicos con consejos adicionales como añadir textura al pelo y suavizar el borde.
Si desea algunas alternativas por cualquier motivo, aquí tiene más herramientas para eliminar el fondo de una imagen.

