¿Quiere aprender a hacer clic con el botón derecho sin ratón? Es una buena decisión, no sólo para explorar todas las posibilidades de su teclado, sino también para aumentar la velocidad y la productividad.
Cada vez que utilizamos Microsoft Word, Excel, software de codificación o herramientas de diseño gráfico, debemos hacer clic con el botón derecho. ¿Por qué no completar su tarea sin interrupciones en un ordenador Windows o macOS aprendiendo a hacer clic con el botón derecho sin ratón?
También he incluido aquí cuándo debe utilizar el ratón, así como cuándo utilizar un método abreviado de teclado puede ser la mejor opción.
¿Por qué utilizar el teclado para hacer clic con el botón derecho en lugar del ratón?
Existen dos ventajas principales de utilizar el teclado en lugar del ratón cuando se utiliza una interfaz gráfica de usuario.
La primera es la accesibilidad. Muchas personas pueden utilizar un teclado pero no un ratón porque tienen limitada su amplitud de movimiento o sus extremidades son más débiles.

El segundo tiene que ver con un hardware defectuoso. Es posible que tenga que utilizar su ordenador mientras espera un recambio o una reparación si su trackpad o su ratón dejan de funcionar de repente por cualquier motivo.
En algunas circunstancias, utilizar atajos de teclado en lugar del ratón para manejar su ordenador puede ser más rápido y eficaz. Los usuarios profesionales de ordenadores ya son conscientes de ello, ya que los atajos de teclado suelen ser necesarios para un flujo de trabajo profesional.
En consecuencia, es posible que prefiera utilizar algunos atajos de teclado al uso del ratón. No hay nada malo en personalizar el control del ordenador para adaptarlo a sus necesidades.
¿Cómo hacer clic con el botón derecho en un PC Windows sin ratón?
A continuación, hablaremos de las 3 mejores formas de hacer clic con el botón derecho sin utilizar el ratón.
Emplear la tecla de contexto
La tecla Contexto, a veces conocida como tecla Menú, está incluida en los teclados QWERTY 101 convencionales. Está situada entre las teclas Windows y Ctrl, a la derecha.
El icono de esta tecla suele ser un cuadro de menú con un puntero sobre él. Se puede acceder al menú contextual del botón derecho situando el puntero del ratón sobre cualquier componente de Windows PC y pulsando a continuación la tecla Contexto.
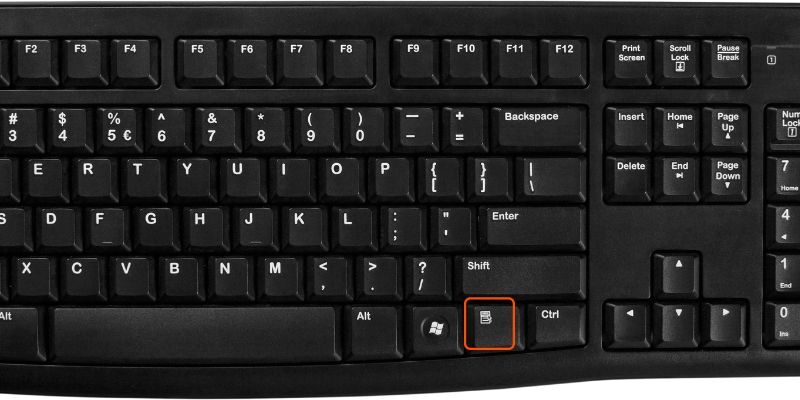
Utilice una tecla de acceso directo para hacer clic con el botón derecho
Con las teclas ‘Tab’ y ‘Cursor’, puede elegir elementos en Windows. A continuación, pulse ‘Intro’ para activar el elemento. Combinadas, le proporcionan la misma capacidad que hacer clic con el botón izquierdo o doble clic sobre las cosas.
La mayoría de la gente desconoce que también puede hacer clic con el botón derecho mediante un atajo de teclado. Este tipo de botón puede verse en varios teclados de Windows.
Sin embargo, muchos teclados actuales carecen de esta función. ‘Mayús F10’, un atajo común en Windows, afortunadamente, hace el mismo resultado. En programas como Word o Excel, funciona como un clic con el botón derecho del ratón sobre cualquier cosa resaltada o dondequiera que esté el puntero.
Característica de accesibilidad de los clics del ratón
Microsoft ha incorporado muchas funciones de accesibilidad en las distintas versiones de Windows para que los sistemas operativos Windows sean más accesibles para las personas con discapacidades.
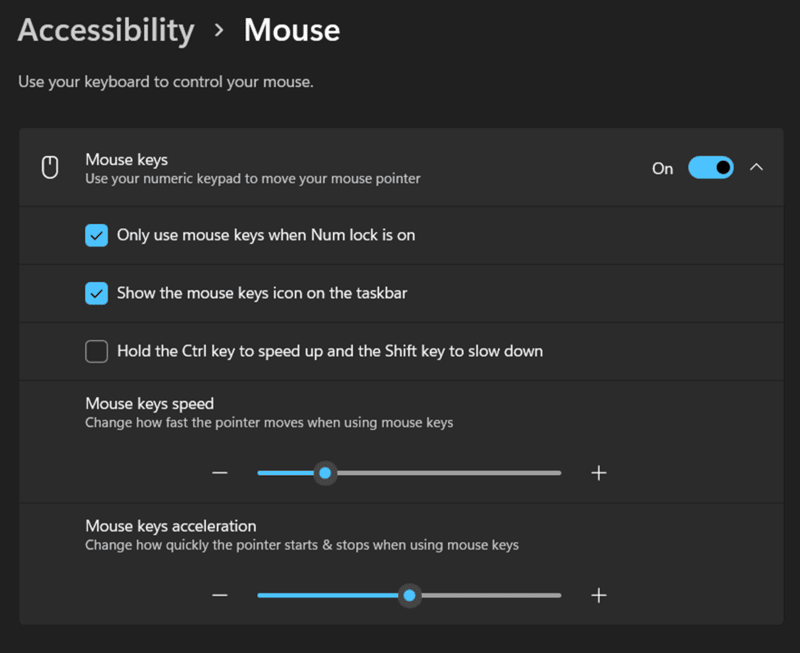
Teclas del ratón es una de las más útiles.
- Para empezar, pulse ‘Ctrl’ y ‘Esc’ para abrir el menú de inicio.
- A continuación, seleccione la opción de configuración y vaya al panel de control pulsando ‘Intro’
- Tras entrar en el panel de control, tiene que utilizar el tabulador y las teclas de flecha para ir al icono Opciones de accesibilidad y pulsar ‘Intro’ al final.
- Pulse ‘Alt M’ para activar las teclas del ratón y realice los cambios pulsando ‘Alt A’
- Además, para desplazarse por la pantalla sin utilizar el ratón, deberá activar el ‘Bloq Num’, que le permitirá moverse utilizando el teclado numérico.
- Utilice la tecla ‘6’ para moverse a la derecha, la tecla ‘4’ para moverse a la izquierda, la tecla ‘8’ para moverse hacia arriba y la tecla ‘2’ para moverse hacia abajo desde el teclado numérico.
- Pulse la tecla ‘5’ del teclado numérico para hacer un solo clic.
- Pulse el símbolo más ( ) del teclado numérico para hacer un doble clic.
- Pulse el símbolo menos (-) y después el número ‘5’ para hacer un clic con el botón derecho.
- Hasta que y a menos que pulse la barra (/) presente en el teclado numérico, la tecla ‘5’ seguirá actuando como un clic derecho en lugar de un clic estándar.
Esta función está presente en las versiones más recientes de Windows, incluyendo Windows 7, Windows 8, Windows 10 y Windows 11.
Alternativa de usar un ratón para cualquier usuario de Mac
Utilizar las teclas del ratón en Mac
MacOS ofrece una función de accesibilidad similar que le permite controlar el cursor con atajos de teclado, manteniendo formas de hacer clic con el botón derecho sin ratón. No funciona exactamente igual que la versión Windows del concepto, como podría pensar, pero sigue funcionando con eficacia.
Cuando trabaje en MacOS, deberá ir a Preferencias del Sistema > Accesibilidad > Control del puntero > Métodos alternativos de puntero para encontrar las Teclas del ratón. Además, para habilitar los botones del ratón, seleccione la primera opción. Aparecerá en su pantalla una ventana emergente con las palabras «Teclas del ratón».
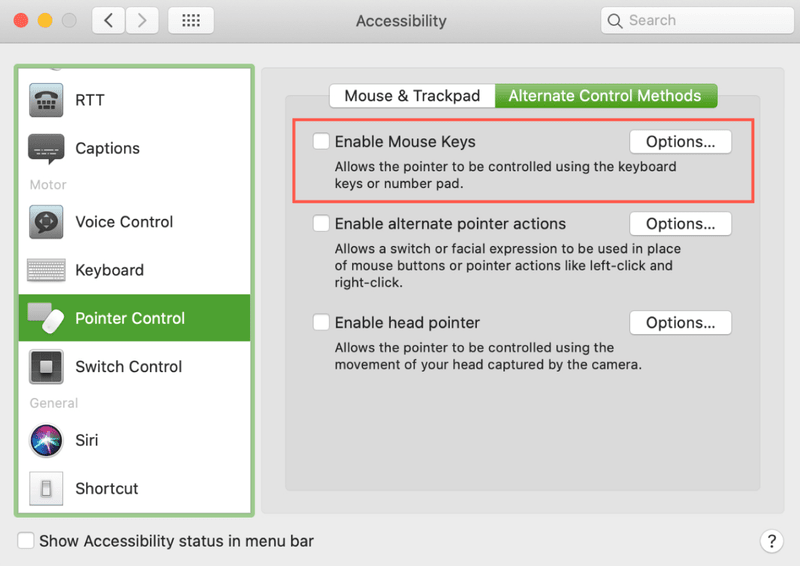
Las teclas designadas para mover el cursor no escribirán nada una vez activada la funcionalidad. Tendrá que DESACTIVAR las Teclas del Ratón para teclear.
Un método es activar y desactivar manualmente la funcionalidad cada vez dirigiéndose a Preferencias del Sistema. El segundo método (más rápido) consiste en marcar la casilla situada junto a Pulse la tecla ‘Opción’ cinco veces para activar las Teclas del ratón seleccionando el botón Opciones situado a la derecha de la función Teclas del ratón.
‘Opción-Comando-F5’ o pulsar el botón Touch ID tres veces consecutivas en un Mac activará rápidamente las Teclas del ratón. También puede utilizar estos atajos de teclado para hacer clic con el botón derecho en Macbooks y Magic Keyboards, ya que suelen carecer de teclado numérico.
Clic con el botón derecho en macOS
El llamado «clic alternativo» no está configurado por defecto si utiliza un Mac, como ya sabe. Por lo tanto, no ocurre nada cuando hace clic con el botón derecho en un Mac nada más sacarlo de la caja.
En Preferencias del Sistema, en los ajustes de «Ratón y trackpad», debe configurar el comportamiento del botón derecho del ratón. Cuando haga clic con dos dedos (en un trackpad) o en el lado derecho de su Magic Mouse o trackpad, se producirá un clic con el botón derecho (con el Magic Mouse).
Para producir un clic con el botón derecho, debe utilizar el ratón y el teclado por defecto. Sólo tiene que hacer clic mientras mantiene pulsado el botón de control.
No debe confundirse con el botón «Opciones». En muchas circunstancias, seguirá recibiendo un menú emergente si lo mantiene pulsado en lugar del menú del botón derecho. Por ejemplo, si mantiene pulsado Opciones mientras selecciona el símbolo de Wi-Fi, aparecerán las opciones avanzadas de Wi-Fi.
¿Por qué necesita un ratón?
Estas soluciones basadas en el teclado pueden ser beneficiosas si su dispositivo señalador se rompe o le resulta difícil utilizar el ratón. En cualquier caso, debería saber cómo hacer clic con el botón derecho sin ratón.
Debería pensar en adquirir una forma alternativa de dispositivo señalador si su discapacidad le impide utilizar un ratón para controlar el puntero.
Existen varios controladores personalizados para personas con dificultades de movilidad; por ejemplo, control por voz o cámaras de seguimiento ocular.
Utilizar un mando de juegos genérico para controlar el puntero del ratón es posible con programas como Keysticks. Aunque hoy en día el puntero del ratón sigue siendo un componente clave de la mayoría de los sistemas operativos de escritorio, existen muchas más opciones.
¿Por qué utilizar un atajo de teclado?
Fallo de hardware
Cuando su ratón decide abandonarle, es una de las cosas que no puede controlar. Otras veces, el problema está en el trackpad.
El teclado es un excelente apoyo, ya que el cursor del ratón es necesario cuando se utiliza un ordenador. Saber cómo activar el puntero del ratón utilizando el teclado, las teclas de dirección y el teclado numérico es útil cuando algo va mal con el dispositivo señalador.
Accesibilidad
En algunos casos, las personas a las que les resulta difícil manejar un ratón pueden utilizar un teclado. En esta situación, es crucial pasar a dominar los atajos de teclado como método alternativo de navegación por el ordenador.
También puede utilizar la opción de teclas fijas de Windows para realizar operaciones que requieran pulsar repetidamente determinadas teclas.
Flujo de trabajo más profesional
A algunas personas les resulta mucho más cómodo utilizar el ordenador sin ratón. Puede seguir trabajando aunque haga bastante doble clic.
Aunque el uso del ratón es cómodo, a veces los atajos pueden serlo aún más, por eso incluso los fans acérrimos del ratón deberían saber una o dos cosas sobre ir sin ratón de vez en cuando.
Conclusión
La navegación informática a través del teclado es cada vez más popular, ya que es accesible y aumenta la productividad. El teclado es la mejor opción a largo plazo, aunque pueda utilizar el ratón en casa durante un breve periodo de tiempo.
Este artículo le ofrece varios métodos para hacer clic con el botón derecho sin ratón, que serán beneficiosos para aumentar su productividad.

