Comprobemos cómo dividir la pantalla en Windows 10/11 para realizar varias tareas a la vez como un profesional.
Una de las muchas funciones ocultas de Windows que la mayoría de los usuarios desconocen es la pantalla dividida.
Esto era algo que me hacía mucha falta, ya que a veces mi bebé de 2 años aparece y me dice que reproduzca algo en YouTube.
En lugar de eso, solía mostrarme en desacuerdo y le entregaba uno de mis viejos portátiles para ver cómo le quitaba la vida a su teclado.
Gracias a la función de pantalla dividida de Windows, eso se acabará ahora 😉
Hablando más en serio, uno puede dejar de cambiar de ventana cada vez y dividir la pantalla para hacer el trabajo.
Así pues, sigamos adelante y veamos cómo dividir la pantalla en Windows 10/11.
Cabe destacar que este artículo contiene tres métodos para dividir la pantalla en Windows:
- Arrastrando ventanas manualmente (Windows 10/11)
- Usando atajos de teclado (Windows 10/11)
- Usando la opción de dividir incorporada en Windows (Exclusivo de Windows 11)
Pero primero, asegúrese de activar la función Ajustar ventanas en la configuración:
Los usuarios de Windows 10 pueden ir a Configuración > Multitarea y asegurarse de que el conmutador Ajustar ventanas está activado.
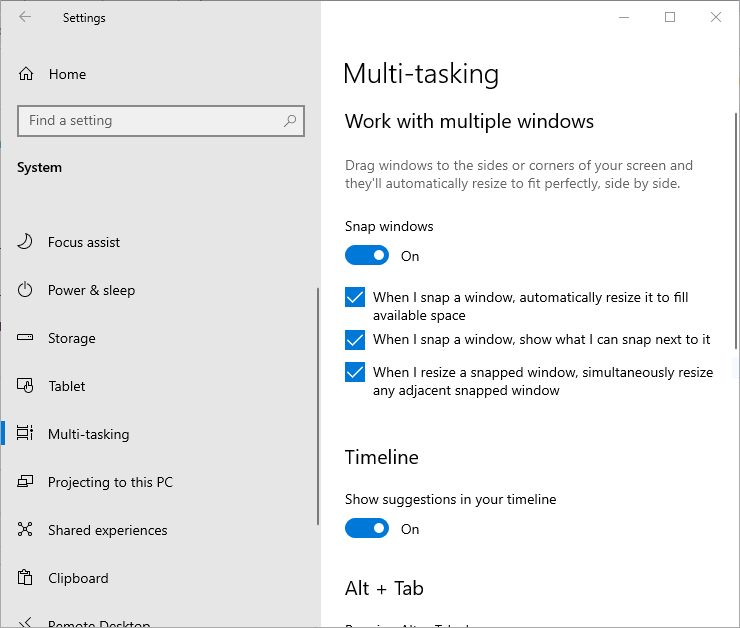
Los usuarios de Windows 11 pueden hacer lo mismo navegando por Configuración > Sistema > Multitarea y confirmando que Ventanas Snap está activado.
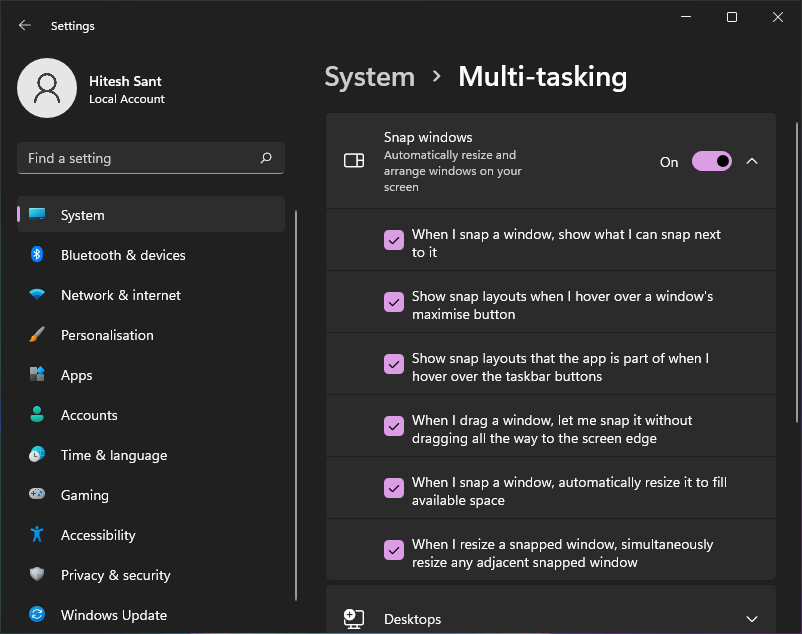
Ahora vamos a empezar a dividir la pantalla en dos, seguido de tres y cuatro divisiones.
Dividir la pantalla en 2 en Windows 10/11
Esto es muy sencillo. Simplemente mantenga pulsado y siga arrastrando la ventana a ambos lados hasta que vea la indicación de división:
A continuación, puede hacer lo mismo con la otra ventana para dividir la pantalla por la mitad. Además, puede cambiar el tamaño de la división moviendo el borde a su conveniencia.
Sin embargo, existe un límite en cuanto a lo estrecho que puede llegar con una aplicación específica. Lo máximo a lo que podría llegar es Slack, con la otra ventana ocupando aproximadamente más del 75% del espacio.
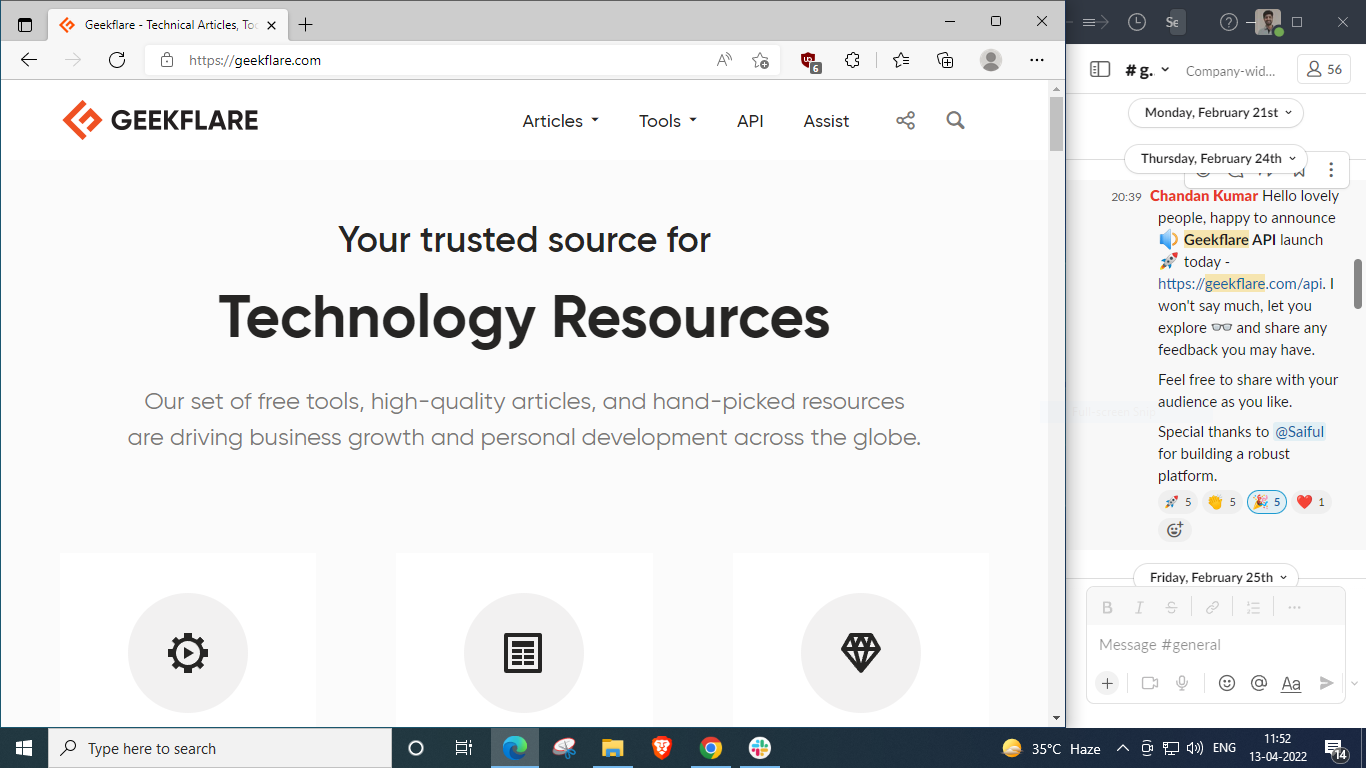
Como alternativa, también puede utilizar atajos de teclado.
Abra la ventana del asunto, mantenga pulsada la tecla de Windows ⊞ y pulse la tecla de flecha izquierda ⬅️ para colocarla en la mitad izquierda de la pantalla. Después, coloque la otra ventana en la otra mitad manteniendo pulsada la tecla ⊞ y pulsando ➡️.
Dividir pantalla en 3 en Windows 10/11
Dividir pantalla en 3 implica una disposición como ésta:
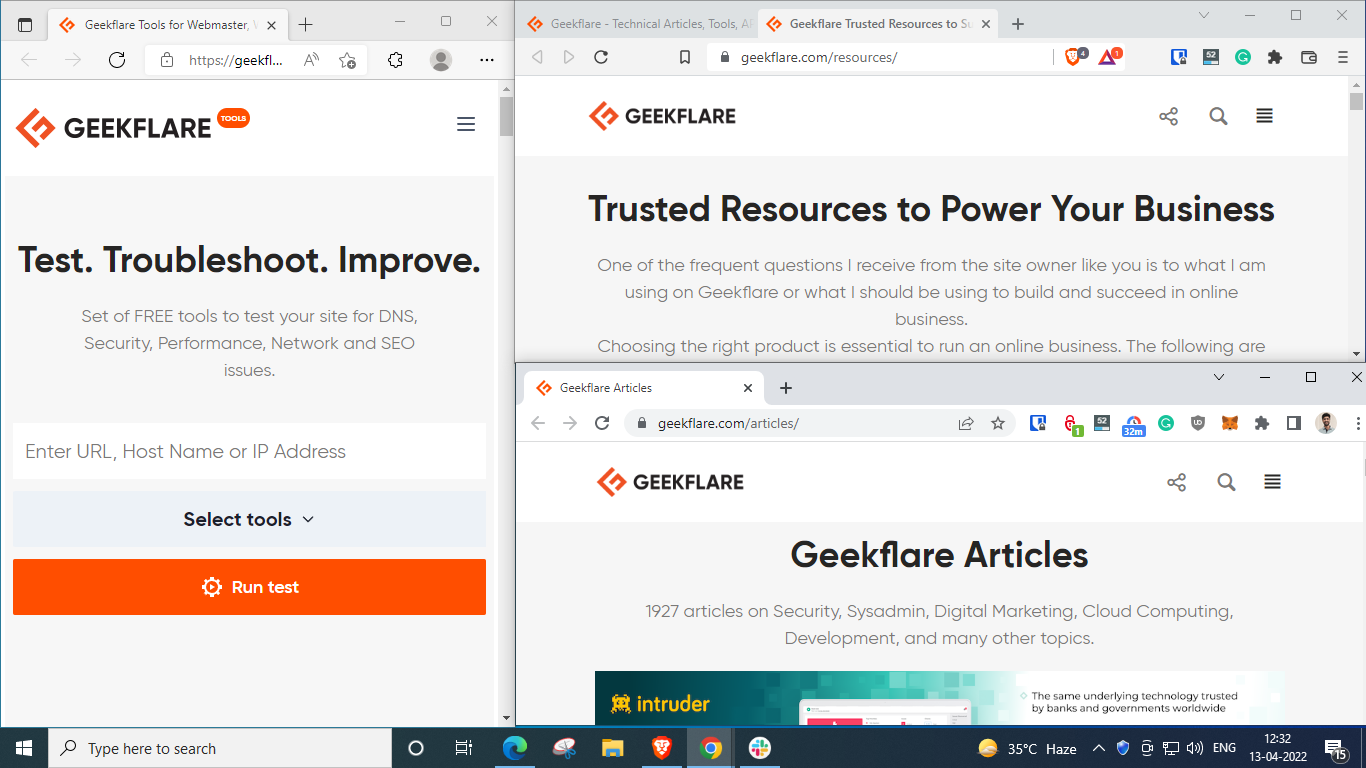
La forma más sencilla de conseguir esta combinación es arrastrando las ventanas de una en una.
Aún así, también intentaremos reproducirlo con los atajos de teclado.
Para ello, abra la primera ventana y colóquela en la mitad izquierda manteniendo pulsada la tecla Windows ⊞ y pulsando la flecha izquierda ⬅️:
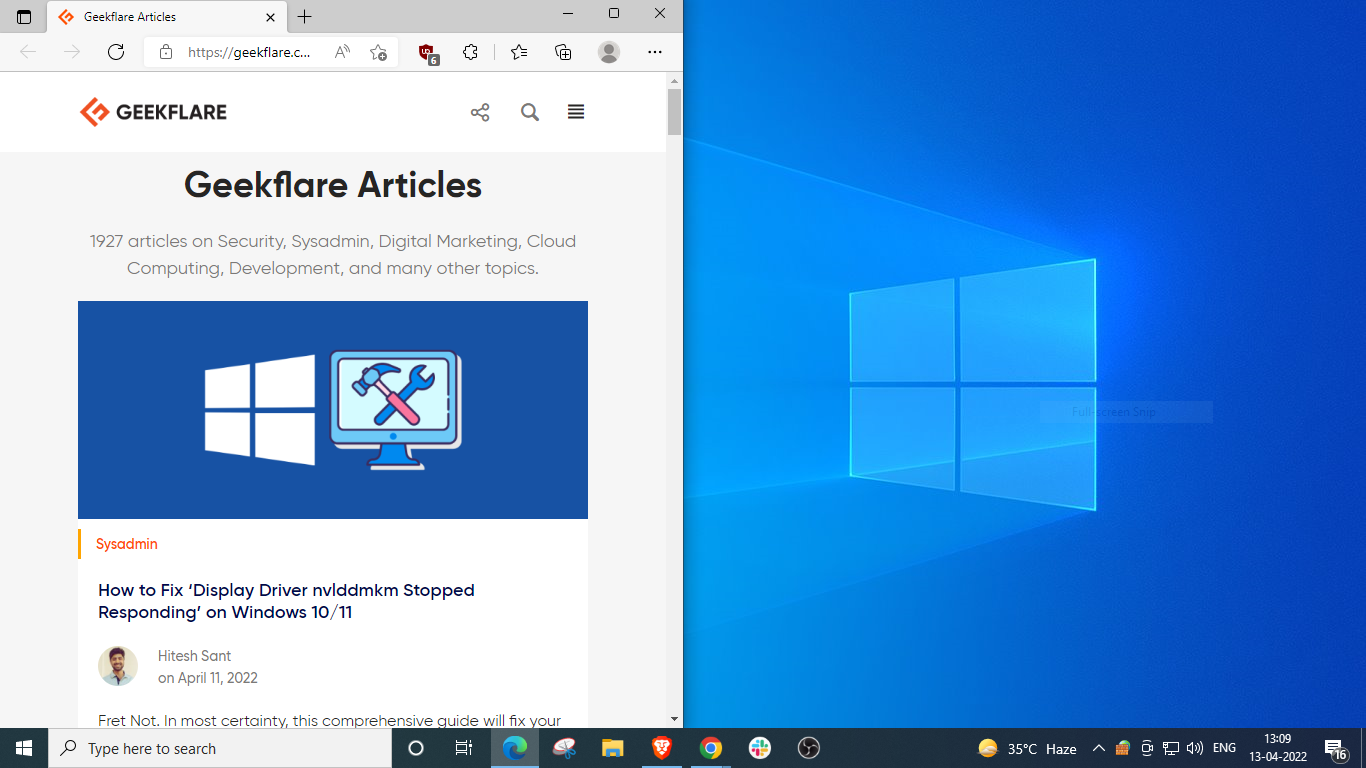
A continuación, abra la segunda ventana, mantenga pulsada la tecla ⊞, pulse ➡️, seguido de ⬆️.
Tenga en cuenta que las flechas Arriba/Abajo de Windows también funcionan como atajos para maximizar/restaurar las ventanas.
Por lo tanto, no maximice las ventanas que desee colocar en las esquinas. En su lugar, déjela colgada en algún lugar del centro y proceda con la combinación de teclas anterior.
Eche un vistazo:
Aquí, Windows dio sugerencias para rellenar el cuadrante inferior derecho, pero si no ve las opciones, puede simplemente mantener pulsado ⊞, pulsar y dejar ➡️, y tocar ⬇️.
Pantalla dividida en 4 en Windows 10/11
Hagámoslo por última vez y dividamos la pantalla en cuatro partes arrastrando cada una a una esquina:
Alternativamente, también podemos hacerlo con los accesos directos de Windows. Recuerde que debe evitar maximizar cualquier ventana.
Estos son los pasos:
- Abra la primera. Mantenga pulsado ⊞, pulse ⬅️ y, a continuación, ⬆️ para colocarla en la esquina superior izquierda.
- A continuación, abra la siguiente. Mantenga pulsado ⊞, pulse ⬅️, y después ⬇️ para enviarla debajo de la primera.
- A continuación, coloque la tercera ventana en el cuadrante superior derecho manteniendo pulsado ⊞, pulsando ➡️ seguido de ⬆️.
- Del mismo modo, fije la última en el espacio restante manteniendo pulsado ⊞, y pulsando ➡️ y ⬇️ secuencialmente.
Estos fueron los métodos válidos para Windows 10 y 11. La siguiente sección conlleva una técnica exclusiva que sólo funcionará para los usuarios de Windows 11.
Pantalla dividida para Windows 11
En Windows 11, puede pasar el ratón por encima del icono de maximizar/restablecer para seleccionar la disposición (2, 3 o 4 divisiones) y empezar a rellenar la posición preferida secuencialmente.
Sin embargo, debe ceñirse a la misma disposición para todas sus selecciones. De lo contrario, seguirá cambiando la disposición a cada paso y no verá la división final deseada.
Es como resolver un rompecabezas y colocar las piezas una a una.
Conclusión
Así que eso era sobre dividir la pantalla en 2,3 o 4 secciones en Windows 10 y 11.
Podría decirse que los usuarios de Windows 11 pueden hacerlo más rápidamente sin arrastrar ni utilizar los accesos directos. Así que, ¡ahora puede hacer más trabajo sin tener que cambiar de pantalla o incluso de PC!

