El reescalado de imágenes transforma las fotos de baja resolución en imágenes claras, vibrantes y cautivadoras. Este proceso también potencia el color, el contraste y la vivacidad para una experiencia visual superior.
El reescalado de imágenes es una herramienta útil para fotógrafos y creadores de contenidos, ya que ofrece ventajas como el aumento de la resolución, la adaptabilidad a pantallas de alta resolución y una mejora de la experiencia visual en general.
Aunque el reescalador de imágenes tradicional no consigue generar claridad ni aumentar los nuevos detalles, elegir una herramienta con el modelo de IA implementado importa mucho. Es posible aumentar la escala de imágenes de baja resolución a 4K, 8K o incluso 10k con software de mejora de imagen con IA como Winxvideo AI.
Photoshop y Lightroom también hacen un trabajo decente en el reescalado de imágenes, aunque el resultado final puede no ser el mejor para la mayoría de los principiantes.
Echemos un vistazo a cómo aumentar la escala de las imágenes sin perder calidad utilizando software de mejora de imagen como Winxvideo AI, Adobe Photoshop, Adobe Lightroom y GIMP.
1. Escalar imágenes a 4K/8K/10K con Winxvideo AI
Visión general de Winxvideo AI
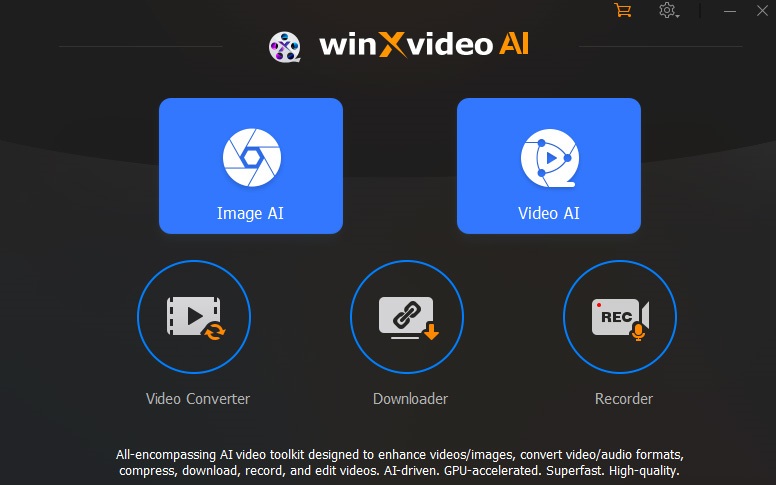
A pesar de su nombre centrado en el vídeo, Winxvideo AI ofrece potentes herramientas impulsadas por IA para la mejora de la imagen, el reescalado y la superresolución.
Con capacidad para reescalar y mejorar imágenes de hasta 10K, se distingue por adoptar avanzados modelos de IA entrenados en diversos temas para conseguir un reescalado óptimo preservando los detalles más intrincados.
Con la capacidad de reescalar imágenes hasta 4X y soporte para resoluciones de hasta 10K, Winxvideo AI le proporciona una amplia flexibilidad para diversas aplicaciones, incluyendo la impresión y el uso digital.
El reescalador de imágenes Winxvideo AI aprovecha sofisticados modelos de IA entrenados en millones de pares de imágenes, lo que garantiza un reescalado superior de imágenes de baja resolución conservando los detalles más finos. Las imágenes resultantes muestran unos bordes más nítidos, una representación realista de texturas como el pelo y una impresionante claridad de los escenarios.
Más allá del aumento de píxeles, la IA de Winxvideo aborda automáticamente los problemas comunes de la imagen mediante el desenfoque, la eliminación de ruido y la mejora general. El motor de alta calidad garantiza unos resultados impresionantes, mejorando la estética general de la imagen. La inclusión de la aceleración por hardware de la GPU aumenta significativamente la velocidad de procesamiento de imágenes, garantizando un proceso de reescalado rápido y eficaz.
El reescalador de imágenes Winxvideo AI funciona en Windows y se adapta a todo el mundo gracias a su interfaz fácil de usar, que hace que el proceso de reescalado sea accesible tanto para principiantes como para usuarios experimentados.
Cómo reescalar una imagen a 4K con Winxvideo AI
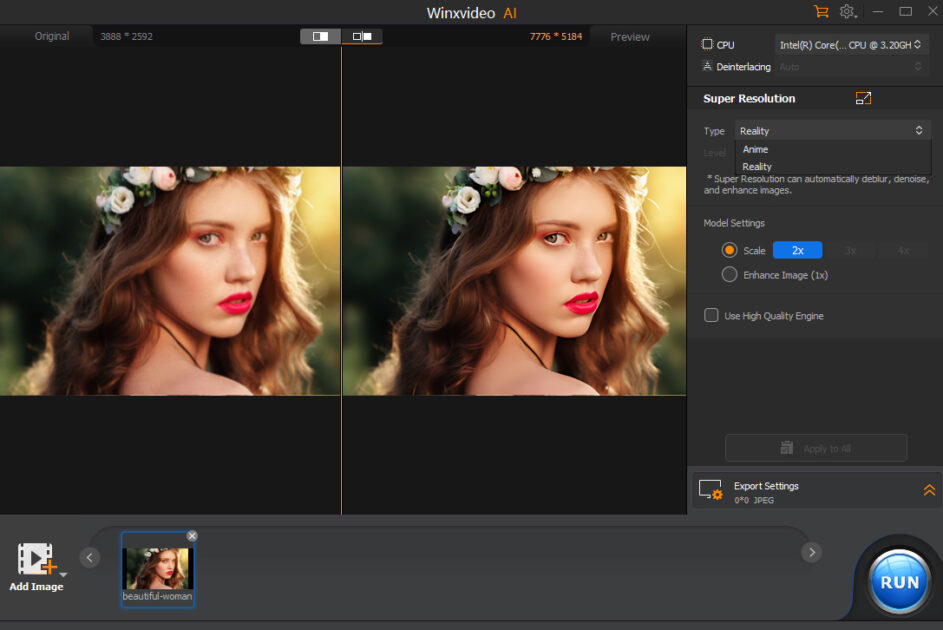
Siga los siguientes pasos para saber cómo empezar a utilizar Winxvideo AI.
Paso 1. Descargue gratuitamente e instale Winxvideo AI en su ordenador. A continuación, inicie Winxvideo AI.
Paso 2. Haga clic en el botón «Imagen AI» en la interfaz principal para abrir la ventana de ampliación de imagen.
Paso 3. Seleccione «Tipo» y «Configuración del modelo». Seleccione Reality o Anime en la opción «Tipo». El modo Realidad funciona para todo tipo de imágenes excepto las de dibujos animados. Si se trata de una imagen de dibujos animados, seleccione el Modo Anime. En Modo Anime, puede seleccionar el nivel de eliminación de ruido.
Escalar: aumenta la resolución de la imagen en 2X, 3X o 4X. Le permite aumentar la escala de las imágenes a 4K, 8K o incluso 10K.
Paso 4. Ajuste la configuración de exportación. Establezca el formato de la imagen de salida, JPG o PNG, el control deslizante de calidad (0%-100%) y la ubicación para almacenar la imagen reescalada.
Paso 5. Haga clic en el botón «EJECUTAR» en la parte inferior para comenzar a escalar la imagen a una resolución más alta con una calidad mejorada.
2. Aumentar la escala de una imagen sin perder calidad en Photoshop
Visión general de Adobe Photoshop
Emplea un algoritmo de «upsampling» de inteligencia artificial, entrenado en millones de fotos, que promete resultados superiores en el «upscaling» de imágenes. Aunque destaca con archivos RAW directamente de la cámara, su adaptabilidad se extiende a otros formatos como JPEG, PNG y GIF. Actualmente, la función está limitada a imágenes de menos de 500 megapíxeles.
Sin embargo, es importante tener en cuenta que, aunque su reescalado de imágenes puede no emular perfectamente la resolución que reclama. La versión completa de Photoshop, junto con el plan Adobe Express Premium, exige una cuota de suscripción de 22,99 dólares al mes. Esto puede suponer una fuerte inversión, especialmente para los usuarios ocasionales o aquellos con un presupuesto ajustado.
El enfoque de Photoshop para mejorar las imágenes tiende a ser manual e intrincado. Aunque esto permite una personalización sin igual, carece de los arreglos rápidos y con un solo clic que ofrecen otros programas. Unos ajustes sencillos en otro software de edición fotográfica pueden convertirse en una serie de aplicaciones de capas, máscaras y retoques de opacidad en Photoshop.
Cómo aumentar la escala de imágenes de baja resolución en Adobe Photoshop
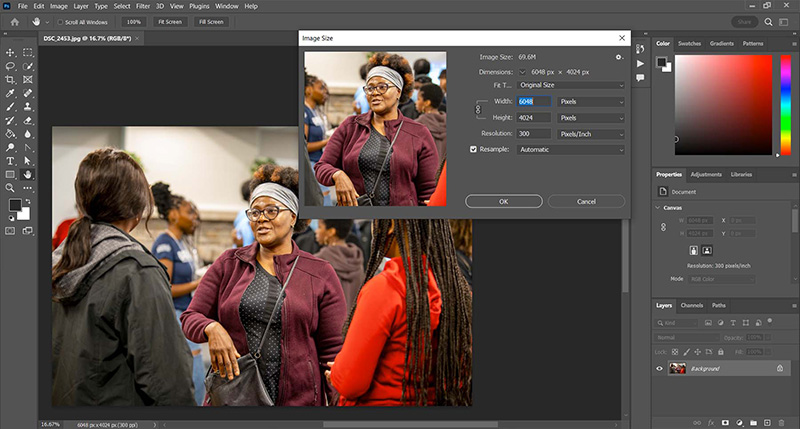
Siga estos pasos para aprender a aumentar la escala de una imagen en Photoshop utilizando su función de superresolución.
Paso 1. Abra un archivo RAW para iniciar el proceso de Super Resolución. La magia comienza cuando los archivos RAW se despliegan automáticamente en la herramienta Adobe Camera Raw.
Paso 2. Haga clic con el botón derecho en la imagen y opte por la función Mejorar. En macOS, utilice el atajo Comando-Mayúsculas-D, mientras que en Windows, emplee Control-Mayúsculas-D. Paso 3. Vaya al ajuste Detalles en bruto para mejorar los datos en bruto.
A la derecha de Detalles en bruto, localice la casilla Superresolución. Márquela y maniobre alrededor de la imagen de previsualización para ser testigo de los resultados previstos.
Utilice el icono de la lupa para alejar la imagen y obtener una visión más amplia, y luego vuelva a hacer clic en la zona que desee escudriñar. Una vez satisfecho, pulse el botón Mejorar.
Paso 3. Para un movimiento rápido, mantenga pulsada la tecla Opción en MacOS o Alt en Windows mientras pulsa la opción Mejorar. De este modo se saltará el cuadro de diálogo Vista previa mejorada, agilizando el proceso.
Paso 4. Ajuste con precisión la ampliación de la imagen. Acerque la imagen y utilice las escalas del borde derecho de la herramienta para refinar aspectos como la nitidez, la textura y la eliminación del ruido. Este meticuloso ajuste garantiza que su imagen reescalada cumpla sus estándares.
3. Aumente la escala de una imagen a alta resolución con Lightroom
Visión general de Adobe Lightroom
La Súper Resolución
Por ejemplo, un archivo RAW de 10 megapíxeles se convierte en más de 144 megabytes, dieciséis veces más grande que el original. Esto puede provocar un rápido agotamiento del espacio en disco, especialmente con los archivos de más megapíxeles.
El algoritmo de mejora tarda entre 10 y 20 segundos por imagen, lo que aumenta el tiempo de flujo de trabajo. Esto puede llegar a ser notable cuando se trabaja con lotes de imágenes. Aunque la Superresolución mejora la nitidez en imágenes ya nítidas, no puede rectificar los problemas de enfoque.
No consigue crear nitidez allí donde faltaba inicialmente. Se sentirá decepcionado si espera que salve las tomas desenfocadas.
El proceso de reescalado de imágenes en Lightroom también requiere una potencia sustancial de la GPU, lo que podría suponer un reto si tiene un hardware antiguo o sistemas menos potentes.
Cómo aumentar la escala de una imagen en Adobe Lightroom
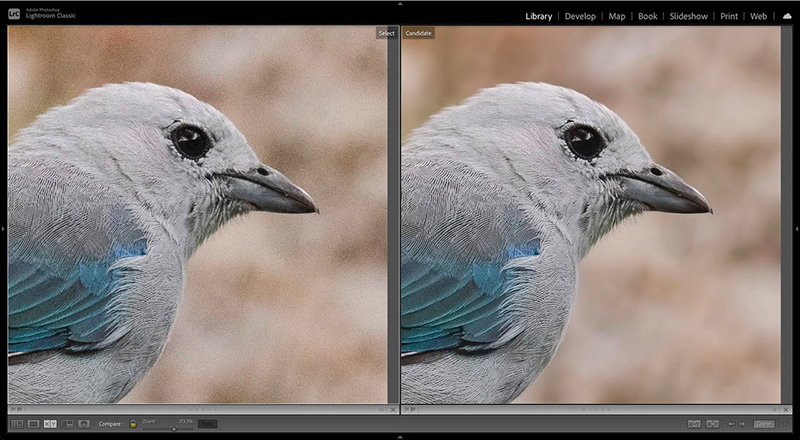
Paso 1. Seleccione una imagen en el módulo Revelar para el reescalado.
Paso 2. Diríjase a Fotos > Mejorar en la barra de menú superior. Alternativamente, haga clic con el botón derecho del ratón (u Opción-clic en un Mac) y elija Mejorar en el menú emergente. Para los entusiastas del teclado, utilice el atajo Ctrl Alt I (Ctrl Opción I en un Mac).
Paso 3. Elija Superresolución en el cuadro de diálogo Mejorar. Haga clic y mantenga pulsada la vista previa para observar el aspecto de la imagen antes del aumento. Además, tiene la flexibilidad de hacer clic y arrastrar el cursor a través de la vista previa, permitiendo la exploración de diferentes áreas dentro de la imagen reescalada.
Si utiliza un archivo RAW, dispondrá de la opción Detalles RAW, que ofrece ventajas adicionales para los archivos RAW. Sin embargo, esto no se aplica a los archivos JPEG. La opción Crear pila combina la imagen original y la mejorada en una sola pila, pero los usuarios pueden optar por mantenerlas separadas.
Paso 4. Cuando esté satisfecho con la vista previa, haga clic en Mejorar. El proceso tarda unos segundos, con un tiempo estimado dentro del cuadro de diálogo Mejorar.
4. Mejorar una imagen con GIMP (gratuito y de código abierto)
Visión general de GIMP
Image Upscalerde GIMP sobresale en la ampliación de imágenes sin perder calidad, gracias a algoritmos avanzados de interpolación para obtener resultados superiores. La interfaz personalizable, la extensibilidad mediante plugins y la disponibilidad multiplataforma contribuyen a que GIMP sea una alternativa gratuita a la que a menudo se denomina «Photoshop libre».»
Al ser un editor de imágenes gratuito y de código abierto, GIMP proporciona funciones esenciales para la manipulación de imágenes, la composición y la creación de ilustraciones sin necesidad de suscribirse. Ofrece una interfaz de usuario personalizable, que permite a los usuarios adaptar el espacio de trabajo a sus preferencias.
GIMP puede sufrir congelaciones o ralentizaciones cuando se trabaja con archivos de imagen de gran tamaño, lo que requiere múltiples reinicios y causa frustración durante las sesiones de edición prolongadas. La versión en línea de GIMP necesita mejoras, especialmente en lo que se refiere a la carga y exportación de múltiples formatos. Puede encontrar limitaciones en la experiencia de edición en línea.
Cómo aumentar la escala de una imagen gratis con GIMP
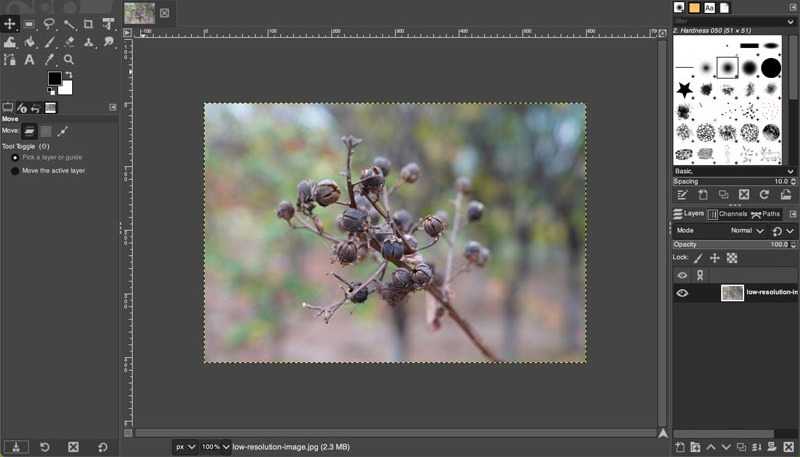
El Escalador de Imagen del GIMP sirve para aumentar el tamaño de una imagen. He aquí cómo aumentar el tamaño de una imagen sin perder calidad con GIMP.
Paso 1. Inicie GIMP en su ordenador y abra la imagen que desea aumentar de tamaño.
Paso 2. Diríjase al menú superior y seleccione «Imagen», seguido de «Escalar imagen» Esta acción hará que aparezca una nueva ventana.
Paso 3. Dentro de la ventana recién abierta, introduzca las dimensiones deseadas en los campos Anchura y Altura. Marque la opción «Mantener relación de aspecto» para mantener las proporciones originales de la imagen, evitando distorsiones. Adapte las dimensiones a sus necesidades específicas.
Paso 4. Haga clic en las opciones de interpolación proporcionadas, incluyendo Ninguna, Lineal, Cúbica o Sinc. Haga una selección juiciosa basada en el resultado deseado para su imagen reescalada.
Paso 5. Una vez configurados todos los parámetros, haga clic en el botón «Escalar» para iniciar el proceso de redimensionado y escalar la imagen a las nuevas dimensiones.
Paso 6. Vaya a «Archivo» y elija «Exportar como…». Introduzca un nombre de archivo y seleccione el formato preferido antes de hacer clic en «Exportar» para consolidar los cambios realizados en su imagen recién reescalada.
Conclusión
Tanto si desea reescalar una imagen para impresión, pantallas digitales, requisitos de la plataforma o cualquier otro propósito, los métodos anteriores para reescalar imágenes deberían facilitarle la tarea.
Sin embargo, si la imagen de origen tiene una resolución muy baja o si el proceso de reescalado no se ejecuta correctamente, puede provocar una pérdida de calidad en la imagen. Para obtener imágenes mejor reescaladas, necesita un gran reescalador y mejorador de imágenes con técnicas como la superresolución y los modelos AI.
Photoshop y Lightroom son complejas aplicaciones de reescalado de fotos de nivel profesional. Winxvideo AI combina funciones fáciles de usar con potentes capacidades, lo que hace que en general sea un placer utilizarlo. Si es nuevo en la edición fotográfica, considere un software diseñado para principiantes y que sea más fácil de aprender inicialmente.

