Node.js es un entorno de ejecución JavaScript multiplataforma y de código abierto que se ejecuta en el motor JavaScript V8 de Chrome y permite ejecutar código JavaScript fuera del contexto de un navegador web, como en el lado del servidor. Esto convierte a Node.js en una herramienta ideal para que los desarrolladores la utilicen al crear aplicaciones del lado del servidor.
Node.js se ha hecho tan popular que fue clasificado como el marco web más popular entre los desarrolladores profesionales y los desarrolladores que están aprendiendo a codificar en la encuesta Stack Overflow Developer Survey.

Dado que Node.js se desarrolla y mejora continuamente, cada cierto tiempo se publican nuevas versiones de Node.js. Esto hace que a menudo se añadan nuevas funciones al framework, que algunas funciones antiguas queden obsoletas o incluso que se produzcan cambios en la forma en que se implementan ciertas funcionalidades en el framework.
Esto significa que a medida que los desarrolladores crean aplicaciones utilizando Node.js, estas aplicaciones se implementan utilizando diferentes versiones de Node.js.
Esto, a su vez, significa que una aplicación implementada utilizando una versión concreta de Node.js, como la versión 9.x de Node.js puede dar resultados inesperados o generar errores cuando intente ejecutarla utilizando una versión diferente de Node.js, como la 20.x de Node.js.
Para solucionar esto, tendría que seguir desinstalando su versión actual de Node.js e instalando la versión de Node.js requerida a medida que trabaja con diferentes proyectos de Node.js.
En un entorno de trabajo normal, un desarrollador puede verse obligado a hacer esto varias veces a medida que cambia de un proyecto a otro, lo que puede volverse rápidamente muy doloroso y agotador. Por suerte, existe una forma mejor de hacerlo utilizando el Gestor de versiones de Node (NVM).
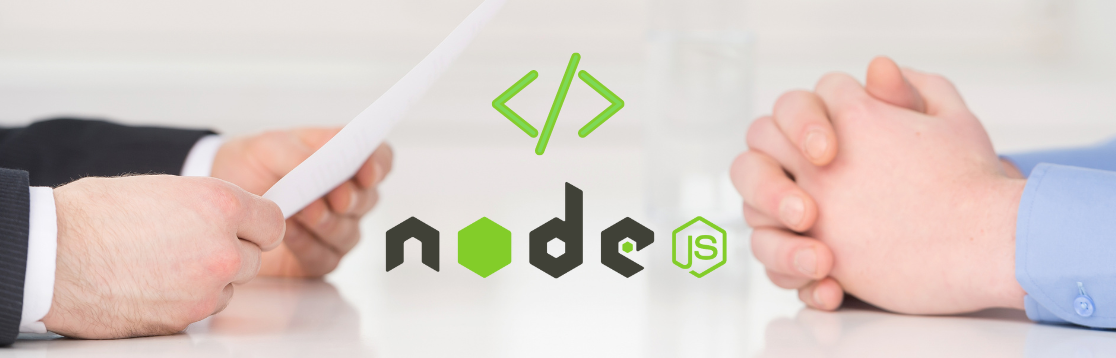
El Gestor de Versiones de Node(NVM) es una herramienta de línea de comandos que le permite instalar y gestionar múltiples versiones de Node.js en su máquina. Además, le permite cambiar fácilmente entre las diferentes versiones de Node.js que han sido instaladas en su máquina. Esto convierte a nvm en una herramienta esencial para cualquiera que trabaje con Node.js, incluso si aún tiene que trabajar en proyectos que utilicen diferentes versiones de Node.js.
Sumerjámonos en cómo puede instalar nvm en Windows o MacOS.
Requisitos previos para instalar nvm
Antes de instalar nvm, asegúrese de desinstalar cualquier versión existente de Node.js para evitar conflictos después de instalar nvm. Si utiliza Windows, elimine también el directorio donde se había instalado Node.js en su máquina. Normalmente se trata de la carpeta nodejs que se encuentra dentro de archivos de programa
Cuando instale nvm en MacOS, debe asegurarse de instalar manualmente las herramientas de línea de comandos Xcode antes de intentar instalar nvm.
De lo contrario, la instalación fallará. Este artículo cubrirá cómo hacer esto en la sección sobre cómo instalar nvm en macOS. La instalación de las herramientas de línea de comandos de Xcode requiere macOS versión 13 o posterior y unos 2,5 GB de espacio libre en disco.
Cómo instalar NVM en Windows
El Gestor de versiones de nodos original fue creado para los sistemas operativos Linux y Mac y no para Windows. En ese sentido, la NVM que vamos a instalar en Windows es un poco diferente de la nvm utilizada en Linux y Mac.
Sin embargo, es el NVM que Microsoft y Google recomiendan para los sistemas operativos Windows.
Para instalar NVM en su ordenador Windows, siga los siguientes pasos
1. Vaya a lanzamientos nvm para ver los lanzamientos nvm. En Activos, haga clic en el último nvm-setup.exe para descargar el último instalador de nvm.
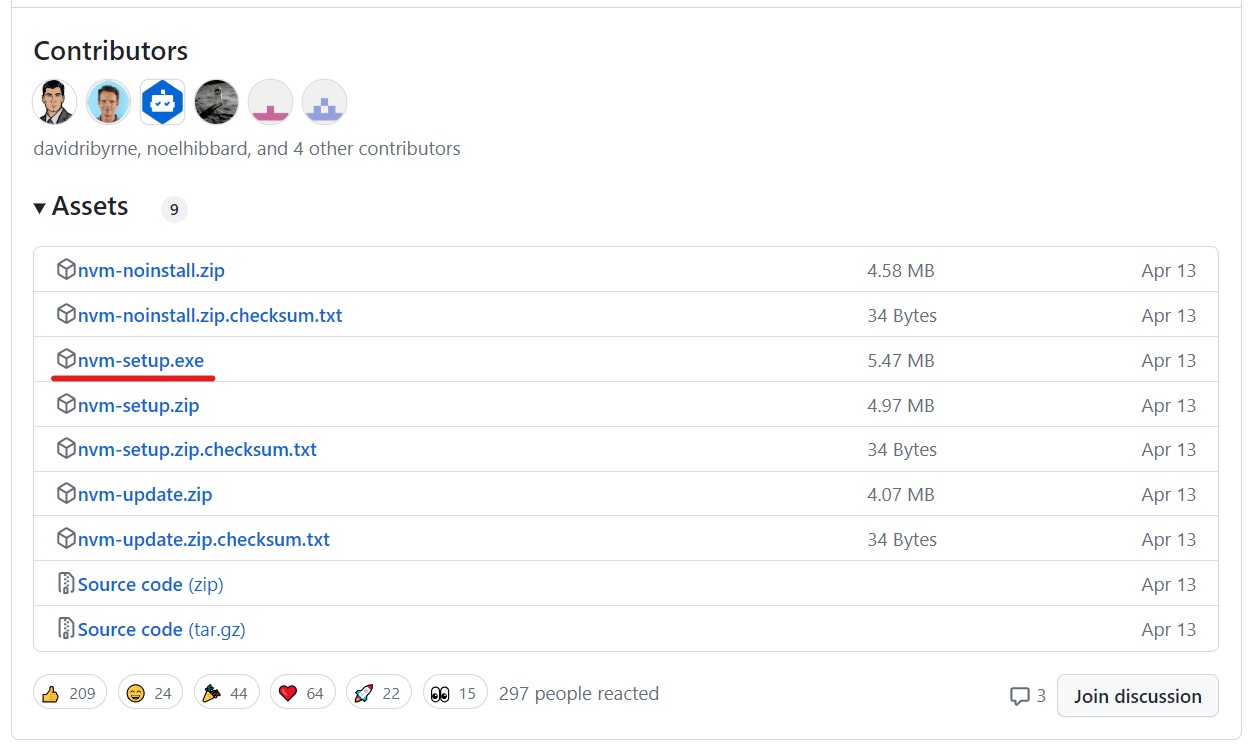
2. Una vez finalizada la descarga, abra el instalador y seleccione Sí cuando se le pregunte si desea permitir que la aplicación realice cambios en su dispositivo o no.
3. En la pantalla del acuerdo de licencia, seleccione Acepto el acuerdo y haga clic en Siguiente
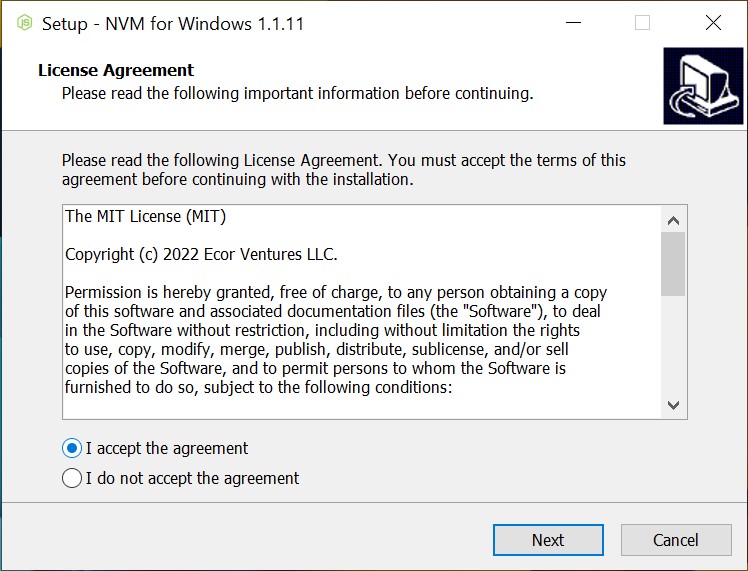
4. En la pantalla Seleccionar ubicación de destino , especifique dónde desea que se instale nvm para Windows y haga clic en Siguiente
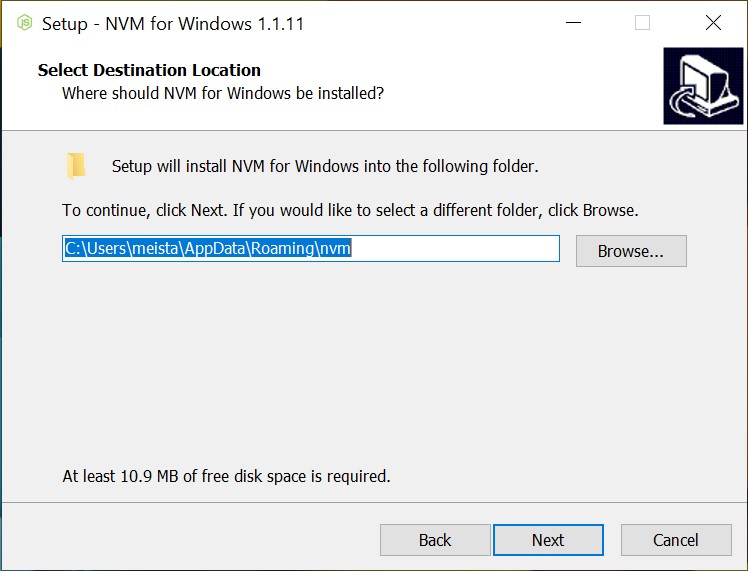
5. En la pantalla Establecer Symlink de Node.js, especifique dónde desea que se establezca el Symlink y haga clic en Siguiente . Aquí es donde se encontrará la versión activa de Node.js.
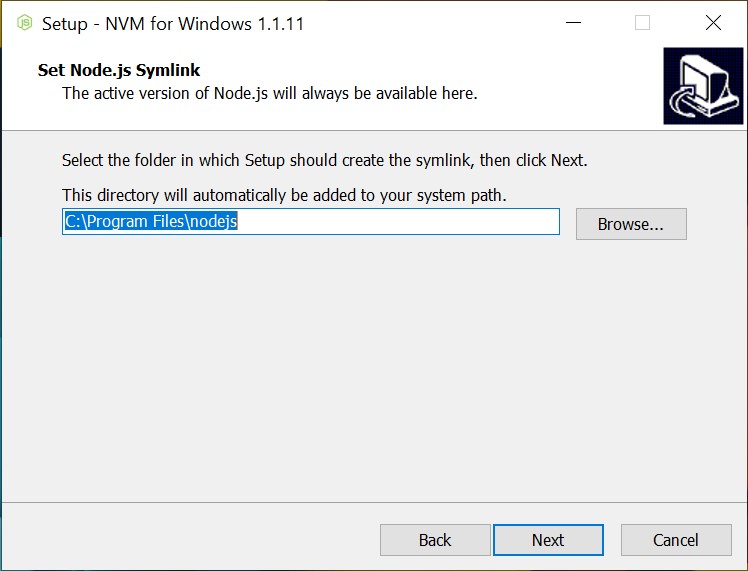
6. Con todo configurado, ahora es el momento de instalar nvm. En la pantalla Listo para instalar, haga clic en Instalar para instalar nvm en su máquina.
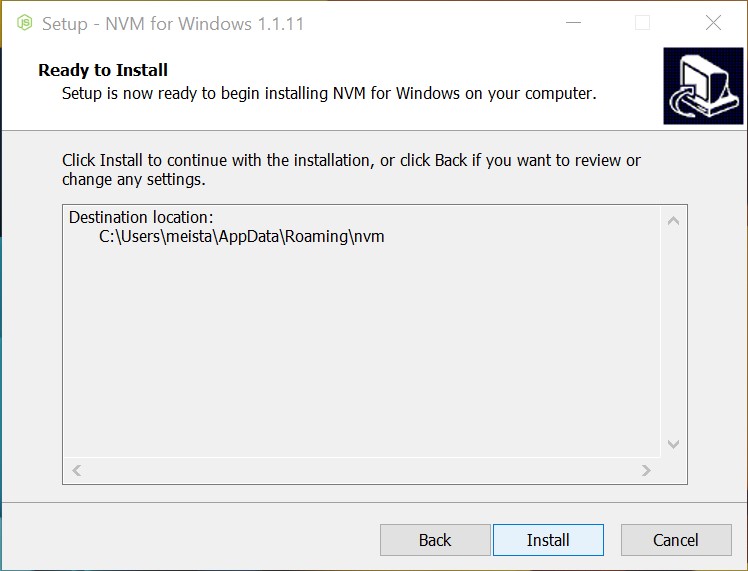
7. Una vez finalizado el proceso de instalación, haga clic en Finalizar
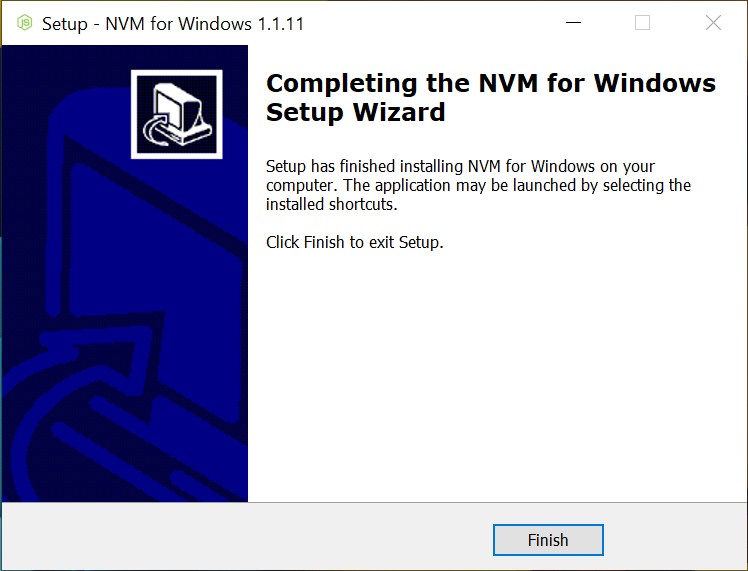
8. Para confirmar que la instalación se ha completado, abra Windows PowerShell y ejecútelo como administrador
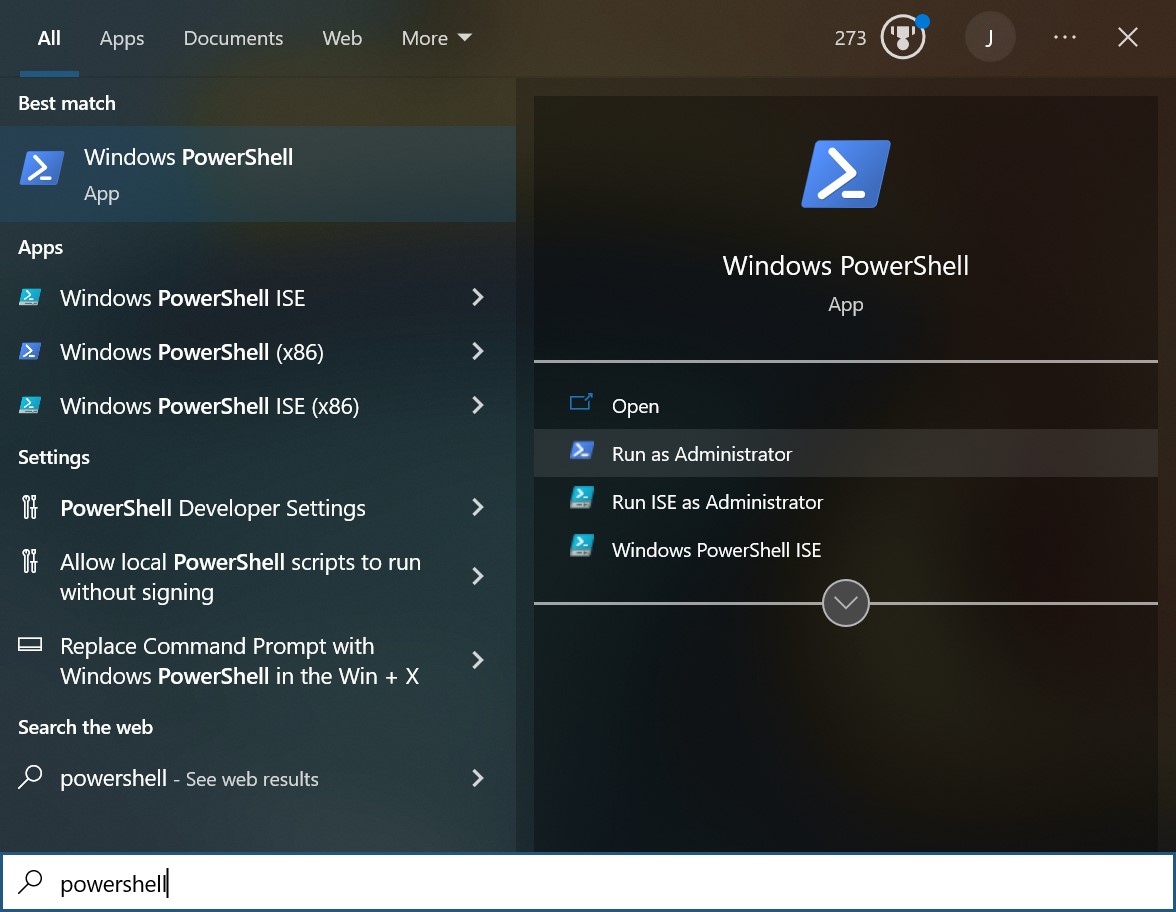
9. Una vez en Powershell, ejecute
nvm -vSi la instalación se ha realizado correctamente, debería ver una pantalla con el número de versión del nvm que ha instalado.
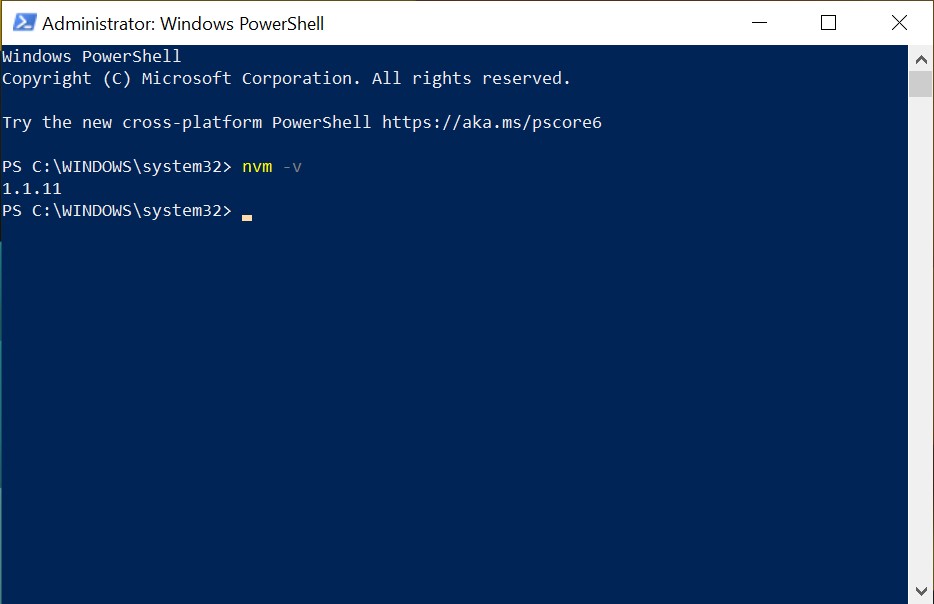
Con nvm instalado, puede seguir adelante y utilizarlo para instalar y gestionar múltiples versiones de Node.js
Cómo instalar nvm en macOS
Cuando instale nvm en macOS, se recomienda que lo instale directamente desde GitHub y no utilizando Homebrew, el gestor de paquetes para macOS. Además, necesita instalar manualmente las herramientas de línea de comandos Xcode en su máquina. Por lo tanto, nuestros primeros pasos cubrirán cómo instalar las herramientas de línea de comandos de Xcode. Para ello, siga los siguientes pasos:
1. Vaya a la página de descargas para desarrolladores de Apple
2. Busque Herramientas de línea de comandos para Xcode. Descargue la última versión que no sea una versión beta o Release candidate
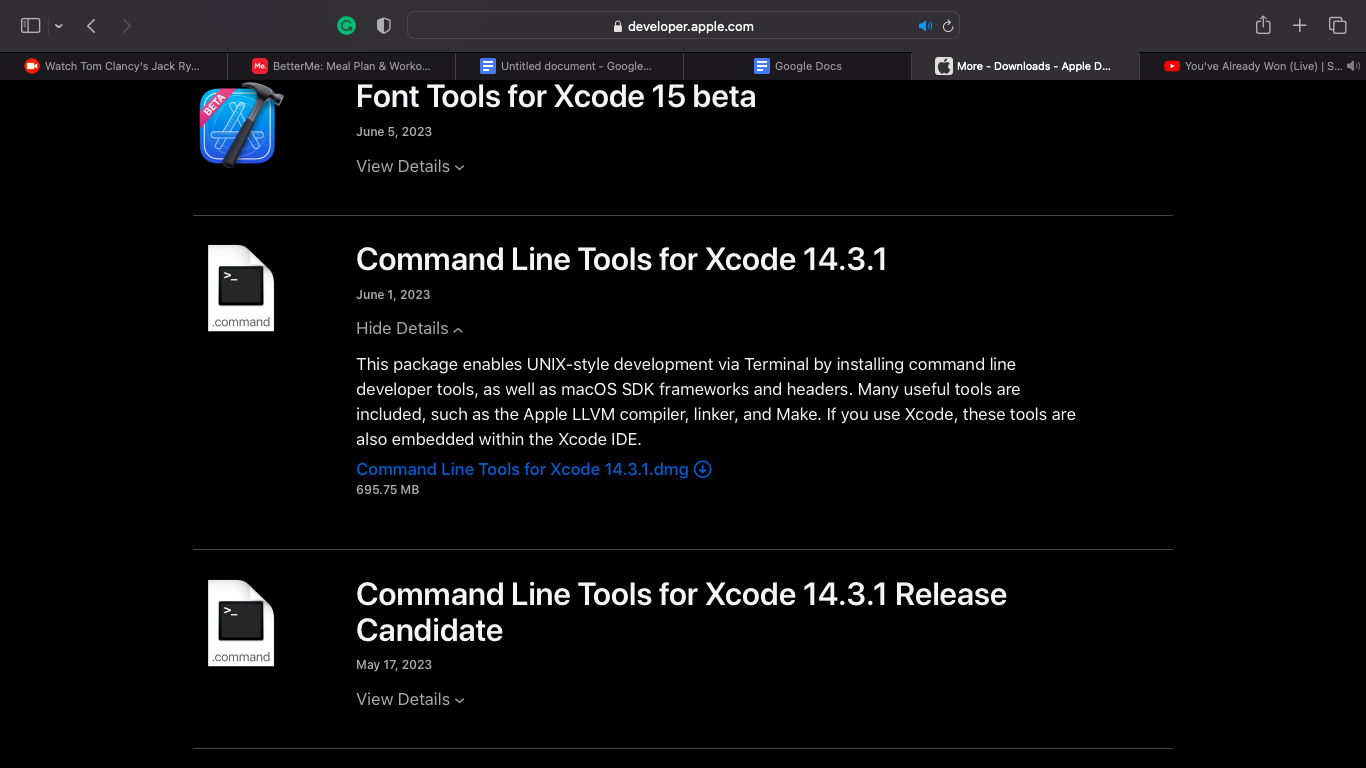
3. Abra el archivo .dmg descargado y ejecute el archivo Command Line tools.pkg. Esto se inicia con el instalador de las herramientas de línea de comandos.
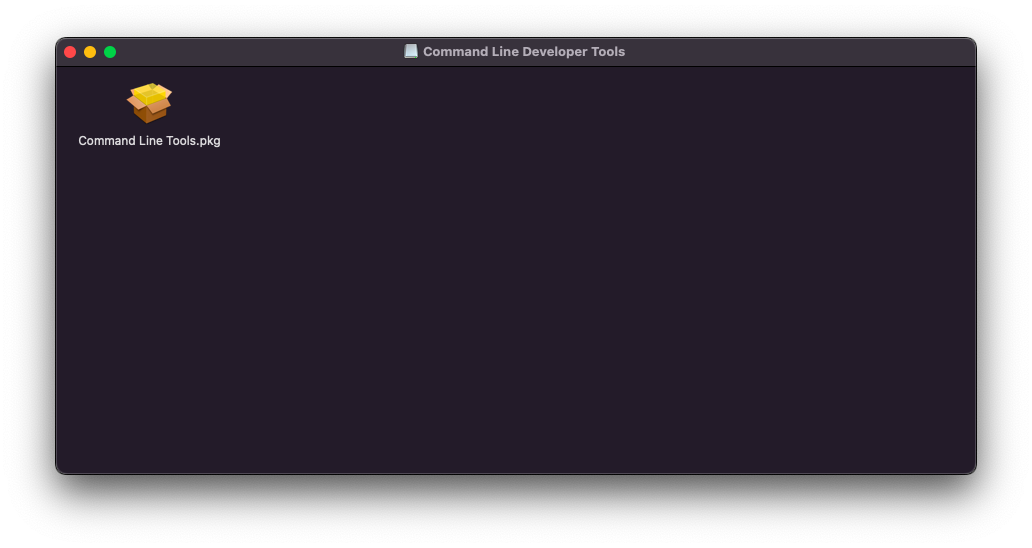
4. Haga clic en Continuar
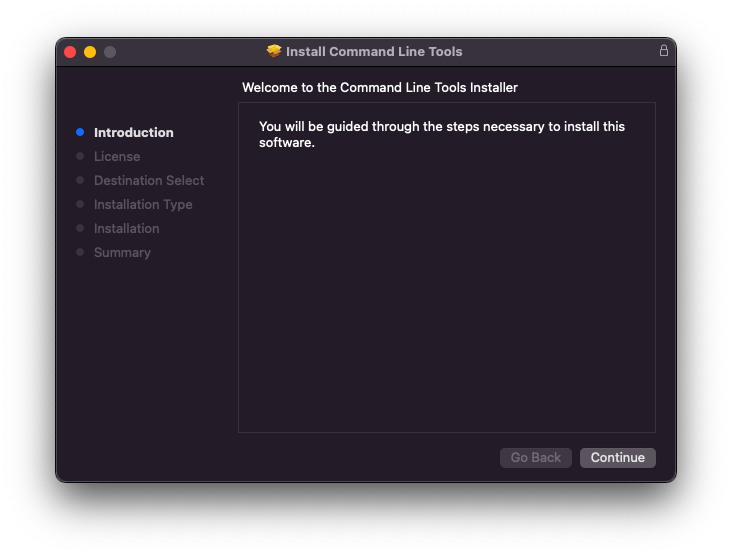
5. Haga clic en Continuar. También puede cambiar su idioma preferido en esta pantalla.
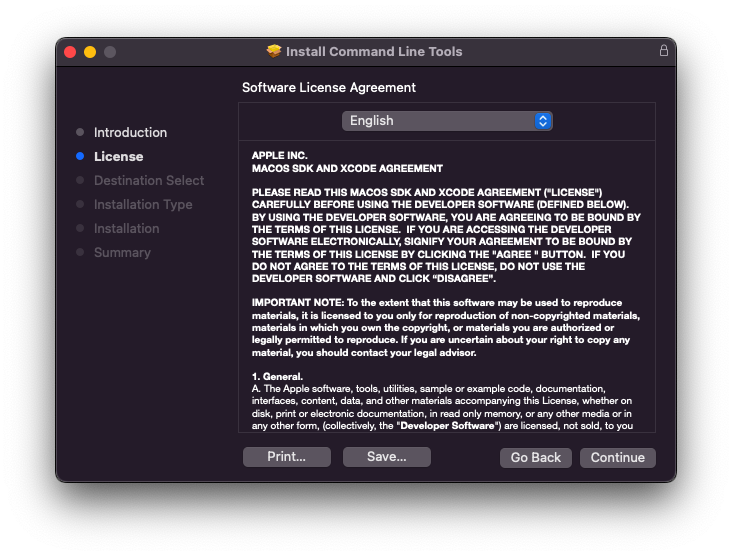
6. Haga clic en Aceptar para continuar con la instalación y, a continuación, en Instalar para instalar las herramientas de línea de comandos.
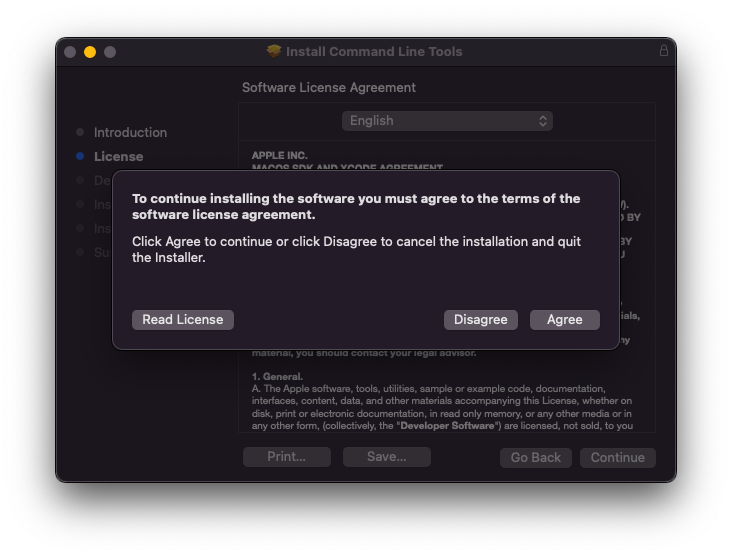
Una vez instaladas las herramientas de línea de comandos, el siguiente paso es instalar nvm en Mac. Para ello, siga los siguientes pasos:
- Abra su terminal y compruebe si el directorio raíz de su Mac tiene un .zshrc ejecutando
ls -a2. En caso de que no vea un archivo .zshrc en su directorio home, cree uno ejecutando
touch ~/.zshrc3. Copie el siguiente comando en su terminal y ejecútelo:
curl -o- https://raw.githubusercontent.com/nvm-sh/nvm/v0.39.3/install.sh | bash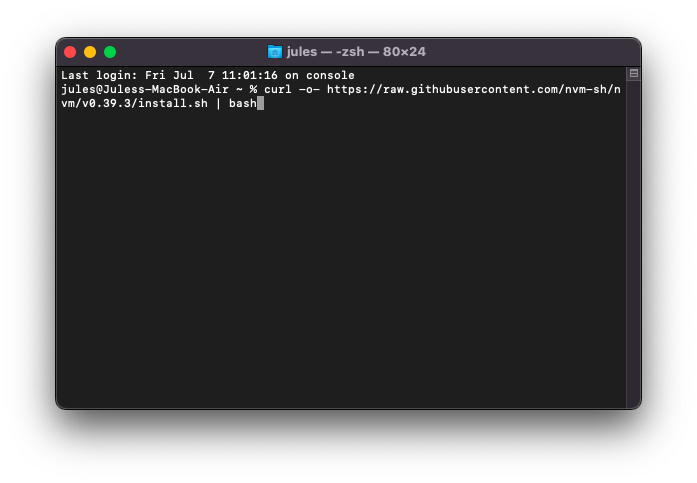
El comando anterior descarga un script y lo ejecuta. El script clona el repositorio nvm, instalando así nvm en su Mac.
Para confirmar que nvm se ha ejecutado, ejecute el siguiente comando en su terminal
nvm -vSi se le presenta un número de versión, la instalación se ha realizado correctamente.
Conclusión
El gestor de versiones node es una herramienta esencial para los desarrolladores que trabajan con Node.js ya que le permite trabajar fácilmente con diferentes versiones de Node.js, gestionar las versiones y cambiar entre las diferentes versiones fácilmente. Si usted es un desarrollador que trabaja con el framework Node.js, considere instalar nvm en su ordenador.
También puede explorar cómo instalar Node.js y NPM en Windows y macOS.

