Instalar Steam en Linux es sencillo y la experiencia es similar a la de Windows.
Jugar en Linux era un poco difícil, limitando a los jugadores a juegos de código abierto, máquinas virtuales y emulación.
Sin embargo, el lanzamiento de Steam para Linux ha cambiado el camino para los jugadores.
Si está en Steam, puede almacenar fácilmente sus archivos de partidas guardadas en la nube de Steam para poder retomar el juego donde lo dejó.
Entonces, ¿es usted un entusiasta de Linux y de los juegos preguntándose cómo instalar Steam en su ordenador Linux?
Si es así, vamos a discutir la instalación de Steam en Linux y jugar a los juegos sin problemas.
¿Qué es Steam?
Steam es una tienda digital y un servicio de distribución de videojuegos. Esta plataforma fue diseñada y desarrollada por la corporación Valve en 2003.
El cliente de Steam permite a los usuarios instalar los juegos directamente en su nube tras la compra. Además, los usuarios de Steam tienen la flexibilidad de publicar sus reseñas, comprar DLC, subir contenido creado por ellos mismos y mucho más.
El cliente Steam también cuenta con varias funciones, como el acceso a una lista de amigos, la realización de una actualización automática, el chat de voz dentro del juego y la posibilidad de compartir juegos entre amigos.
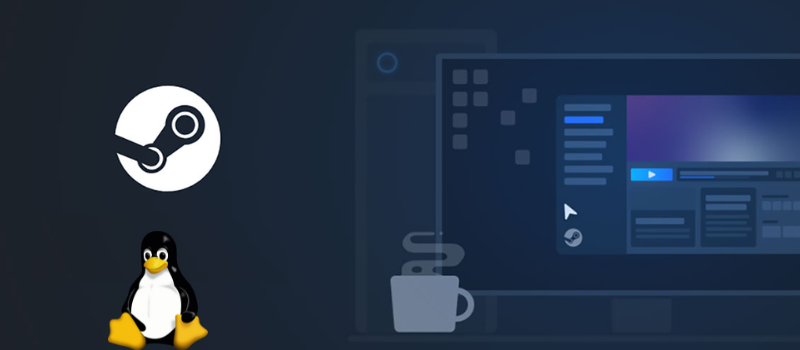
En palabras sencillas, Steam es una plataforma para videojuegos en línea que se construye con el objetivo de fijar las actualizaciones de los juegos lanzados. Añade parches para evitar caídas debidas a demasiados jugadores en línea jugando simultáneamente. Steam se encuentra todavía en fase beta.
La sencilla interfaz de Steam le permite buscar grandes ofertas en los juegos disponibles, que van desde la aventura y la acción hasta los shooters en tercera persona y los indie. Tendrá la opción de entrenar o regalar objetos coleccionables dentro de su comunidad.
Steam funciona en dispositivos Windows, TV, móviles, Linux y MacBook. Para utilizarlo, sólo necesita una conexión de banda ancha para conseguir una conexión a Internet de alta velocidad y un sistema moderno para jugar imparablemente. Los PC para juegos prometen un rendimiento de calidad, consolas personalizables, almacenamiento de sobremesa y compatibilidad con la sala de estar.
Características de Steam
Valve trabaja constantemente para ofrecer nuevas actualizaciones y las últimas funciones, como por ejemplo
- Chat de Steam: Hable con sus amigos o grupos por voz o texto sin salir del juego. Utilice opciones como Tweets, GIFs, vídeos y mucho más de forma inteligente en su Steam.
- Hubs del juego: Consiga todo sobre el juego en un solo lugar. Suba contenidos, únase a debates y conozca las últimas actualizaciones que están por llegar.
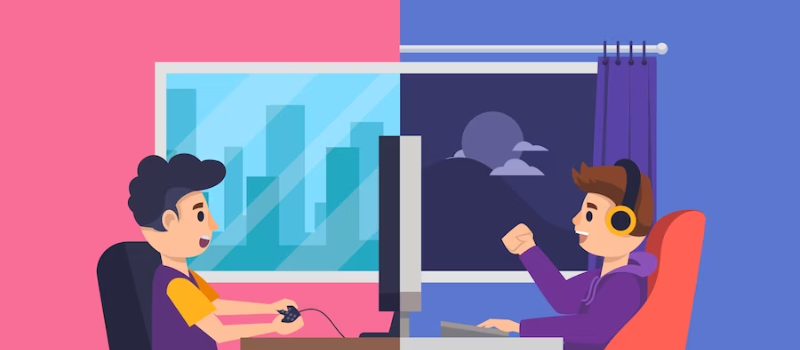
- Retransmisión en Steam: Retransmita su juego en directo fácilmente con sólo pulsar un botón y compártalo con los miembros de su comunidad o con sus amigos.
- Taller de Steam: Descubra, descargue y cree cosméticos y mods creados por los jugadores para aproximadamente 1000 juegos compatibles.
- Disponible en móviles: Puede acceder a Steam desde cualquier lugar del mundo utilizando dispositivos Android o iOS con sus dispositivos móviles.
- Acceso anticipado a juegos: Juegue, descubra y participe en sus juegos a medida que evolucionan.
- Multilingüe: Para jugar a juegos multijugador, es esencial contar con una comunidad global. Por ello, el cliente Steam es compatible con unos 28 idiomas.
Requisitos mínimos del sistema
Steam para Linux necesita cierto software y hardware. Analicemos los siguientes:
- Requiere AMD Opteron o Pentium 4 a 1 GHz con juego de instrucciones AMD64 (x86-64), soporte CMPXCHG16B (cx16 – /proc/cpuinfo flags) y soporte SSE3 (pni – /proc/cpuinfo flags)
- 5 GB de espacio en disco duro y 512 MB de RAM
- Mejor conexión a Internet (se recomiendan velocidades DSL/Cable)
- Última versión de Ubuntu LTS totalmente actualizada

- controladores gráficos de 32 bits (i386, IA32) y 64 bits (x86-64, AMD64) más recientes
- kernel Linux de 64 bits (AMD64, x86-64)
- Compatibilidad con controladores AMD: Para las tarjetas recientes, puede instalar el controlador 12.11. Para las tarjetas de vídeo antiguas, Catalyst 13.2 Legacy es el más reciente para las series de 2 y 4 GPU y es compatible con las tarjetas de vídeo HD2400 Pro.
- Compatibilidad con controladores NVidia: Para tarjetas recientes como las de la serie 8, es necesario instalar el controlador 310.x. Para tarjetas más antiguas, el controlador 304.x es compatible con las últimas series Nvidia 6 y 7. Para acceder a los controladores, primero debe actualizar la caché e instalar el controlador que necesite.
- Compatibilidad con los controladores Intel HD 3000/4000: Necesita utilizar los últimos controladores Mesa 9 o posteriores.
Cómo descargar e instalar juegos de Steam
Jugar a juegos online en su PC es la tendencia de hoy en día. A casi todo el mundo le gusta jugar a algún tipo de juego en línea. Analicemos cómo puede descargar e instalar juegos de Steam en su PC.
- Obtenga una cuenta de Steam de forma gratuita desde su página web.
- Cuando esté en el sitio web principal de Steam, mire en la parte derecha de la página. Allí encontrará un botón que dice «Instalar Steam». Siga las instrucciones tras hacer clic en él.
- Una vez que tenga listo el cliente de Steam, vaya a la página principal de su tienda.
- Encontrará una gran variedad de juegos en la página principal; algunos son gratuitos y el resto son de pago. Elija el juego al que le gustaría jugar.
- Puede elegir el género del juego, como juego de rol, estrategia, acción, aventura, etc. Desplácese sobre el juego al que desea jugar y haga clic sobre él. Si desea jugar a juegos gratuitos, puede ir a la opción «Free to Play».

- Asegúrese de que dispone de los requisitos mínimos que el juego elegido necesita de su PC. Tras hacer clic sobre el juego, podrá ver la parte inferior de la página dedicada a los requisitos del sistema.
- Una vez que conozca los requisitos, haga clic en el botón «Jugar» situado en la parte superior central de la página.
- Si elige un juego free-to-play, puede seguir las instrucciones para instalarlo. Si se trata de un juego de pago, puede pasar al siguiente paso.
- Haga clic en «Añadir a la cesta», introduzca las credenciales de su tarjeta de crédito y pulse el botón «Comprar». Le aparecerá una opción para instalar los juegos.
- Una vez que haya terminado, se le redirigirá automáticamente a la biblioteca de juegos. Busque el juego que acaba de instalar y descárguelo. A continuación, haga clic en el botón «Jugar» y empiece a jugar.
Lea también: Los mejores juegos AAA que están atrayendo a toda la comunidad de jugadores
Instalar y configurar Steam en Ubuntu o Debian
Existen varios métodos que puede seguir para instalar y configurar Steam en un sistema Linux. En las distribuciones Debian o Ubuntu, puede instalar y configurar Steam utilizando métodos GUI y CLI.
A continuación le explicamos cómo hacerlo:
#1. Instalar Steam desde el Centro de Software
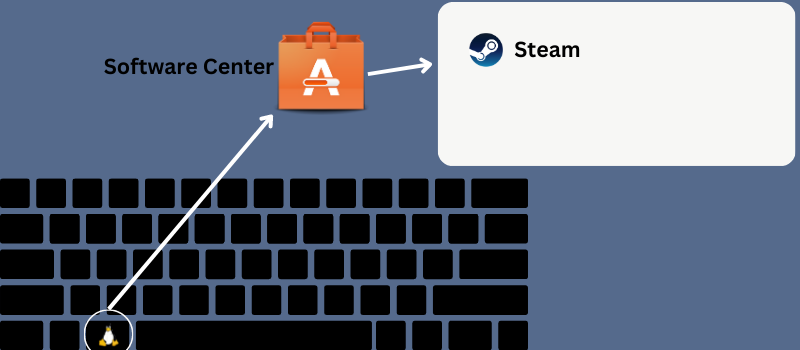
Este método es la forma más sencilla de descargar y configurar Steam en una distribución Ubuntu o Debian.
- Si utiliza el último sistema Ubuntu, haga clic en Linux o en la tecla Super del teclado.
- Encontrará una barra de búsqueda superior. Allí, busque ‘Centro de Software’. Tras abrirlo, busque las aplicaciones en el icono de búsqueda.
- Escriba Steam en el icono de búsqueda. Cuando aparezca, ábralo y pulse sobre el botón instalar.
- Proceda con su contraseña de root.
#2. Instalar Steam mediante CLI
Si es un usuario avanzado, se sentirá más cómodo con el método CLI que con el método GUI. Hay dos opciones sencillas para instalar y configurar Steam vía CLI:
- Instale el instalador y deje que haga el resto del trabajo.
- Instalar Steam directamente desde el repositorio oficial de Linux.
Ejecute los siguientes comandos para instalar el archivo instalador:
sudo apt-get update
sudo apt install steam-installer
Una vez finalizada la instalación, puede ejecutar el paquete instalador y permitir que descargue automáticamente los paquetes necesarios para crear el entorno Steam.
Instale Steam directamente en la distribución Debian o Ubuntu mediante el comando
sudo apt update && sudo apt install steam
#3. Instalar Steam a través de la URL APT
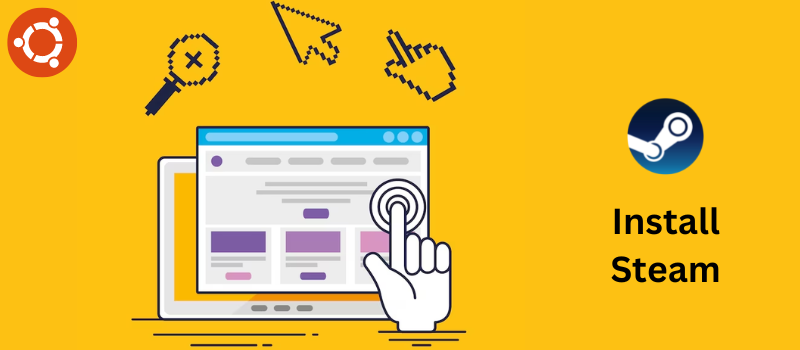
Para los jugadores de Linux, Linux hace una URL APT para Steam para que los jugadores puedan conseguir lo que desean. Sin escribir ningún comando, puede instalar y configurar fácilmente Steam en su sistema Ubuntu o Debian.
Sólo tiene que hacer clic sobre el botón de la URL APT e instalar Steam. Asegúrese de que el repositorio multiverso está ahí en su sistema y está habilitado antes de hacer clic en el botón. Si no consigue habilitarlo, ejecute un comando en su shell, es decir, sudo add-apt-repository multiverse.Â
Copie la APT-URL que obtenga y péguela en la barra de direcciones del navegador. Automáticamente, podrá ver una ventana emergente. Inicie rápidamente el proceso de instalación.
#4. Instale Steam después de descargar el paquete Debian
Si cambia de Windows a Ubuntu, definitivamente le gustará este proceso. Este método le ayuda a descargar e instalar un paquete Debian compilado en la máquina. Puede activar el botón para descargar el paquete .deb.Â
Cuando termine el proceso de descarga, abra el directorio a través del terminal y navegue por el archivo. Ahora, ejecute el comando dpkg(sudo dpkg -i steam_latest.deb) junto con el acceso de root para instalar Steam.
Instalar y configurar Steam en Fedora
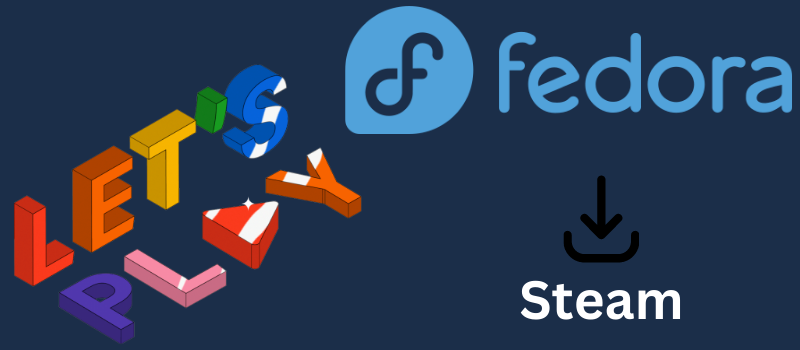
Instalar Steam y configurarlo en su estación de trabajo Fedora tiene varios métodos, incluyendo métodos CLI y GUI. Asegúrese de que es usuario root del sistema antes de iniciar los pasos.Â
#1. Instalar Steam a través de CLI
Al principio, necesita actualizar el repositorio del sistema para que el sistema sea apto para Steam. En su shell de terminal, puede ejecutar los siguientes comandos para actualizar el sistema:
sudo dnf update ârefresh
sudo dnf update
sudo dnf actualizar
Si está utilizando uno actualizado, probablemente, encontrará los paquetes de fusión RPM en su dispositivo. Si no encuentra el paquete, puede ejecutar el siguiente comando:
sudo dnf install https://mirrors.rpmfusion.org/nonfree/fedora/rpmfusion-nonfree-release-$(rpm - þdora). noarch.rpm
Cuando termine el proceso de instalación del paquete de fusión, ejecute el comando dnf para instalar Steam en Fedora. Cuando finalice la instalación de Steam, puede escribir el nombre de la aplicación en el intérprete de comandos del terminal para iniciarla.
sudo dnf install steam -y
steam
#2. Instalar Steam utilizando el método GUI
El paquete steam está disponible en el software de Fedora. Para instalar Steam en su máquina, necesita una actualización de su repositorio y habilitar el repositorio de terceros en la estación de trabajo Fedora.Â

En primer lugar, abra el software desde el menú de aplicaciones. Haga clic en el icono del menú una vez abierto el centro de software para abrir la configuración. Busque el ‘Repositorio de terceros’ para habilitarlo. Este proceso necesita una contraseña de root.
Tras habilitarlo, deberá cerrar la aplicación y abrirla de nuevo para encontrar los ajustes cargados. Busque Steam en su barra de búsqueda. Cuando vea Steam, haga clic en el nombre para abrir la página de instalación. El resto de los pasos son sencillos. Pulse el botón instalar y continúe con los pasos y la contraseña de root.Â
Instalar y configurar Steam en Linux Mint
Para instalar y configurar Steam en su SO Linux Mint, puede utilizar varios métodos. Vamos a discutirlos uno por uno.
#1. Instalar Steam utilizando el Gestor de Paquetes APT
En primer lugar, necesita lanzar el intérprete de comandos terminal. Ejecute un comando para actualizar la caché de APT. Además, este comando también actualiza los paquetes instalados.
sudo apt update && sudo apt upgrade -y
A continuación, ejecute el siguiente comando:
sudo apt install steam
#2. Instale Steam utilizando el gestor de paquetes Synaptic
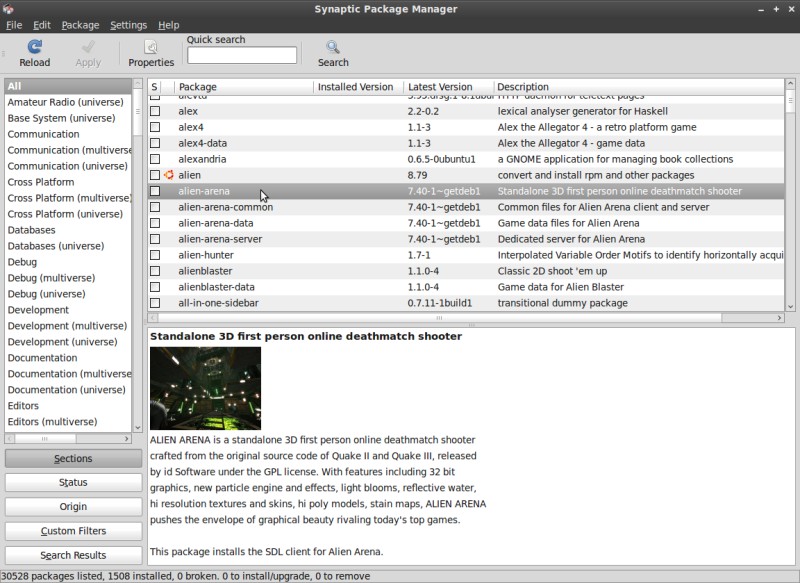
Este es un método fácil ya que no necesita ninguna línea de comandos. El gestor de paquetes Synaptic es para aquellos que prefieren GUI. Sirve como un front-end APT. Para instalar Steam utilizando el gestor de paquetes synaptic, debe seguir los siguientes pasos:
- Inicie el gestor de paquetes synaptic
- Introduzca la contraseña de root y habilite el acceso de root.
- Pulse el botón «Recargar» para actualizar la caché de APT.
- Haga clic en el botón de búsqueda después de escribir Steam en el hueco. Elija «Nombre» en el menú desplegable.
- Seleccione el instalador de Steam. A continuación, seleccione «Marcar para instalación» utilizando el menú que aparece tras hacer clic con el botón derecho.
- Podrá ver un cuadro que contiene la lista de dependencias que es necesario instalar. Pulse «Marcar».
- Pulse sobre el botón «Aplicar» para aplicar los cambios.
- Espere a que se complete el proceso. Una vez terminado, pulse el botón «Cerrar».
#3. Instalar Steam utilizando la GUI
Instalar y configurar Steam utilizando la GUI es super fácil. Necesita seguir tres sencillos pasos y tener su Steam en su sistema.
- Inicie el administrador de programas: Haga clic en el menú Inicio para abrir el lanzador de aplicaciones y busque el gestor de programas. Haga clic en el icono para ejecutar el programa.
- Busque Steam: Una vez lanzado el programa, navegue por la sección de búsqueda y escriba Steam. Haga clic en intro para iniciar el proceso. Encontrará Steam en su pantalla.
- Instale Steam: Haga clic en el icono de Steam y pulse el botón instalar para iniciar el proceso de instalación en su sistema operativo Mint.
Cómo actualizar Steam
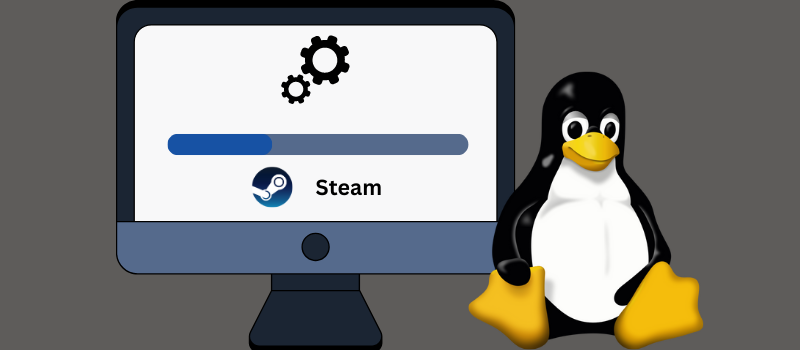
Para actualizar su cliente Steam en su Linux, debe seguir los siguientes pasos:
- Inicie la aplicación.
- Haga clic en el menú de Steam en la esquina superior izquierda.
- En el menú desplegable, haga clic en «Buscar la actualización».
- Verá un cuadro de diálogo en su pantalla. Contiene información sobre las actualizaciones.
- Haga clic en la actualización y espere a que se complete la actualización y se vuelva a iniciar la aplicación de Steam.
Preguntas frecuentes
Respuesta: Sí, instalar juegos de Steam en una unidad particionada en Linux es posible.
Respuesta: Sí, es seguro instalar y configurar Steam en Linux.
Respuesta: Todos los juegos de Steam funcionan necesariamente en distribuciones Linux.
Respuesta: El taller de Steam funciona de forma similar tanto en Linux como en Windows. Puede personalizar los mods en Linux fácilmente.Â
Palabras finales
Los juegos en lÃnea se han convertido en una gran fuente de entretenimiento para muchos, desde niños hasta adultos. Conseguir juegos de Steam puede ser útil en muchos aspectos por su fiabilidad y disponibilidad para juegos nuevos y actualizados.
Por lo tanto, este artÃculo le ayuda a entender cómo instalar y actualizar Steam en Linux para que pueda jugar a sus juegos favoritos sin ninguna preocupación.Â
A continuación, eche un vistazo a los mejores juegos gratuitos en Steam.

