Windows 11, como sistema operativo, tiene un gran atractivo en términos de estética, características y facilidad de uso. Sin embargo, hay que cumplir los estrictos requisitos del sistema de Microsoft para descargar Windows 11.
Si tiene un PC antiguo o de bajo rendimiento, puede que no sea uno de los afortunados en disfrutar de Windows 11. Sin embargo, ¡no se preocupe! La versión lite de Windows 11 puede ser su salvadora. Es la versión más ligera de Windows, no tiene requisitos estrictos de hardware y puede instalarse en cualquier ordenador.
Como la versión lite de Windows 11 no es una versión oficial lanzada por Microsoft, no puede ir a buscarla al sitio web oficial de Microsoft. Aunque sigue necesitando la clave de producto original como usuario para activar Windows, tendrá que descargar el archivo ISO de la versión lite de Windows 11 (Tiny11) en su PC.
¿Qué es la versión Lite de Windows 11?

Windows Tiny11, o versión lite de Windows 11, es una versión personalizada y perfeccionada de Windows 11. Ha sido diseñada para funcionar en ordenadores menos potentes, ya que sólo requiere 8 GB de almacenamiento (frente a los 20 GB de Windows 11). Además, apenas requiere RAM (sólo 2 GB más o menos).
Puede prescindir de descargar o reservar espacio para todo el bloatware adicional. Windows Tiny11 fue creado por NTDev, eliminando otras aplicaciones rudimentarias como Paint o Microsoft Edge. Seguirá teniendo acceso a las aplicaciones básicas de Windows, como la Calculadora o el Bloc de notas.
En la versión despojada de Windows 11, no se verá abrumado por requisitos de seguridad como un arranque seguro o TPM (módulo de plataforma de confianza) para el hardware.
Descargo de responsabilidad: Cabe mencionar que Windows Tiny11 sólo se puede compilar en Windows Pro, y no en otras versiones. Además, para compilar Windows Tiny11 en su ordenador, necesita tener la clave original de Windows como usuario.
¿Por qué debería instalar Windows Tiny11?
Windows Tiny11, o la versión lite de Windows 11, no se actualizará automáticamente ni tendrá acceso al soporte oficial. A pesar de todo, Windows Tiny11 es un buen negocio, y a continuación le explicamos por qué debería instalarlo:
- La reducción del bloatware lo convierte en un sistema operativo muy ligero
- Windows Tiny11 le ofrece las ventajas de Windows 11, incluso si su PC es antiguo
- Dicho esto, Windows Tiny11 no tiene requisitos de hardware estrictos
- Windows Tiny11 funcionará con 2 GB de RAM y 8 GB de almacenamiento
- Windows Tiny11 tendrá aplicaciones básicas como el Bloc de notas pero se deshará de las redundantes como Microsoft Edge
- Windows Tiny11 tampoco obliga a cumplir requisitos de seguridad como los módulos de plataforma de confianza para hardware en su PC
- Sobre todo, podrá disfrutar de las características estándar de Windows 11 en PC antiguos o de bajo rendimiento
Windows 11 frente a Windows 11 Lite
Si desea echar un vistazo exhaustivo a todas las formas en las que la versión lite de Windows 11 difiere de la versión oficial de Windows 11, eche un vistazo a los puntos que hemos tratado a continuación:
| Windows 11 | Windows 11 Lite | |
|---|---|---|
| Versión | Windows 11 es la versión oficial versión, lanzada por Microsoft | Windows 11 lite es la versión experimental, lanzada por NTDev |
| Velocidad | No es tan rápida ni ligera como Tiny11 | Más rápido y ligero comparativamente |
| Soporta | Windows 11 también tendrá acceso al soporte oficial | Windows Tiny11 no tendrá soporte oficial |
| Actualizaciones | Windows 11 obtendrá actualizaciones automáticas | Tendrá que actualizar manualmente Windows Tiny11 cada vez |
| Almacenamiento | Windows 11 requiere 20 GB de almacenamiento para instalación | Windows Tiny11 requiere un total de 8 GB para su instalación (6,34 GB para el SO y el resto para las aplicaciones) |
| RAM | Windows 11 puede requerir 4 – 8 GB de RAM para funcionar | Windows Tiny11 puede requerir 200 MB – 2 GB de RAM para funcionar |
| Seguridad | Windows 11 viene con arranque de seguridad o hardware relacionado requisitos | Windows Tiny11 se deshace de módulos de plataforma de confianza y de seguridad similares requisitos de hardware |
| Aplicaciones | Windows 11 vendrá con aplicaciones como Paint, Edge Bloc de notas, Calculadora | Windows Tiny11 viene con aplicaciones básicas como el Bloc de notas y Calculadora, pero no fuerza aplicaciones inútiles y pesadas como Edge |
| Máquina Build | Windows 11 funciona para builds más recientes, no es perfecto para configuraciones antiguas o poco potentes | Windows Tiny11 ha sido creado para builds más pequeños o antiguos |
Vale la pena mencionar una vez más que Windows Tiny11, si no se instala correctamente, puede romper su sistema o exponerle a riesgos de seguridad.
Por lo tanto, proceda con precaución y sólo cuando esté seguro de lo que hace. Además, si echa de menos las aplicaciones de Windows 11, ¡aquí tiene mejores alternativas de aplicaciones que puede instalar y ejecutar para disfrutar de una mejor experiencia!
Cómo instalar Windows Tiny11
Repita los siguientes métodos para preparar su ordenador antes de crear un archivo ISO personalizado de Windows 11 con Tiny11 Builder.
#1. Descargue el archivo ISO de Windows Tiny11 y Tiny11 Builder
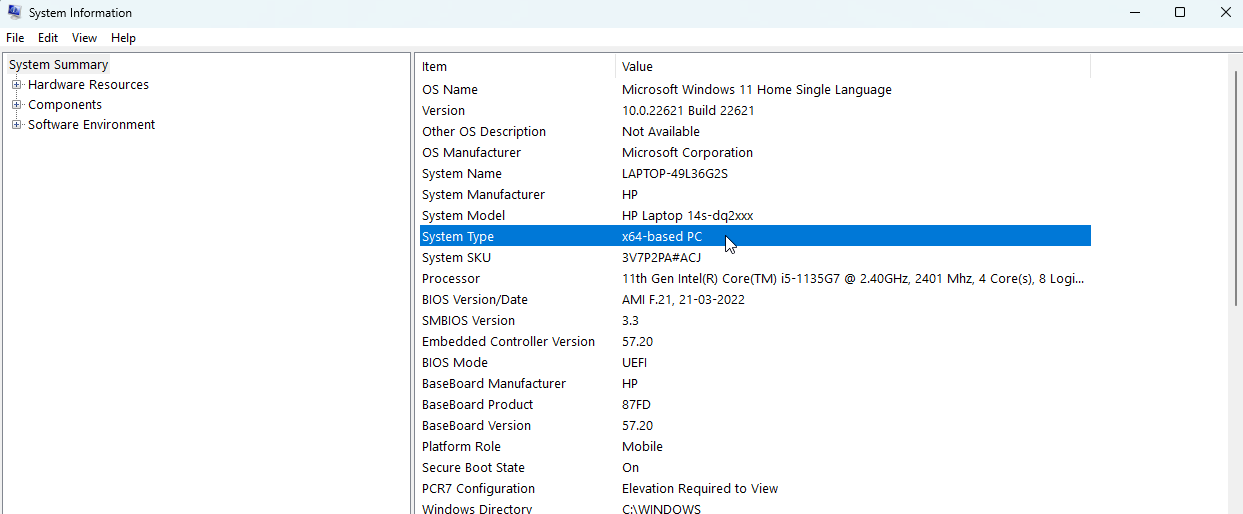
- Puede descargar Windows 11 22621.1265 o22621.525 desde UUPDump
- También puede descargar el archivo ISO de Windows versión 22H2 (22621.525) desde el sitio web oficial de Microsoft
- Vaya a Buscar > Información del sistema > Tipo de sistema para determinar si su PC necesita la versión x64 o arm64
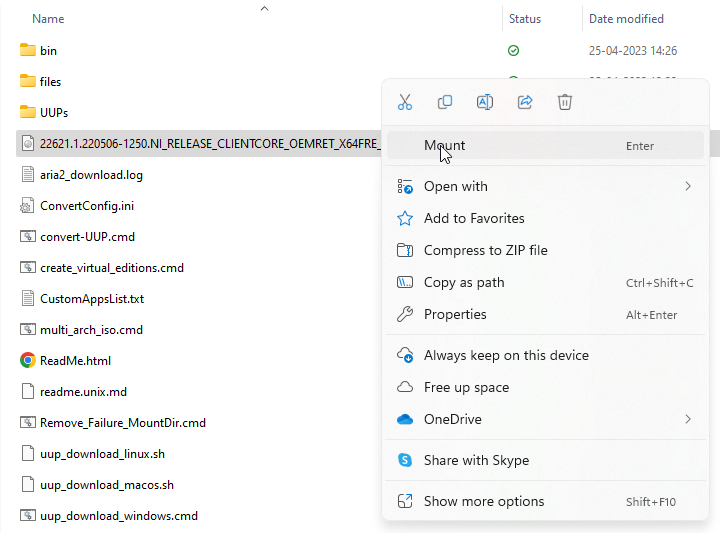
- Haga clic con el botón derecho en el archivo ISO descargado y seleccione Montar
- A continuación, vaya a la página GitHub de Tiny11 Builder
- Descargue la herramienta Tiny11 Builder haciendo clic en Código hacia la derecha de su pantalla y seleccionando Descargar ZIP
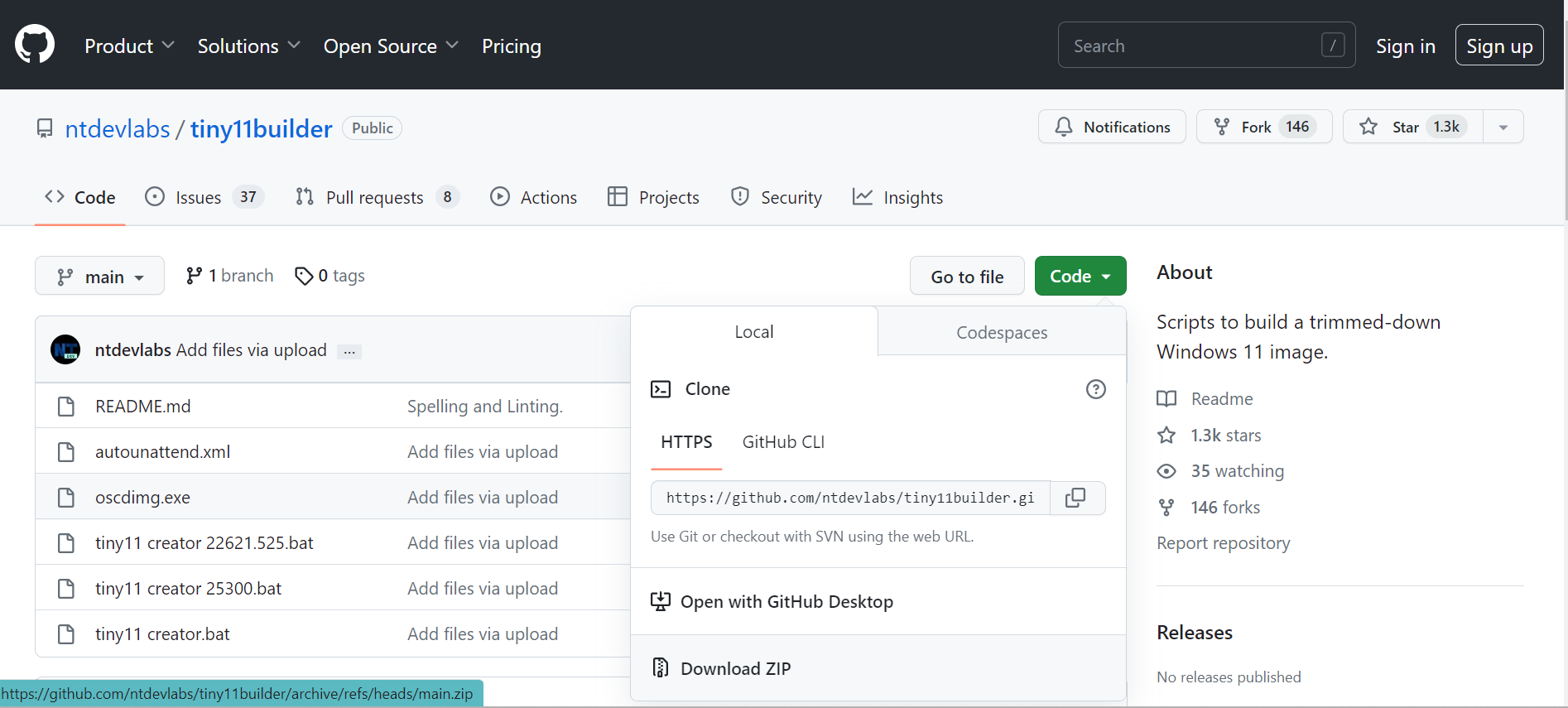
- Haga clic con el botón derecho en el ZIP descargado y seleccione Extraer todo en una ubicación conveniente de su unidad de disco
- Si ha descargado la versión 22621.525, deberá ejecutar el tiny11 creator 22621.525.bat como administrador haciendo clic con el botón derecho sobre él, y si está trabajando con la 22621.1265, deberá utilizar el script tiny11creator.bat
- Si se lo impide Microsoft Defender SmartScreen, haga clic en Más información y seleccione Ejecutar de todos modos
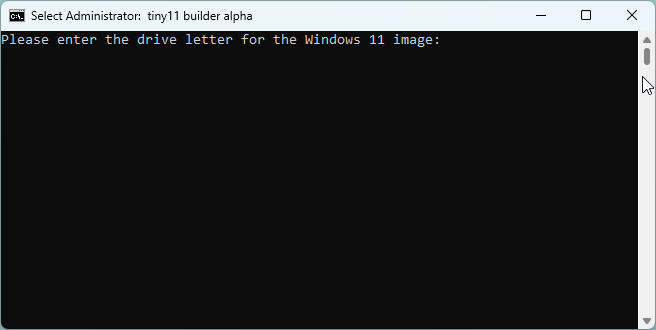
- Se le pedirá que introduzca la letra de la unidad en la que ha montado la imagen en el terminal de administrador que se abre y pulse Intro
- Se le pedirá que indique el índice de la imagen. Esto es importante si tiene varias imágenes en su letra de unidad; se le pedirá que elija aquella con la que desea trabajar. Si no tiene imágenes adicionales, su número de índice deberá ser 1.
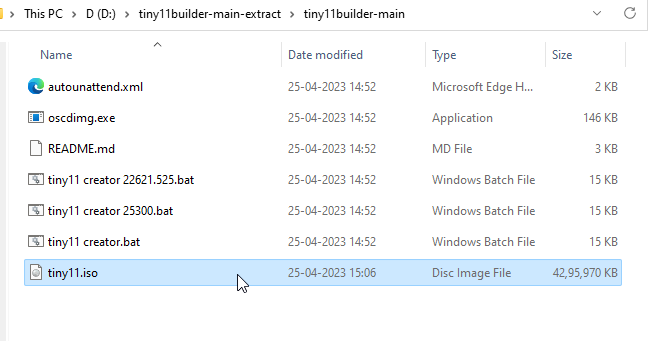
- Una vez que la operación se haya completado con éxito, su archivo tiny11.iso estará listo. Podrá acceder a él en la carpeta desde la que ejecutó el archivo .bat.
#2. Pasos para crear una partición para instalar Windows Tiny11
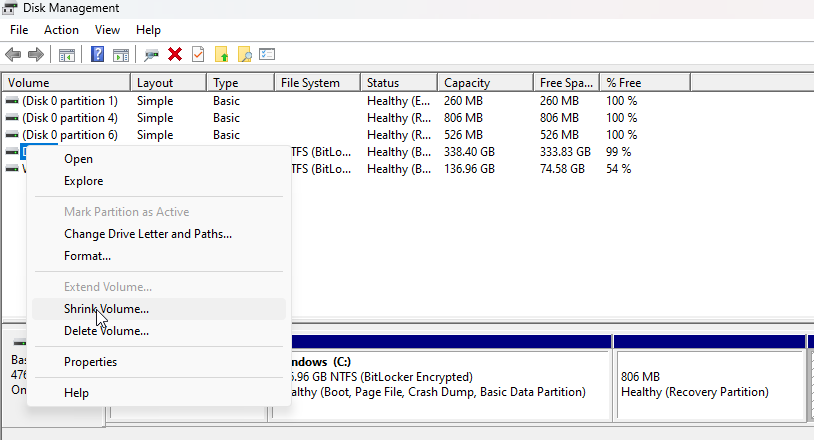
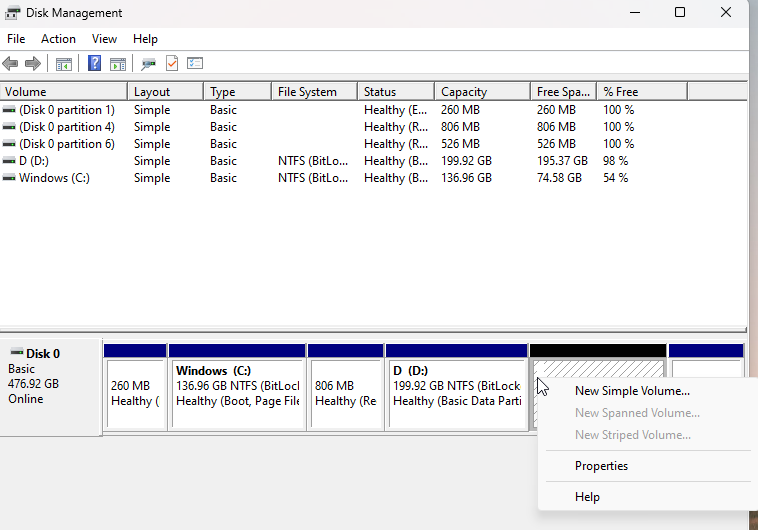
- Vaya a Panel de control > Sistema y seguridad > Herramientas administrativas
- Vaya a Administración de equipos y seleccione Almacenamiento a la izquierda.
- Haga clic en Administración de discos y haga clic con el botón derecho en el espacio no asignado para crear una partición.
- Si no tiene espacio sin asignar, puede hacer clic con el botón derecho en una partición existente y hacer clic en Reducir volumen.
- Una vez que pueda crear o encontrar espacio sin asignar, puede hacer clic con el botón derecho y seleccionar «Nuevo volumen simple»
- Puede seguir un asistente de configuración y darle un nombre, y asignar una letra a su nueva unidad
- Puede llamarla Windows Tiny11 por comodidad.
- Haga clic en Finalizar, y se creará la nueva partición para su Windows Tiny11.
#3. Cómo grabar el archivo ISO de Windows 11 Lite en un pen drive
Una vez que haya creado espacio para Windows 11 Lite en su PC, necesitará grabar el archivo ISO en un pen drive para facilitar el proceso de instalación. Para ello, deberá descargar Rufus. Una vez que tenga Rufus, conecte su pen drive y siga los pasos que se indican a continuación:
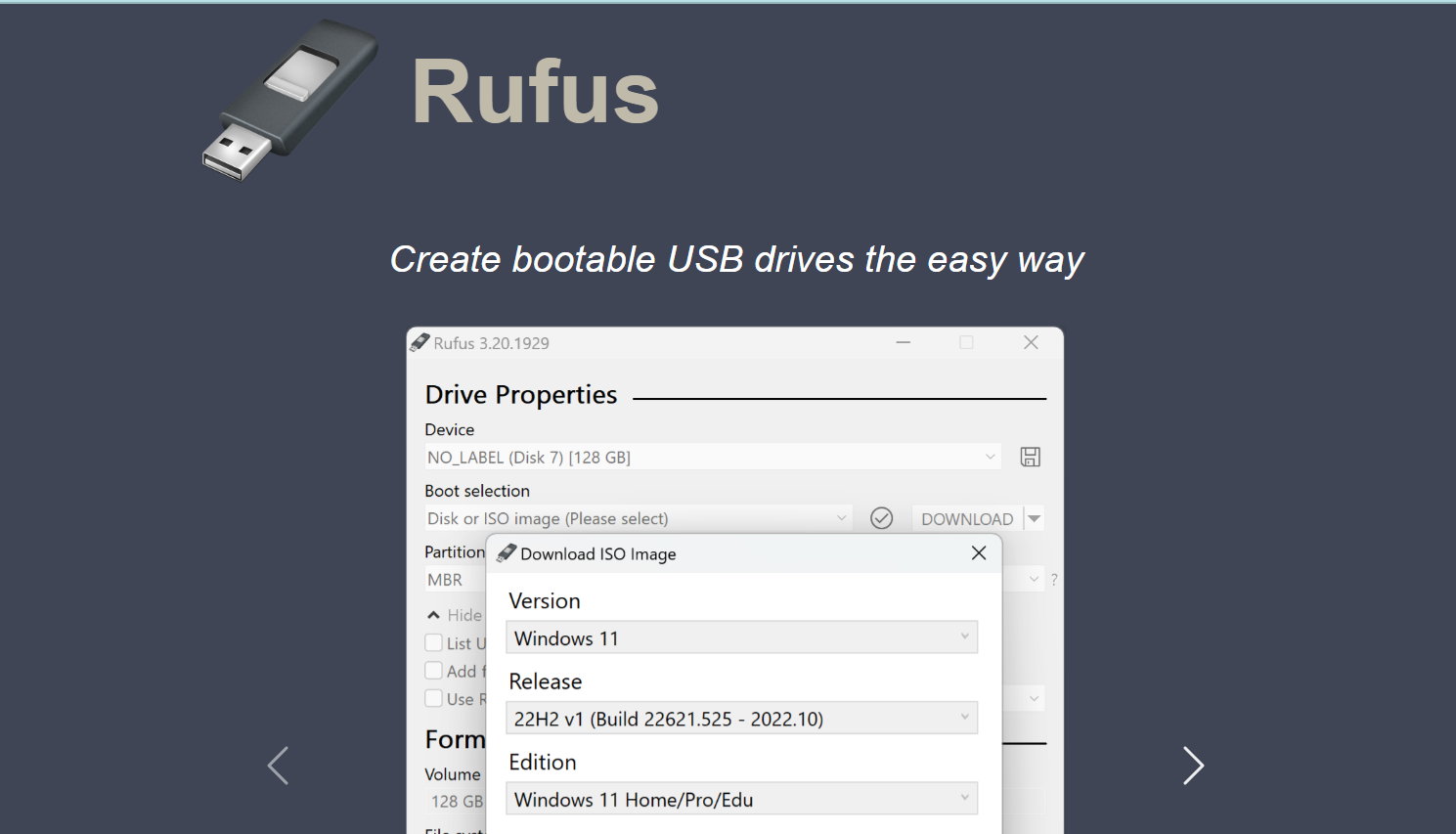
- Para empezar, abra Rufus y seleccione su pen drive haciendo clic en el menú desplegable que hay junto al Dispositivo.
- A continuación, deberá elegir la imagen ISO en la selección de arranque.
- Busque en la carpeta original donde ha almacenado su imagen ISO, seleccione el archivo y haga clic en Abrir.
- No necesita cambiar ninguna otra opción; simplemente haga clic en Iniciar.
- Rufus le pedirá permiso para formatear su pen drive. Haga clic en Aceptar
- El proceso puede durar hasta 10 -15 minutos.
- Una vez que vea el mensaje Listo, puede hacer clic en Cerrar y retirar su pen drive.
#4. Cómo instalar Windows 11 Lite
Para instalar Windows 11 Lite, conecte su pen drive y siga los pasos que se indican a continuación:
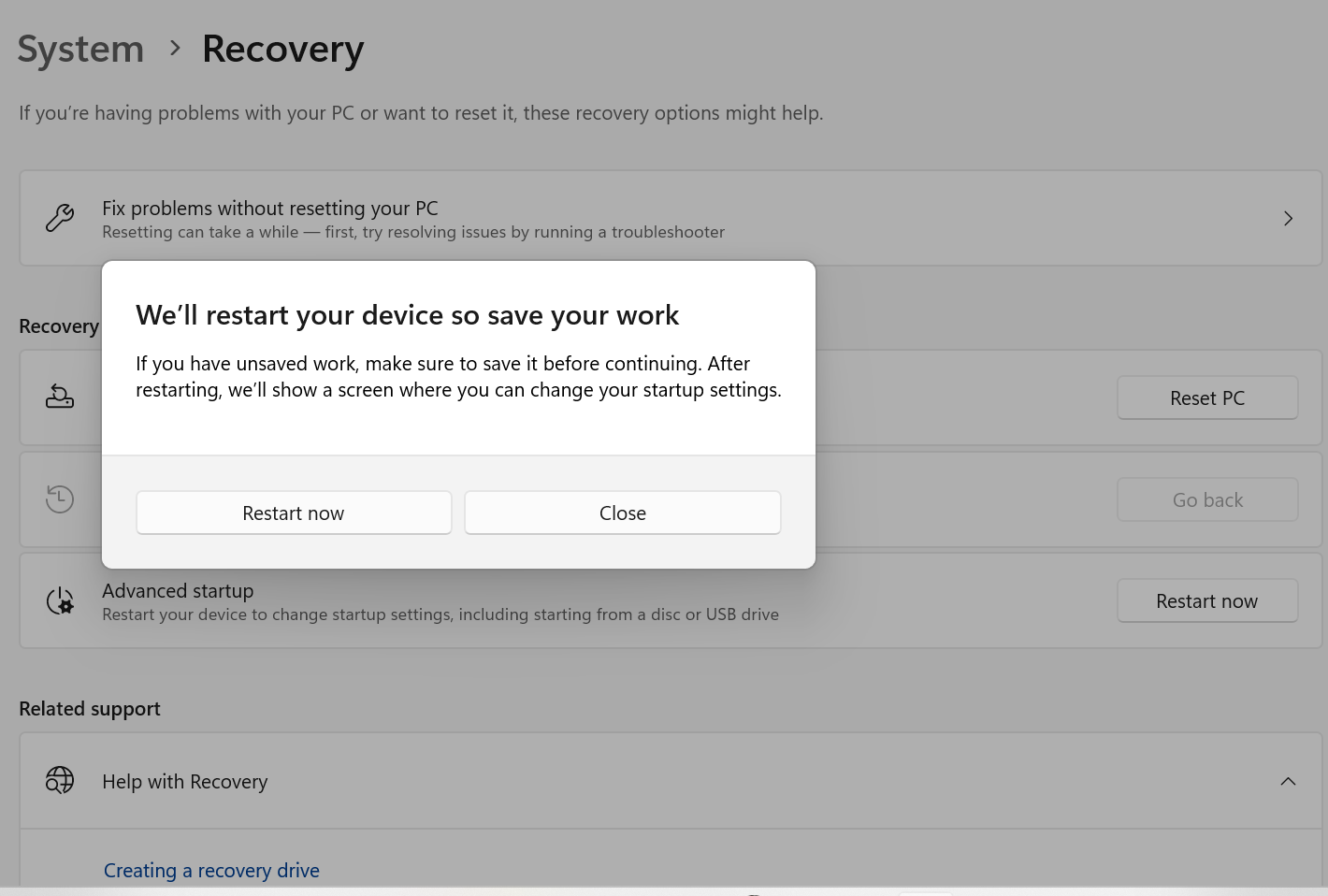
- Pulse el botón de encendido para iniciar su PC, pero siga pulsando la tecla de acceso directo a la BIOS (F2, F8, F10 o F12, dependiendo de su dispositivo) para abrir la BIOS de su PC.
- También puede entrar en la configuración de la BIOS buscando Cambiar opciones avanzadas de inicio en su barra de búsqueda.
- Haga clic en Reiniciar ahora y recuerde que toda la actividad que tendrá que realizar en la ventana de la BIOS en adelante deberá llevarla a cabo utilizando únicamente el teclado.
- Una vez abierta la ventana de la BIOS, busque el menú Orden de arranque y seleccione su pen drive como la unidad USB desde la que desea arrancar.
- Se abrirá la configuración de Windows y podrá seguir los pasos de una configuración normal.
- Llegará a una pantalla en la que se le pedirá que seleccione una partición; seleccione la que ha creado anteriormente en el proceso y a la que ha llamado Windows Tiny11.
- Dependiendo del estado en que se encuentre su PC, este proceso puede tardar un poco en completarse.
- Ya está Windows 11 Lite ya está instalado en su dispositivo y listo para funcionar.
Si desea comprimir aún más Windows 11 Lite y reducir al mínimo los riesgos de seguridad, eche un vistazo a la siguiente sección. Este paso es opcional, pero le recomendamos que lo pruebe por motivos de seguridad.
Cómo deslocalizar su Windows Tiny11 para hacerlo más seguro y ligero
La deslocalización no sólo puede ayudarle a hacer su Windows 11 lite más seguro, sino también a deshacerse de aplicaciones innecesarias que podrían comerse el espacio de almacenamiento esencial.
Si también desea eliminar los servicios de rastreo que puedan estar ejecutándose en segundo plano, la deslocalización es una forma segura de conseguirlo. Estos son los pasos para debloquear utilizando una herramienta llamada BloatyNosy (antes Debloos):
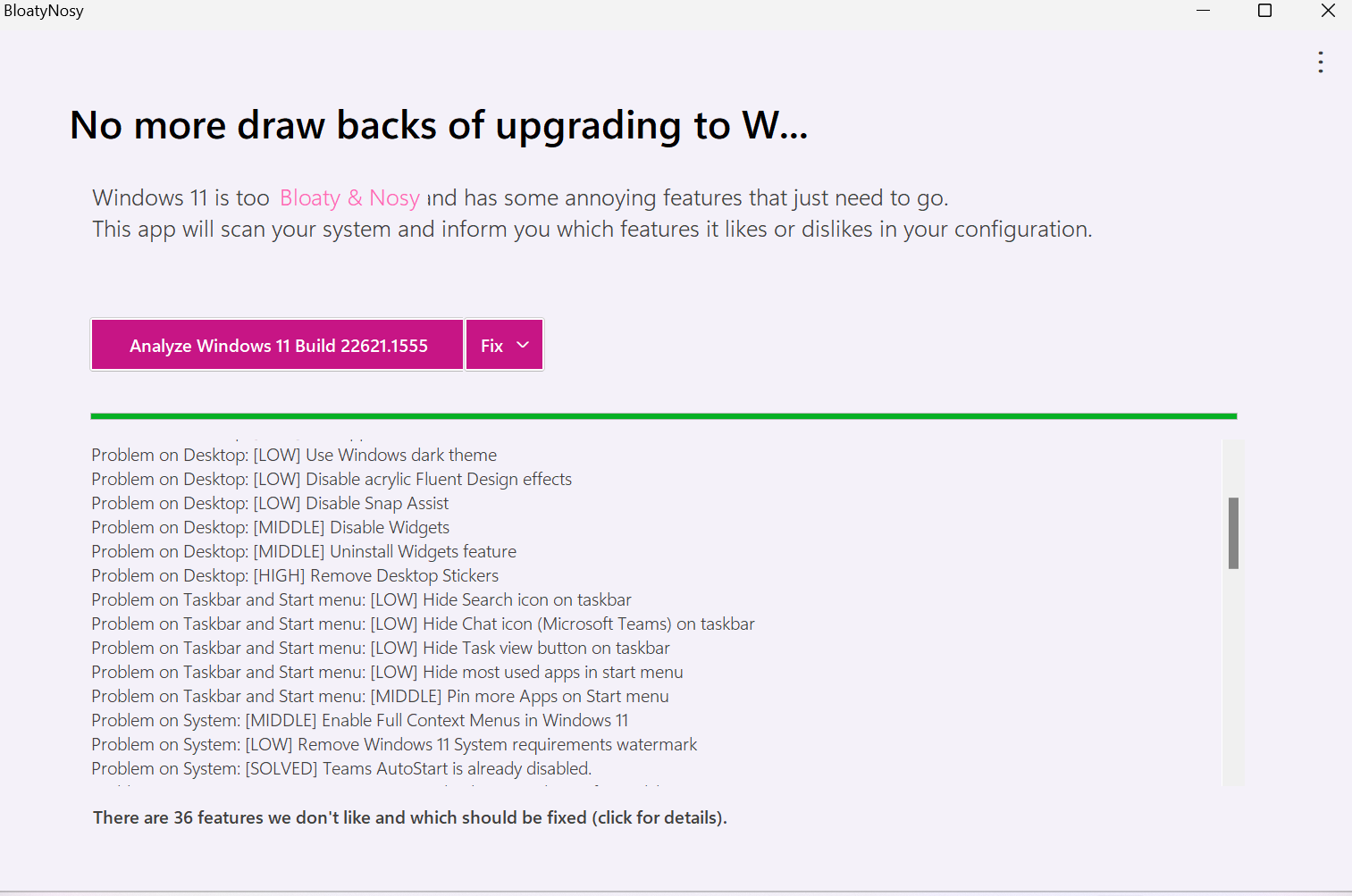
- Vaya al sitio web de GitHub y salte a BloatyNosy bajo los lanzamientos de Github.
- Desplácese hacia abajo hasta assets, y descargue BloatyNosyApp.zip para guardar el archivo en su dispositivo.
- Abra el archivo descargado, y haga clic en Extraer todo.
- Una vez que haya pulsado el botón Extraer , podrá abrir la carpeta BloatyNosy.
- Inicie el archivo haciendo doble clic en el archivo BloatNosy.exe.
- Haga clic en Más información , y si encuentra un botón Ejecutar de todos modos, pulse las opciones Analizar Windows y Solucionar.
- Haga clic en Analizar para ver cuáles son los problemas de su PC y, a continuación, haga clic en el menú desplegable y elija Aplicar correcciones. Y ya está
También es libre de desinstalar su versión de Windows 11 lite de otras formas, como ejecutando scripts de desinstalación probados.
¡Eso es todo! Disfrute de su PC Windows Tiny con la velocidad más rápida y la construcción más ligera que existe.
Cosas que necesita para Windows Tiny11
Para comenzar su proceso de instalación de Windows Tiny11, necesitará tener algunas cosas a mano:
- Descargue el software utilitario gratuito, Rufus, para crear una unidad USB de arranque
- Como tratará con imágenes ISO, necesitará un pen drive para completar la instalación
- También necesitará crear una partición dedicada para almacenar los archivos (proceso mencionado anteriormente); le recomendamos que reserve dos núcleos de la CPU para este fin
Aunque muchas aplicaciones redundantes como Clipchamp, Office Hub, Mapas, Reproductor multimedia y otras se han eliminado por completo, Microsoft Teams y Cortana siguen formando parte de la versión lite de Windows 11.
Aunque Xbox ha sido eliminada, el Proveedor de Identidad Xbox sigue disponible. Por lo tanto, la aplicación se puede volver a instalar fácilmente para los entusiastas de los juegos. Ahora, no se alarme si ve el icono de Edge y el pin de la barra de tareas en la pantalla. Eso es sólo una versión fantasma: Microsoft Edge ha sido eliminado.
En cuanto a los idiomas, sólo la versión estadounidense (en-us x64) es compatible con la versión lite de Windows 11. Puede solucionarlo manualmente sustituyendo la instancia de en-us por el idioma necesario (como en-gb o en-jm). Sustituya la instancia x64 por arm64 si su procesador es diferente.
Conclusión
Cuando se trata de instalar Windows 11 lite, se puede decir que el proceso es un poco complicado. Si ha realizado instalaciones utilizando archivos ISO, ¡encontrará que este proceso de instalación es pan comido!
Ahora bien, una vez que haya descargado e instalado Windows 11 lite siguiendo los pasos mencionados anteriormente, puede estar seguro de que ahorrará una tonelada de espacio. Se trata de una solución perfecta para los equipos que no tienen potencia suficiente, que tienen construcciones más pequeñas y que no disponen de mucho espacio de almacenamiento o RAM para soportar la versión oficial de Windows 11.
No obtendrá soporte oficial ni actualizaciones automáticas para Windows Tiny11, pero si su PC no es compatible con Windows debido a la naturaleza del hardware o a restricciones de seguridad, debería darle una oportunidad.

