Actualizar su PC a la última versión de Windows es, sin duda, el paso correcto para mantenerse al día con los últimos avances, pero a diferencia de las versiones anteriores de Windows, Windows 11 es un poco snob.
He conseguido instalar Windows 10 en PC que apenas podían arrancarlo. Sin embargo, Windows 11 se negó literalmente a instalarse en mi PC Core i7 de 7ª generación. Por mucho que fuera un momento de «¡¿ya no soy lo suficientemente bueno para ti?!», solucionar el problema fue tan sencillo como activar algunas funciones.
El verdadero reto para mí era instalar Windows 11 en PC mucho más antiguos, incluido un PC de 2ª generación con BIOS heredado. Afortunadamente, tras una semana de experimentos y formatear los datos de 2 de mis PC dos veces (sin querer), mis 3 PC funcionan actualmente con Windows 11.
Hoy, compartiré todos los métodos que utilicé para instalar Windows 11 con éxito en todos mis PC nuevos y antiguos. Por lo tanto, estos métodos funcionarán si usted tiene un PC no tan viejo que fue rechazado por Windows 11 o si desea forzar la instalación de Windows 11 en un PC realmente viejo sólo para comprobar esas emocionantes nuevas características.
Y tenga la seguridad de que sólo he elegido los métodos que no tendrán ningún impacto perjudicial en su PC, como la pérdida de datos.
Comprenda las limitaciones de los PC no compatibles
Aunque Windows 11 puede funcionar en la mayoría de los PC no compatibles, esto no significa que vaya a funcionar perfectamente. Dependiendo del PC, algunas de las características pueden no funcionar correctamente, o Windows puede corromperse o funcionar mal. Microsoft tampoco recomienda instalar Windows 11 en dispositivos no compatibles, y no hay garantías de que dichos dispositivos reciban todas las actualizaciones futuras.
Por lo tanto, tenga en cuenta estas consecuencias antes de instalar Windows 11 en su PC no compatible, ya que nadie se hará responsable de los daños causados a sus datos o a su dispositivo.
Desde mi experiencia personal, Windows 11 ha funcionado perfectamente en todos mis PC durante las pocas semanas que lo he utilizado. Sin embargo, no guardo ningún dato crítico en los dispositivos no compatibles, ya que no confío en su seguridad y estabilidad.
Habilitar TPM 2.0 y arranque seguro
Antes de contarle las soluciones para instalar Windows 11 en dispositivos no compatibles, es bueno asegurarse de que su PC no es compatible. Muchos de los PC más nuevos que ven el error de no compatible suele deberse a la falta de compatibilidad con TPM 2 . 0 y Secure Boot.
En la mayoría de los casos, estas dos características están disponibles en el PC pero están deshabilitadas por defecto. Así que lo único que tiene que hacer es habilitarlas y luego intentar instalar Windows 11.
Por desgracia, no puedo proporcionar instrucciones precisas para habilitar estas dos opciones, ya que se activan en la BIOS, que difiere de un fabricante a otro. Sin embargo, voy a proporcionar instrucciones que deberían funcionar para la mayoría de los PC.
En primer lugar, necesita acceder a la BIOS, lo que puede hacer pulsando repetidamente la tecla F10, F2, F12, F1 o DEL mientras el PC está arrancando. La tecla que debe pulsar depende del fabricante del PC. Por ejemplo, los PC de HP utilizan la tecla F12.
Una vez dentro, encontrará tanto el TPM 2.0 como el Arranque Seguro en el menú Seguridad. En algunos PC, la opción de Arranque Seguro puede estar bajo el menú Arranque. Asegúrese de seleccionar «Guardar cambios y salir» al cerrar la BIOS para aplicar los cambios.
Descargue el archivo ISO de Windows 11
Los siguientes métodos necesitan un archivo ISO de Windows 11 para funcionar. Si aún no ha intentado instalar Windows 11 o ha creado una unidad de arranque utilizando la herramienta de creación de medios de Windows 11 en lugar de utilizar la ISO, necesitará descargar la ISO de Windows 11 para seguir los siguientes métodos.
Puede descargar fácilmente el archivo ISO de Windows 11 desde el sitio web de Microsoft. Sólo tiene que desplazarse hacia abajo y hacer clic en Descargar en la sección Descargar imagen de disco (ISO ) de Windows 11. Después tendrá que seleccionar su idioma de Windows para obtener el enlace para descargarlo.
Método nº 1: Editar el Registro para eludir la comprobación de requisitos
Si no le importa trastear en el Registro de Windows, esta es probablemente la solución más sencilla que no requerirá una herramienta de terceros. Dependiendo de su PC, puede evitar que Windows 11 compruebe requisitos específicos creando una entrada en el Registro.
Deberá realizar diferentes entradas en función de las características que ya admita su PC. Se las explicaré a continuación:
Advertencia: Hacer una entrada errónea en el Registro puede dañar su PC, incluyendo la corrupción de Windows o la pérdida de datos. Así que antes de hacer los cambios que se indican a continuación, haga una copia de seguridad manual del Registro o utilice un limpiador de registro para hacer una copia de seguridad y restaurarlo automáticamente.
Pasar por alto la comprobación de requisitos de TPM 2.0 y CPU
Si su PC tiene soporte para TPM 1.2 pero carece de requerimiento de CPU o soporte para TPM 2.0, entonces necesita hacer el cambio mencionado abajo en el Registro:
Abra el Registro ya sea buscando en la búsqueda de Windows o utilizando un comando de ejecución pulsando las teclas R de Windows y escribiendo regedit en el cuadro de diálogo Ejecutar.
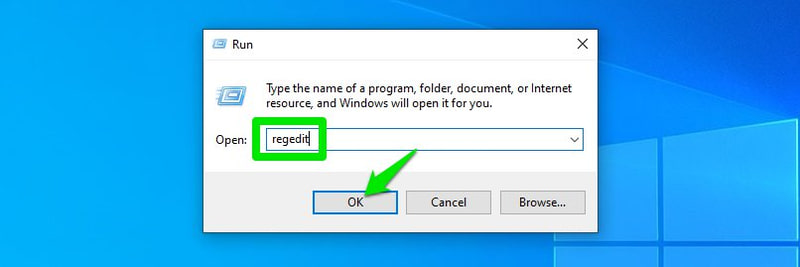
Aquí desplácese a esta ubicación HKEY_LOCAL_MACHINE > SYSTEM > Setup > MoSetup. También puede copiar/pegar la ubicación mencionada a continuación en la barra de búsqueda de la parte superior de la interfaz del Registro para acceder directamente a esta ubicación.
\HKEY_LOCAL_MACHINE\SYSTEM\Setup\MoSetup
Con la carpeta MoSetup seleccionada, haga clic con el botón derecho del ratón en el espacio en blanco vacío del panel derecho y seleccione Valor DWORD (32 bits ) en la opción Nuevo.
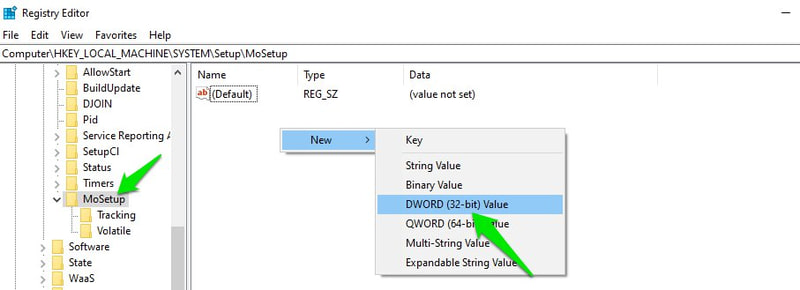
Se creará una nueva entrada. Nombre la entrada AllowUpgradesWithUnsupportedTPMOrCPU y luego haga doble clic sobre ella y seleccione su valor como 1.
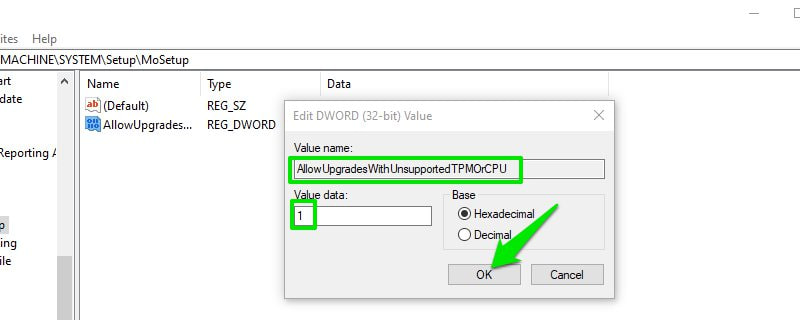
Ahora siga adelante e instale Windows 11 utilizando un USB de arranque o una ISO montada. La limitación de TPM 2.0 y CPU no molestará.
Eludir la comprobación de TPM o Secure Boot
Si su PC no soporta TPM ni Secure Boot, necesita crear dos entradas en el Registro. Veamos cómo hacerlo:
En el Registro, vaya a la ubicación HKEY_LOCAL_MACHINE > SYSTEM > Setup. También puede copiar/pegar la ruta mencionada más abajo en la barra de búsqueda del Registro:
\HKEY_LOCAL_MACHINE\SYSTEM\Setup
Haga clic con el botón derecho del ratón en Configuración y seleccione Nuevo > Clave para crear una nueva entrada bajo ella y nombre a esa nueva entrada LabConfig.
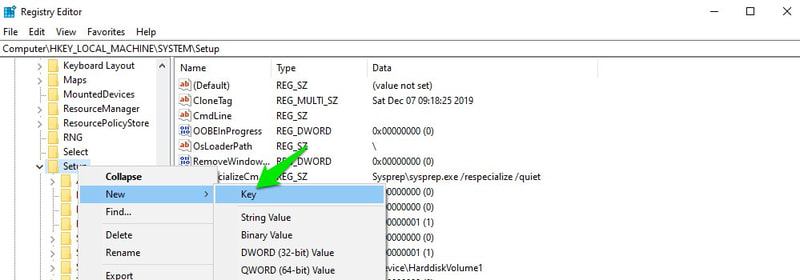
Mientras LabConfig está seleccionado, haga clic con el botón derecho del ratón en un espacio vacío del panel derecho y seleccione Valor DWORD (32 bits ) en la opción Nuevo.
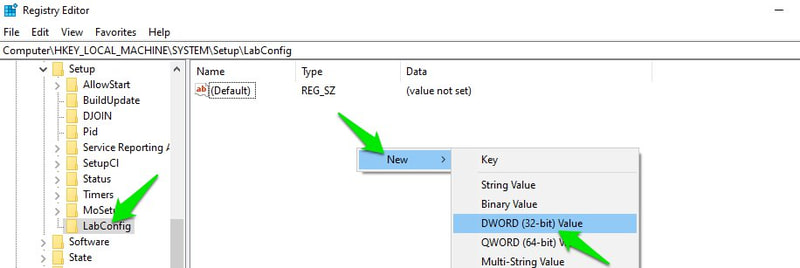
Nombre esta entrada BypassTPMCheck y, a continuación, haga doble clic sobre ella y cambie su valor a 00000001.
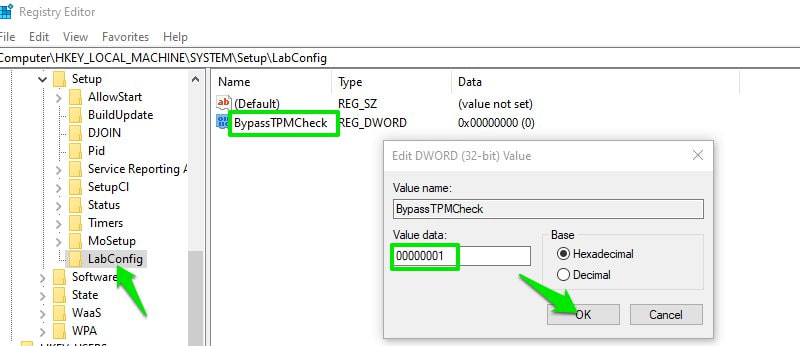
Esto desactivará la comprobación del TPM, pero deberá crear otra entrada aquí para la comprobación del Arranque Seguro.
Vuelva a hacer clic con el botón derecho del ratón en el espacio en blanco vacío dentro de LabConfig y seleccione Valor DWORD (32 bits ) en la opción Nuevo.
Nómbrelo BypassSecureBootCheck y haga doble clic sobre él, y establezca también su valor en 00000001.
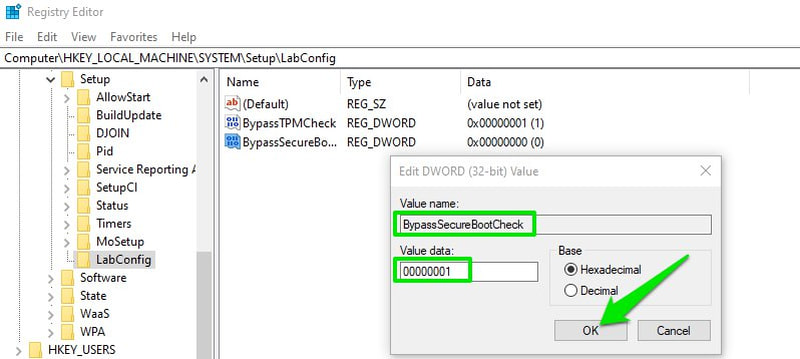
Ahora el proceso de instalación de Windows 11 no comprobará si hay TPM 2.0 y Secure Boot.
Método #2: Crear USB de arranque sin comprobación de requisitos
Si no puede o no quiere editar el Registro, también puede crear un USB o DVD de arranque de Windows 11 que no comprobará si es compatible con TPM 2.0 o Secure Boot. Esta opción también es mucho mejor si necesita instalar Windows 11 en varios PC no compatibles, ya que no tendrá que modificar cada PC para hacerlo compatible con Windows 11.
Para ello, tendrá que utilizar la popular herramienta de creación de unidades USB de arranque, Rufus. Los desarrolladores de Rufus han puesto a su disposición una nueva opción para crear USB de arranque de Windows 11 en la que se elimina la función que comprueba la compatibilidad con TPM y Secure Boot. A continuación le explicamos cómo utilizarla:
Asegúrese de tener a mano la ISO de Windows 11 y, a continuación, descargue Rufus.
Conecte una unidad USB de al menos 8 GB en su PC y, a continuación, inicie la aplicación Rufus. En la sección Dispositivo, el USB conectado se seleccionará automáticamente.
En la sección Selección de arranque, haga clic en Seleccionar y, a continuación, busque y abra la ISO de Windows 11 que ha descargado.
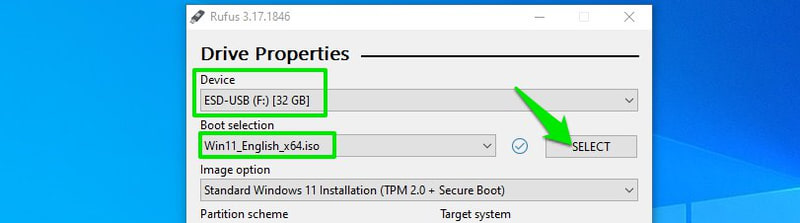
Aparecerá una nueva sección de opciones de imagen. Aquí seleccione Instalación ampliada de Windows 11.
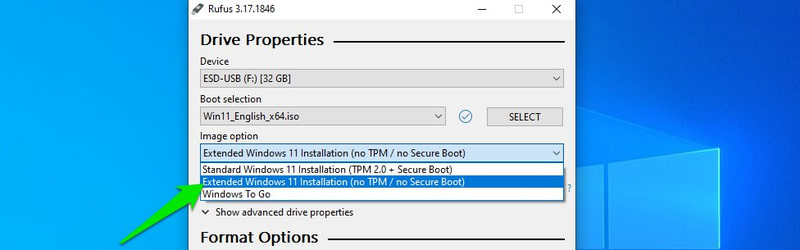
Después, seleccione el esquema de partición MBR o GPT dependiendo del esquema de partición de disco de su PC.
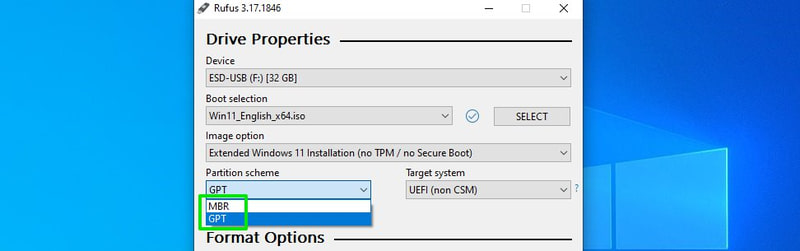
El resto de las opciones no son obligatorias de retocar para que esto funcione, pero puede hacer cambios si sabe lo que está haciendo.
Ahora pulse el botón START, y la aplicación creará una unidad USB de arranque que no comprobará si es compatible con TPM o Secure Boot. Puede utilizarla para actualizar el sistema actual o cualquier otro PC.
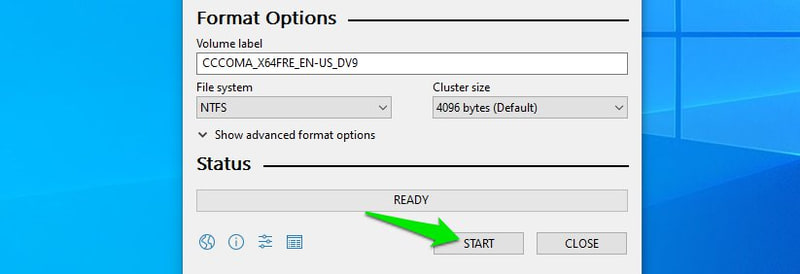
Método #3: Editar la unidad USB de arranque de Windows 10
Este método es difícil y propenso a errores, pero es el único método para instalar Windows 11 en PC muy antiguos con BIOS heredadas. Vamos a utilizar una unidad USB de arranque de Windows 10 y editarla para instalar Windows 11 en su lugar. El instalador pensará que está instalando Windows 10 y comprobará los mismos requisitos, pero en su lugar se instalará Windows 11.
Antes de contarle el proceso, debe saber que sólo puede utilizar este proceso para actualizar su versión actual de Windows. No puede utilizar este proceso para instalar Windows en una configuración de arranque dual o arrancar un PC con el USB e instalar Windows 11.
He actualizado con éxito tanto Windows 10 como Windows 7 utilizando este proceso. En una configuración de arranque dual, sólo asegúrese de seguir este proceso en la versión de Windows que desea actualizar. Empecemos:
Estoy asumiendo que ya tiene el archivo ISO de Windows 11 con usted, así que lo que necesita ahora es una unidad USB de arranque de Windows 10.
Crear una unidad USB de arranque de Windows 10 es realmente fácil, sólo tiene que conectar una unidad USB de 8 GB o más a su PC y descargar la herramienta de creación de medios de Windows 10. La herramienta de creación de medios descargará automáticamente Windows 10 y creará la unidad de arranque.
Una vez creada la unidad USB de arranque, siga exactamente los pasos que se indican a continuación.
Paso 1: Primero debe montar la ISO de Windows 11. En Windows 8, 8.1 o 10, puede hacer clic con el botón derecho en el archivo y seleccionar Montar. En versiones anteriores, necesita utilizar un software de montaje de terceros como WinCDEmu.
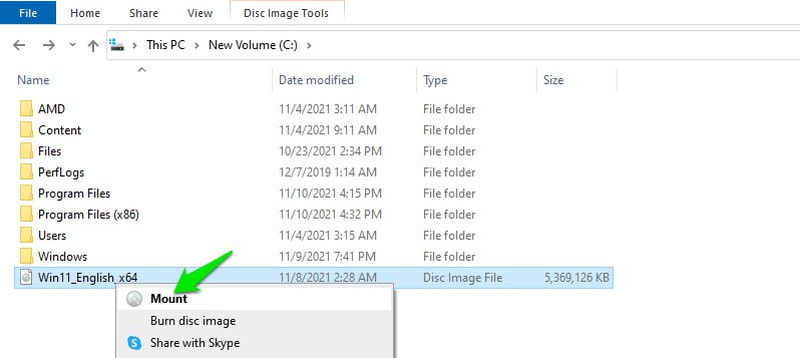
Paso 2: Una vez montado, vaya a la carpeta de fuentes dentro de Windows 11 y copie (Ctrl C) un archivo llamado install.wim.
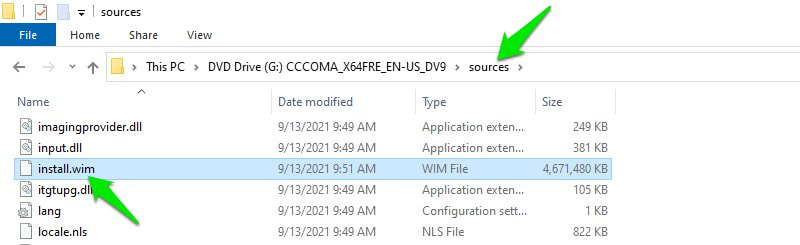
Paso3 :Ahora abra la unidad USB de arranque de Windows 10 en el explorador de archivos y vaya a su carpeta de fuentes.
Paso 4: Aquí, elimine el archivo llamado install.esd y pegue el archivo install.wim que acaba de copiar. Si Windows da un error de que el archivo es demasiado grande para moverlo, debe convertir su USB al sistema de archivos NTFS primero.
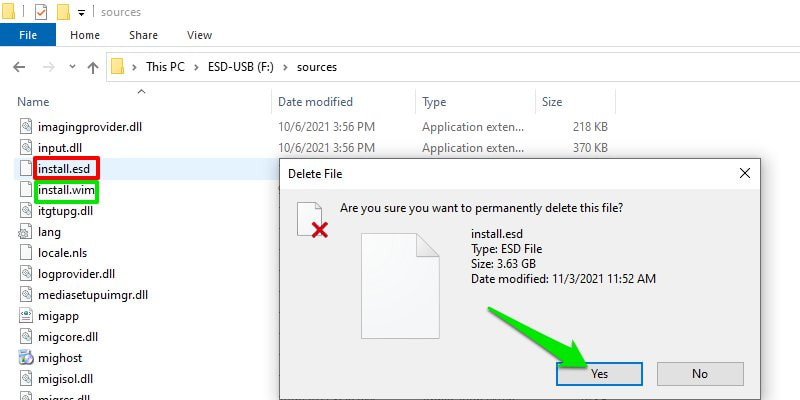
Paso 5: Ahora ejecute el archivo de instalación de Windows 10 dentro de la unidad USB.
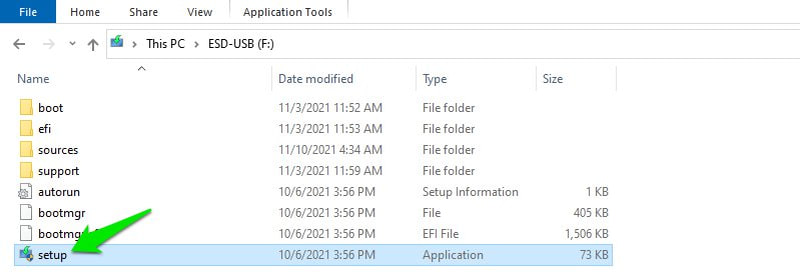
Paso 6: Haga clic en la opción Cambiar cómo la configuración de Windows descarga las actualizaciones y seleccione No ahora mismo.
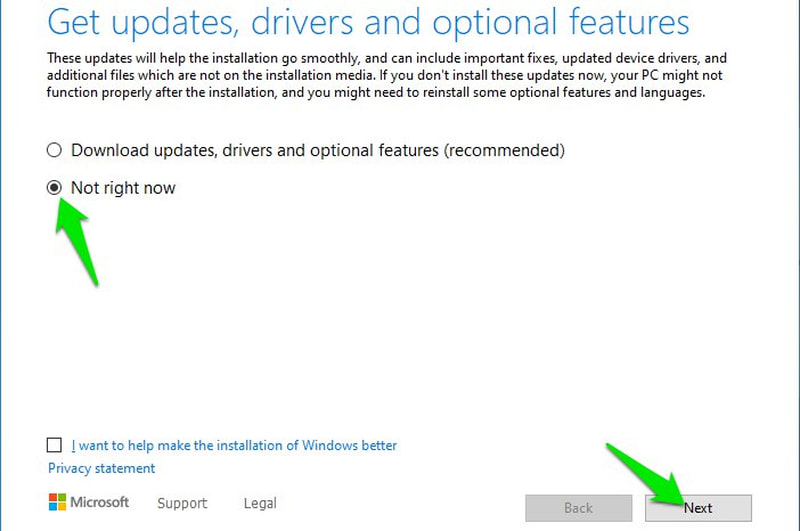
Paso 7: Haga clic en Siguiente y Windows le pedirá que acepte los términos y condiciones y, a continuación, le indicará qué versión de Windows 11 se instalará y qué datos desea conservar.
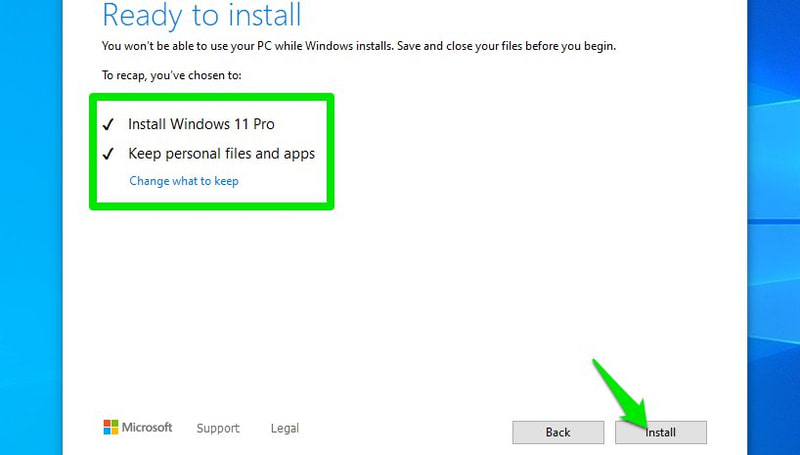
Paso 8: Tras realizar su selección, Windows llevará a cabo el proceso de instalación y, a continuación, reiniciará el PC. Una vez que se reinicie, le pedirá que actualice el Windows actual o que lo instale en una unidad nueva. Asegúrese de seleccionar aquí actualizar el Windows actual.
Eso es todo. Comenzará el proceso de instalación de Windows. Además, aunque el proceso diga ‘instalar Windows 10’, se instalará Windows 11.
Nota: Este es un hack no oficial, por lo que viene con la limitación de no poder instalar Windows 11 arrancando el PC con el USB. Esta es la razón por la que le he indicado que elija actualizar el Windows actual cuando se le pregunte después del reinicio en lugar de elegir instalar en una nueva unidad. De lo contrario, sólo dará un error de unidad y tendrá que reiniciar el proceso desde dentro de Windows.
Para terminar 👨💻
Personalmente creo que el segundo método es el mejor ya que puede manejar automáticamente todo el trabajo complicado y usted no tendrá que correr ningún riesgo de hacer cambios en su PC. Aunque si nada le funciona, el 3er método funcionará siempre y cuando su PC pueda manejar la instalación de Windows 10.
¿Lo ha instalado? No mejore su experiencia con Windows 11 con estos hacks del registro.
Puede que también le interese Por qué debería montar un PC.

