La mayoría de los usuarios básicos o de uso general de Mac no están familiarizados con los comandos del terminal Mac ni con el legendario terminal Mac, una forma más cruda de navegación informática o de hablar con el ordenador en su lengua materna.
Y Apple no espera que los usuarios empresariales comprendan la potencia del terminal, como no espera que los programadores utilicen las tablas dinámicas. Lo que tenemos ante nosotros, el MacOS, es una interfaz gráfica de usuario, embellecida y pulida para los consumidores.
Así, navegar por el terminal es más complicado que pasar el ratón por el trackpad. En este artículo, descubrirá los comandos de terminal de Mac y obtendrá una hoja de trucos de comandos de terminal, al final, para que nunca más tenga que buscar en la web.
Y sí, para los profanos, he incluido los conceptos básicos después de esos comandos de terminal de Mac que debe estar impaciente por conocer. Vamos allá Pero primero, ¡conozcamos lo básico!
Comandos de terminal de Mac más utilizados
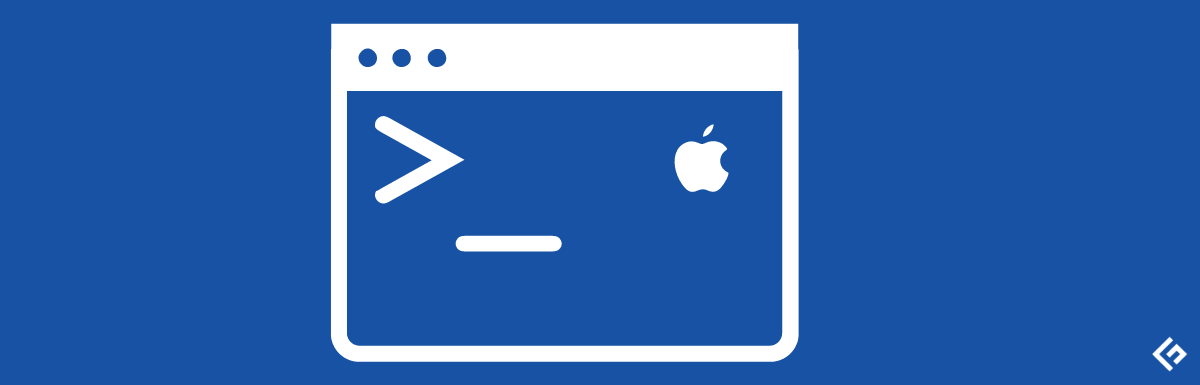
Ver archivos y carpetas ocultos
Desde la aparición del Mac, ha sido un sistema operativo preventivo que cuida y comprueba la privacidad, la seguridad y los daños accidentales del software.
Por lo tanto, Mac oculta todos estos archivos de la vecindad del usuario para evitar la modificación accidental o la eliminación de archivos elementales de la ejecución de muchas tareas en un mac.
Si necesita localizar un archivo o carpeta, por muy escondido que esté en el finder, esto es lo que puede hacer.
En una ventana de Terminal, escriba :
defaults write com.apple.finder AppleShowAllFiles -bool TRUEY después, escriba
killall Finder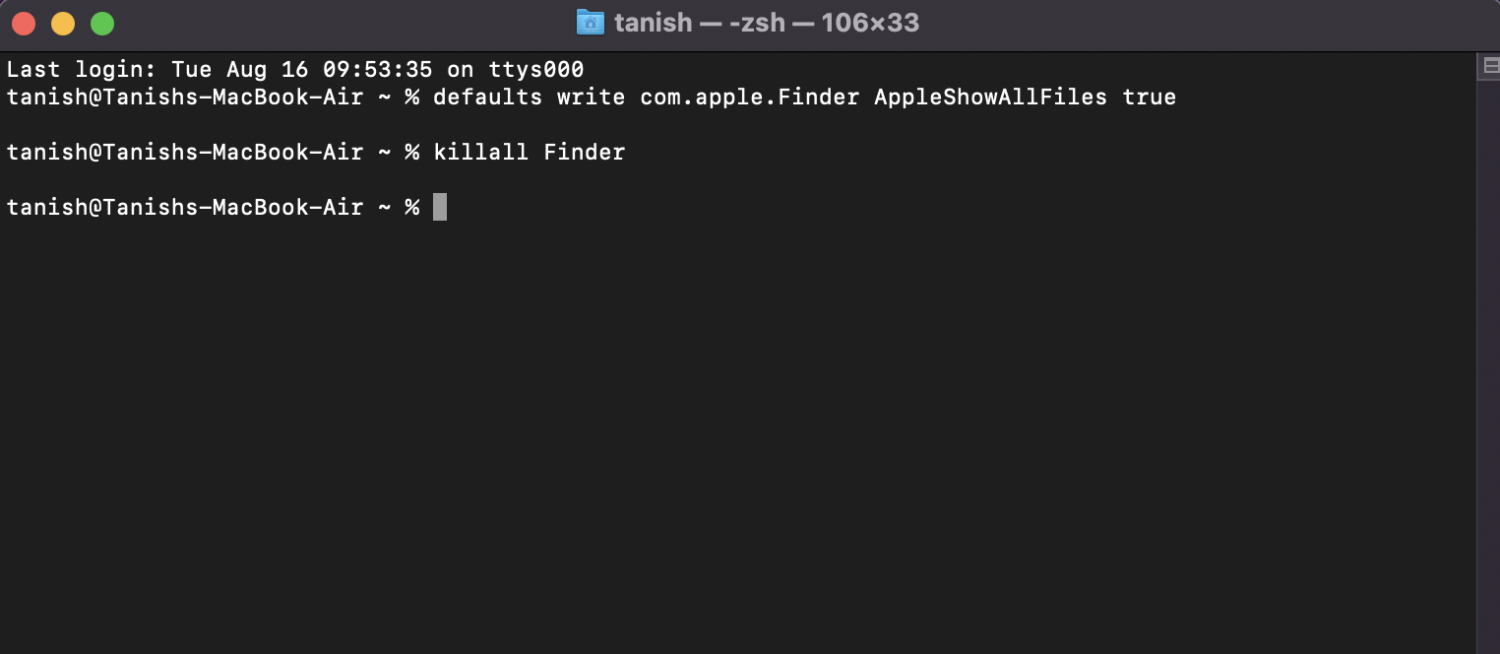
Voilá, todos sus archivos ocultos se mostrarán de inmediato, aunque deberá tener cuidado de no hacer ningún pequeño clic sobre ellos.
Mantenga su Mac despierto
A veces se encuentra entre tareas específicas de varias aplicaciones sensibles al tiempo, como la descarga de archivos de datos o la importación/exportación de archivos multimedia.
A veces, es posible que desee que el Mac permanezca despierto aunque usted no esté cerca durante un tiempo o no pueda pulsar el trackpad del mac para evitar que se duerma.
Aunque algunas aplicaciones gratuitas le permiten hacerlo, comandar el terminal es más guay.
Simplemente escriba
cafeinate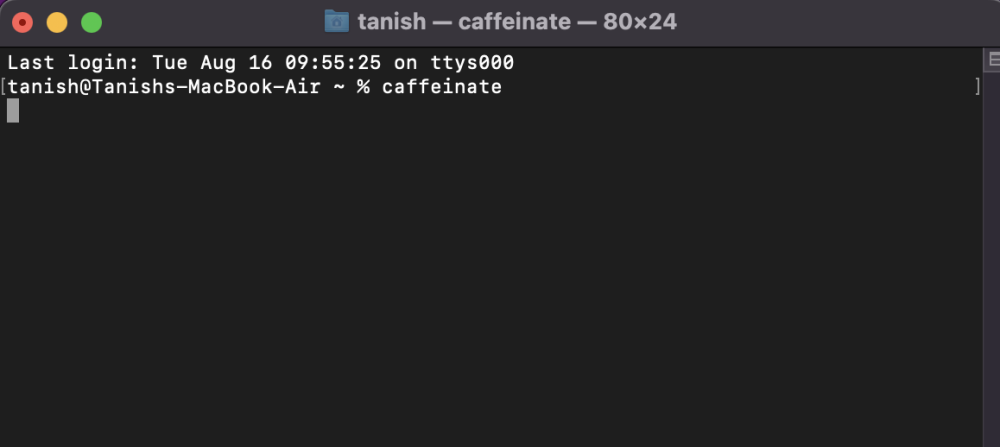
Y ahora su Mac no se dormirá hasta que pulse los botones ‘Comando C’ o salga del terminal.
Ordene a su MacOS que compruebe las actualizaciones con frecuencia
¿Le da pereza estar pendiente de las frecuentes actualizaciones que se lanzan para su Mac? No tiene por qué comprometer la seguridad y fiabilidad de su máquina: debe dejar que su Mac se actualice con los últimos parches de seguridad y mejoras del sistema.
Para seguir con este comando, sólo tiene que teclear
softwareupdate -l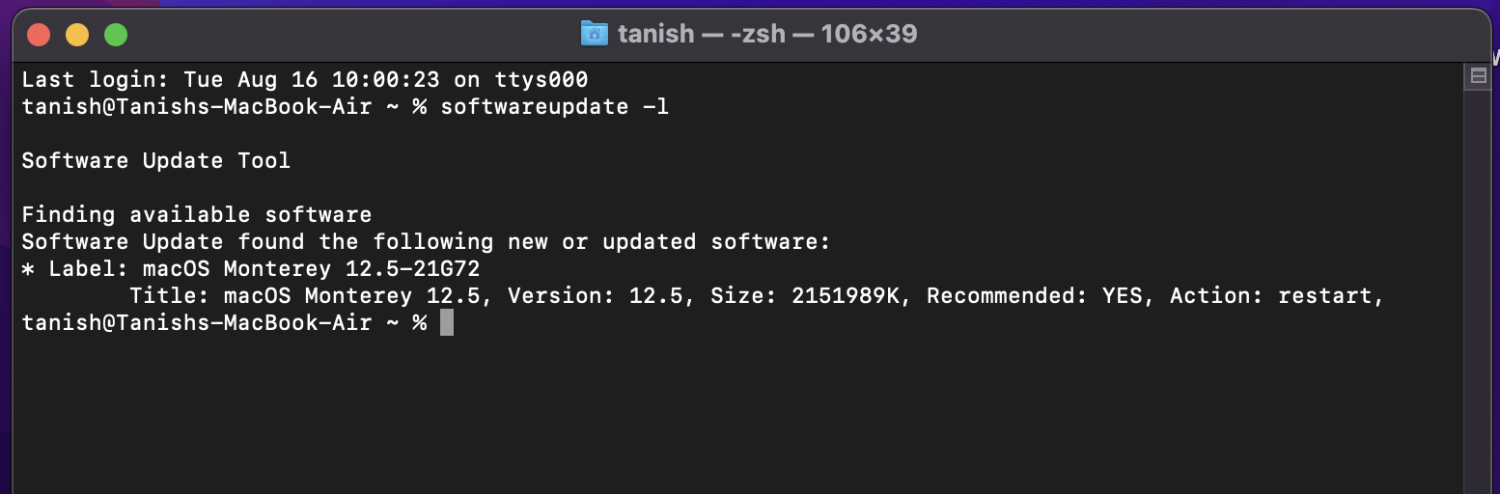
El terminal le mostrará una lista de las actualizaciones disponibles. Si desea instalarlas, sólo tiene que teclear:
sudo softwareupdate -i update_pkg_nameDescargar archivos de Internet utilizando el terminal
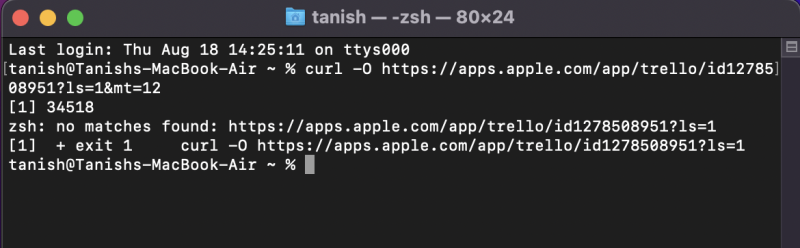
Es más fácil utilizar la interfaz gráfica de Safari para descargar algo, pero con Terminal obtendrá estadísticas adicionales como el tamaño del archivo, el tiempo restante y la velocidad de descarga.
A otros les parecerá genial.
Para utilizar el Terminal con este fin, escriba
curl -O Y a continuación, pegue la URL del archivo que desea descargar después de curl-O.
Puede evitar utilizar «<>»; es una intersección.
Matar procesos informáticos en ejecución activa
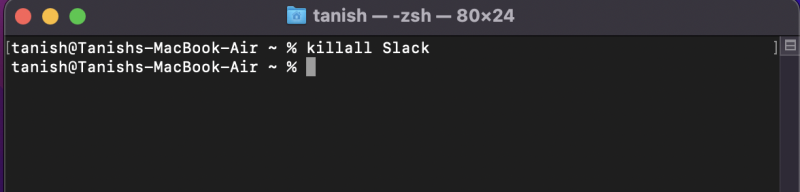
macOS es sobresaliente en muchos términos; sin embargo, aún implica tecnicismos, y algunos procesos podrían no responder o colgarse inesperadamente. Así que, en situaciones como esa, hay dos formas sencillas de matar procesos.
#1. Por PID: Si conoce el ID del proceso, puede ponerlo después de la orden Kill y terminar el proceso. Para ello, escriba
Kill#2. Por Nombre: Este método también utiliza el comando kill, con el nombre del proceso adjunto. Este es el comando
KillallPor ejemplo, killall Skype terminará todos los procesos con Skype en su nombre.
Borrar el historial
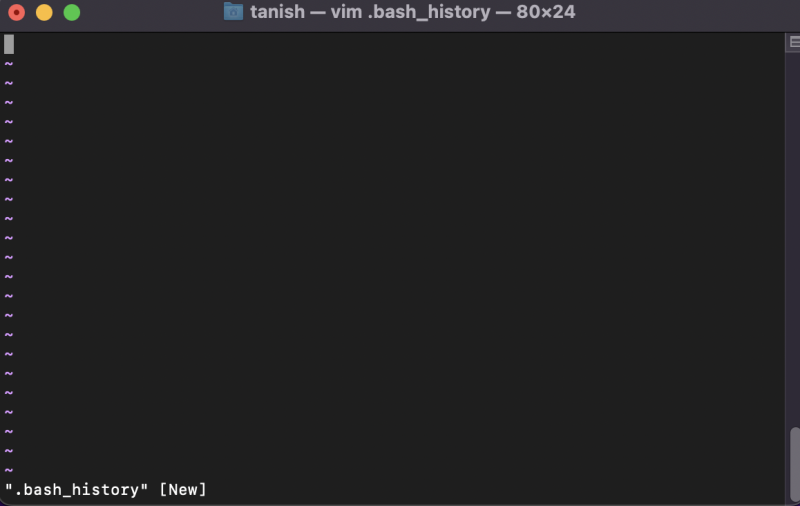
Para borrar sólo los comandos anteriores en su sesión de terminal actual, puede borrarlos con el siguiente comando.
$ history -cEsto se llama el historial de Bash; como se indica a continuación, puede borrar todos los comandos hasta la fecha utilizando el comando bash history.
$ rm ~/.bash_historyCambiar la carpeta para guardar capturas de pantalla
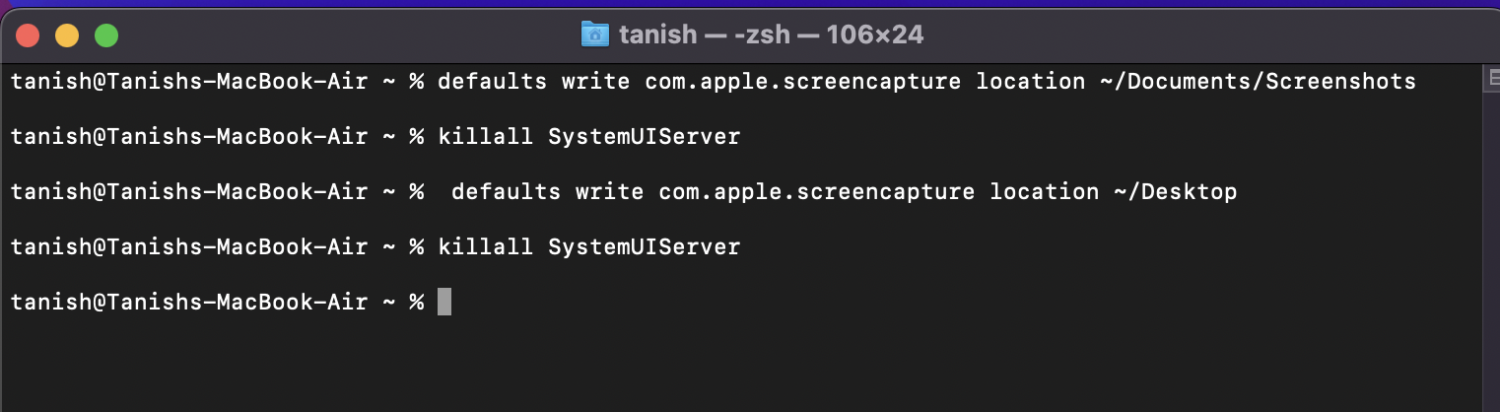
Esta utilidad requiere 4 conjuntos de comandos para ejecutarse pero le ayuda a cambiar la ubicación por defecto de sus capturas de pantalla dentro de Terminal.
Paso 1: Primer comando para localizar la carpeta actual:
defaults write com.apple.screencapture location ~/Documents/ScreenshotsPaso 2: Segundo comando para aplicar los cambios:
killall SystemUIServerPaso 3: 3er comando para especificar una nueva ubicación para las capturas de pantalla:
defaults write com.apple.screencapture location ~/DesktopPaso 4: Un último comando para aplicar los nuevos cambios y confirmar la nueva ubicación:
killall SystemUIServerAhí lo tiene.
Para cambiar el nombre por defecto de las capturas de pantalla
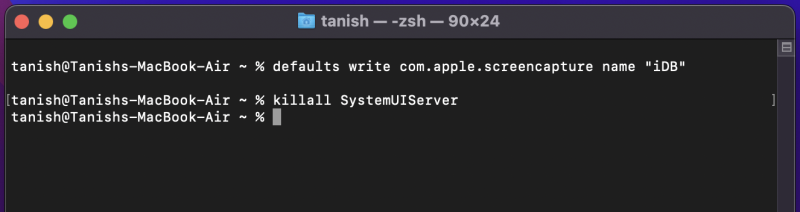
Escriba el siguiente comando en el terminal de su Mac para cambiar el nombre por defecto de las capturas de pantalla.
defaults write com.apple.screencapture nombre "iDB"Para cambiar el nombre por defecto, sustituya «iDB» por cualquier palabra con la que desee nombrar sus capturas de pantalla para tener una mejor referencia.
Una vez hecho esto, introduzca un nuevo comando para guardar los cambios realizados –
killall SystemUIServerPara cambiar el tipo de archivo predeterminado para sus capturas de pantalla
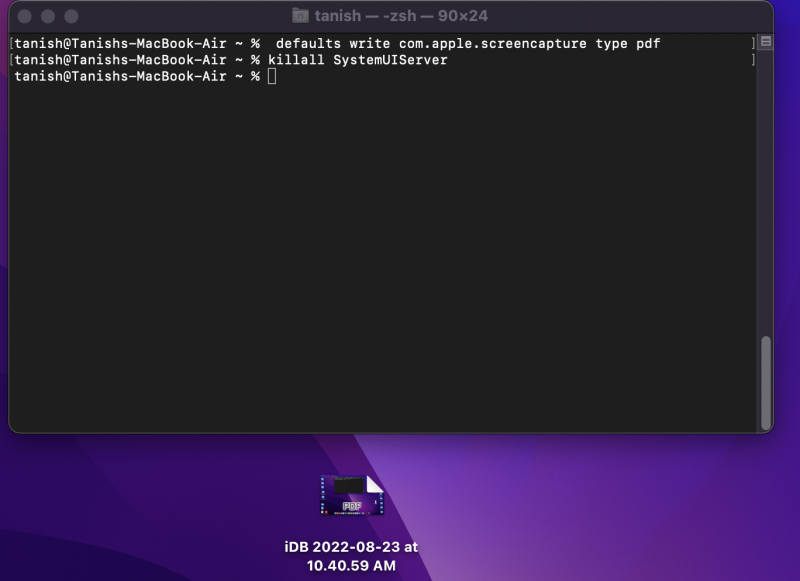
Simplemente escriba el siguiente comando en su ventana de terminal.
defaults write com.apple.screencapture type Una vez hecho esto, puede sustituir «type» por cualquiera de los cinco formatos heredados para guardar archivos de capturas de pantalla. Podría ser PNG, JPG, TIFF, GIF o PDF.
Asegúrese de introducir una barra espaciadora entre la ubicación del archivo y el formato del mismo. A continuación, pulse Intro.
Para Matar el Dashboard/Recuperar el Dashboard
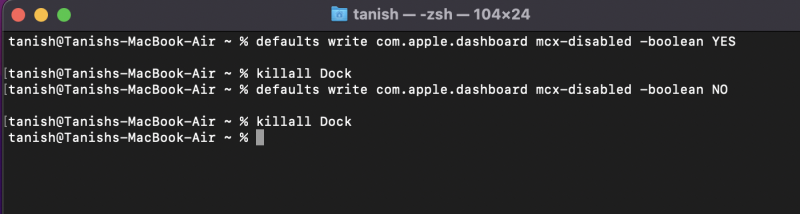
Para desactivar o matar el tablero de mandos, utilice el siguiente comando.
defaults write com.apple.dashboard mcx-disabled -boolean SÍ A continuación, mate el dashboard matando el Dock (el Dock se recargará solo, no se preocupe):
killall DockY ¡vush! Su dashboard desaparecerá de la pantalla.
Sin embargo, si empieza a echarlo de menos, puede pegar el siguiente código para recuperarlo:
defaults write com.apple.dashboard mcx-disabled -boolean NODespués, escriba este comando para matar el doc y volver a cargar el Dashboard ahora activado:
killall DockCompruebe el historial de descargas de su Mac y elimínelo

Simplemente copie y pegue este comando para ver su historial de descargas completo:
sqlite3 ~/Library/Preferences/com.apple.LaunchServices.QuarantineEventsV* 'select LSQuarantineDataURLString from LSQuarantineEvent'Esto listará todas sus descargas de Safari y otras aplicaciones.
Si desea borrar todo su historial
sqlite3 ~/Library/Preferences/com.apple.LaunchServices.QuarantineEventsV* 'delete from LSQuarantineEvent'Ya está.
Nota: Su Mac seguirá creando nuevo historial de descargas, por lo que es posible que tenga que comprobarlo y borrarlo con regularidad.
Varios comandos de terminal para facilitarle la vida
Cambiar el directorio
Si desea cambiar el directorio en el que se encuentra actualmente, escribir cd en el terminal le permite cambiar su disco de una ubicación a otra mientras se encuentra dentro del terminal.
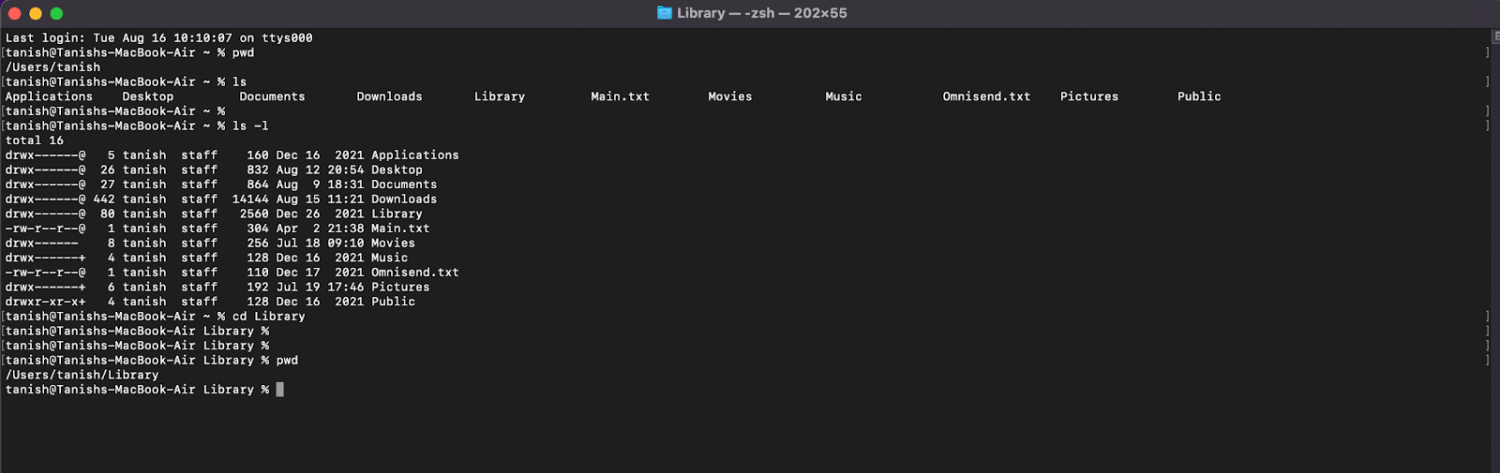
Crear el directorio
el comandomkdir creará una nueva carpeta dentro de su carpeta actual, aunque sólo podrá crear una carpeta por comando.
Por otro lado, para crear una jerarquía de carpetas nuevas, puede utilizar un parámetro adicional como -p, como el comando que se muestra a continuación:
Ejemplo de comando:
mkdir carpeta-nueva
mkdir -p pathbpathc/nueva-carpeta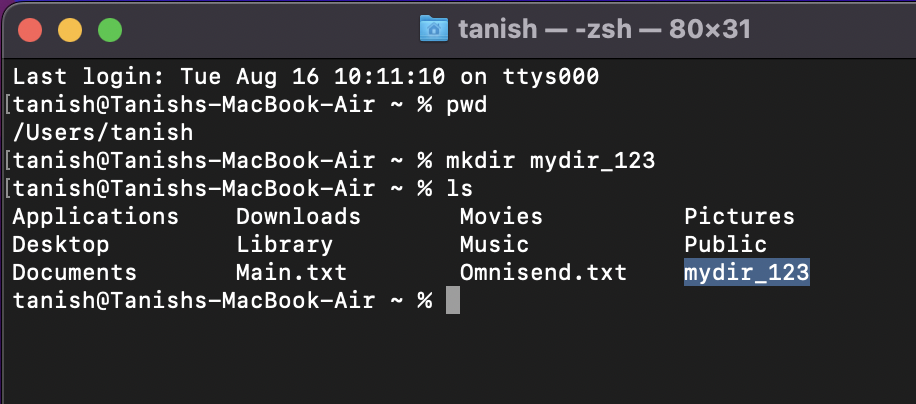
Copiar un archivo (cp)
Si desea copiar un archivo de una ubicación a otra, el comando cp le ayudará a hacerlo. También puede copiar una carpeta entera utilizando la bandera -R.
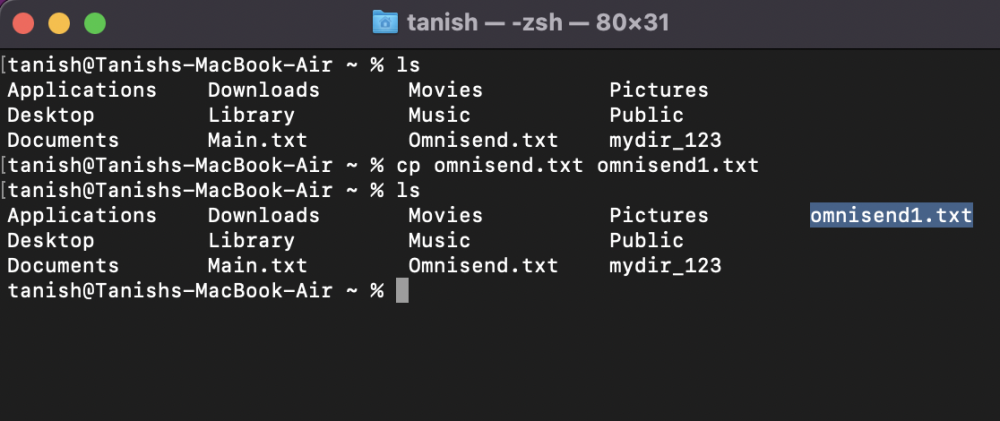
Comandos para eliminar directorios (rm y rmdir)
Este comando viene en su ayuda cuando desea deshacerse por completo de un archivo o carpeta. Simple rm elimina el archivo mientras que rmdir elimina un directorio entero. Debe tener cuidado al indicar este comando y asegurarse de no borrar algo importante accidentalmente.
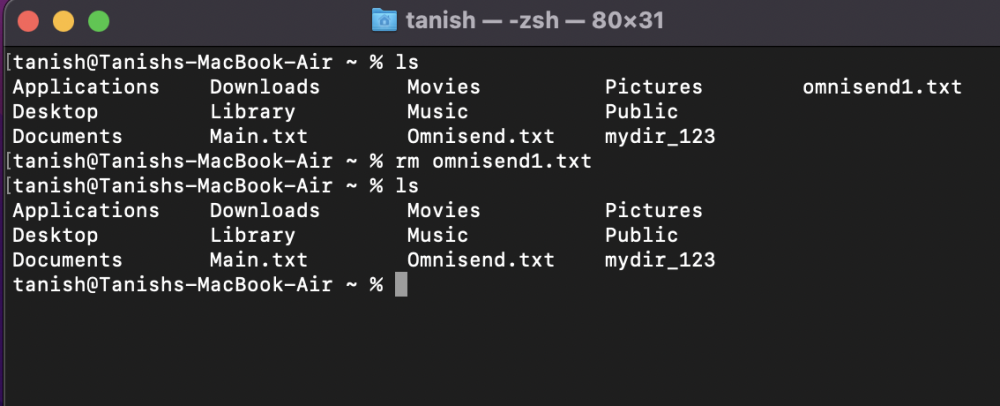
Comandos de archivos de texto(cat, more, less)
Con este comando puede ver el contenido de un archivo de texto (cat), expandir el texto para leer más (more) y contraer el texto (less) cuando desee leer un poco sobre el contenido del archivo.
Le permite ver el contenido de un archivo de texto.
Ejemplo de comando
cat .bashrc
more .bashrc
less .bashrc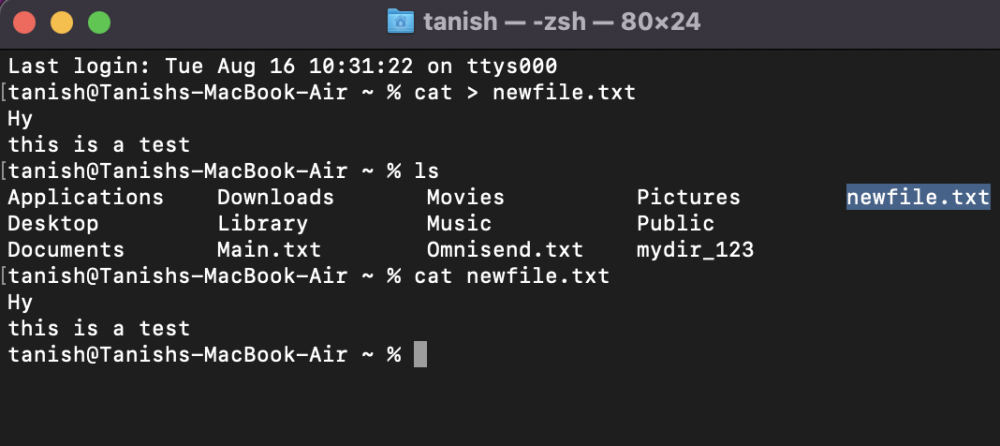
comandogrep
grep ayuda a encontrar la función de palabras clave que tenemos en el software de documentos; puede especificar la palabra clave que desea que se especifique en el documento o buscarla en un documento ya existente.
El resultado será un número (como se ve en la imagen de arriba) que representa el número de líneas coincidentes con la palabra clave que usted introduzca.
cat miarchivogrande.txt | grep juan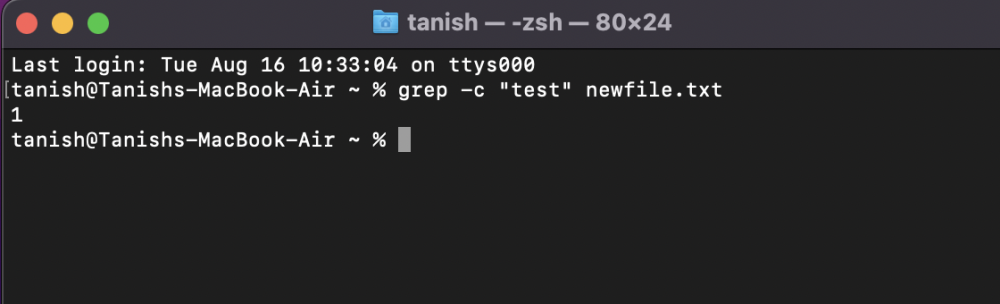
Comprobar el almacenamiento restante del disco (du)
Para comprobar el almacenamiento restante o el uso actual en su disco o discos múltiples, el comando du ayuda a profundizar en cuánto espacio están consumiendo todos sus archivos y carpetas individualmente.
Un ejemplo de comando sería
du -hs Música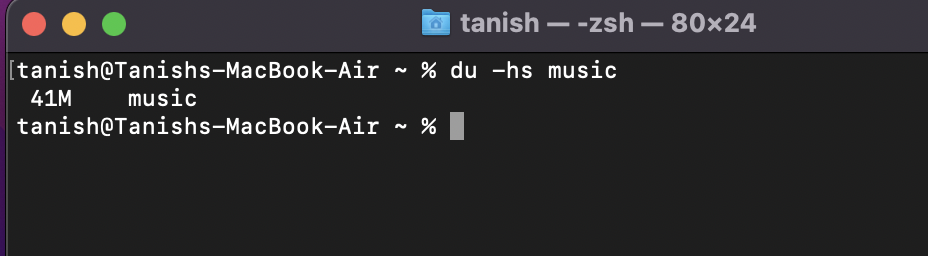
Visualizar el manual del usuario (man)
el comando man para entender lo que haría un comando en particular; le indica el propósito, los argumentos que podría lanzar y qué tipo de banderas podría utilizar para ejecutar un comando a medida (como un manual).
man ls
man rmdr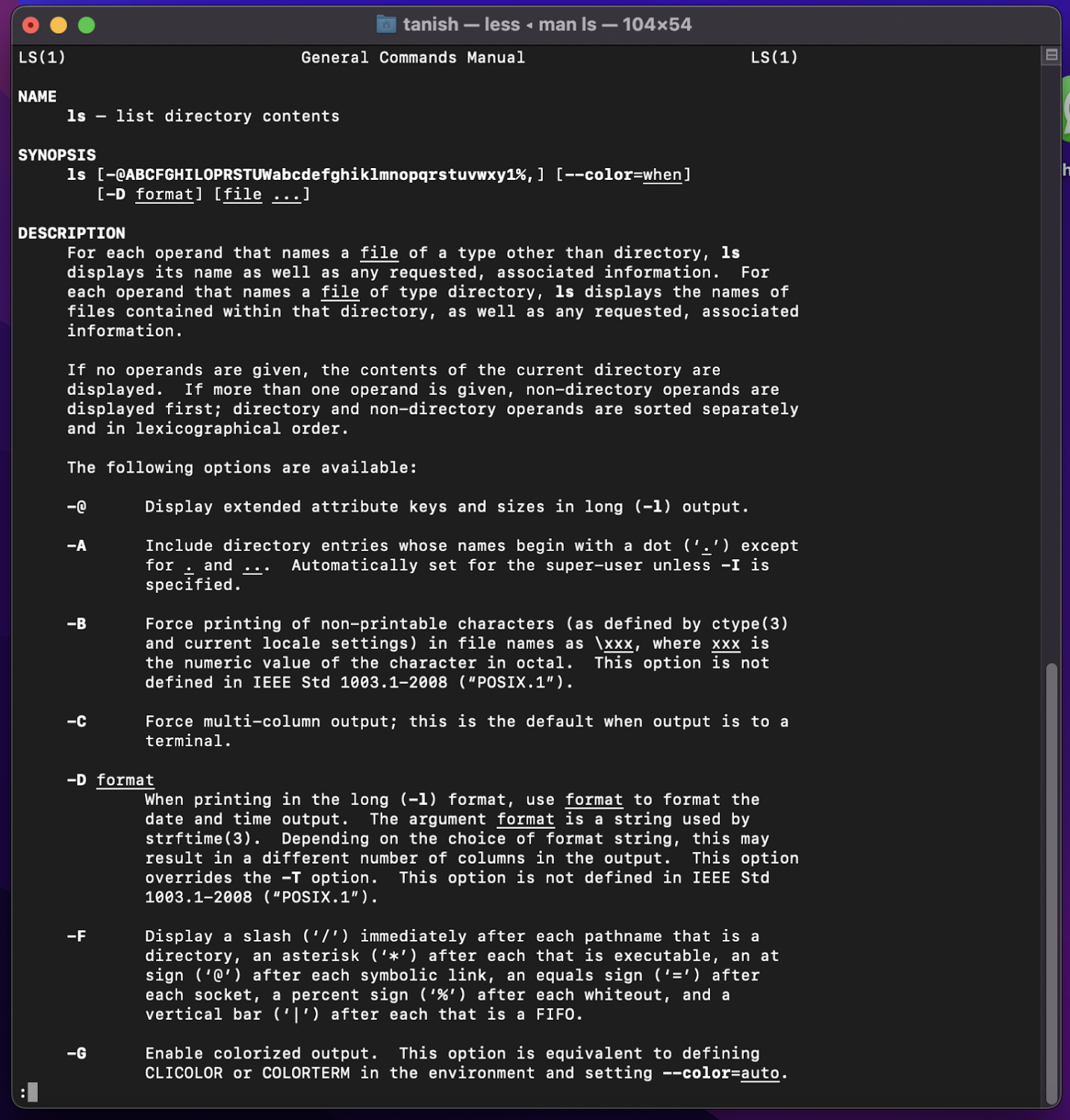
Aparte de estos comandos, hemos elaborado para usted una hoja de trucos de comandos de terminal para que nunca tenga que pararse a buscar comandos en cualquier parte de la web.
Hoja de trucos de comandos de terminal
| Comando | Acción |
| Cambiar directorio | |
| cd | Directorio principal |
| cd [carpeta] | Cambiar directorio |
| cd/ | Raíz de la unidad |
| pwd | Muestra su directorio de trabajo |
| Tamaño del archivo y forma del disco | |
| du | Muestra el uso de cada subdirectorio y su contenido |
| du -s | Muestra la entrada de archivos específicos |
| df -h | Calcular y mostrar el espacio libre en disco de su sistema |
| Gestión de archivos y directorios | |
| mv | Mover/Renombrar archivos |
| mv -i | Bandera -i opcional como advertencia antes de sobrescribir el archivo |
| mv | Mover un archivo a la carpeta |
| Permisos | |
| Is -ld/ | Mostrar el permiso (lectura/escritura/acceso) de una carpeta determinada |
| chmod -R 600 | Cambiar el permiso de la carpeta (y su contenido) a 600 |
| chown | Cambiar la propiedad de un archivo |
| Procesos | |
| ps -ax | Muestra los procesos que se están ejecutando actualmente. Aquí a – muestra los procesos de todos los usuarios – muestra los procesos conectados con el Terminaltop -ocpu -s 5Muestra los procesos ordenados según el uso de la CPU (se actualiza cada 5 segundos)kill PIDSalir del proceso con ID |
| Red | |
| ping | Hacer ping al host y mostrar el estado |
| curl -O | Descargar archivo a través de HTTP, HTTPS o FTP |
| arp -a | Muestra una lista de todos los dispositivos de su red local (le muestra la dirección IP y MAC) |
| ifconfig en0 | Ver la dirección IP y MAC de su dispositivo |
Ahora, después de esa intensa sesión, empecemos por fin con las cosas ligeras. Es hora de echar un vistazo a lo básico.
¿Qué es un terminal Mac?
El terminal Mac es el entorno shell incorporado en el sistema operativo Mac que le permite emitir directamente comandos UNIX basados en texto.
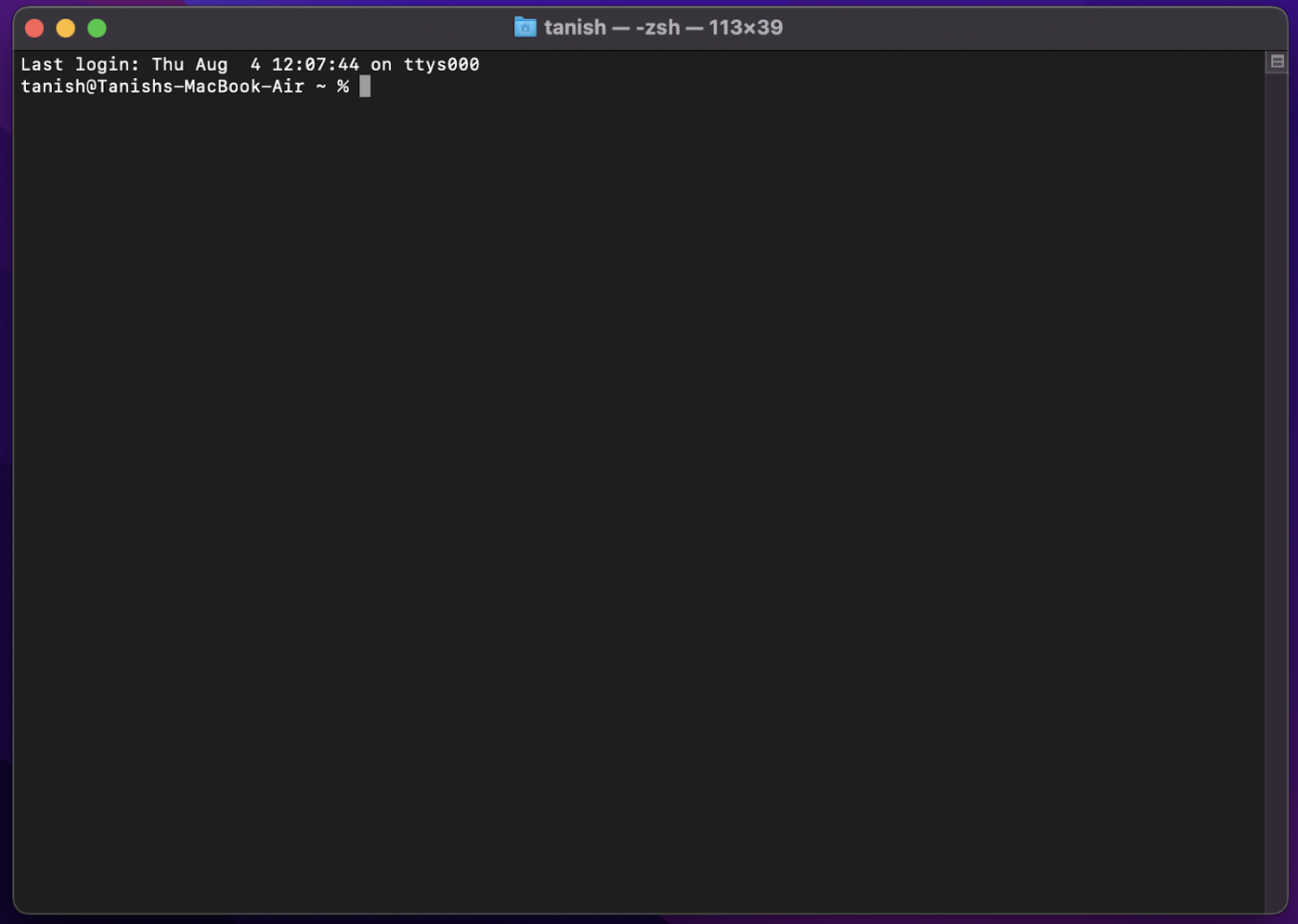
En términos más sencillos, el terminal Mac es una aplicación que le da acceso a un nivel más profundo de ingeniería en su sistema operativo. La aplicación se encuentra en la carpeta ‘Utilidades ‘ de su Mac, o puede buscarla en el buscador.
Se ejecuta como cualquier otra aplicación y, al hacerlo, recorrerá un entorno de línea de comandos Unix, conocido popularmente como shell (Apple utiliza uno llamado Bash).
Nota: Puede ejecutar otros shells con el terminal, pero tendrá que instalarlos usted mismo. Los comandos en Unix son específicos del shell, por lo que es esencial utilizar la combinación adecuada de shell y comandos para obtener los resultados deseados.
Volviendo al terminal del Mac, diríamos.
Utilizar un terminal es como hablar otro idioma; una vez que se familiarice, le resultará bastante útil.
El terminal está diseñado normalmente para administradores de red y usuarios expertos en tecnología que desean realizar una acción no soportada por la interfaz gráfica de usuario (GUI) del sistema operativo.
A diferencia de una aplicación GUI tradicional, en la que se navega pulsando botones con el ratón, la terminal funciona con una simple interfaz de línea de comandos. Eso significa que usted interactúa con el sistema tecleando comandos (palabras clave o frases) que indican al terminal lo que debe hacer.
Aparte de hacer cosas que hace una interfaz gráfica de usuario, se encontrará con miles de funciones que no son posibles sin un terminal.
Utilizar un terminal es sencillo: se escribe un comando en la línea de comandos y se pulsa Retorno para ejecutarlo.
Pero lo primero es lo primero, ¿cómo iniciar el terminal del Mac?
¿Cómo abrir un terminal en Mac?
Existen dos formas probadas de abrir un terminal en Mac. Empecemos por la más sencilla.
Búsqueda Spotlight
Puede empezar pulsando «commandbutton space«, lo que abrirá la barra de búsqueda ‘Spot light’, y a continuación teclear ‘Terminal ‘ para lanzarla.
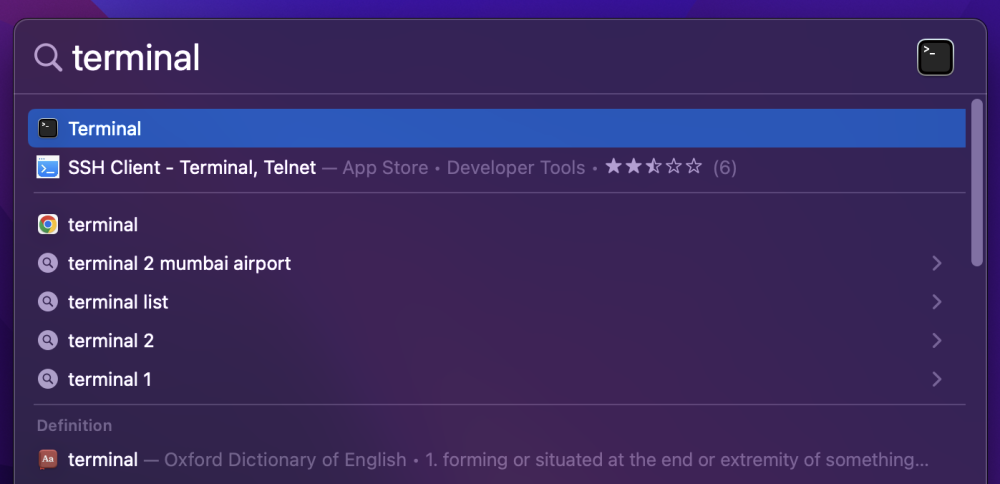
Puede salir pulsando «Comando Q»
Abrir desde el Finder
Pulse « Comando N» para abrir el finder y «Comando Mayúsculas U» para abrir directamente las utilidades.
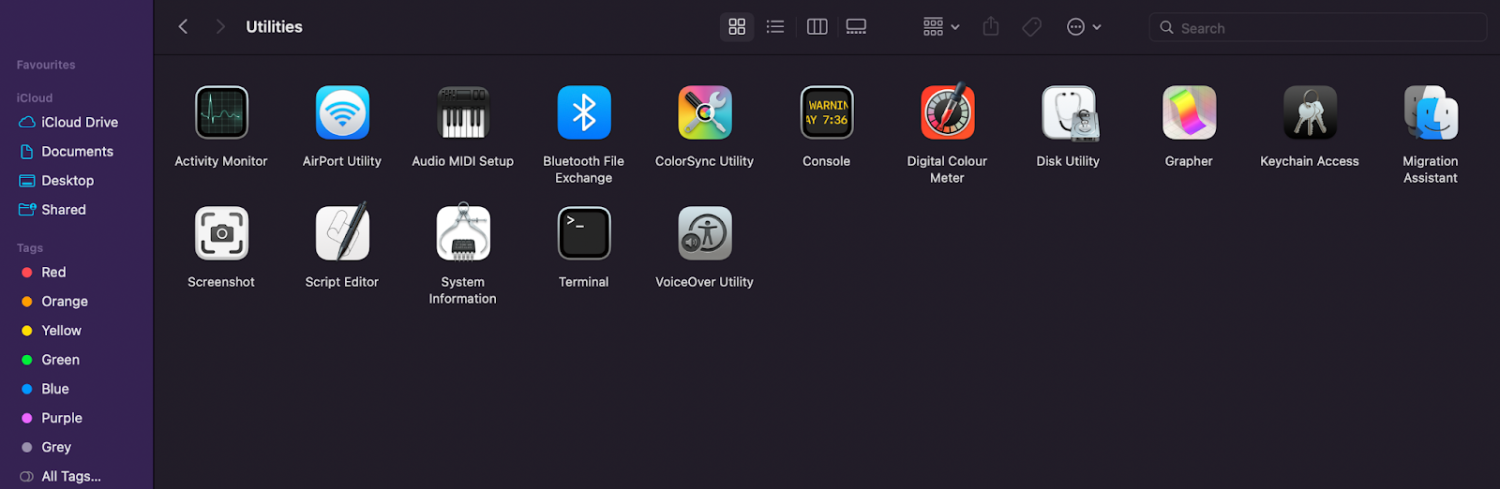
En la carpeta de utilidades, encontrará la aplicación llamada terminal.
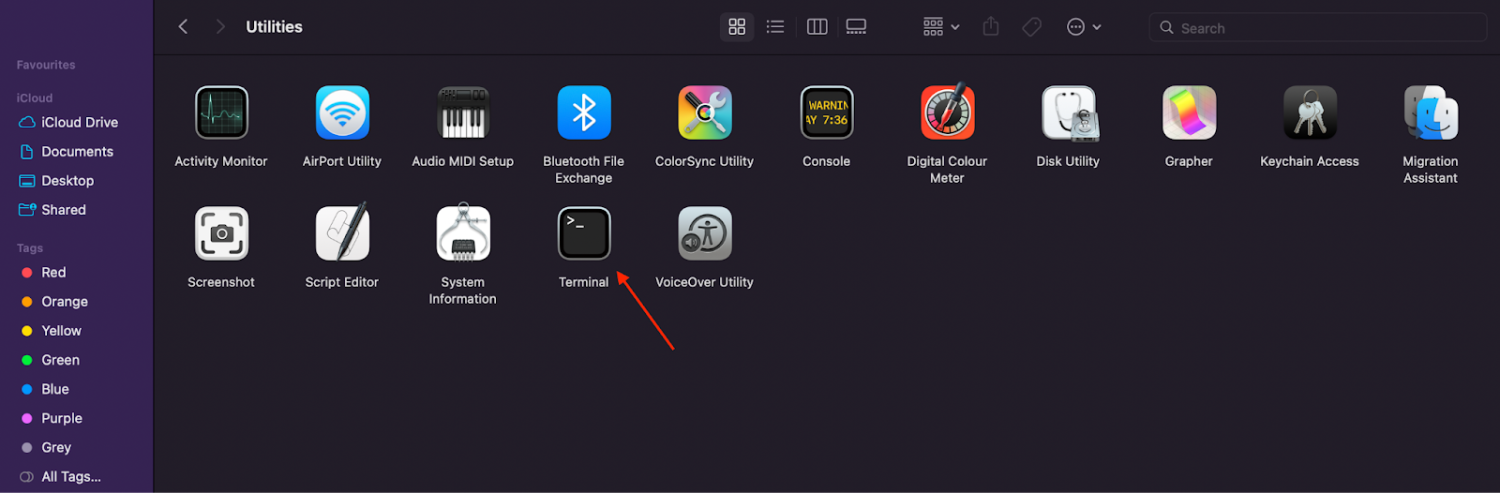
Trucos para terminales que debe conocer
Le conviene saber algunas cosas sobre el terminal antes de lanzarse a su viaje para ser el codificador sentado en un dormitorio oscuro.
- El ratón y los teclados están prohibidos; el terminal no registra la entrada de ninguno de estos dos dispositivos de entrada principales para las interfaces humanas. Las teclas de flecha derecha, izquierda, arriba y abajo son su único recurso.
- Para repetir un comando, puede pulsar las teclas de los comandos utilizados anteriormente y seleccionarlo para volver a teclearlo, lo que le ahorra tener que volver a escribirlo.
- En el Terminal, incluso la barra espaciadora se considera un carácter, en lugar de un espacio en blanco. Lo mismo ocurre con los signos de puntuación, los caracteres especiales y los números. Un desliz en cualquier carácter le traerá la indeseable salida hasta que usted cacaree las líneas de comando y afortunadamente detecte el pequeño error. Pise con cuidado el terminal, le diríamos.
- Para introducir un comando, puede pulsar la tecla Intro/Retorno; una vez hecho, ejecutará el comando y le escribirá los resultados en tiempo real.
Después de saber todo esto, uno no puede evitar mirar al Mac bajo una luz completamente nueva. Tenga a mano la hoja de trucos para no tener problemas al navegar por los distintos aspectos hasta que se acostumbre a ellos.
Conclusión
El Terminal, si se utiliza sabiamente, puede ayudarle a explorar mágicamente su Mac.
Sin embargo, hay que conocer los comandos y funciones que se utilizan en la terminal.
La hoja de trucos de 30 comandos mac le ayudará a probar nuevos comandos y a conocer mejor el terminal del Mac.

