Necesitar varias cuentas de Gmail no es infrecuente y Google no tiene ningún problema con que los usuarios creen más de una cuenta. Por ejemplo, es posible que desee separar el trabajo de la vida personal con cuentas independientes o incluso obtener una cuenta desechable.
Si tiene varias cuentas de Gmail, es necesario que sepa cómo gestionarlas simultáneamente. Lo último que desea es tener que cerrar e iniciar sesión todo el tiempo para utilizar varias cuentas de Gmail.
Gmail tiene una opción para añadir más de una cuenta a su cuenta principal para gestionar varias cuentas al mismo tiempo fácilmente. Sin embargo, viene con sus propios inconvenientes. Como que se ve obligado a asociar cuentas secundarias a la cuenta principal, y sigue teniendo que abrir varias pestañas y gestionar las cuentas por separado.
Si el método predeterminado de añadir varias cuentas a la cuenta principal no le resulta eficaz, conozco otras formas de abrir varias cuentas de Gmail simultáneamente y gestionarlas. Siga leyendo y le contaré cada una de ellas.
#1. Cambiar de perfil en Chrome
En mi opinión, este es el método más fiable para gestionar varias cuentas de Gmail al mismo tiempo sin conectarlas entre sí. En Chrome, puede crear perfiles de usuario independientes que no compartan datos ni configuraciones entre sí. Por lo tanto, puede abrir una cuenta de Gmail en un perfil y la otra en el segundo perfil y utilizarlas simultáneamente.
Para configurar un perfil secundario, acceda a su cuenta de Google (Gmail) en Chrome si aún no lo ha hecho, y se creará un nuevo perfil basado en la información de esta cuenta.
Después, haga clic en el icono de su perfil en la esquina superior derecha junto al menú principal y haga clic en Añadir en la sección Otros perfiles.
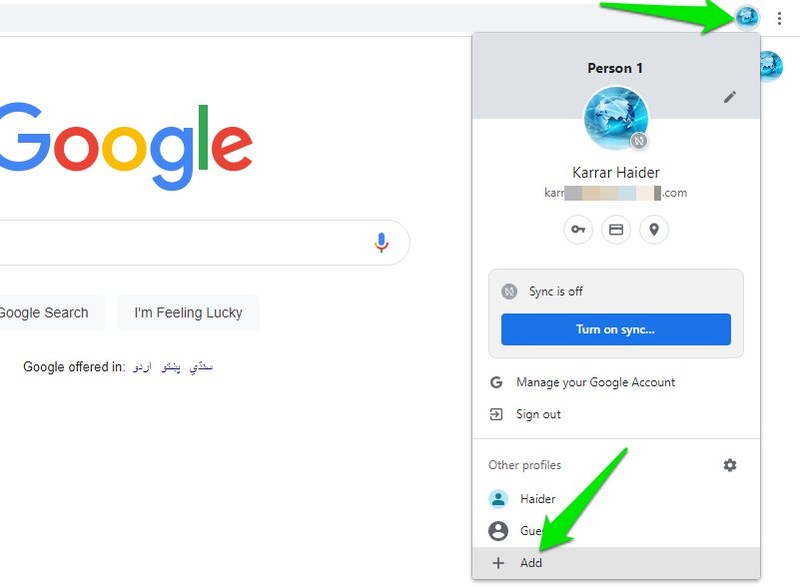
Se abrirá una ventana Personalizar su perfil de Chrome. Aquí dé un nombre al perfil (necesario) y, opcionalmente, cambie el aspecto.
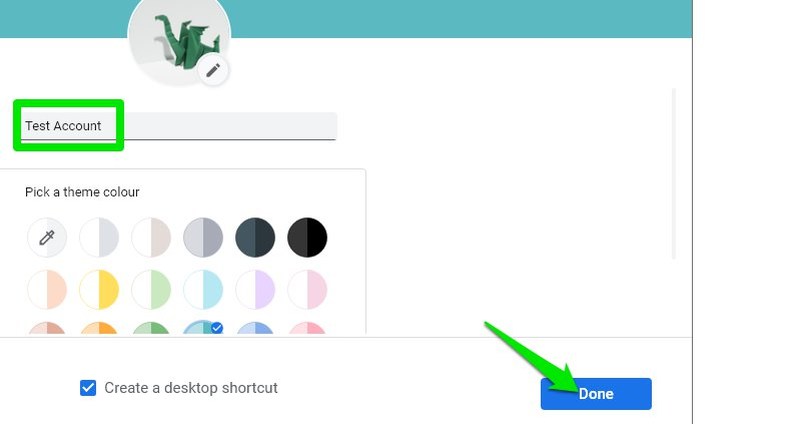
Cuando haya terminado, se creará un nuevo perfil de Chrome con la configuración del navegador y los datos restablecidos. Ahora inicie sesión en su otra cuenta de Gmail en este perfil y se asociará a él.
Ambos perfiles funcionarán en ventanas separadas de Chrome y podrá interactuar con ellos simultáneamente sin necesidad de conectarse entre sí.
Puede repetir el proceso anterior para crear varios perfiles de Chrome y abrir cuentas de Gmail independientes en ellos. Y para acceder a ellas, sólo tiene que hacer clic en elicono del perfil de Chrome y seleccionar el perfil en la sección Otros perfiles.
#2. Utilice la ventana Privado/Incógnito
Esta es una forma bastante rápida y sucia de abrir varias cuentas de Gmail y utilizarlas simultáneamente. Aunque este método no requiere ninguna configuración previa para abrir varias cuentas de Gmail, no funcionará muy bien en el uso habitual.
La ventana privada o de incógnito es una función disponible en la mayoría de los navegadores que abre una nueva ventana aislada de su ventana actual que también elimina automáticamente todos los datos asociados cuando la cierra.
La característica clave aquí es que abre una ventana aislada de su sesión actual. Esto significa que si abre Gmail en esta ventana privada, se abrirá por separado de la cuenta de Gmail abierta en la ventana normal.
La opción de ventana privada suele encontrarse en el menú principal de la mayoría de los navegadores y se puede acceder a ella con el atajo de teclado Ctrl Mayús N o Ctrl Mayús P.
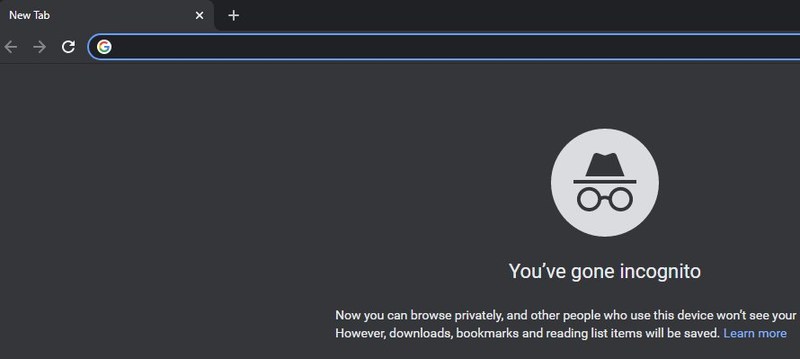
Una vez abierta, inicie sesión en su cuenta de Gmail y podrá utilizar tanto la cuenta en la ventana normal como en la ventana privada al mismo tiempo. Puede abrir varias ventanas privadas para acceder a varias cuentas de Gmail.
El gran inconveniente de este método es que borra todos los datos locales asociados a la ventana privada cuando la cierra. Esto incluye el historial y las cookies. Saldrá automáticamente de la cuenta de Gmail, no quedará rastro de la sesión en el historial del navegador y tendrá que volver a iniciar sesión cada vez, ya que la ventana privada no utiliza cookies guardadas.
En general, es sin duda una buena forma de abrir varias cuentas de Gmail simultáneamente de forma rápida, pero tendrá que iniciar sesión cada vez que abra la ventana y no podrá ver el historial de las páginas a las que acceda dentro de Gmail.
Al igual que una ventana privada, los distintos naveg adores están aislados entre sí y no comparten la información de la sesión. Esto significa que puede abrir una cuenta de Gmail en Chrome y otra en un navegador diferente -como Opera o Microsoft Edge – y utilizarlas simultáneamente.
La ventaja de este método es que cada navegador conservará los datos asociados a las sesiones y no tendrá que volver a iniciar sesión cada vez que abra el navegador.
Sin embargo, puede resultar incómodo acostumbrarse a utilizar varios navegadores, ya que cada uno tiene su propia interfaz y características. Ejecutar varios navegadores simultáneamente también consume muchos recursos de su PC y, si tiene un PC antiguo, es posible que no funcione en absoluto.
Si no le importa utilizar varios navegadores y su PC puede soportar la carga, ésta es una excelente forma de utilizar varias cuentas de Gmail sin perder datos.
Si no desea cambiar de una pestaña a otra y, en cambio, quiere ver e interactuar con los mensajes de correo electrónico de todas sus cuentas de Gmail en un solo lugar, una extensión del navegador puede serle de gran ayuda. Checker Plus para Gmail está disponible tanto para Chrome como para Firefox y muestra los correos electrónicos de varias cuentas en su interfaz, entre las que puede cambiar fácilmente.
Utilizar la extensión es tan sencillo como instalarla. Tras la instalación, la extensión detectará automáticamente las cuentas de Gmail conectadas y mostrará los correos electrónicos en su interfaz. La columna de la izquierda mostrará todas las cuentas de Gmail; puede hacer clic en cada cuenta para ver rápidamente los correos que contiene y enviar nuevos correos utilizándola.

Una cosa que debe configurar es qué etiquetas mostrar en la interfaz principal. Vaya a las opciones de la extensión y desplácese a la pestaña Cuentas/etiquetas. Aquí puede activar/desactivar cuentas, añadir nuevas cuentas, configurar la prioridad de las etiquetas e incluso seleccionar las categorías de correo electrónico que desea mostrar.
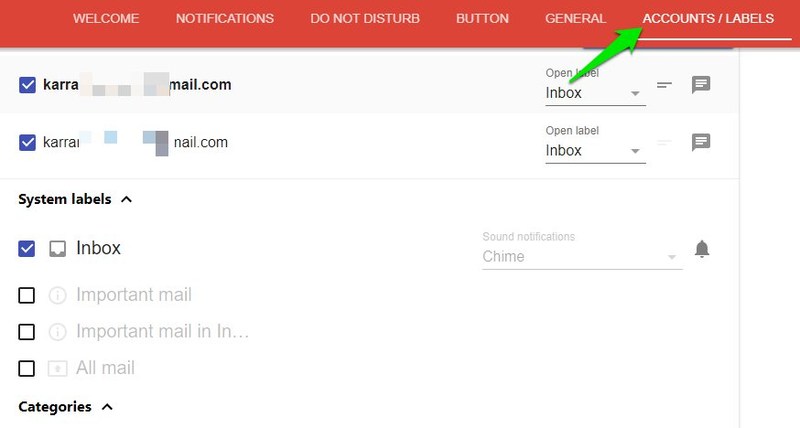
#5. Ver los correos electrónicos de otras cuentas de Gmail en la cuenta principal
También hay una manera de ver los correos electrónicos de todas sus otras cuentas en su cuenta principal e incluso responder a ellos utilizando la dirección de correo electrónico de la otra cuenta. De esta forma, ni siquiera tendrá que iniciar sesión en otras cuentas y podrá gestionar todas las cuentas desde un único lugar.
Sin embargo, hay un pequeño proceso de configuración por el que tiene que pasar antes de que esto sea posible. No es nada complicado, todo lo que tiene que hacer es reenviar automáticamente los correos electrónicos nuevos de otras cuentas a su cuenta principal y permitir que la cuenta principal utilice las direcciones de correo electrónico de otras cuentas para responder a esos correos.
A continuación encontrará las instrucciones para hacer ambas cosas en la configuración de Gmail:
Configurar el reenvío de correo electrónico
Debe configurar el reenvío de correo electrónico de sus cuentas secundarias a su cuenta principal. Inicie sesión en su cuenta secundaria y siga las siguientes instrucciones:
Haga clic en el botón Engranaje de la esquina superior derecha y seleccione en él Ver todos los ajustes.
Ahora vaya a la pestaña Reenvío y POP/IMAP y haga clic en el botón Añadir una dirección de reenvío. En la ventana emergente, indique la dirección de su cuenta principal de Gmail y haga clic en Siguiente.
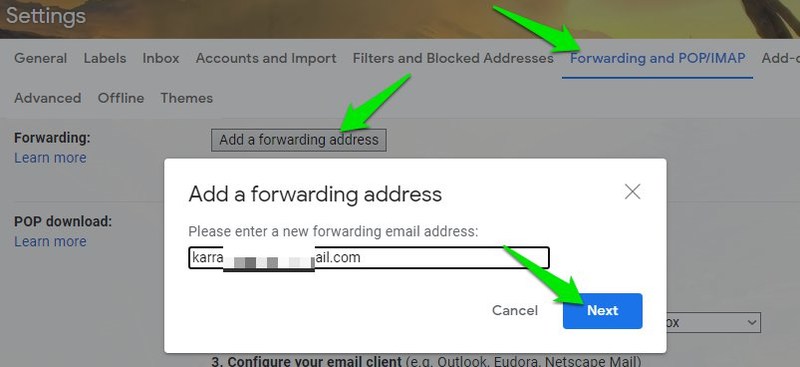
Esto enviará un correo electrónico a su cuenta principal con un enlace de confirmación y un código. Vaya a su cuenta principal, copie el código y haga clic en el enlace de confirmación.
Vuelva de nuevo a la cuenta secundaria e introduzca/pegue el código de confirmación que copió en la misma sección Reenvío y haga clic en Verificar.
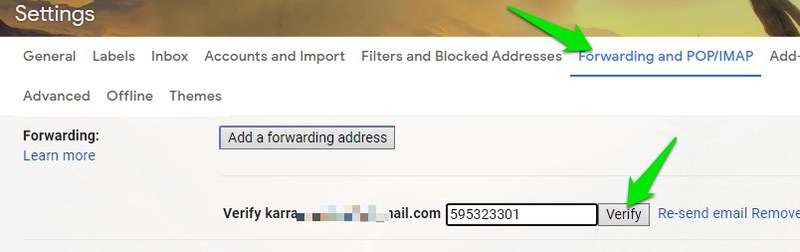
Tras la verificación, las opciones de reenvío estarán disponibles, pero estarán desactivadas por defecto. Haga clic en Reenviar una copia del correo entrante a (dirección de correo electrónico) para activar el reenvío.
Eso es todo, ahora todos sus correos nuevos en esta cuenta secundaria también se enviarán a su cuenta principal. En la bandeja de entrada de la cuenta principal, Gmail le indicará de qué cuenta secundaria procede el correo electrónico.
Añadir enviar correo como dirección.
En la mayoría de los casos, tendrá que responder a los correos de otras direcciones de correo electrónico con la misma dirección de la que proceden. Para ello, debe permitir que su cuenta principal envíe correos electrónicos como una de sus cuentas secundarias. He aquí cómo hacerlo:
En su cuenta principal de Gmail, vaya a Configuración como hicimos anteriormente y desplácese a la pestaña Cuentas e importación. Aquí desplácese a la sección Enviar correo como y haga clic en el enlace Añadir otra dirección de correo electrónico.
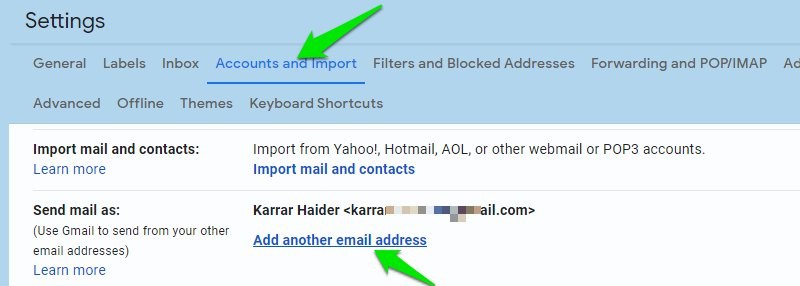
Se abrirá una nueva ventana; aquí, indique el nombre de la cuenta secundaria y la dirección de correo electrónico y haga clic en el botón Siguiente paso.
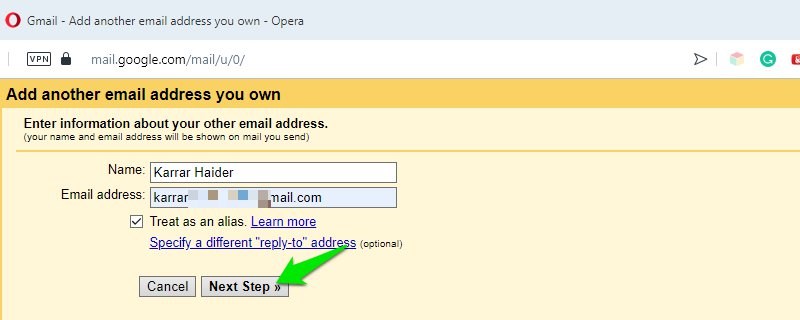
Se le pedirá que envíe un correo electrónico de confirmación a la cuenta secundaria. Confirme la solicitud y, a continuación, vaya a la cuenta secundaria y haga clic en el enlace de confirmación que aparece en el correo electrónico.
Tendrá que actualizar la pestaña de su cuenta principal para que los nuevos cambios surtan efecto. Ahora, cada vez que reciba un correo electrónico de otra cuenta, sólo tiene que hacer clic en su correo electrónico al responder y se abrirá una opción para seleccionar el correo electrónico secundario. El destinatario no se enterará de que el correo se envió desde su cuenta principal.
Palabras finales
Sin duda recomiendo utilizar varios perfiles de Chrome, ya que son fáciles de configurar y las cuentas de Gmail permanecen aisladas entre sí. Aunque, si sólo necesita acceder rápidamente a otra cuenta -como si su amigo necesita comprobar su cuenta en su PC-, la mejor solución es utilizar una ventana de incógnito.

