Si navega por la web con regularidad, encontrarse con errores como el «Error 401 no autorizado» le resultará familiar. Este código de estado HTTP indica que la solicitud del usuario para el recurso especificado fue denegada debido a la falta de credenciales de autenticación apropiadas. Como resultado, los usuarios no pueden explorar el contenido deseado o completar sus tareas.
El error 401 no autorizado puede influir enormemente en la experiencia de navegación. Funciona como un guardián, restringiendo el acceso a un sitio web o a una aplicación solicitada. Además, se asegura de que sólo los usuarios autorizados puedan acceder a información crítica o realizar determinadas tareas.
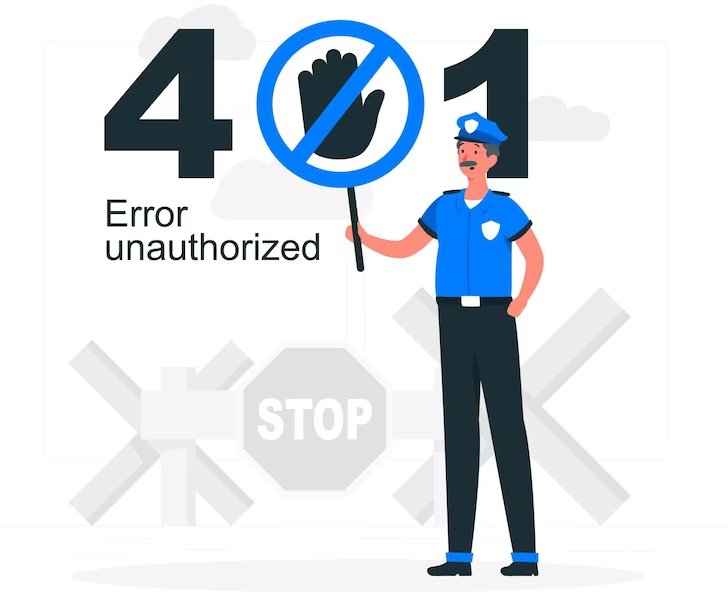
Comprender las causas y las implicaciones de este error es esencial para volver a poner en marcha su sitio web. En este artículo, explicaremos algunas razones comunes detrás de este error y proporcionaremos algunos enfoques fáciles y escalonados para resolverlo.
Razones comunes detrás del error 401 no autorizado
El error HTTP 401 se conoce comúnmente como «No autorizado» o «Acceso denegado» Estos errores suelen aparecer en sitios que requieren la autenticación del usuario para acceder a su contenido. Entonces, el problema está relacionado con las credenciales de usuario proporcionadas o con la capacidad del navegador para reconocerlas como válidas.
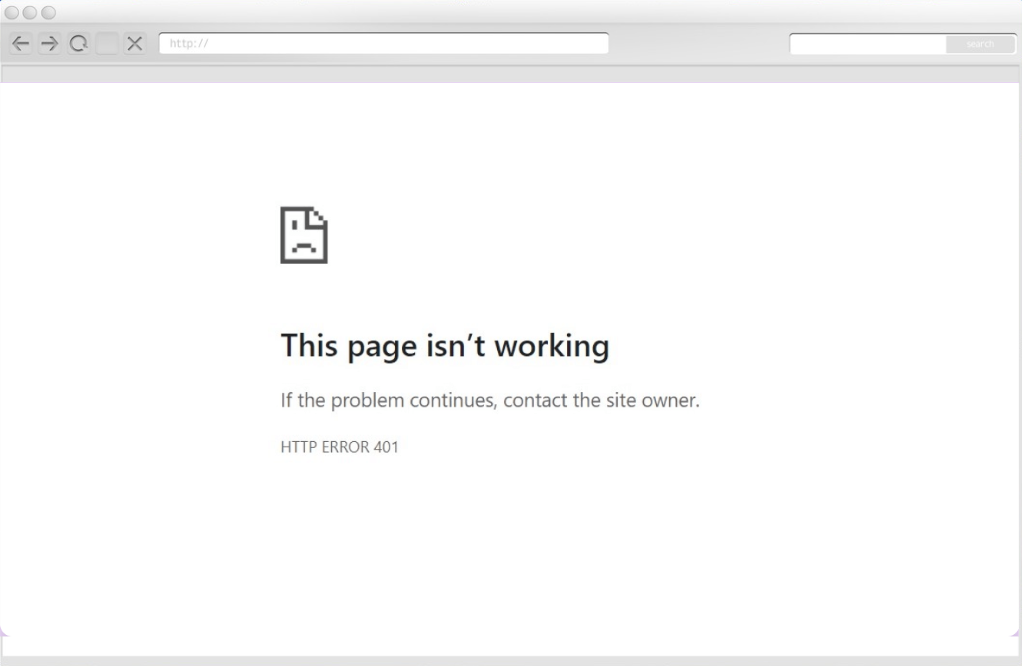
He aquí algunas razones comunes detrás de este error:
Credenciales incorrectas
Cuando un usuario proporciona credenciales de acceso no válidas, el servidor prohibirá el acceso al sitio y devolverá 41 errores. Las credenciales pueden ser el nombre de usuario, la contraseña u otra información necesaria para acceder al sitio web.
Falta el token de autenticación
Las sesiones de usuario se verifican a través de tokens de autenticación de usuario que son implementados en su mayoría por aplicaciones web. El servidor rechazará la solicitud del usuario y proporcionará un error 401 si el token no se proporciona, ha caducado o se ha proporcionado incorrectamente.
Permisos inadecuados
Ciertos recursos podrían requerir ciertas credenciales o roles de usuario para poder acceder a ellos. Por lo tanto, el servidor devolverá un error 401 si el usuario no dispone de los permisos necesarios.
Mala configuración de la autenticación
el error 401 también puede aparecer si la configuración del servidor de su sitio web no es válida o incluye certificados de seguridad no válidos.
Fallos en el lado del servidor
El error 401 no autorizado también puede producirse por problemas con el servidor, como módulos de autenticación averiados o conexiones a bases de datos fallidas.
URLs defectuosas
Otra fuente potencial del problema puede remontarse a un pequeño error. Un enlace obsoleto o unas URL mal creadas o mal escritas son la razón que hay detrás.
Bucles de redirección
La aplicación incorrecta de las reglas de redirección puede dar lugar a una situación en la que se solicite al usuario la autenticación repetidamente. Como resultado, aparece el error 401 debido a estos bucles de redirección e inhabilita el acceso a los recursos solicitados.
Caché del navegador desactualizada
Cuando la caché del navegador y las cookies están obsoletas, dificultan el proceso de autorización. Por lo tanto, el navegador no consigue obtener credenciales de autenticación válidas o las elimina. En última instancia, el servidor rechaza su solicitud y desencadena el error.
Problemas con los plugins
A veces, los plugins incompatibles también pueden activar el error 401. Ya que los plugins incompatibles pueden obstaculizar el proceso de inicio de sesión. Supongamos que utiliza un plugin de seguridad activado en su sitio web. Cuando intente iniciar sesión en su sitio, el plugin puede detectar su intento como una actividad maliciosa y
Ahora que conocemos las razones detrás del error 401, es hora de revelar los procesos para resolver el problema. Antes de empezar, debe saber que una simple actualización a veces puede solucionar los problemas 401 de su página web.
Por lo tanto, aquí tiene algunos enfoques paso a paso para solucionar el Error sin esfuerzo:
La caché del navegador y las cookies juegan un papel vital en la optimización de la experiencia de navegación de un usuario. ¿Cómo? Proporciona un tiempo de carga más rápido y crea un entorno de navegación personalizado para los usuarios. Sin embargo, si estos archivos en caché y cookies se convierten en la razón detrás del Error 401 No Autorizado.
La caché del navegador y las cookies residen en el almacenamiento interno de su dispositivo (PC o Móvil). A través de la caché se guardan los datos que permanecen inalterados durante las repetidas visitas a un sitio web. El navegador precarga los activos estáticos desde una versión en vivo del sitio web. De este modo, el tiempo de carga del sitio web es más rápido de lo habitual.
Por otro lado, las cookies contienen piezas de datos que recuerdan la información sobre el dispositivo y el comportamiento del usuario. Contienen detalles de autenticación que permiten a los usuarios permanecer conectados a sitios web específicos.
Sin embargo, las cookies obsoletas o dañadas y la caché del navegador pueden impedir que los usuarios se autentiquen correctamente con un servidor web. En tales circunstancias, deberá eliminarla manualmente para que su sitio web funcione correctamente.
Estas son las instrucciones paso a paso para borrar la caché y las cookies de su navegador (Google Chrome):
- En el navegador Chrome, haga clic en el menú de tres puntos situado en la esquina superior derecha.
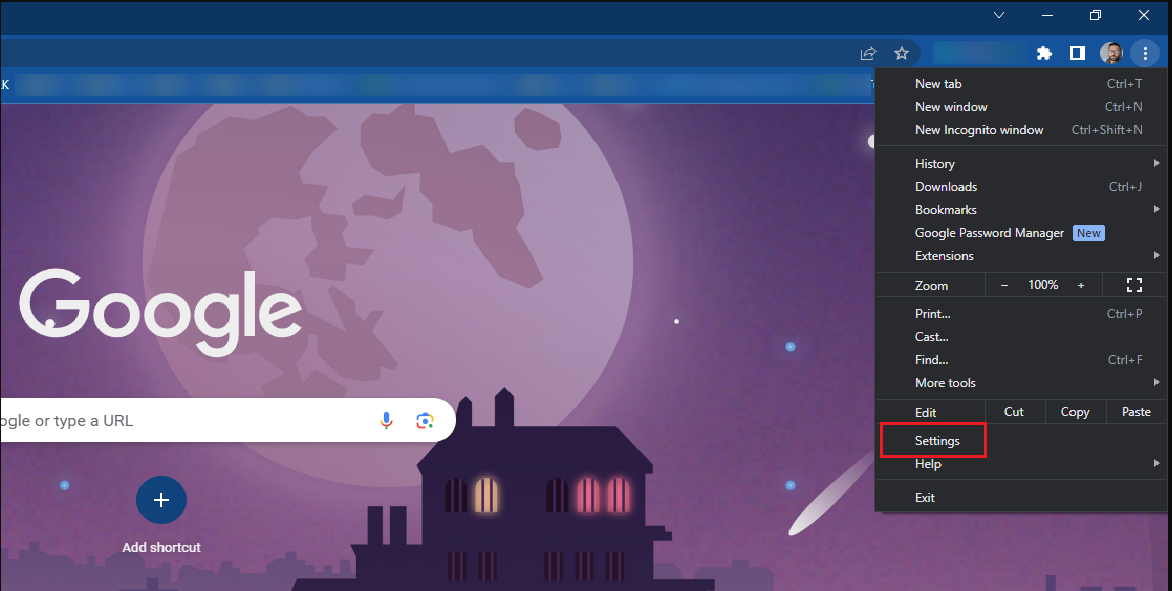
- Ahora, vaya a Configuración > Privacidad y seguridad > Borrar datos de navegación
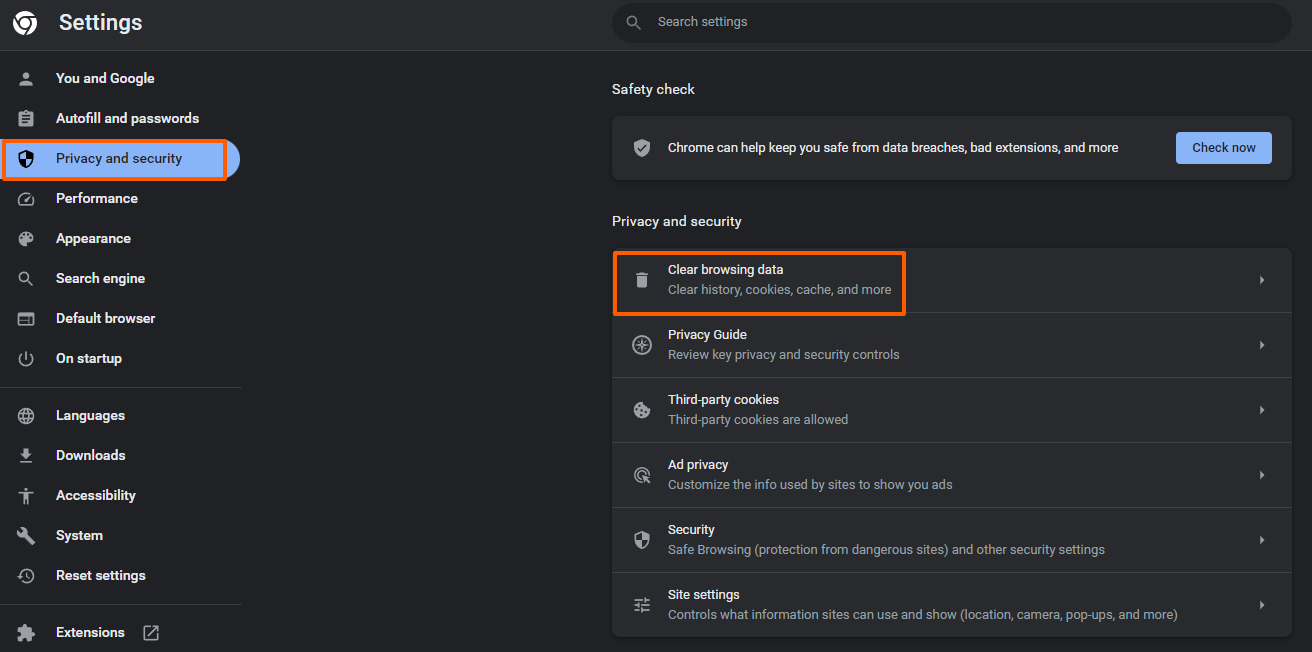
- A continuación, en el menú Intervalo de tiempo , seleccione Todo el tiempo.
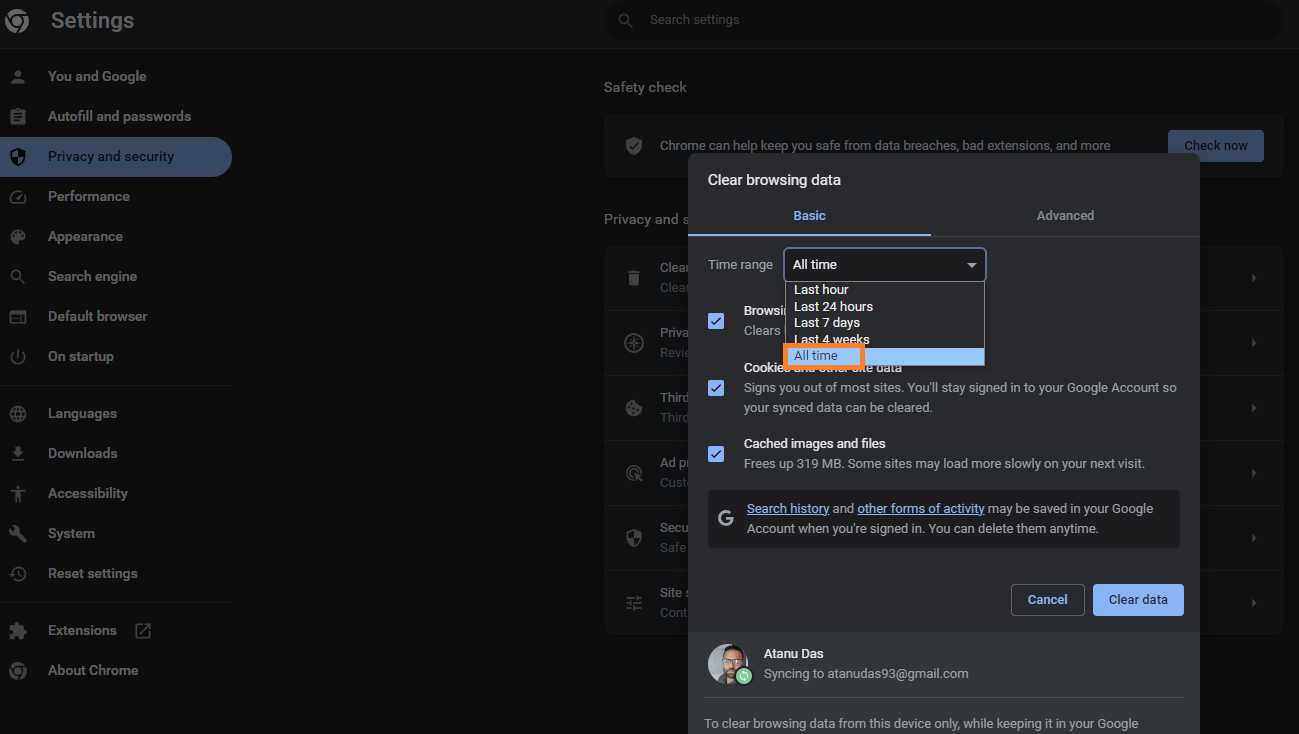
- Marque las casillas que dicen Cookies y otros datos del sitio, e Imágenes y archivos almacenados en caché.
- Por último, pulse el botón Borrar datos para ejecutar el proceso de borrado.
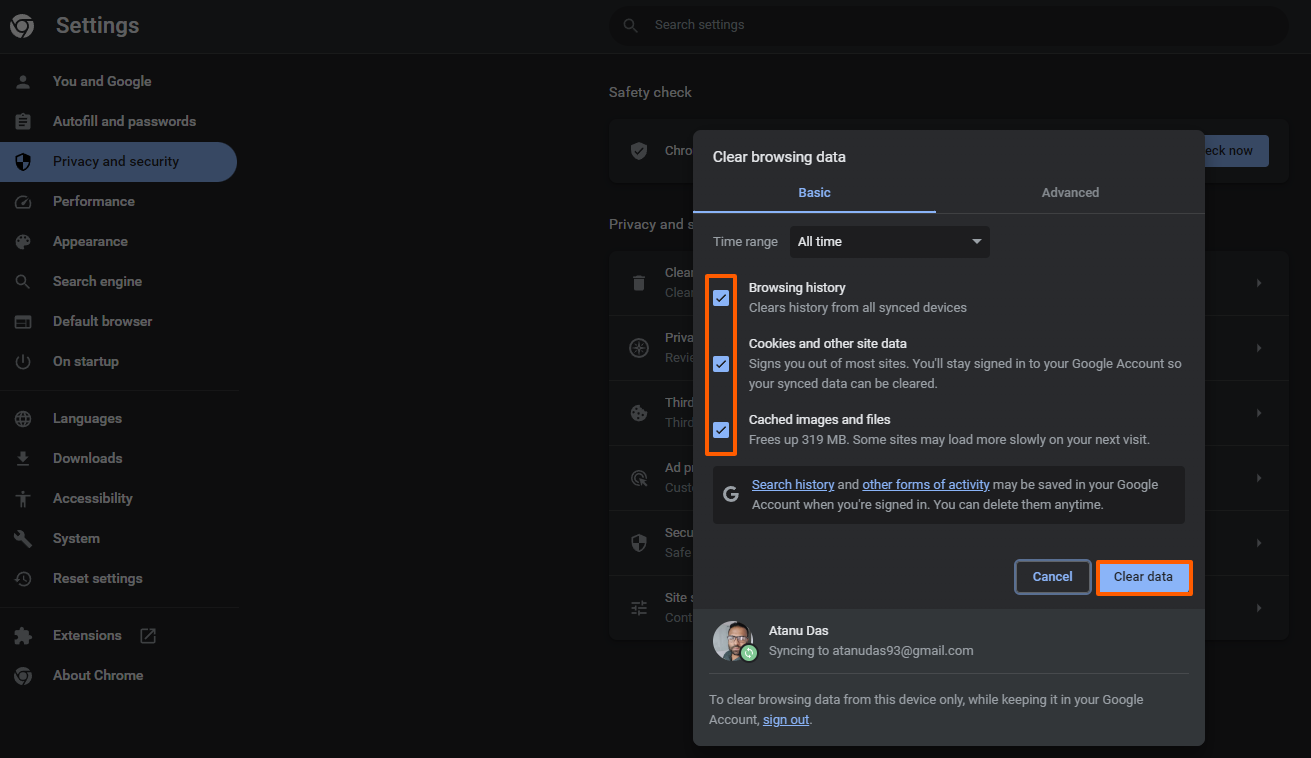
Tenga en cuenta que dependiendo del navegador que utilice, los procedimientos precisos pueden cambiar. Pero el enfoque general de borrar la caché y las cookies del navegador sigue siendo el mismo.
Con suerte, el Error 401 No Autorizado ya está resuelto, pero si no es así, entonces procedamos al siguiente paso.
Limpie la caché DNS
La caché del navegador y las cookies no son las únicas cosas que se almacenan en su dispositivo. El DNS también se almacena localmente, y su propósito es acelerar el proceso de emparejar URLs con sus correspondientes direcciones IP. Como resultado, obtendrá un tiempo de carga más rápido en su sitio web.
Tenga en cuenta que la caché DNS funciona a nivel del sistema, lo que es diferente en comparación con la caché del navegador y las cookies. Cuando la caché DNS tiene datos obsoletos, como direcciones URL e IP inexactas, aparecerá el código de estado HTTP 401.
Purgar la caché DNS almacenada actualmente en su dispositivo es una solución fácil para esto. Así, su dispositivo realizará nuevas peticiones y revalidará las URL. Estos son los pasos que puede seguir y purgar fácilmente la caché DNS en el entorno Windows:
- Comience por navegar por la barra de búsqueda de su escritorio
- Haga clic en la barra de búsqueda y escriba «Símbolo del sistema»
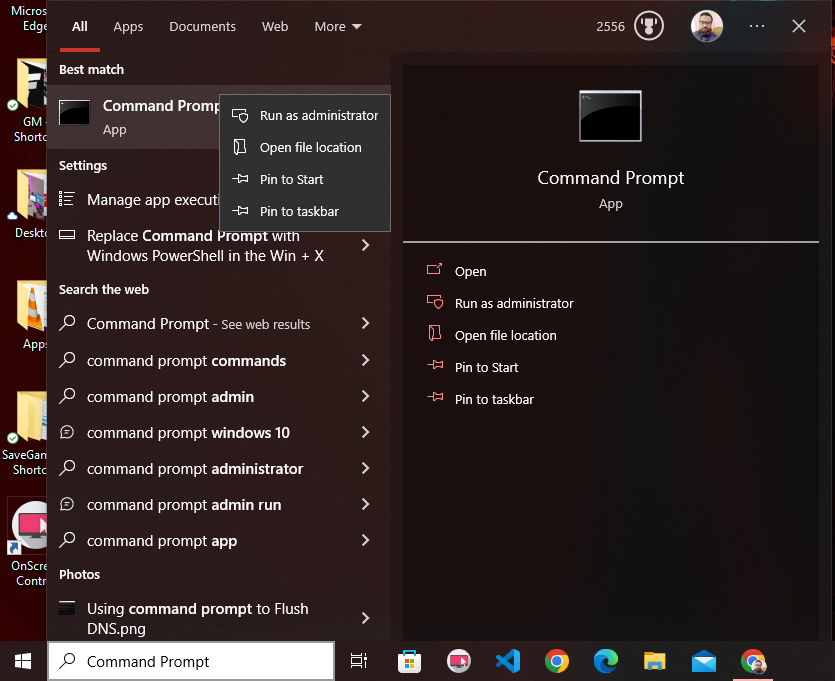
- A continuación, haga clic con el botón derecho y abra la aplicación de símbolo del sistema como administrador.
- Introduzca el comando «ipconfig/flushdns» y pulse la tecla Intro.
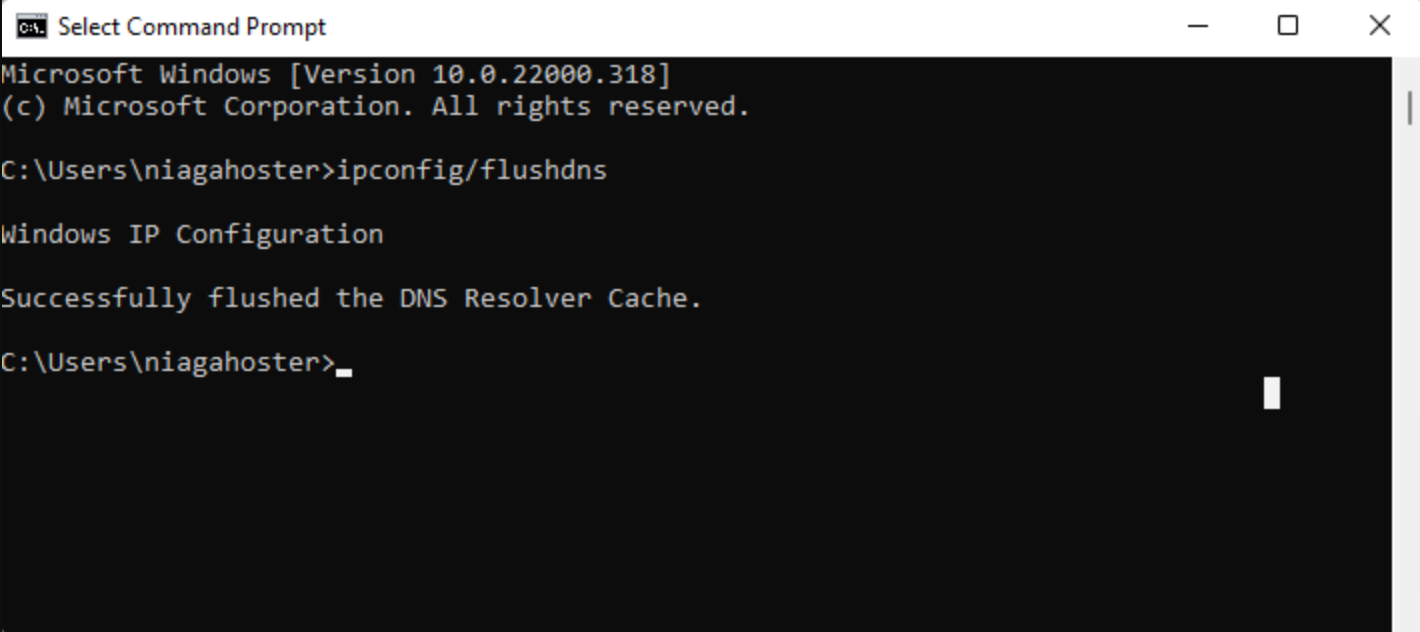
- En unos segundos, verá el mensaje «Successfully flushed the DNS Resolver Cache» cuando el proceso se haya realizado correctamente.
- También puede realizar esta misma operación en Mac accediendo a Finder > Aplicaciones > Utilidades > Terminal
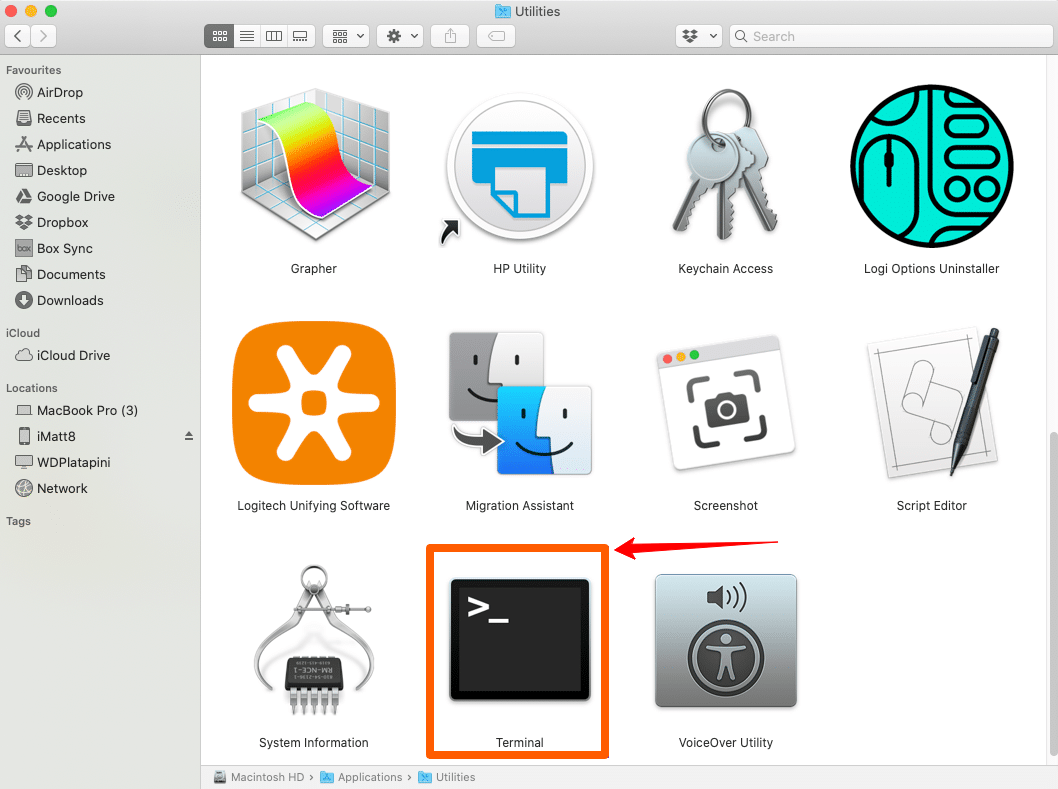
- Abra la aplicación Terminal. Puede encontrarla en la carpeta Aplicaciones, en Utilidades, o utilizar la búsqueda Spotlight pulsando Comando Espacio y escribiendo «Terminal».
- En la ventana Terminal, escriba el siguiente comando y pulse Intro:
sudo killall -HUP mDNSResponder- Se le pedirá que introduzca su contraseña de administrador. Escriba su contraseña (no verá los caracteres mientras escribe) y pulse Intro.
- Una vez ejecutado el comando, verá que el Terminal vuelve al símbolo del sistema. Esto indica que la caché DNS se ha vaciado correctamente.
Corregir URLs erróneas
Una de las soluciones más fáciles para deshacerse del error 401 No Autorizado es arreglar las URLs cuando incluyen errores. Sí, los códigos de error 401 pueden producirse debido a un simple error como colocar una URL incorrecta en el navegador. Por lo tanto, examine la URL antes de pensar en otras posibilidades o soluciones para el error.
Compruebe dos veces la URL y busque cualquier carácter especial o número que pueda haberse introducido por error. Además, compruebe dos veces si hay errores tipográficos al seguir hiperenlaces de un sitio web diferente. Porque el hipervínculo puede estar mal escrito u obsoleto. Así, aparecería el error 401 No autorizado.
Puede intentar acceder a los recursos restringidos entrando en la página principal del sitio web. A continuación, puede navegar a la página afectada en particular para asegurarse de que tiene la URL correcta.
Además, simplemente busque la URL objetivo en Google, eso despejará su confusión porque si no existe en el resultado del motor de búsqueda, no la obtendrá allí.
Desactive los plugins problemáticos
Es importante tener en cuenta que el error 401 al que se está enfrentando no se debe únicamente a un problema de su navegador. Si está viendo un error en un sitio WordPress, vale la pena explorar la posibilidad de que uno o más plugins sean los responsables.
Ciertos plugins, en particular los relacionados con la seguridad, pueden causar el error 401. Esto ocurre cuando el plugin de seguridad detecta un intento de inicio de sesión como una actividad sospechosa o una amenaza. Además, los problemas de compatibilidad de los plugins también pueden provocar el error 401 no autorizado.
He aquí los procesos para desactivar los plugins y resolver el problema:
- Acceda a su panel de control de WordPress introduciendo sus credenciales.
- Ahora, navegue hasta Plugins > Plugins instalados desde el menú del salpicadero.
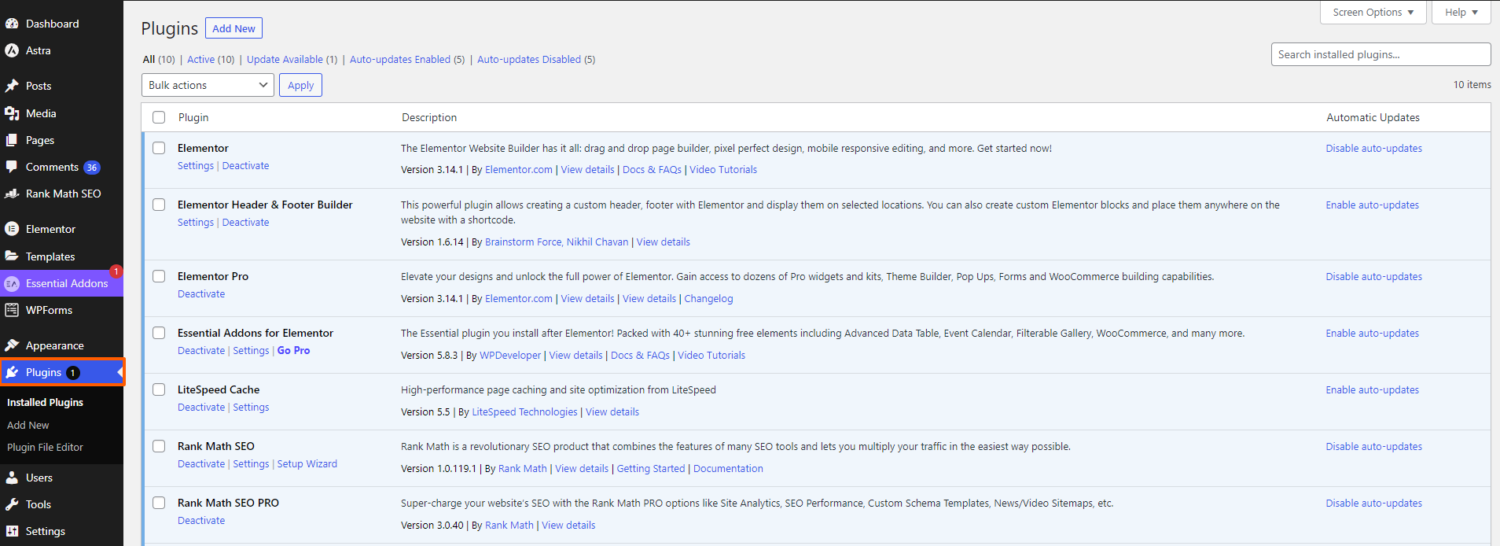
- En la página Plugins instalados, verá una lista de todos los plugins instalados en su sitio WordPress. Haga clic en la casilla situada en la parte superior de la lista y seleccione todos los plugins.
- Con todos los plugins seleccionados, localice el menú desplegable Acción masiva y elija la opción Desactivar .
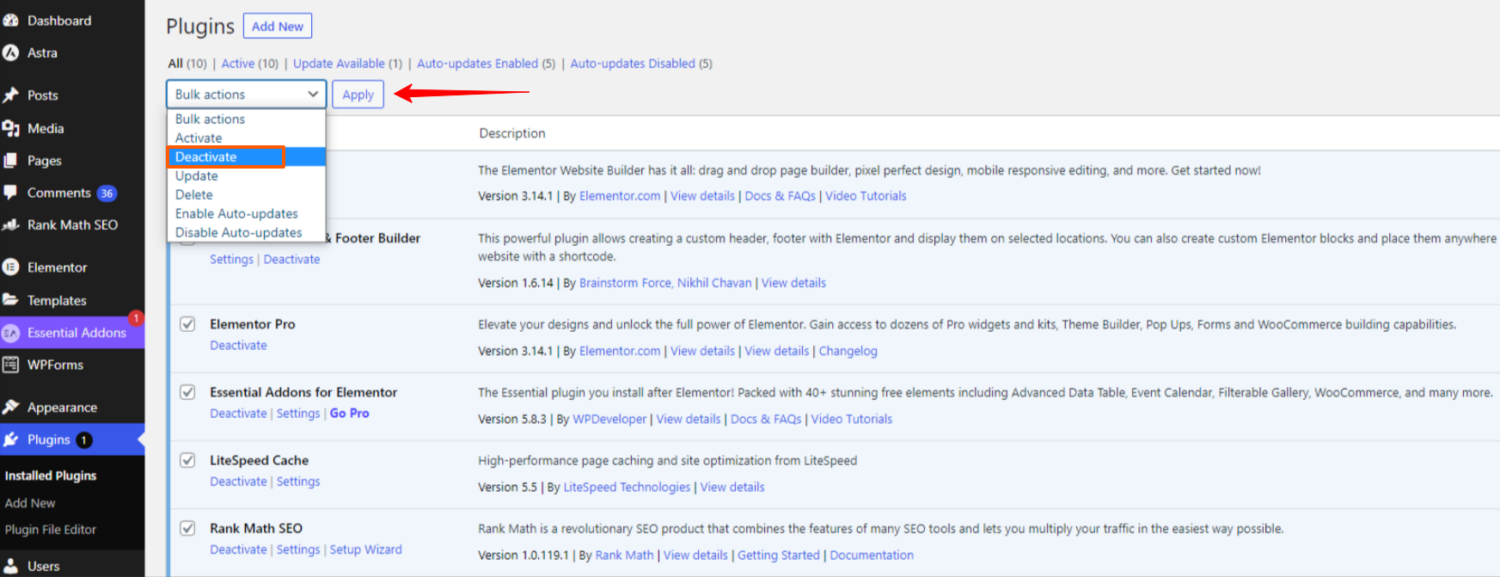
- Tras seleccionar la opción Desactivar, haga clic en el botón Aplicar situado junto a ella. Ahora, todos sus plugins se desactivarán simultáneamente.
- Una vez finalizado el proceso de desactivación, vuelva a cargar la página que mostraba el error 401. Compruebe si el error se ha solucionado y si puede acceder a la página deseada.
- Si el error 401 se resuelve tras desactivar todos los plugins, elimine los plugins problemáticos. A continuación, vuelva a la página de plugins instalados y active cada plugin manualmente.
- Vuelva a cargar la página una vez activado cada plugin para ver si el error 401 persiste. Siga este procedimiento hasta que encuentre el plugin preciso que causa el problema.
- Si el plugin problemático no es esencial para su sitio, entonces simplemente elimínelo. Pero si es crucial, póngase en contacto con los desarrolladores y obtenga su ayuda para resolver el problema.
Resolver el problema del lado del servidor
La respuesta 401 se transmite a través de la cabecera WWW-authenticate que contiene desafíos o cadenas. Estas cadenas especifican el método de autenticación requerido para proporcionar acceso a determinadas páginas. Por lo tanto, explorar la respuesta que envía esta cabecera y el método de autenticación que utiliza le ayudará a identificar el error.
Estos son los pasos para comprobar la cabecera WWW-Authenticate ver la razón detrás del error 401 No autorizado:
- Vaya a la página web que está mostrando el error 401 en su navegador preferido.
- Ahora, haga clic con el botón derecho en la página y seleccione Inspeccionar para acceder a la consola de desarrollador en su navegador (Google Chrome). Alternativamente, puede utilizar el atajo de teclado
Ctrl Mayús J.
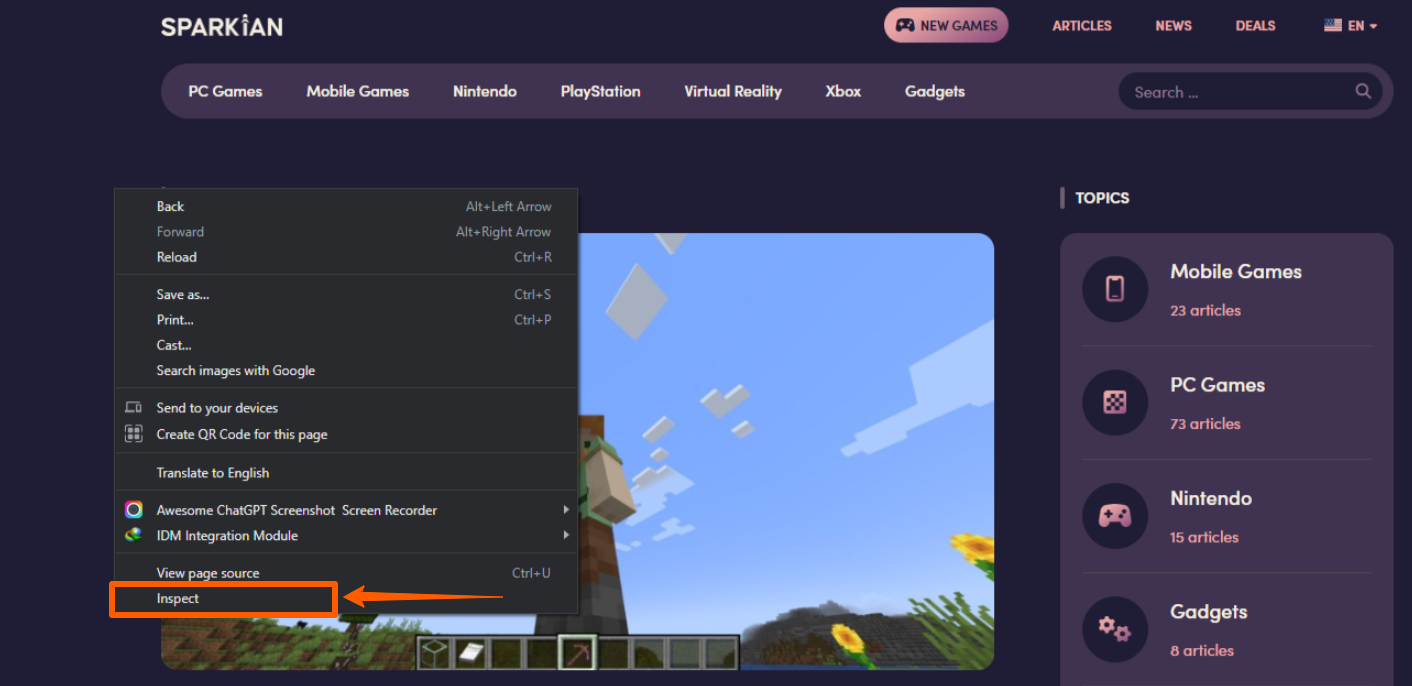
- Dentro de la consola de desarrollador, localice y haga clic en la pestaña Red .
- Recargue el sitio web cuando haya elegido la pestaña Red pulsando F5 o el botón de actualización. Con esta operación se presentará una lista de los recursos de red que ha visitado la página.
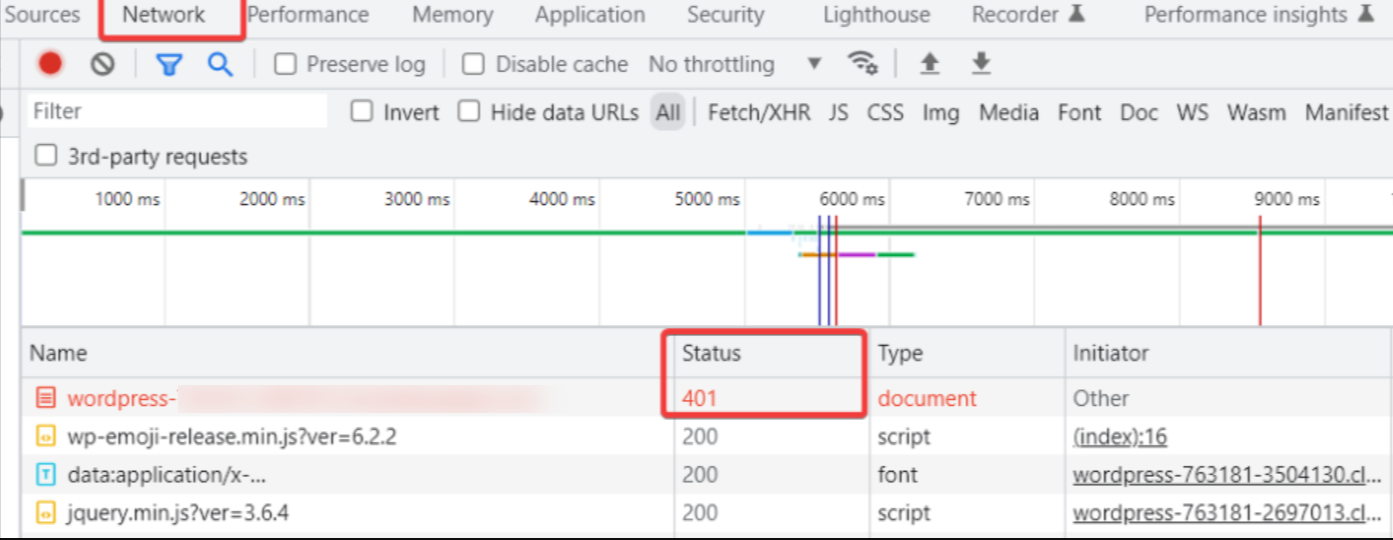
- Ahora seleccione la entrada con el código de estado 401 incluida en la lista de recursos de red. Puede encontrarla haciendo clic en el encabezado de estado, que le permitirá ordenar la tabla en función del código de estado.
- A continuación, seleccione la entrada con el código de estado 401, haga clic en la pestaña Cabeceras y busque la sección Cabecera de respuesta .
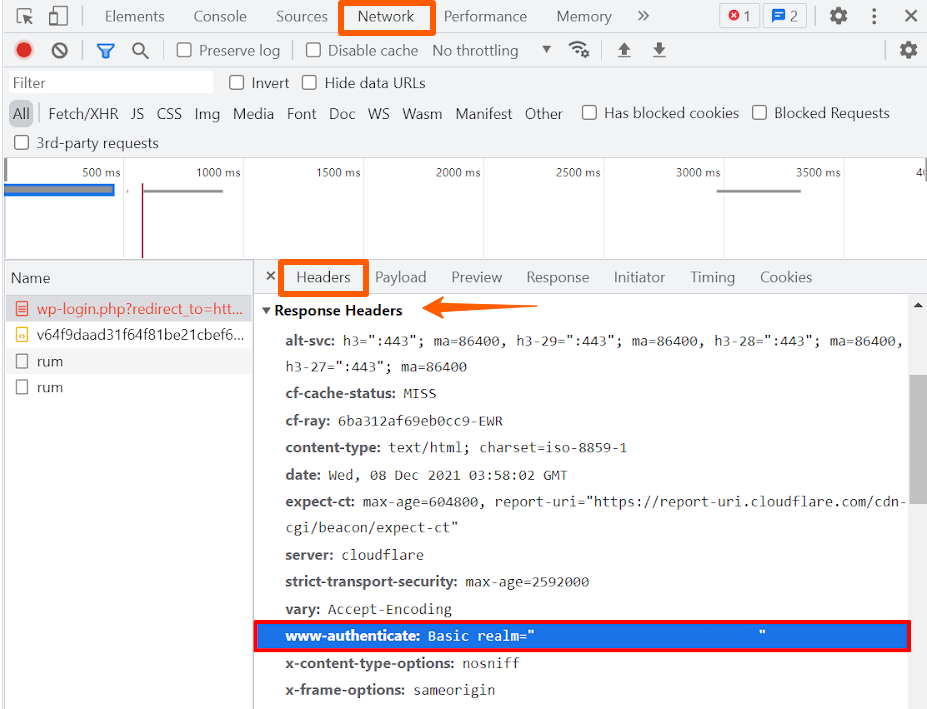
- Localice la cabecera » WWW-Authenticate «, que contiene información relativa a los esquemas de autenticación requeridos para el acceso.
- Inspeccione los datos de la cabecera «WWW-Authenticate», prestando especial atención a la técnica o esquemas de autenticación indicados. Estos datos pueden arrojar luz sobre el tipo de autenticación que prevé el servidor.
- Consulte el Registro de esquemas de autenticación HTTP para saber más sobre el esquema de autenticación y sus criterios. Este recurso ofrece una orientación completa sobre cómo utilizar el mecanismo de autenticación ofrecido y resolver el problema.
Reflexiones finales
Si se enfrenta al error 401, mantenga la paciencia y siga los métodos que hemos explicado en esta guía. Además, no olvide tomar estas precauciones si quiere evitar este error en el futuro:
- Asegúrese de que está introduciendo un nombre de usuario, contraseña o credenciales de autenticación correctos.
- Proteja sus datos de autenticación y evite compartirlos en cualquier lugar.
- Anote y renueve las credenciales de autenticación antes de que caduquen.
- Familiarícese con los métodos de autenticación necesarios para acceder a los recursos.
- Verifique la exactitud y actualidad de las URL y los hiperenlaces para evitar intentos de acceso incorrectos.
- Compruebe regularmente los registros del servidor y los mensajes de error en busca de fallos relacionados con la autenticación.
- Actualice el software, el CMS y los plugins para solucionar las vulnerabilidades de seguridad y los problemas de autenticación.
También puede explorar algunos errores comunes de Chrome y cómo solucionarlos en Windows.

