Vamos a crear un servidor de Minecraft listo y funcionando en cuestión de minutos para que lo disfrute con sus amigos más cercanos.
Minecraft es el paraíso de los creadores o un mundo bloqueado de aspecto extraño que le fastidia hasta la médula cada vez que entra en él.
Sea como fuere, los jugadores de todo el mundo lo encuentran irresistible y juegan a Minecraft en grandes cantidades, convirtiéndolo en el videojuego más vendido de todos los tiempos.
Aunque se puede jugar a Minecraft en solitario, la experiencia se vuelve insípida después de pasar horas dentro minando y haciendo manualidades.
Ergo, tiene el multijugador para mantener viva la diversión. Ahora puede unirse a los grandes servidores y jugar con cientos, si no miles, de jugadores.
O puede crear usted mismo un servidor Minecraft para divertirse con sus seres queridos.
Es importante saber que esta guía creará un servidor Minecraft en su PC personal. Así que no debe alojar a jugadores en los que no confíe, ya que revelará su dirección IP.
Y por favor, recuerde que vamos a alojar Minecraft edición Java, que funciona en Windows, macOS y Linux.
Ahora que sabe lo suficiente, vamos a empezar con el verdadero negocio.
Cómo hacer un servidor Minecraft
Lo más probable es que utilice su propio PC para ello. Sin embargo, también puede optar por el alojamiento de servidores Min ecraft para obtener soporte adicional y un juego profesional para un gran número de jugadores.
Pero, nos quedaremos con la suposición de que está utilizando un ordenador personal.
Y puesto que vamos a instalar la edición Java de Minecraft, primero tenemos que instalar Java o actualizarlo si ya lo tiene.
Instalar Java en Windows es bastante sencillo. Visite esta página de descarga de Java y obtenga la última versión.
Para Ubuntu, abra el terminal e introduzca sudo apt install openjdk-18-jre, y pulse enter. A partir de este escrito, Java 18 fue el más reciente, debe modificar en consecuencia.
Si va a ejecutar Minecraft en un servidor en la nube de terceros como DigitalOcean, instale java con este comando en su lugar:
sudo apt install openjdk-18-jre-headless. Esto significa que va a ejecutar Minecraft sin una interfaz gráfica de usuario.
A continuación, descargue e instale el servidor Minecraft Java Edition para obtener un único archivo llamado servidor. Para que lo sepa, no hay archivos separados para Windows y Linux.
Tras la descarga, lo ideal será crear una carpeta aparte para ello, ya que el servidor generará más archivos que usted querrá tener en un lugar ordenado en lugar de tirados por la carpeta principal de descargas.
A continuación, puede elegir tener un servidor Minecraft con o sin interfaz gráfica de usuario (GUI). Mientras que tener una GUI es conveniente, usted puede tener algunos recursos adicionales si usted elige ir por el camino de símbolo del sistema.
Aún así, veremos ambos.
Servidor Minecraft con GUI
Utilizar el servidor Minecraft con una GUI es casi idéntico en Windows y Ubuntu.
Windows
Ejecute el archivo del servidor.
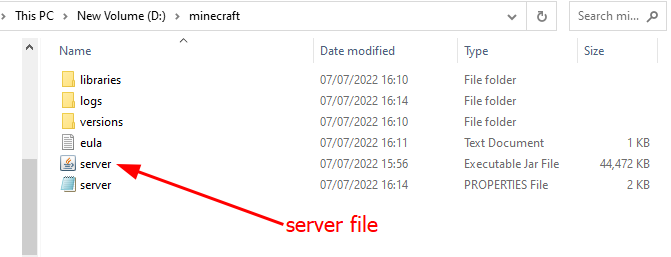
Esto no abrirá nada, en su lugar creará más archivos, incluyendo un archivo de texto para el acuerdo de licencia de usuario final (eula.txt). Abra este archivo de texto, sustituya eula=false por eula=true y guarde los cambios.

Esto indica que está de acuerdo con los términos y condiciones del desarrollador. Si omite este paso, el servidor se apagará en cuanto lo abra.
Después, vuelva a hacer doble clic en el archivo del servidor para abrir su interfaz gráfica de usuario. Comenzará a cargar todos los requisitos previos, y obtendrá un Done en la parte inferior derecha (justo encima del campo vacío), indicando que el servidor está listo para el alojamiento.
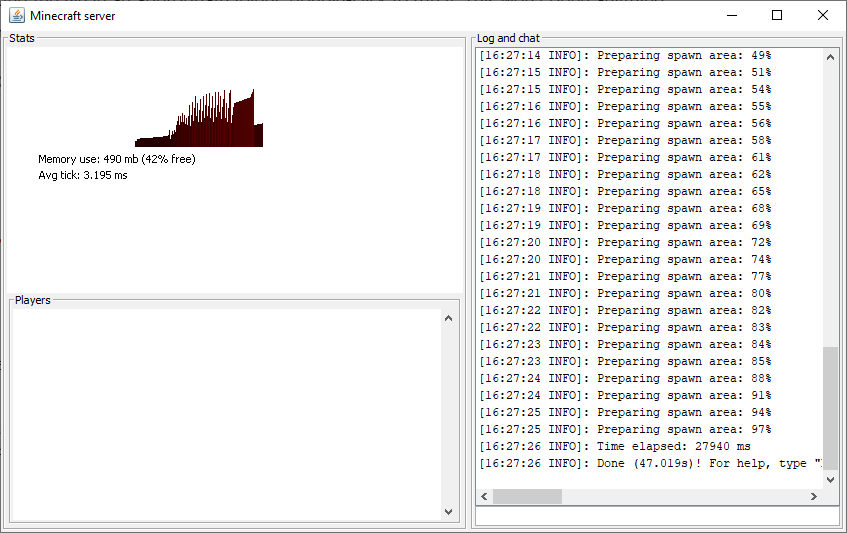
Ubuntu
Abra el terminal y utilice el comando cd para navegar hasta la carpeta Minecraft. Alternativamente, puede abrir la carpeta específica, hacer clic con el botón derecho y seleccionar Abrir en terminal para que apunte directamente a ese directorio.
Ahora ejecute java -Xmx1024M -Xms1024M -jar server.jar, y pulse enter.
Los Xmx y Xms significan la ram máxima y mínima con la que funciona su servidor Minecraft, respectivamente. Puede experimentar con estos valores para obtener una experiencia óptima.
Por ejemplo, puedo cambiarlo a
java -Xmx4096M -Xms2048M -jar server.jar
, lo que significa que el servidor de Minecraft funcionará entre 2Gb y 4Gb de RAM.
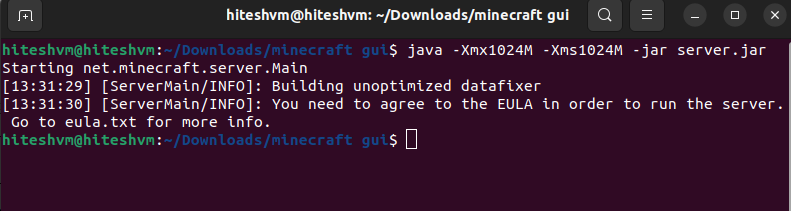
Esto le pide que acepte el EULA antes de ejecutar el servidor. Similar a lo que hicimos en Windows, localice el archivo eula.txt recién creado, y modifíquelo cambiando false por true.
Después, pegue y ejecute el mismo comando:
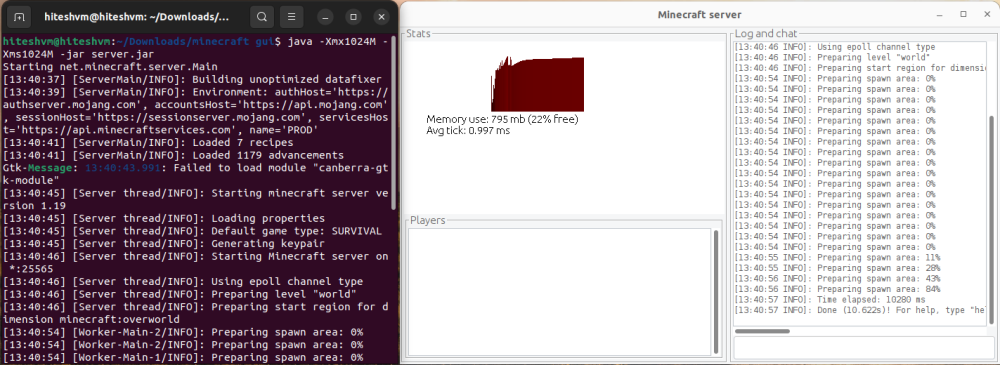
Esto llevará algún tiempo, pero pronto verá aparecer una interfaz gráfica de usuario que le indicará el estado del servidor.
También puede encontrarse con algunos errores como Fallo al cargar el módulo «canberra-gtk-module». Esto puede eliminarse instalando los archivos específicos abriendo un terminal independiente y ejecutando sudo apt install libcanberra-gtk-module libcanberra-gtk3-module.
Ahora reinicie el servidor y no volverá a obtener este error.
Aunque tener la GUI es genial, usar la terminal cada vez para abrirla puede ser molesto. Así que haremos un script para ejecutarlo fácilmente.
Para ello, cree cualquier archivo de texto en la carpeta y nómbrelo como start.sh. A continuación, abra este archivo con cualquier editor de texto. A continuación, copie y pegue java -Xmx1024M -Xms1024M -jar server.jar, y guarde los cambios.
Por último, haga clic con el botón derecho del ratón sobre él, introduzca Propiedades al final de la ventana emergente, seleccione Permisos en la parte superior y marque Permitir ejecutar el archivo como programa.
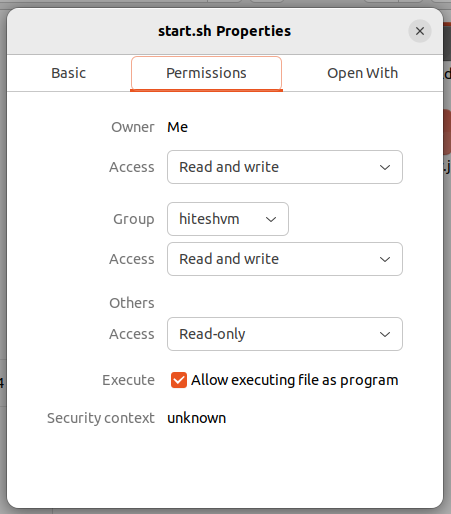
Ahora todo lo que tiene que hacer es hacer clic con el botón derecho sobre el archivo start.sh, y seleccionar Ejecutar como programa para abrir la GUI del Servidor Minecraft.
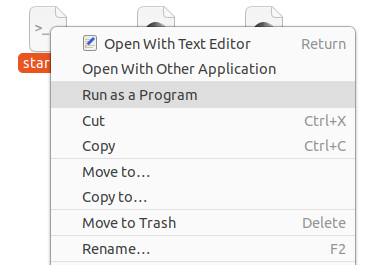
Así que esto fue crear un servidor de Minecraft con una GUI. Echemos un vistazo a la alternativa.
Servidor Minecraft sin GUI
Podría decirse que esta es una opción más potente de los dos y tiene más sentido para los usuarios avanzados.
Windows
En este método, no vamos a ejecutar el archivo server.jar directamente. En su lugar, crearemos un archivo start.bat para ejecutar el servidor en el símbolo del sistema.
En primer lugar, abra la carpeta que contiene el archivo server.jar y cree un archivo start.txt. Ahora abra el archivo en el Bloc de notas y copie-pegue el siguiente código en el archivo de texto, y guarde los cambios:
java -Xmx1024M -Xms1024M -jar server.jar nogui
A continuación, cambie el nombre del archivo de start.txt a start.bat.
Ahora, haga doble clic en este archivo start.bat para ejecutar el servidor por primera vez. El símbolo del sistema se cerrará instantes después de ejecutar el archivo bat.
Seguir adelante requiere modificar el archivo eula.txt, de forma similar a lo que hicimos en el método GUI.
Una vez que lo haga y vuelva a ejecutar el archivo bat, esta será la salida:
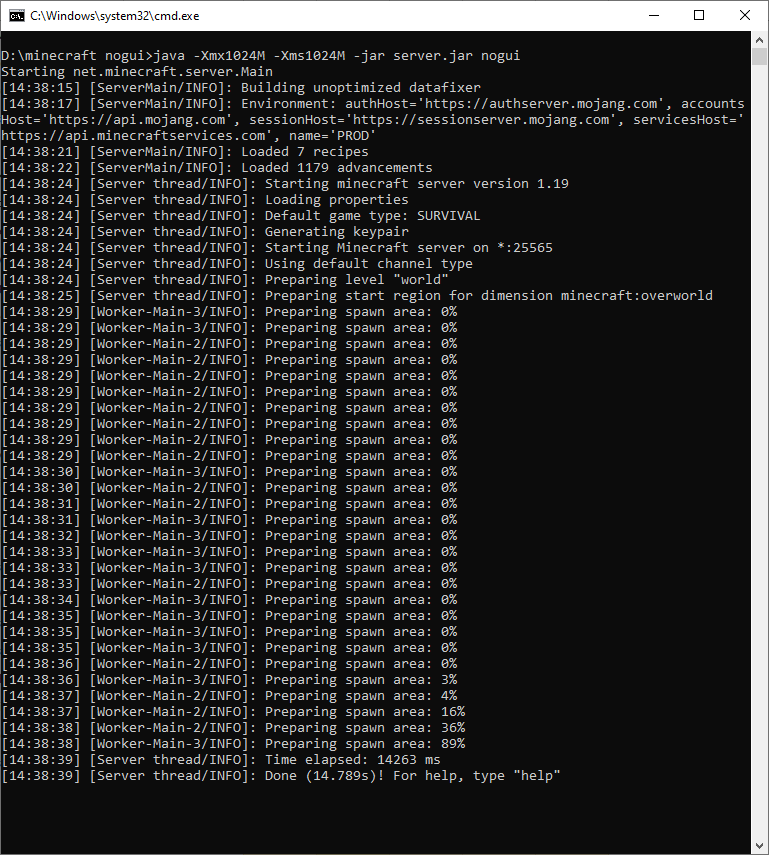
El ‘Hecho’ al final significa que el servidor está funcionando perfectamente.
Ubuntu
Sin GUI en Ubuntu significa añadir un nogui en el archivo script que hicimos anteriormente en el método GUI de Ubuntu. Así que el nuevo script serájava -Xmx1024M -Xms1024M -jar servidor.jar nogui
Posteriormente, guarde los cambios y ejecute el script para abrir el servidor de Minecraft en el terminal:
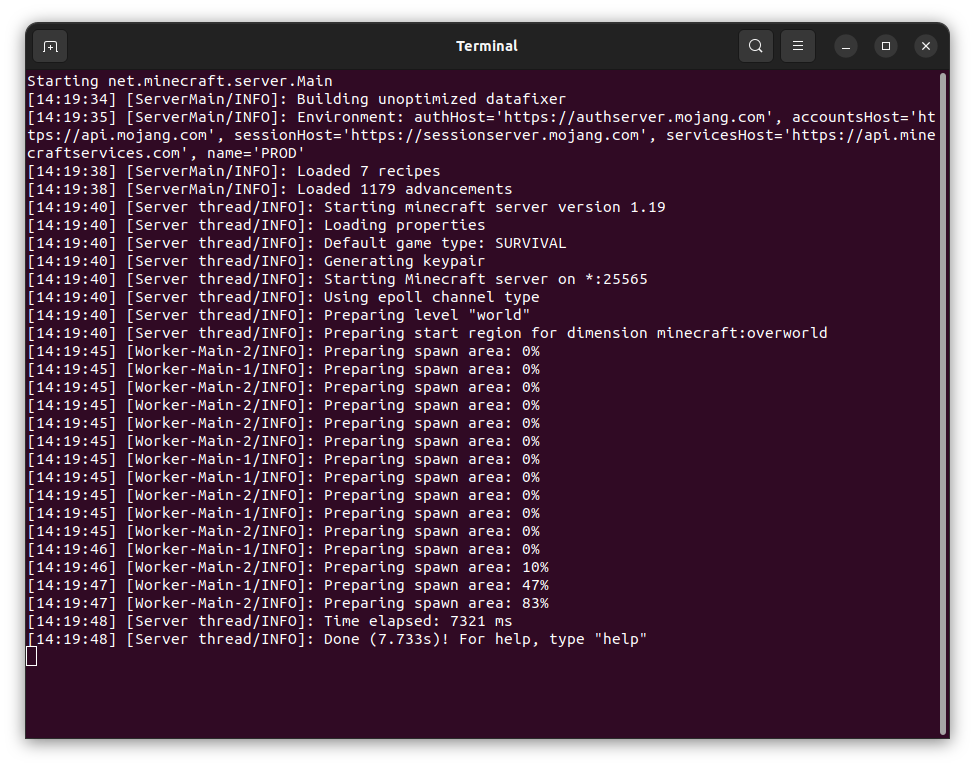
Puede escribir help para obtener la lista de comandos válidos, o puede consultar el WiKi de Minecraft.
Finalmente, hemos terminado con la parte de creación del servidor.
Ahora para jugar en este servidor recién creado, todo lo que tiene que hacer es localizar el Añadir Servidor bajo Multijugador en el lanzador de Minecraft. A continuación, escriba localhost o 0 en la Dirección del servidor y haga clic en Hecho.
Esto listará el servidor en el menú multijugador. Ahora seleccione el servidor y haga clic en Unirse al servidor en la parte inferior.
Esto abrirá el juego para el jugador local (usted). Pero usted no ha creado esto para jugar solo, así que vamos a ver cómo jugar multijugador en su servidor nativo.
Alojar jugadores en su servidor Minecraft
Puede alojar a otras personas en su servidor Minecraft dentro o fuera de su red de área local (LAN).
Las personas en la misma red sólo necesitan la dirección IP interna del host, que puede obtener escribiendo ipconfig en el símbolo del sistema.
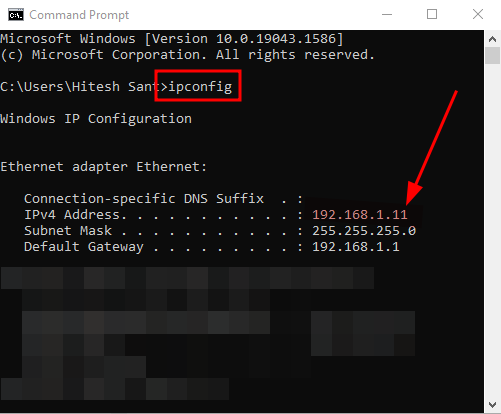
La gente de Ubuntu puede escribir hostname -I para obtener la dirección IP interna:
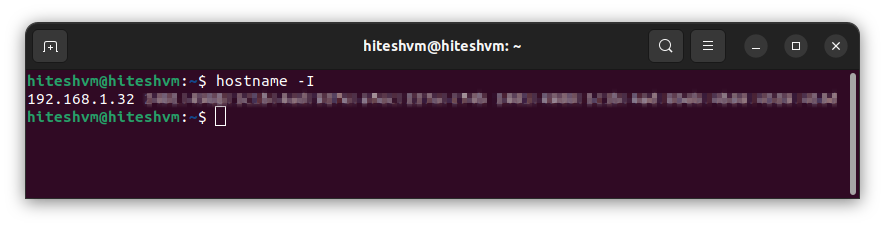
Es el inicio del resultado, 192.168.1.32, en este caso.
Comparta esto con otros jugadores, y ellos podrán unirse a su servidor listando esto en la sección de dirección del servidor dentro de la pestaña multijugador.
Sin embargo, el alojamiento de Minecraft para personas fuera de la LAN necesitará algunos conocimientos de redes para:
- Configuración decortafuegos
- Reenvío de puertos
El primer paso es configurar el cortafuegos para permitir conexiones a un número de puerto específico que puede encontrar en el archivo de propiedades del servidor creado dentro de la carpeta principal del servidor.
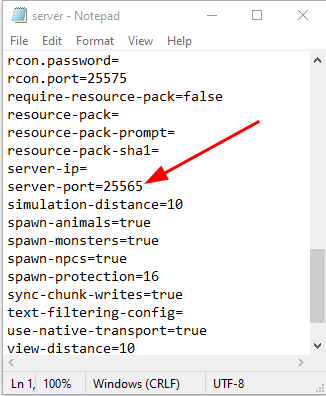
Así, el número de puerto por defecto es 25565.
Posteriormente, deberá indicarle al cortafuegos que permita las conexiones a través de este puerto para que sus amigos de Minecraft puedan unirse.
Configuración del cortafuegos
La configuración del cortafuegos depende de su sistema operativo. Dado que esta guía está pensada para Windows y Ubuntu, repasaremos ambos.
Configuración del cortafuegos en Windows
Pulse ⊞ R, escriba firewall.cpl y pulse intro.
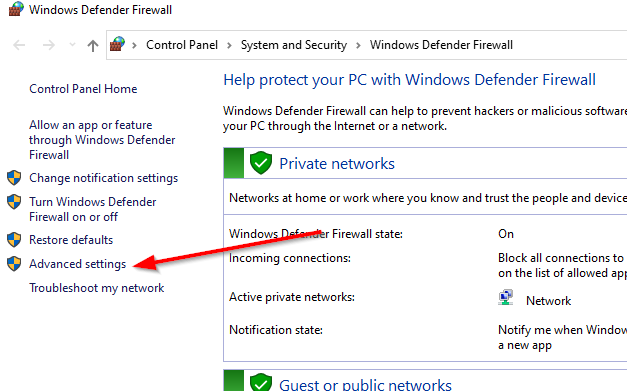
Básicamente, estaremos configurando reglas de entrada y salida para el puerto (25565) para los protocolos de red UDP y TCP. Este será un proceso de cuatro pasos. Vea esta demostración donde completamos el primer paso creando una regla de entrada para TCP:
Repetirá esto para la entrada (UDP) y salida (TCP & UDP) para el mismo puerto.
Configuración del cortafuegos en Ubuntu
En Ubuntu, el cortafuegos permanece desactivado por defecto, y puede comprobarlo ejecutando sudo ufw status verbose en el terminal.
Si devuelve Status: inactive, puede activarlo mediante sudo ufw enable.
A continuación, escriba sudo ufw allow 25565, y pulse enter para abrir el puerto 25565, que es el predeterminado para permitir conexiones en Minecraft.
Ahora podemos comprobar el puerto abierto usando sudo ufw status verbose de nuevo:
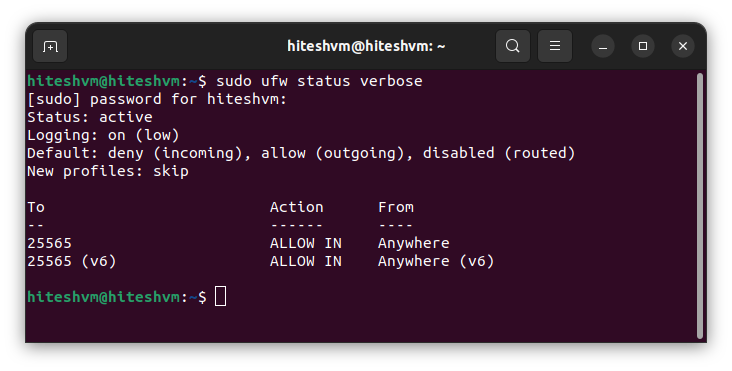
Ahora que tenemos este puerto listo para las conexiones, es el momento de ponerlo a disposición de los demás. Este proceso se denomina reenvío de puertos, que puede tardar entre unos segundos y un minuto. Pero no podemos explicarlo aquí ya que depende de su router WiFi.
Busque su dispositivo y listo.
Después, sus amigos necesitarán su dirección IP pública.
Puede obtenerla simplemente buscando en Google cuál es mi dirección IP o visitando algo como whatismyipaddress.
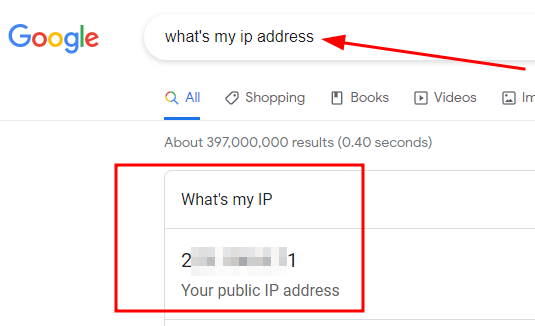
Borrar mi dirección IP pública reitera el hecho de que no comparta la suya con alguien en quien no confíe.
El proceso para unirse a este servidor es similar al de unirse a su propio servidor, la única diferencia es que utilizarán dirección IP pública:número de puerto (ej. 125.245.74.894:25565) en la sección Dirección del servidor. Y no se moleste con el nombre del servidor, lo obtendrá automáticamente.
Conclusión
Así es como se hace un servidor de Minecraft edición Java y que sus amigos se unan a él.
Es sencillo si todo el grupo está en la misma LAN. De esta forma, sólo tiene que crear un servidor y compartir su dirección IP interna.
Para jugadores en redes diferentes, consiste en descargar y ejecutar el archivo del servidor de Minecraft, configurar el cortafuegos, reenviar puertos y compartir su dirección IP externa.
Aunque es posible convertir su PC de sobremesa en un pequeño servidor, necesita uno potente para alojar y jugar simultáneamente en él.
Y si no quiere hacer esto en su PC y no le gustan los servidores administrados de Minecraft, entonces tenemos una guía perfecta para alojar Minecraft en Vultr.

