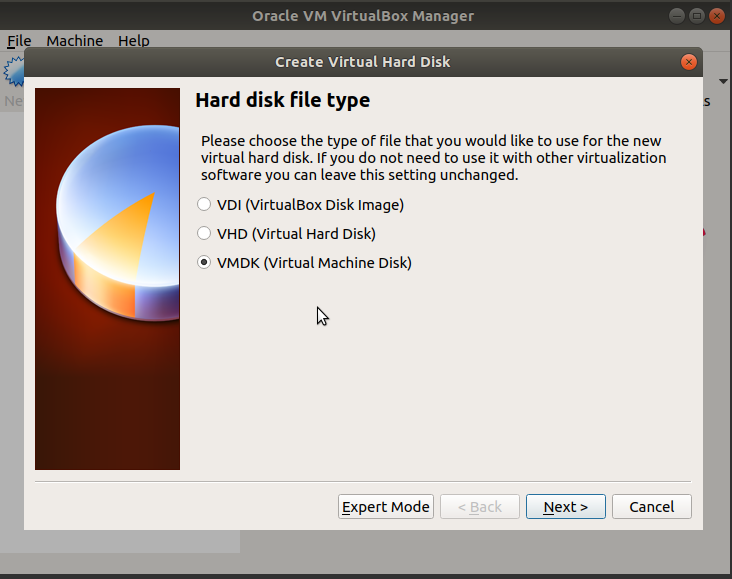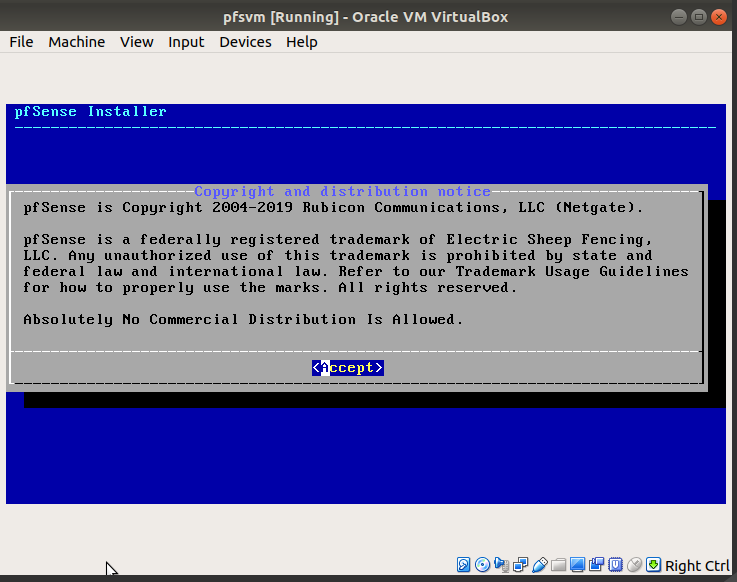El software pfSense es una solución de cortafuegos y enrutador de código abierto basada en el sistema operativo FreeBSD. Adecuado para pequeñas y medianas empresas, el pfSense proporciona una solución de cortafuegos y enrutador dedicada y de bajo coste para redes informáticas físicas y virtuales.
El software, que puede ejecutarse en un ordenador físico o virtual, proporciona una amplia gama de potentes funciones, casi similares a las que ofrecen los dispositivos cortafuegos comerciales. También es compatible con otras soluciones de terceros, como Squid, Snort y otras, para aumentar aún más sus capacidades. Entre las ventajas de utilizar el software cortafuegos pfSense se incluyen;
- No requiere altos niveles de conocimientos técnicos
- Dispone de una interfaz basada en web para facilitar la configuración o actualizar o añadir funcionalidades
- Bajo coste total de propiedad
- Evita la dependencia del proveedor
- Opciones de implantación flexibles, que incluyen dispositivos de hardware físico y ordenadores, así como máquinas virtuales.
Las aplicaciones típicas de pfSense incluyen;
- Cortafuegos
- Punto de acceso inalámbrico
- Enrutador
- Punto final VPN
- Servidor DNS/ DHCP
- Equilibrador de carga
- Conformador de tráfico
- Filtro de contenido web y más
Instalación de pfSense
El software pfSense es un sistema operativo en sí mismo y no puede instalarlo sobre otro sistema operativo. Puede reservar un ordenador físico completo o desplegarlo como una máquina virtual dentro de un sistema físico, como un servidor. El despliegue virtual elimina la necesidad de un ordenador adicional en su red.
En este artículo, le mostraremos cómo instalar el software pfSense en una máquina virtual en Ubuntu o CentOS. Para ello, necesita una máquina que soporte la virtualización.
Comenzaremos creando la máquina virtual en la que luego instalaremos pfSense. Puede utilizar VirtualBox, VM Ware, KVM o cualquier otro software de virtualización compatible. En esta guía, trabajaremos con VirtualBox.
Siempre que la máquina disponga de VirtualBox, la instalación de pfSense es la misma que se indica a continuación, independientemente del sistema operativo anfitrión. Esto significa que seguirá los mismos pasos en Ubuntu, CentOS y otras distros de Linux, macOS o Windows.
Instalación de pfSense en Ubuntu y CentOS utilizando VirtualBox
Requisitos previos
- Ordenador físico o virtual que ejecute Ubuntu o CentOS
- Derechos de usuario Sudo
- Software de virtualización como VirtualBox, VM Ware, KVM, Virtuozzo, Xen, etc. A efectos de este artículo, trabajaremos con VirtualBox de Oracle.
- Dos tarjetas de red
Paso 1: Descargue la ISO del instalador de pfSense
A medida que vaya creando y configurando la máquina virtual, necesitará el archivo instalador ISO de pfSense, que le recomendamos que descargue del sitio web oficial antes de empezar a configurar la máquina virtual.
La página de descarga ofrece varias opciones, y el archivo concreto dependerá del hardware del ordenador y del proceso de instalación.
- Elija la arquitectura, el tipo de archivo instalador y el sitio espejo apropiado del que descargarlo.
- En nuestro caso, seleccionaremos la arquitectura AMD64 (64 bits) , el instalador de imagen de CD (ISO ) y el sitio espejo en Nueva York,EE.UU.
- Haga clic en Descargar y anote la ubicación del archivo.
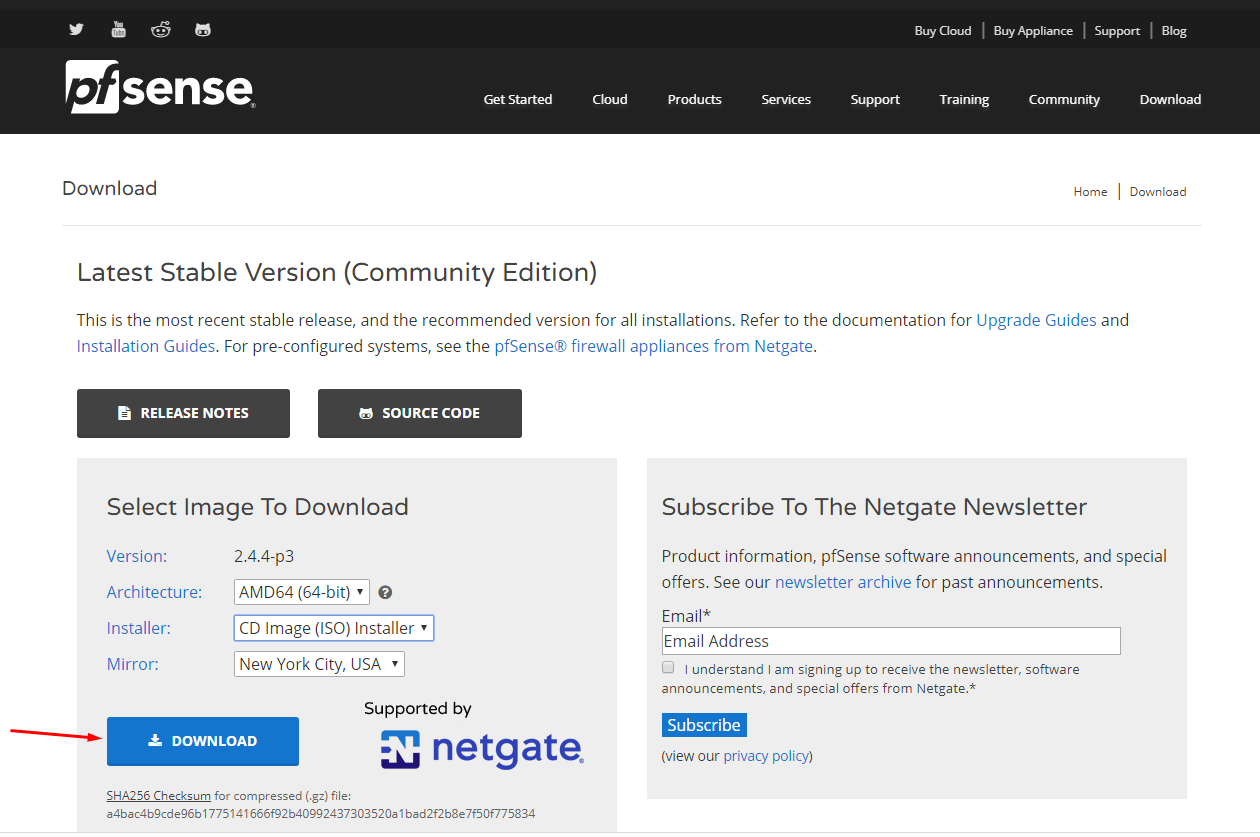
El archivo suele estar comprimido en formato gzip (gz), y tendrá que extraerlo a una ISO. Anote la ubicación de la descarga ya que necesitará este archivo después de configurar el ordenador virtual.
Paso 2: Crear pfSense y configurar la máquina virtual
En su servidor Ubuntu o CentOS
Abra VirtualBox y haga clic en Nuevo

Escriba el nombre que desea utilizar para la VM de pfSense y, a continuación, elija el tipo y la versión del sistema operativo. En este tutorial, utilizaremos los siguientes datos;
- Nombre: pfsvm
- Tipo: BSD
- Versión: FreeBSD (64 bits)
- Una vez configurado, haga clic en Siguiente.
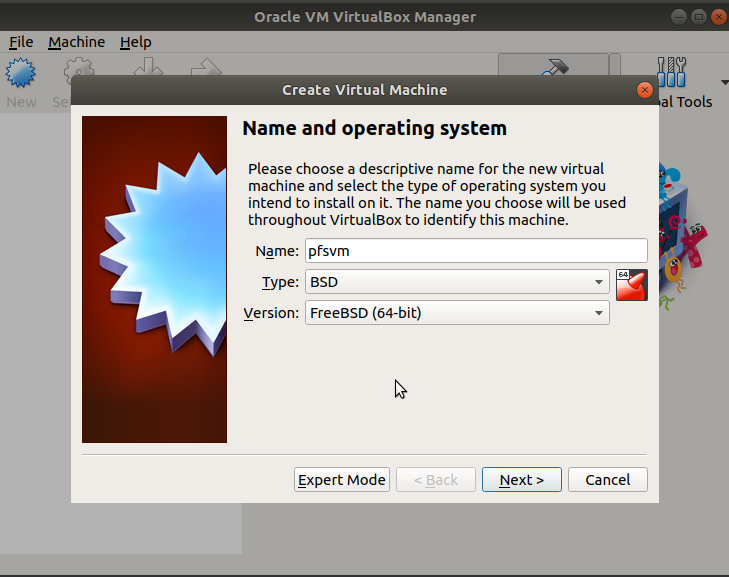
Se le pedirá que dimensione la memoria utilizando el control deslizante. Haga clic en Siguiente para utilizar la memoria recomendada. En esta guía, utilizaremos la recomendada de 1GB, de los 4GB de RAM de nuestro servidor.
Cree el disco virtual y elija el tipo y el tamaño
El siguiente paso es ahora crear un disco duro virtual para nuestra VM pfSense. Lo recomendado son 16 GB pero puede cambiarlo en función de sus recursos.
Seleccione Crear un disco virtual ahora y haga clic en Crear. En la pantalla Tipo de archivo de disco duro, seleccione VMDK (Disco de máquina virtual) y haga clic en Siguiente.
Seleccione la opción Almacenamiento asignado dinámicamente y haga clic en Siguiente para continuar. Proporcione un nombre para el archivo del disco virtual y ajuste el tamaño o utilice el predeterminado según sea necesario. En nuestro caso, dejamos el nombre sugerido, que es el mismo que el de la máquina virtual pfSense, y el tamaño de disco duro recomendado de 16 GB. Utilice el control deslizante, escriba el número en la casilla para ajustar el tamaño. Haga clic en Crear.
Esto creará la máquina virtual pfSense y le llevará de nuevo a la página principal de VirtualBox.
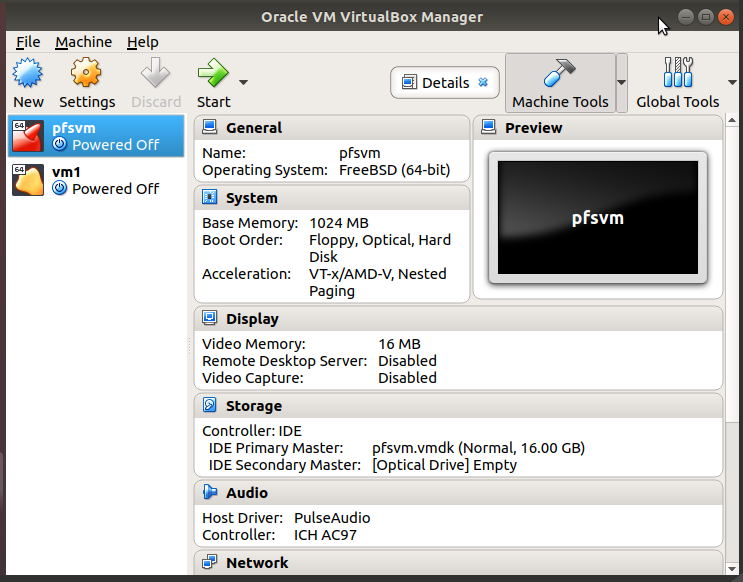
En los siguientes pasos, configuraremos las redes, las tarjetas de interfaz de red y las opciones de disco de arranque. Primero crearemos una red dentro del entorno VirtualBox.
Paso 3: Crear y configurar las redes de VirtualBox
En el Gestor de VirtualBox, haga clic en Archivo y luego en Preferencias.
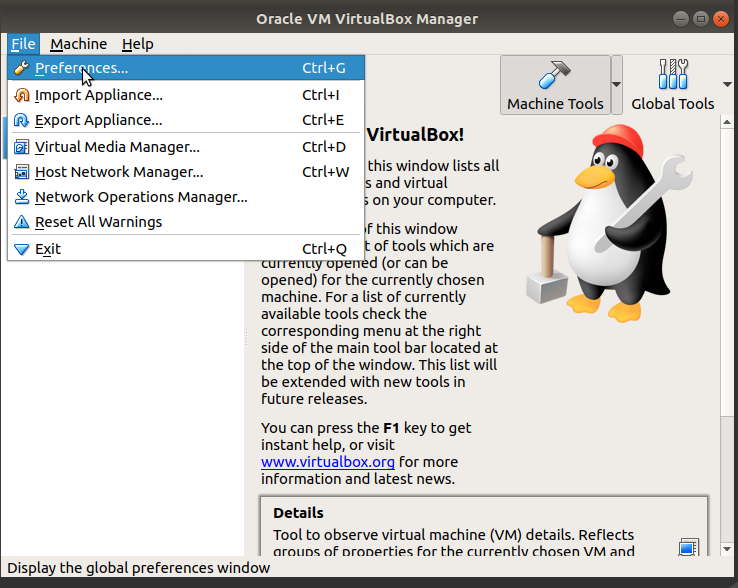
Si tiene otras redes, aparecerán en la pantalla y podremos utilizarlas; si no, tendremos que crear una. Pulse el botón verde de la derecha.
Esto añadirá una red NAT con el nombre NatNetwork.
Asegúrese de que la red está activa. Utilice el botón de la parte inferior para cambiar las propiedades de la red. En nuestro caso, lo dejaremos en el valor predeterminado.
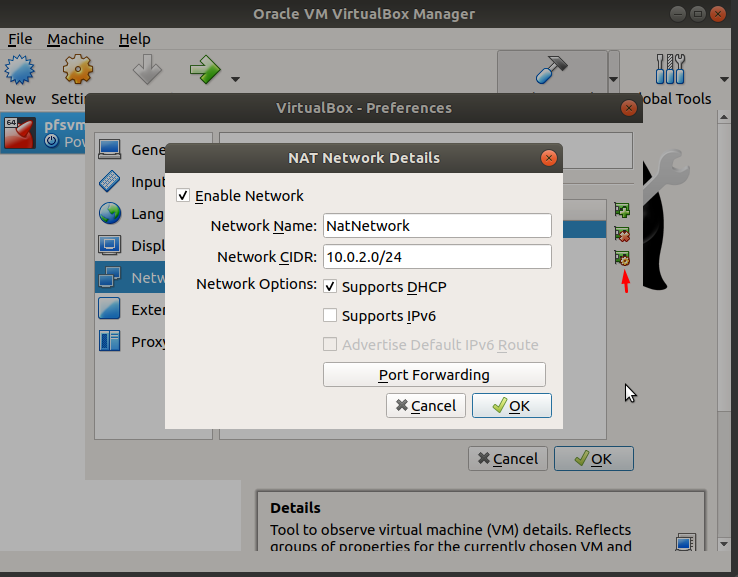
Haga clic en Aceptar para guardar la configuración y continuar. Ahora añadiremos una red de host. Para ello, vaya a Archivo y haga clic en Administrador de redes host.
En el cuadro de diálogo Administrador de redes de host, haga clic en Crear y, a continuación, en Propiedades para establecer las direcciones IP de la red LAN interna vboxnet0 resultante.
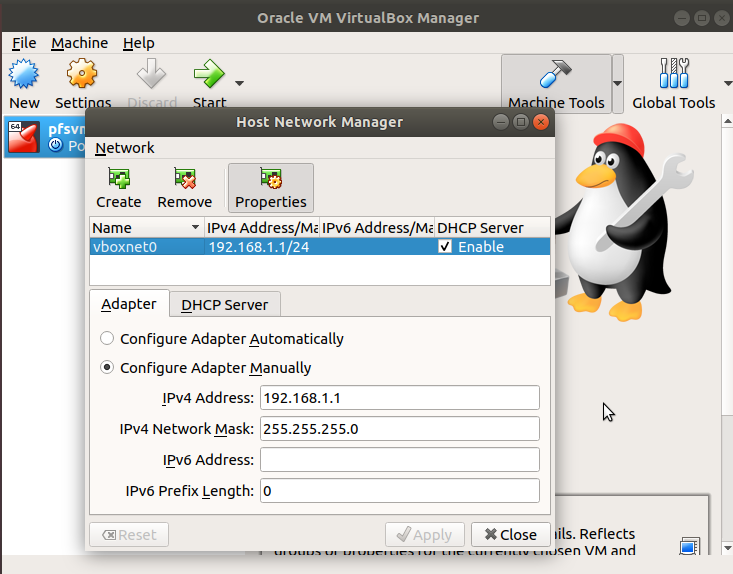
Asegúrese de que el servidor DHCP está activado y de que tiene la configuración correcta.
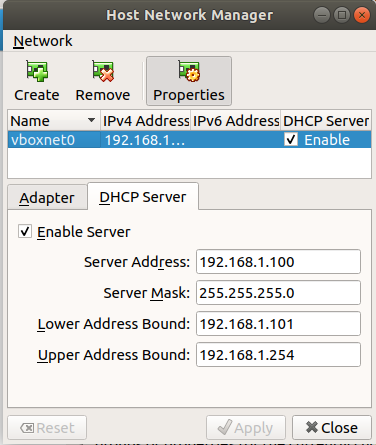
Ahora hemos creado la red dentro del entorno virtual VirtualBox, y ya podemos configurar nuestras tarjetas de red pfSense VM. El adaptador WAN se conecta a través de la red NAT mientras que la LAN se conectará a la red vboxnet0.
Paso 4: Configurar los adaptadores de interfaz de red y las conexiones de la VM pfSense
En la columna de la izquierda, resalte la nueva máquina virtual pfSense(pfsvm), haga clic en Configuración y, a continuación, en Red.
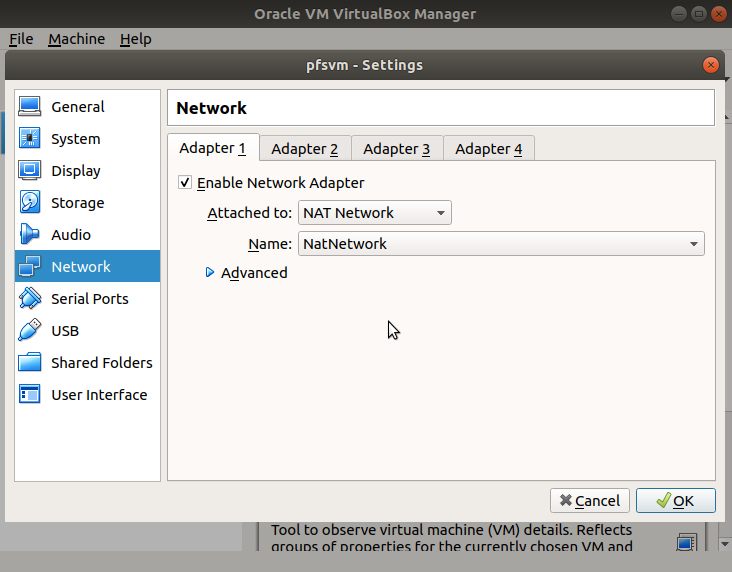
Asegúrese de que el Adaptador 1 está activado y, utilizando la flecha desplegable del campo Conectado a:, seleccione RedNat. Nuestra red NatNetwork aparece por defecto en el campo Nombre. Si tiene más de una red, utilice aquella en la que desee utilizar el cortafuegos pfsense. El adaptador 1 funcionará como tarjeta de interfaz WAN. A continuación, configurará un segundo adaptador para la LAN.
Haga clic en Adaptador 2, marque la casilla Habilitar adaptador de red. Enelcuadro desplegable Conectado a:, seleccione Adaptador sólo para host, y Nombre de la red host como vboxnet0. Haga clic en Aceptar una vez configurado. También puede utilizar otras opciones como Adaptador puenteado o cualquier otra en función de sus necesidades

Paso 5: Configure la VM para que arranque desde el disco instalador de pfSense
El siguiente paso es configurar las opciones del disco de arranque. Configurará la máquina virtual pfSense para que arranque desde la imagen de disco ISO del instalador.
Vaya a Configuración y abra Almacenamiento
Haga clic en el icono de CD vacío.
En la parte derecha, haga clic en la flecha pequeña situada junto al icono del CD.
Haga clic en la opción Elegir archivo de disco óptico virtual .

Navegue hasta la ubicación donde guardó el archivo de instalación ISO de pfSense descargado. En nuestro caso, se encuentra en la carpeta Descargas.
Seleccione el archivo de instalación ISO de pfSense y haga clic en Abrir.
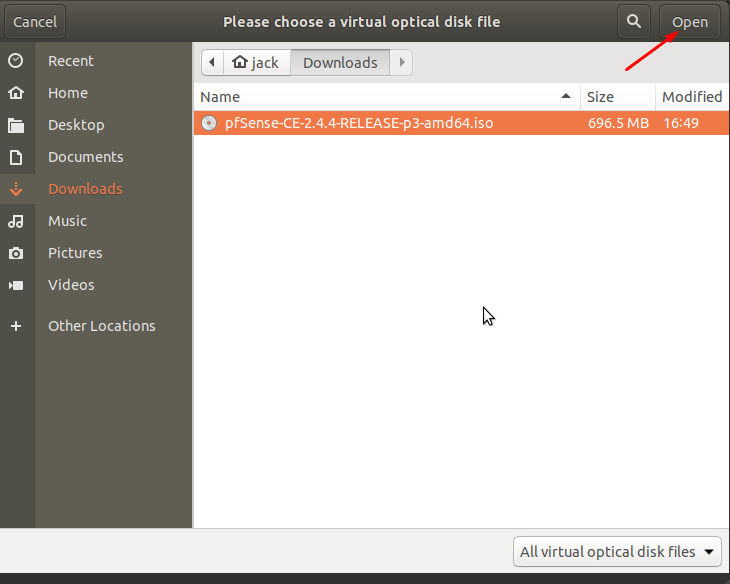
Esta parte del CD cambiará de Vacío al nombre del archivo pfsense iso.
Pulse OK.
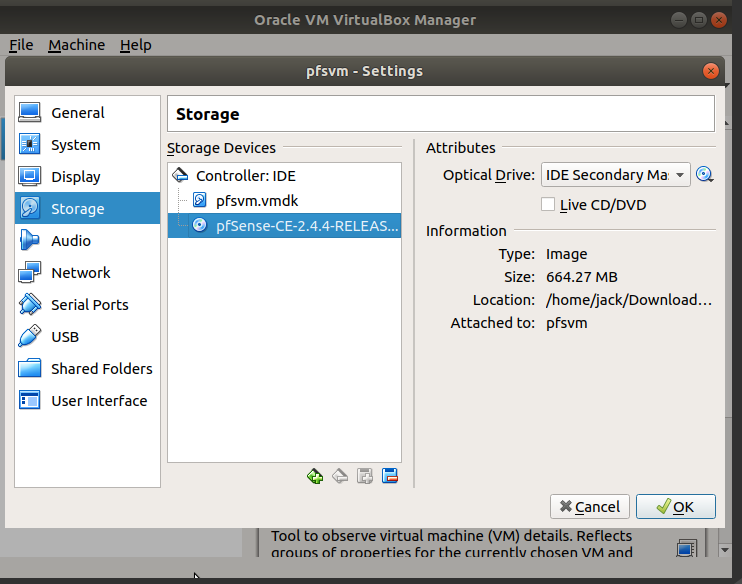
Paso 6: Instalar el software pfSense en el ordenador virtual
Tras configurar la unidad virtual, al hacer clic en Aceptar volverá a la página principal del Gestor de VirtualBox.
Con la máquina virtual de pfSense(pfsvm) resaltada, haga clic en iniciar.
La VM arranca desde el CD virtual ISO de arranque de pfSense y comienza el proceso de instalación. Para esta guía, utilizaremos los valores por defecto. Siempre puede cambiarlos una vez finalizada la instalación.
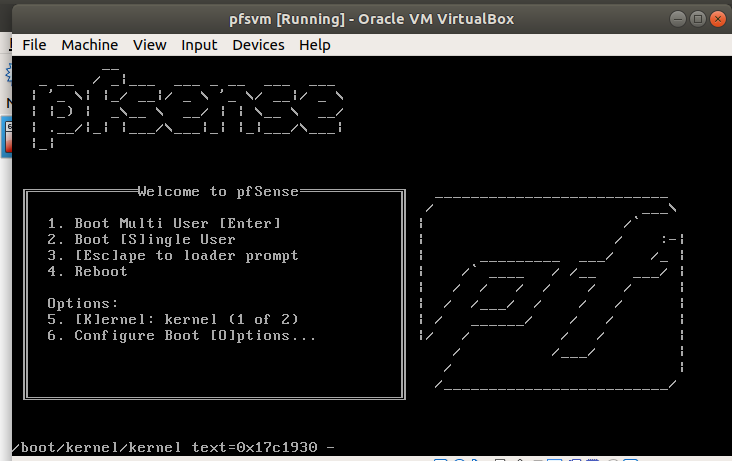
Para aceptar los términos del aviso de distribución Haga clic en Aceptar.
Introduzca Aceptar para continuar con la opción predeterminada Instalar pfSense.
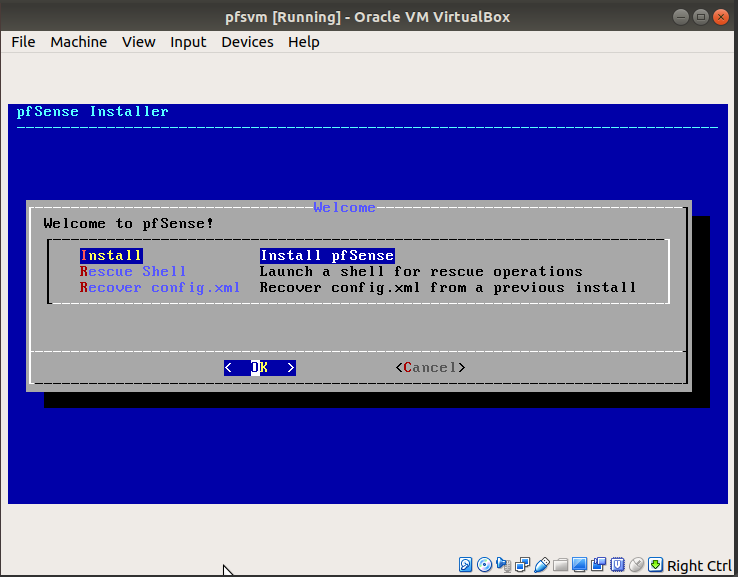
Seleccione el mapa de teclado que prefiera. Pulse Intro para continuar con la configuración predeterminada del mapa de teclado de EE.UU.
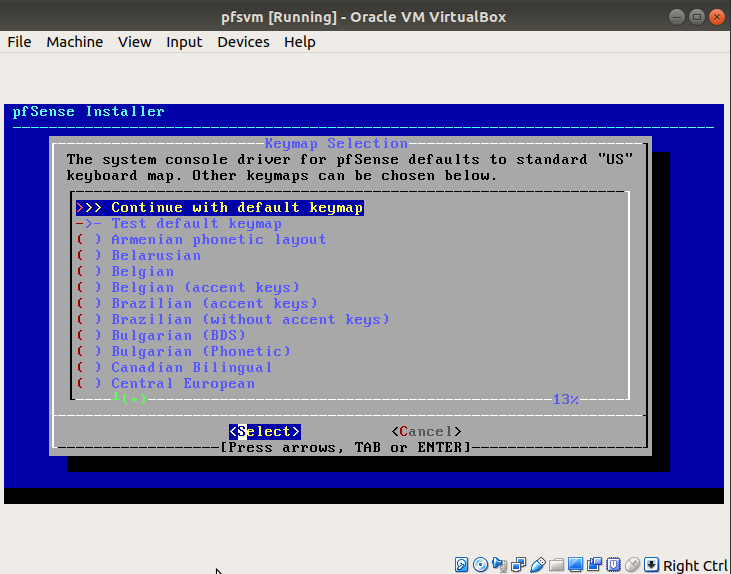
Elija cómo desea particionar su disco. Utilice la opción recomendada de instalación guiada Auto (UFS ).
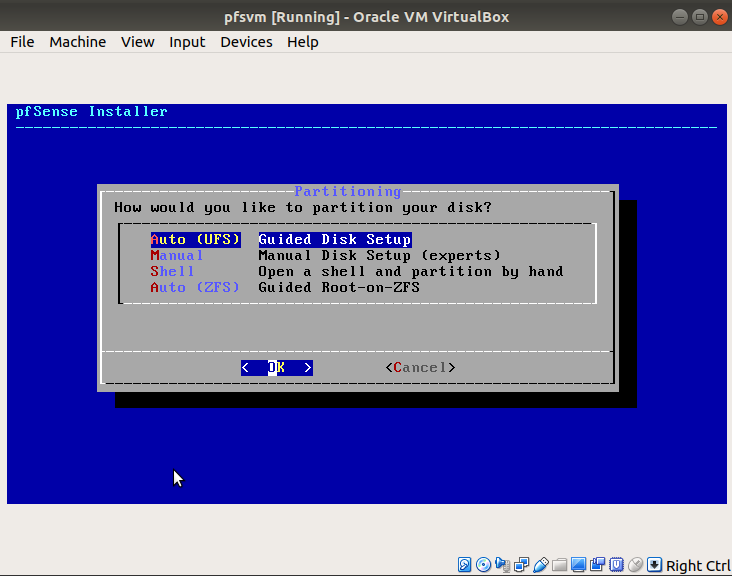
Comenzará la instalación. Espere a que finalice.
Una vez finalizada la instalación, se le preguntará si desea realizar cambios o no. Por ahora, elija el No por defecto a menos que desee modificar algunas opciones.
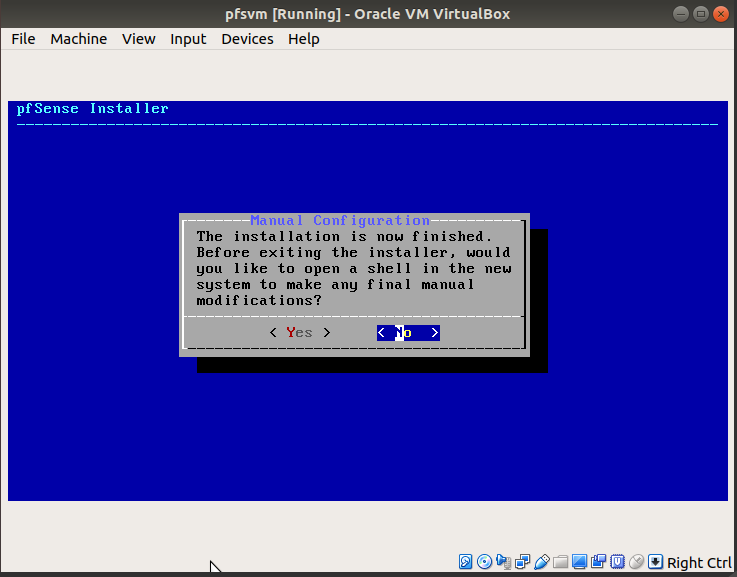
La instalación ha finalizado y deberá reiniciar el sistema. Antes de hacerlo, expulse el CD de instalación para que el ordenador arranque desde el pfSense instalado en el disco duro.
Para expulsar el disco, vaya a Dispositivos, Unidades ópticas y haga clic en Quitar disco de la unidad virtual.
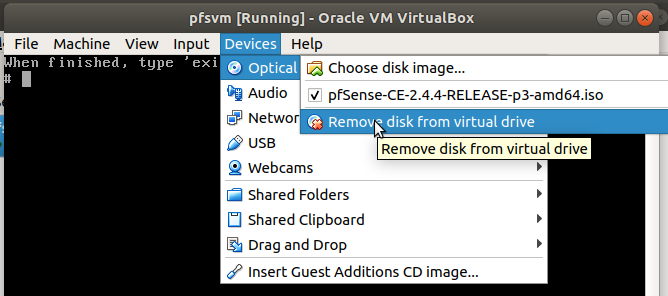
Haga clic en Forzar desmontaje.
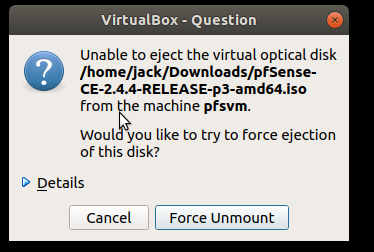
Con el disco expulsado, seleccione Reiniciar y pulse Intro para reiniciar la máquina virtual del cortafuegos pfSense.
Paso 7: Acceder y configurar pfSense Firewall
Después de reiniciar, la máquina virtual pfSense dará la salida de abajo si la instalación se ha realizado correctamente. Ahora puede personalizar el cortafuegos.
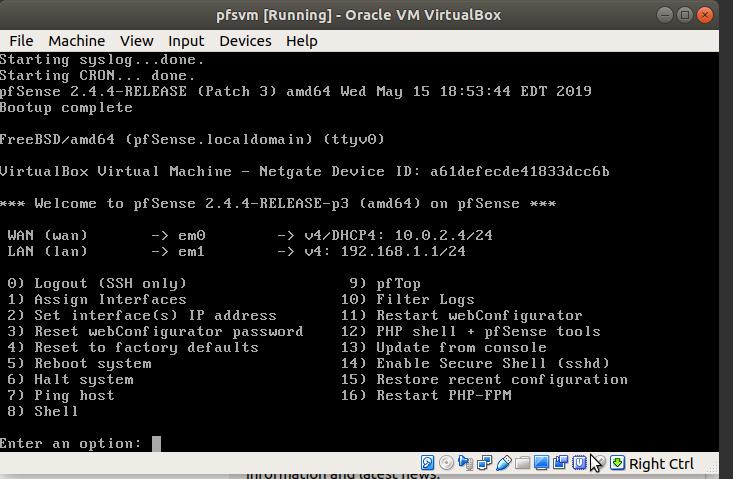
- Desde el símbolo del sistema utilizando los números respectivos
- A través de una GUI web utilizando otro ordenador en la misma red y conexión LAN
- Mediante una GUI web a través de Internet y una interfaz WAN.
Paso 8: Acceda a pfSense utilizando la GUI web
La GUI web proporciona un método y unas opciones más sencillas. Para acceder al pfSense a través de un navegador web, necesita una máquina en la misma red. Abra el navegador web y escriba la dirección IP de la LAN. En nuestro caso, es 192.168.1.1
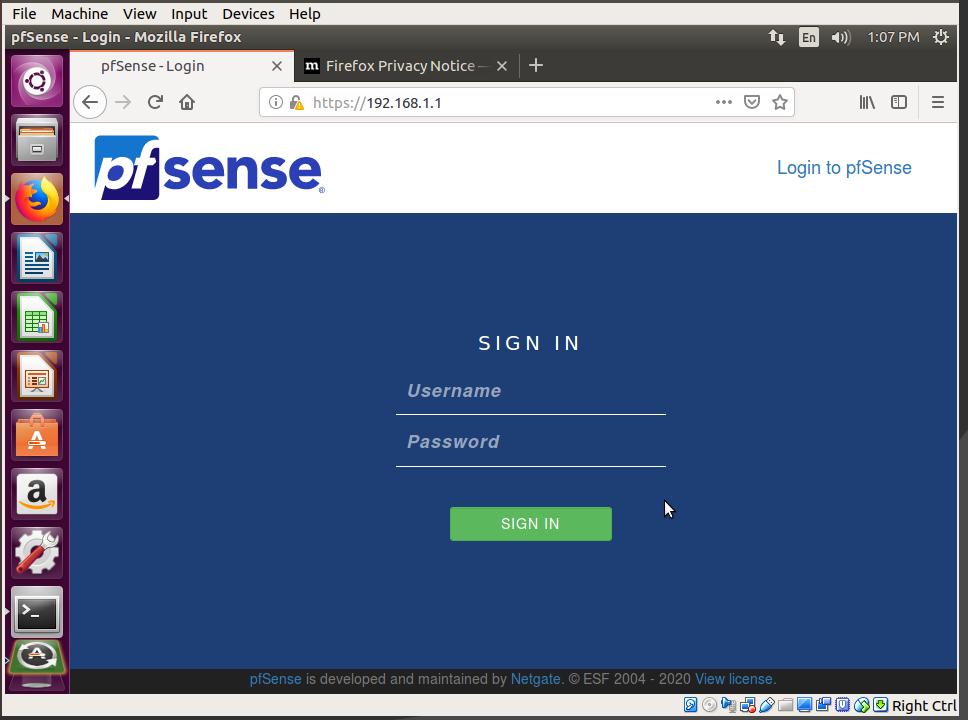
Escriba el nombre de usuario como admin y la contraseña como pfSense y haga clic en INICIAR SESIÓN. Esto le dará un asistente que le guiará a través del proceso de configuración inicial.
Siga los pasos y cambie donde sea necesario. La configuración inicial incluye la contraseña de la cuenta admin y la interfaz LAN.
Una vez completado, haga clic en Finalizar.
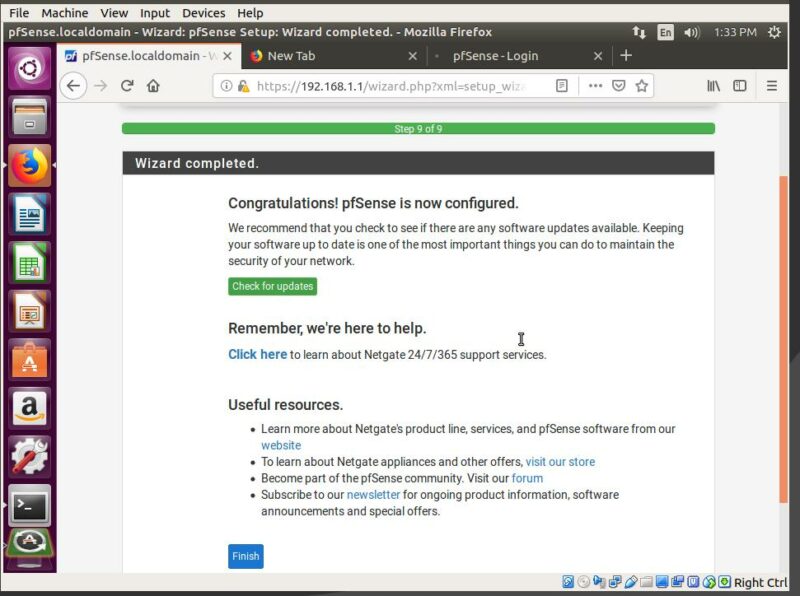
Tras hacer clic en Finalizar, deberá aceptar el acuerdo de No Distribución Comercial, tras lo cual verá el panel de estado de pfSense. Una vez completada la configuración inicial, ya puede acceder al menú y modificar una amplia gama de parámetros. Esto incluye las Interfaces, el Cortafuegos, la VPN y otras características.

¿Y ahora qué?
Obtenga más información sobre pfSense aquí. Si no está interesado en dedicar tiempo a la instalación, entonces puede considerar obtener una VM en la nube con pfSense preinstalado.