Borrar datos accidentalmente no es raro, sobre todo si tiene la costumbre de pulsar Ctrl A y la tecla Supr para deshacerse de datos supuestamente inútiles. Sin embargo, borrar datos no es el fin del mundo. Hay muchas formas de recuperar los datos borrados.

Le sorprenderá saber que Windows no borra realmente sus datos cuando pulsa el comando Suprimir. Sólo los oculta a la vista y le indica que se ha liberado espacio. Los datos sólo se borran cuando nuevos datos vienen a sustituirlos. Así que aún hay esperanza de recuperarlos con las herramientas adecuadas.
Además, Windows tiene múltiples formas de hacer copias de seguridad de sus datos. Es probable que ni siquiera tenga que recuperar nada cuando haya una copia de seguridad disponible para sustituirlo. Tanto si ha borrado datos usted mismo como si los ha perdido debido a una corrupción de datos, a continuación encontrará múltiples formas de recuperar datos en Windows 11.
Compruebe la papelera de reciclaje ♻️
Probablemente ya lo sepa, pero aun así merece la pena mencionarlo ya que es la solución más sencilla. Todo lo que elimina en Windows va a parar a la Papelera de reciclaje; a menos que su tamaño sea demasiado grande. Si aún no lo ha comprobado, abra la Papelera de reciclaje disponible en el escritorio y compruebe si el archivo eliminado existe.
Si lo encuentra aquí, haga clic con el botón derecho del ratón sobre el archivo y pulse la opción Restaurar para recuperar los datos. Alternativamente, también puede simplemente pulsar las teclas Ctrl Z en cuanto borre algo accidentalmente para restaurarlo inmediatamente.
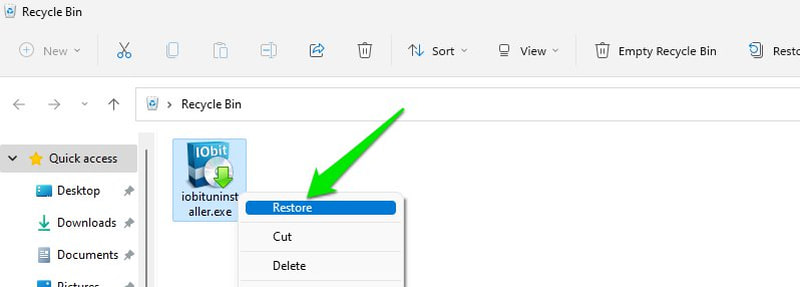
Restaurar la versión anterior
Por defecto, Windows tiene activada la Protección del Sistema, que utiliza una pequeña parte de su espacio en disco para crear puntos de restauración. Si actúa con la suficiente rapidez, puede restaurar el estado anterior de un archivo o carpeta para recuperar datos. Sin embargo, los puntos de restauración antiguos se eliminan a medida que se crean otros nuevos, por lo que sólo dispondrá de 1 ó 2 días para actuar.
Para restaurar sus datos, haga clic con el botón derecho en la carpeta que contenía los datos y seleccione Restaurar versiones anteriores.
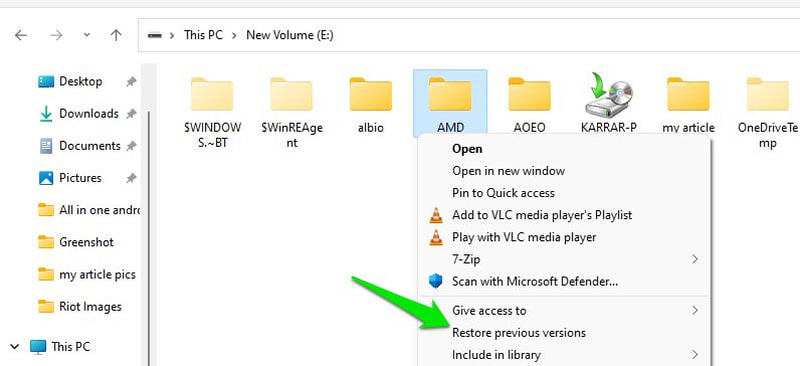
Aquí verá una lista de las versiones almacenadas junto con la fecha en la que se realizó la copia de seguridad. Seleccione aquí la versión de la que se hizo una copia de seguridad antes de que perdiera los datos y, a continuación, haga clic en el botón Restaurar de la parte inferior. También puede hacer doble clic en cualquier versión para ver si sus datos perdidos están dentro o no.
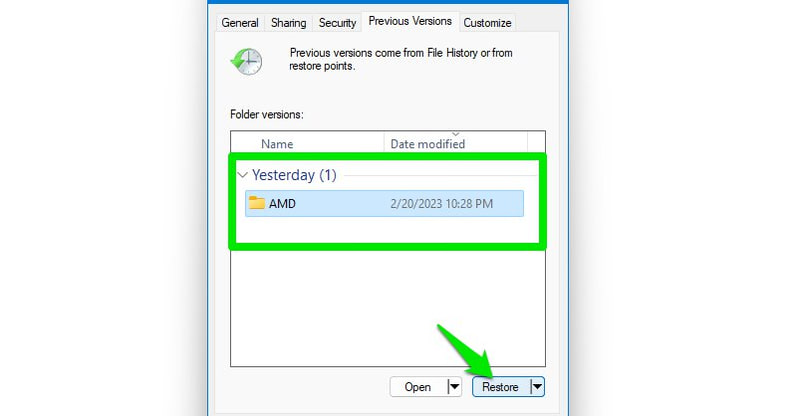
El proceso de restauración reemplazará toda la carpeta, lo que puede llevar algún tiempo, dependiendo del tamaño de la carpeta.
Recuperar archivos perdidos
Si no ha borrado los datos sino que los ha perdido debido a la corrupción o simplemente han dejado de aparecer, entonces algunos comandos del símbolo del sistema pueden ayudarle. Sólo tiene que seguir las siguientes instrucciones tal cual, y debería recuperar cualquier dato oculto o corrupto.
Escriba cmd en la búsqueda de Windows, haga clic con el botón derecho en el símbolo del sistema y seleccione Ejecutar como administrador.
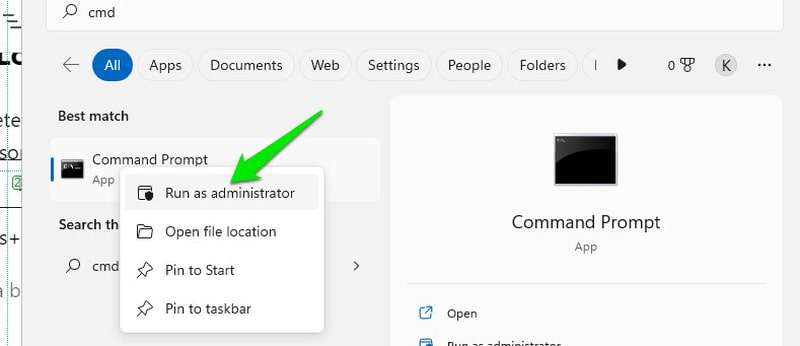
Aquí escriba chkdsk x: /f y pulse Intro. Debe sustituir la «x » en el comando por el nombre de la unidad que contiene los datos perdidos. Si se le pide que desmonte primero la unidad, escriba «Y» y pulse Intro.
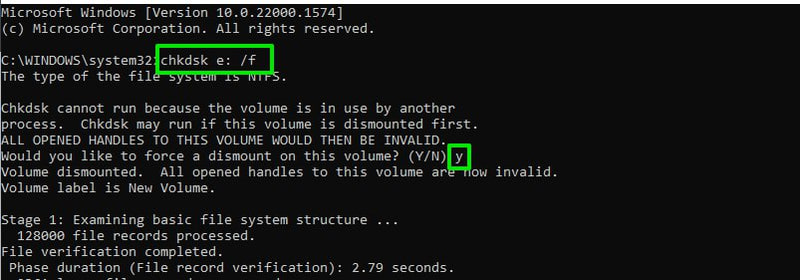
Una vez finalizado el proceso chkdsk, escriba ATTRIB -H -R -S /S /D X:*.* y pulse intro. Asegúrese de sustituir «X» por la letra real de la unidad que contiene los datos perdidos.
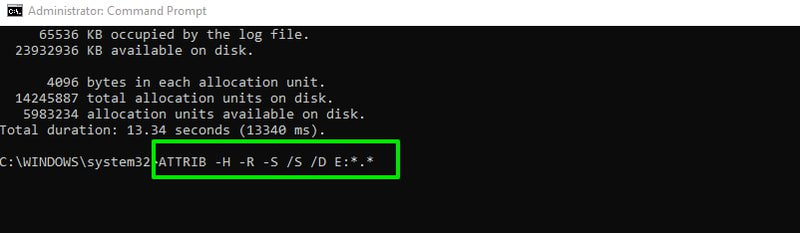
El proceso llevará un poco de tiempo, pero eliminará todos los atributos que pudieran estar impidiéndole ver los datos.
Utilice un software de recuperación
Como he dicho antes, Windows no borra realmente sus datos; sólo los oculta. Así que puede utilizar una herramienta de recuperación de terceros para revelar esos datos ocultos y restaurarlos. Para ello, le recomiendo 4DDiG, que puede recuperar datos de todas las unidades internas y externas aunque las formatee por completo o los datos se corrompan.
Nota: Para la demostración, he creado una nueva carpeta con una imagen en su interior y luego he borrado la imagen, que recuperaré con 4DDiG.
Instale la herramienta e iníciela. Mostrará todas las unidades de su PC junto con una opción para seleccionar lugares específicos. Para obtener resultados más precisos y rápidos, debería elegir la opción Seleccionar carpeta. Sin embargo, si no conoce la carpeta exacta o faltan archivos en varias zonas, seleccione la unidad.
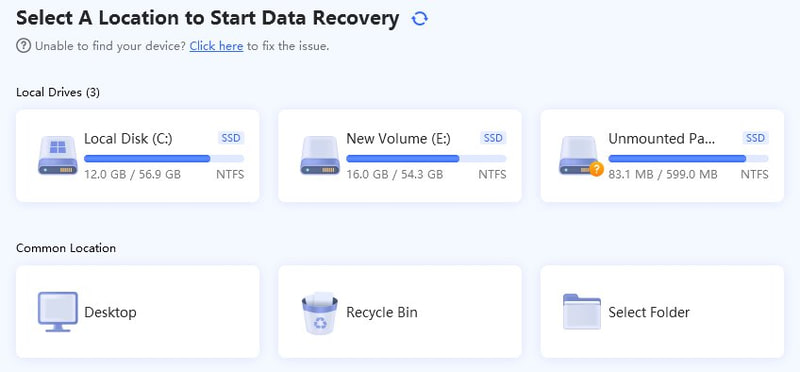
La herramienta buscará en su PC, y puede tardar mucho tiempo, dependiendo de la cantidad de datos que esté escaneando. Cuando termine, mostrará muchos datos aunque sólo haya escaneado una carpeta, ya que también busca en la Papelera de reciclaje y en archivos sin una ruta directa.
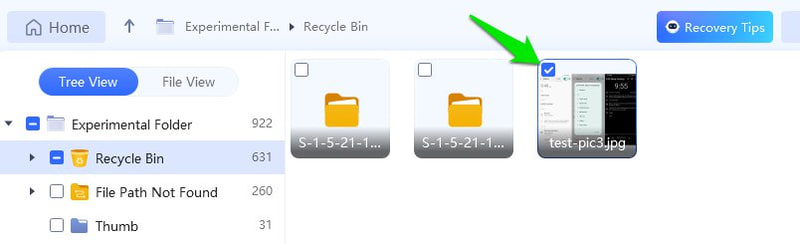
Afortunadamente, ofrece filtros que le permiten buscar archivos por tamaño, tipo y tiempo. También puede utilizar la barra de búsqueda para buscar directamente el nombre del archivo. Una vez encontrados, seleccione los archivos y pulse el botón Recuperar para recuperarlos. Puede seleccionar exactamente dónde desea almacenar los datos recuperados.
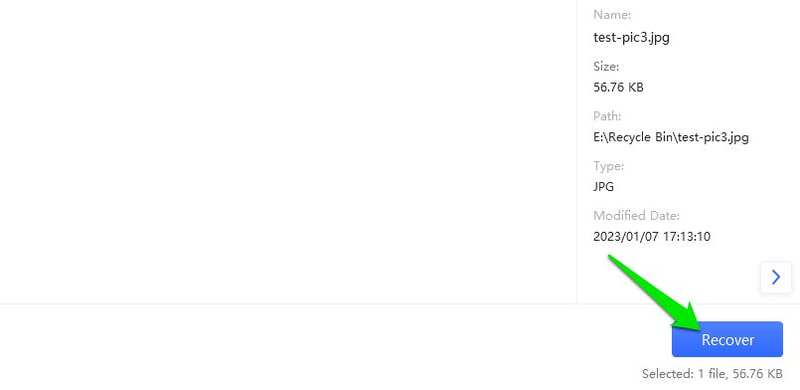
El proceso de recuperación puede dañar las fotos y los vídeos si algunos de los datos se corrompen con otros nuevos. Si eso le ocurre, 4DDiG también dispone de una herramienta integrada para arreglar las fotos o vídeos que no funcionen correctamente.
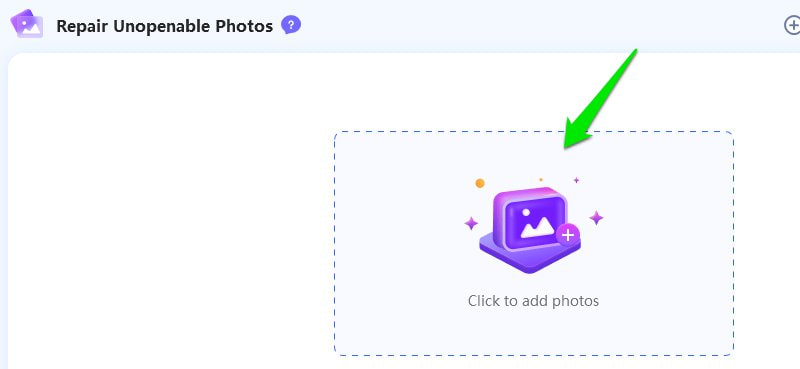
Utilice la copia de seguridad de Windows
Windows puede configurarse para crear copias de seguridad periódicas de los archivos y carpetas importantes. Sin embargo, puede que esta opción no funcione para usted, ya que está desactivada por defecto y requiere una configuración previa. Aunque, aún así, merece la pena comprobarlo en caso de que otra persona haya configurado su PC para guardar copias de seguridad, como si se trata de un PC de oficina.
Escriba panel de control en la búsqueda de Windows y abra el Panel de control. Aquí vaya a Sistema y seguridad > Copia de seguridad y restauración.
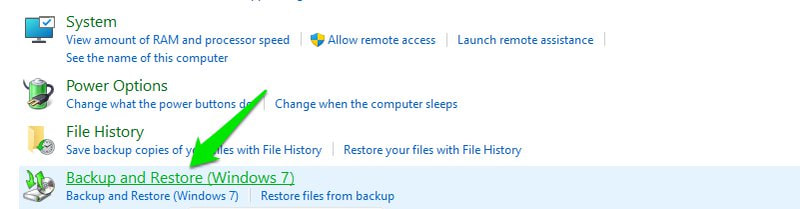
Si hay datos de la copia de seguridad, aquí deberían aparecer sus detalles, como el tamaño, la programación, la ubicación, etc. Para restaurar esta copia de seguridad, haga clic en el botón Restaurar mis archivos en la parte inferior derecha.
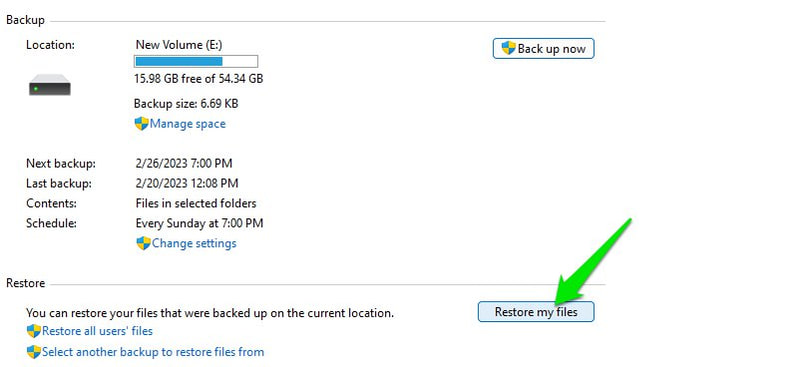
A continuación, utilice las opciones Buscar archivos o Buscar carpetas para seleccionar el archivo o la carpeta que desea restaurar. Una vez seleccionado, haga clic en Siguiente.
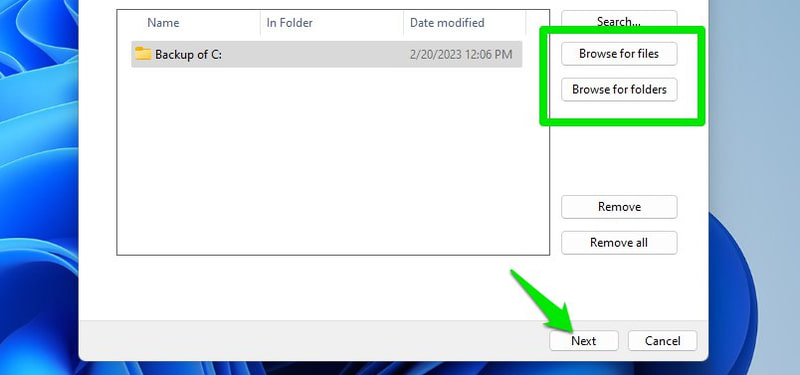
Después, seleccione la ubicación en la que desea restaurar la copia de seguridad y haga clic en Restaurar para recuperarla.
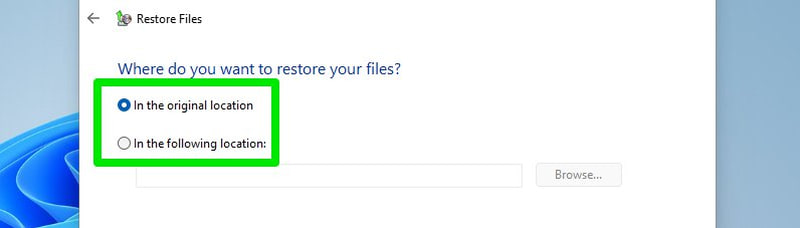
¿Cómo evitar la pérdida de datos en el futuro?
Uno de los métodos anteriores debería ayudarle a recuperar sus datos borrados. Sin embargo, siempre debe tener un plan sólido para la recuperación de datos, ya que puede haber escenarios mucho peores que borrar datos accidentalmente. Por ejemplo, ¿qué ocurre si pierde el acceso a su PC o es víctima de un ataque de ransomware?
Hay muchas formas de hacer copias de seguridad de sus datos importantes; a continuación voy a enumerar algunas de las más fiables:
Aumentar el espacio de restauración del sistema
El método de restauración de la versión anterior de archivos/carpetas que he comentado anteriormente funciona mejor cuanto más espacio tenga para almacenar las copias de seguridad. Como borra las copias de seguridad anteriores cuando el almacenamiento asignado empieza a agotarse, protegerá más cambios si dispone de más espacio para almacenar. Como probablemente habrá adivinado, basta con aumentar el tamaño de la restauración del sistema para obtener mejores posibilidades de copia de seguridad de los datos.
Para ello, escriba protección del sistema en la búsqueda de Windows y seleccione la opción Crear un punto de restauración. Aquí seleccione el controlador para el que desea aumentar el espacio y haga clic en Configurar.
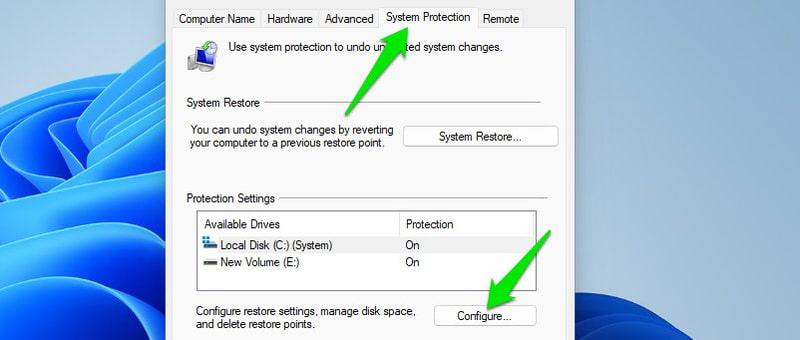
En la siguiente ventana, aumente el espacio asignado y pulse el botón Aplicar para aceptar los cambios. Creo que un 10% del espacio total debería ser suficiente para realizar varias copias de seguridad.
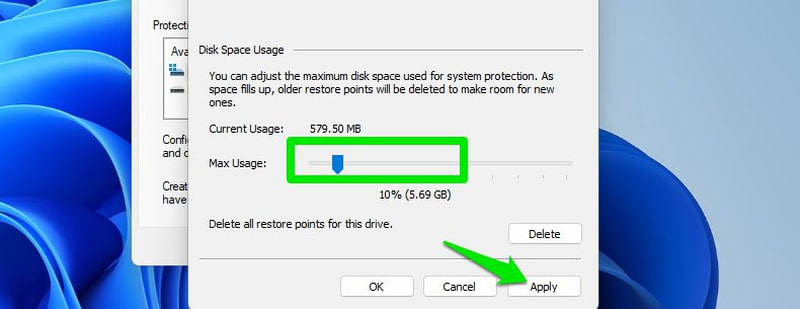
Puede repetir el proceso para ajustar el espacio de todas las unidades.
Crear una copia de seguridad en Windows
Al menos para los datos muy importantes, programe una copia de seguridad en la que siempre pueda confiar. Sólo tiene que ir a Panel de control > Sistema y seguridad > Copia de seguridad y restauración como hicimos anteriormente y hacer clic en Cambiar configuración o Crear nueva copia de seguridad.
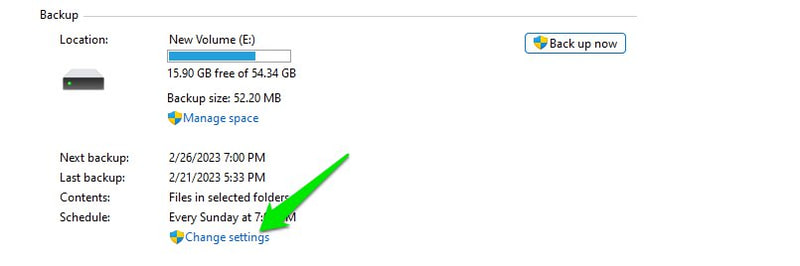
Después, seleccione la unidad en la que desea guardar la copia de seguridad y la carpeta de la que desea hacer la copia de seguridad. El proceso de copia de seguridad puede llevar bastante tiempo si ha seleccionado muchos datos.
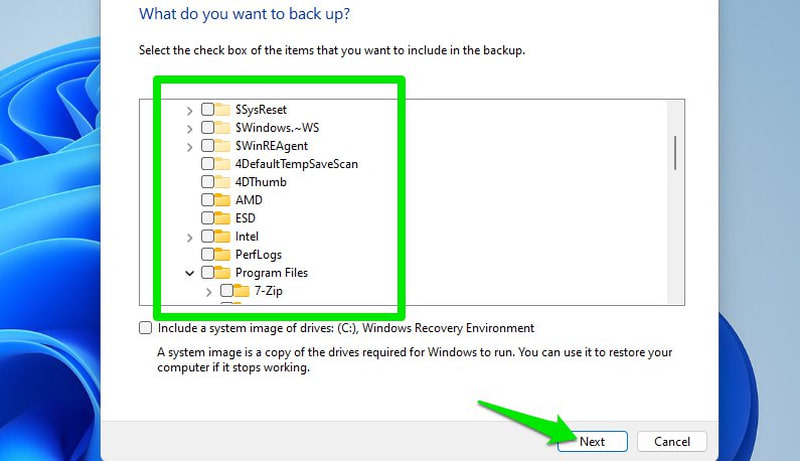
También le recomiendo que conecte una unidad externa y la seleccione como ubicación para guardar la copia de seguridad, así no perderá la copia de seguridad en caso de que falle el disco duro de su PC.
Utilice una herramienta de copia de seguridad de terceros
El sistema de copia de seguridad integrado de Windows es bueno, pero necesitará una herramienta de copia de seguridad de terceros para necesidades de copia de seguridad avanzadas como la copia de seguridad en la nube o la clonación de discos. Si no quiere arriesgarse a perder sus datos por fallos de hardware y tener acceso a ellos en cualquier lugar, necesitará una copia de seguridad en la nube.
Para ello, Acronis Cyber Protect Home Office es la herramienta de copia de seguridad y seguridad todo en uno perfecta. Acronis Cyber Protect le ayuda a crear clones de disco, copias de seguridad y restauración completas en la nube, unidades de recuperación, sincronización de datos en tiempo real, programación de copias de seguridad y mucho más.
Además de las increíbles funciones de copia de seguridad, también incluye herramientas de protección contra malware y ransomware para garantizar que los datos de sus copias de seguridad permanezcan seguros.
Para terminar
Restaurar los datos borrados no es muy complicado siempre que actúe con la suficiente rapidez. Si nada funciona, al menos una aplicación de recuperación de datos de terceros debería ser capaz de recuperar sus datos. Para la próxima vez, asegúrese de tener un plan de copias de seguridad fiable, preferiblemente en la nube, para que también pueda tener la comodidad de acceder a ellas en cualquier lugar que necesite.


