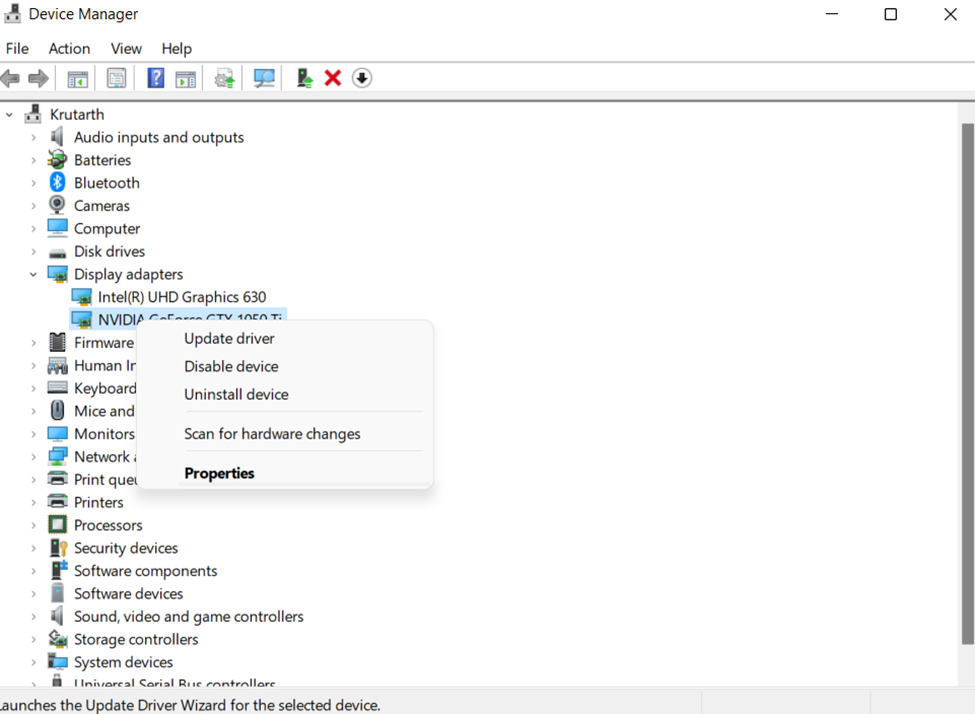Utilizar un PC con Windows puede resultar frustrante en ocasiones. El sistema puede dejar de funcionar y usted puede desconocer el motivo. Imagínese que está en medio de una tarea importante y el sistema se congela de repente. 🙄
No podrá seguir adelante con su trabajo ni podrá reiniciar el sistema. Este es el momento en que puede comprobar el problema en su dispositivo. Esta congelación repentina puede deberse a una resolución insostenible, una memoria RAM insuficiente, archivos corruptos o un problema con su tarjeta gráfica.
¿Está pensando por qué su sistema se bloquea de repente en mitad del trabajo?
Para ello, primero debe comprender los conceptos básicos de una tarjeta gráfica y su función en su PC o portátil.
¿Qué es una tarjeta gráfica?
Una tarjeta gráfica, también conocida como tarjeta de pantalla, tarjeta de vídeo, tarjeta VGA o adaptador gráfico, es una tarjeta de expansión que funciona principalmente para generar imágenes de salida para su dispositivo. Su GPU (unidad de procesamiento gráfico) es el componente principal que realiza los cálculos de una tarjeta gráfica.

Una tarjeta gráfica también puede ser una de las razones por las que su sistema se colapse. Sin embargo, una tarjeta gráfica normalmente le presentará advertencias tempranas para reemplazar la tarjeta gráfica antes de que se muera por completo. Por lo tanto, primero debemos examinar las formas en que su tarjeta gráfica le indica que se está muriendo.
Síntomas de fallo de la tarjeta gráfica
#1. Fallos en la pantalla
Su tarjeta gráfica está causando problemas cuando empieza a ver colores extraños por toda la pantalla. También puede encontrar que la pantalla se rompe o aparecen líneas por todas partes. Esto puede ser una señal de que su tarjeta gráfica se enfrenta a algún problema.
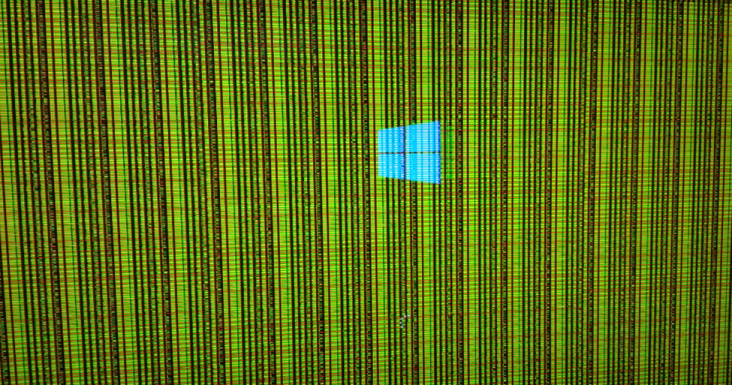
#2. Tartamudeo
Cuando su tarjeta gráfica no está funcionando correctamente, puede encontrar que su pantalla tartamudea. La pantalla puede congelarse de repente, y es posible que tampoco pueda encontrar una salida. Si el tartamudeo va acompañado de otras señales de advertencia que se enumeran a continuación, lo más probable es que su tarjeta gráfica sea la causante de todos estos problemas.
#3. Pantalla azul
Si su sistema deja de funcionar y aparece ante usted una pantalla azul en blanco, entonces debe asumir que su tarjeta gráfica es la que está causando problemas. En cualquier momento que comience algún trabajo relacionado con gráficos visuales, su sistema puede dejar de funcionar y aparecerá una pantalla azul en la pantalla ante usted.
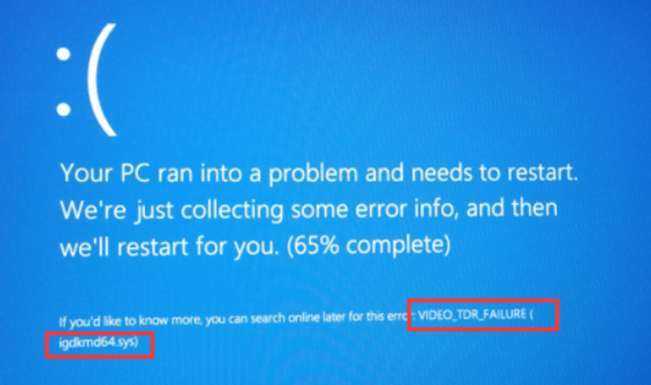
Si se enfrenta a alguno o a todos estos problemas, puede estar seguro de que su tarjeta gráfica requiere una solución de problemas.
¿Qué pasos debe seguir para que su trabajo se reanude y su tarjeta gráfica deje de dar problemas? Vamos a discutirlos.
Soluciones para arreglar los problemas de la tarjeta gráfica
Reinicie su tarjeta gráfica
Puede utilizar el atajo de teclado – Tecla Windows Ctrl Mayús B simultáneamente en su dispositivo. Esto reiniciará su tarjeta gráfica. Cualquier aplicación o juego en curso no se cerrará al utilizar este atajo. Es posible que la pantalla se quede en negro y que también oiga un pitido. Este atajo de teclado es efectivo en el caso de todas las tarjetas gráficas, desde AMD hasta NVIDIA.
Desinstalar y volver a instalar los controladores gráficos
En primer lugar, tendrá que desinstalar y volver a instalar los controladores gráficos en su dispositivo para solucionar el problema.
Un controlador gráfico se puede desinstalar a través del administrador de dispositivos. El administrador de dispositivos es un panel que le permite instalar y desinstalar dispositivos y controladores en su sistema.
Los pasos para desinstalar un controlador gráfico son:
- Pulse la tecla R de Windows en su dispositivo. Esto lanzará el cuadro de menú Ejecutar.
- En este cuadro de menú, escriba devmgmt.msc. Una vez que pulse la tecla Intro, se abrirá la ventana del Administrador de dispositivos.
- Aparecerá una lista ante usted. Desde ahí, puede hacer doble clic en la categoría Adaptadores de pantalla. Aparecerá una lista de todos los dispositivos activos en su sistema. Haga clic con el botón derecho del ratón sobre el nombre de su tarjeta gráfica y, a continuación, seleccione la opción de desinstalar dispositivo.
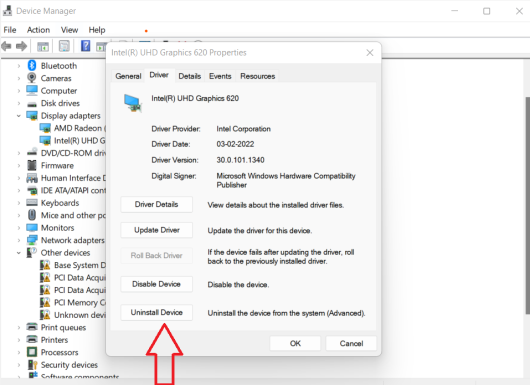
- A continuación aparecerá un cuadro de diálogo de confirmación. Puede hacer clic en la opción «Eliminar el software del controlador de este dispositivo».
- Haga clic en el botón de desinstalación.
Esto desinstalará el controlador gráfico de su dispositivo.
Ahora, puede utilizar diferentes medios para reinstalar su controlador gráfico.
Una vez finalizada la desinstalación, puede volver a instalar su controlador gráfico siguiendo estas instrucciones:
Permitir la instalación automática del controlador gráfico
Una vez completada la desinstalación, puede reiniciar su dispositivo y Windows reinstalará automáticamente el controlador gráfico de su tarjeta gráfica. Sin embargo, esta reinstalación automática no garantiza la instalación del controlador gráfico más reciente en su dispositivo.
Reinstale el controlador gráfico utilizando Driver Easy
Descargue el software Driver Easy en su dispositivo. Ejecute la aplicación y escanee su dispositivo utilizando la aplicación. Escaneará todos los controladores que causan problemas y aparecerá en pantalla una opción para actualizarlos. Puede editar todos estos controladores gráficos, lo que resolverá su problema con el controlador gráfico.
Puede seguir cualquiera de los pasos mencionados anteriormente y reinstalar el controlador gráfico en su dispositivo. Después de esto, su tarjeta gráfica puede dejar de crear problemas.
Actualice su controlador gráfico
Actualizar su controlador gráfico puede ser una de las formas de corregir los problemas con su tarjeta gráfica. A continuación se indican los pasos que debe seguir:
- Haga clic en Windows R en su dispositivo.
- Aparecerá un cuadro de diálogo de ejecución en la pantalla. Tiene que escribir devmgmt.msc en el cuadro y pulsar el botón intro.

- Aparecerá una lista con todos los adaptadores de pantalla de su equipo. Haga clic con el botón derecho en el nombre de su tarjeta gráfica y seleccione ‘Propiedades’
- En el menú desplegable, seleccione la pestaña ‘Controladores’. Haga clic en la opción de actualización de controladores que aparece a continuación.
- El sistema le pedirá que busque el software del controlador actualizado disponible.
- Siga las instrucciones que aparecen en pantalla.
Su controlador gráfico estará actualizado y dejará de dar problemas.
Reiniciar la tarjeta gráfica desde la BIOS

Reiniciar su tarjeta gráfica desde la BIOS puede resultar útil. Por lo tanto, puede intentarlo.
A continuación le indicamos los pasos que debe seguir para resetear su tarjeta gráfica desde la BIOS:
- Reinicie su dispositivo. Puede empezar a resetear su tarjeta gráfica en la BIOS después de pulsar la tecla Esc del teclado de su PC. Aparecerá un cuadro de mensaje pidiéndole que pulse la tecla ‘F10’ para iniciar el proceso.
- Puede pulsar la tecla F10 dos veces para iniciar la configuración de la BIOS en su dispositivo. Verá que aparece un menú desplegable en la pantalla. Desde ahí, puede seleccionar las ‘Características Avanzadas del Chipset’ Puede utilizar las teclas de su teclado para navegar entre estas opciones.
- Aparecerá otra lista de opciones en su pantalla. Desde ahí puede seleccionar la opción ‘Video BIOS Cacheable’.
- A continuación, puede pulsar las teclas y para activar el ajuste de la BIOS.
- Después, puede pulsar la tecla F10 de su teclado. Pulse la opción ‘Sí’ que aparece en pantalla. Este proceso reiniciará su tarjeta gráfica en la BIOS.
Conclusión
Estos son todos los pasos que puede seguir para restablecer, reinstalar o solucionar los problemas causados por su tarjeta gráfica. Una vez que los siga, es posible que su tarjeta gráfica deje de crear problemas. Si el problema persiste, puede buscar ayuda profesional ya que el problema puede deberse a otros factores y no a su tarjeta gráfica.
También puede consultar cómo solucionar el error ‘el controlador de pantalla ha dejado de responder’.