¿Cómo hacer que telnet funcione en Windows y Linux?
telnet no está disponible por defecto en una versión superior de CentOS, RHEL y macOS. Pero eso no significa que no pueda conseguir instalarlo.
comando telnet no encontrado – solucionado
Cuando ejecute telnet, observará el siguiente error.
[root@instancia-1 ~]# telnet
-bash: telnet: comando no encontrado
[root@instancia-1 ~]#Para solucionar esto, necesita, instalar telnet y es fácil.
Instalar telnet en CentOS/RHEL
- Inicie sesión en el servidor como
root - Ejecute el siguiente comando para instalar
yum -y install telnet- También puede utilizar DNF si utiliza CentOS 8.
dnf -y install telnet- Descargará el paquete e instalará y le mostrará la confirmación completa a continuación.
Descargando paquetes:
telnet-0.17-64.el7.x86_64.rpm | 64 kB 00:00:00
Ejecutando comprobación de transacción
Ejecutando prueba de transacción
Prueba de transacción realizada con éxito
Ejecutando transacción
Instalando : 1:telnet-0.17-64.el7.x86_64 1/1
Verificando : 1:telnet-0.17-64.el7.x86_64 1/1
Instalado:
telnet.x86_64 1:0.17-64.el7
¡Completado!- Ahora, puede ejecutar
telnet
[root@instancia-1 ~]# telnet
telnet>¡Diviértase!
Instalación de telnet en macOS
Para instalar telnet en macOS, necesita tener/instalar Homebrew.
- Inicie el terminal y ejecute el siguiente comando para instalar Homebrew (sáltelo si ya lo tiene)
/usr/bin/ruby -e "$(curl -fsSL https://raw.githubusercontent.com/Homebrew/install/master/install)"- Tardará unos segundos y una vez hecho; verá el mensaje de éxito.
Clonando en '/usr/local/Homebrew/Library/Taps/homebrew/homebrew-core'...
remoto: Enumerando objetos: 4947, hecho.
remoto: Contando objetos: 100% (4947/4947), hecho.
remoto: Comprimiendo objetos: 100% (4748/4748), hecho.
remoto: Total 4947 (delta 49), reutilizados 337 (delta 7), pack-reutilizados 0
Recibiendo objetos: 100% (4947/4947), 3,99 MiB | 3,17 MiB/s, hecho.
Resolviendo deltas: 100% (49/49), hecho.
Intervenidos 2 comandos y 4731 fórmulas (4.989 archivos, 12,4 MB).
Ya actualizado.
==> ¡Instalación realizada con éxito!- Genial, es hora de instalar telnet usando el comando
brew
brew install telnet- Se descargará e instalará el paquete necesario. Una vez hecho, vuelva a ejecutar telnet.
Chandans-iMac:~ chandan$ telnet
telnet>Ha sido fácil. ¿Verdad que sí?
telnet no reconocido – Solucionado
Averigüemos cómo solucionar el error de telnet no reconocido cuando se ejecuta en un escritorio y servidor Windows.
Telnet es uno de los comandos populares para comprobar la conectividad de red, y por alguna razón, la versión superior del sistema operativo Windows no lo tiene instalado por defecto. El resultado es que aparece un error cuando ejecuta telnet en el símbolo del sistema.
C:\Usuarios>telnet
'telnet' no se reconoce como un comando interno o externo,
programa operable o archivo por lotes.
C:³Usuarios>Es fácil de arreglar.
Tiene que instalar telnet para que funcione.
Instalación de Telnet en Windows 10 y 11
Usando el Panel de Control
- Abra el Panel de control desde la búsqueda de la barra de tareas.
- Haga clic en Programas.
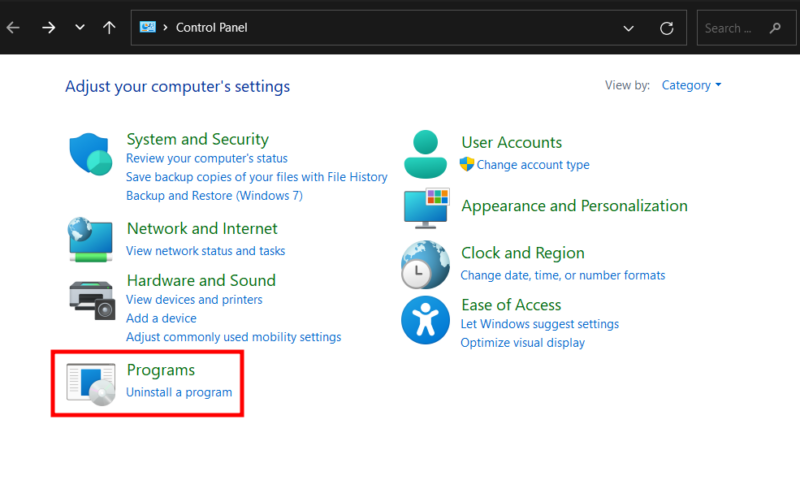
- Entre en Activar o desactivar características de Windows.
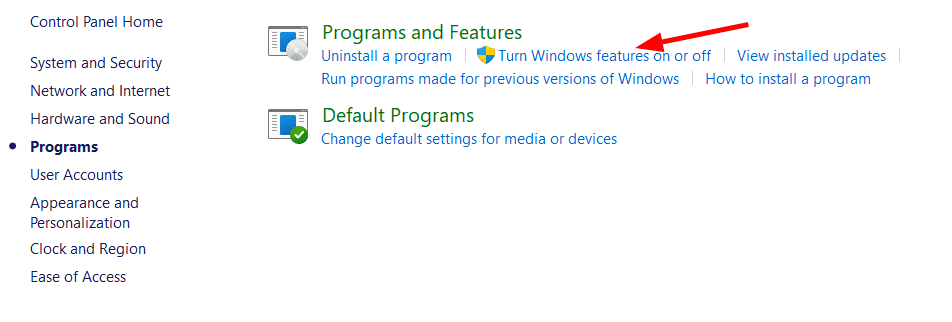
- Desplácese hacia abajo hasta marcar Cliente Telnet y haga clic en Aceptar en la parte inferior.

Se instalará el paquete necesario y telnet estará disponible para usted.
Uso del símbolo del sistema
- Escriba cmd en la búsqueda de la barra de tareas y abra Símbolo del sistema como administrador.

- Escriba dism
/online /Enable-Feature /FeatureName:TelnetClienty pulse Intro.

- Del mismo modo, puede utilizar dism /Online
/Disable-Feature /FeatureName:TelnetClientpara desactivar telnet.
Uso de Powershell
- Escriba powershell en el buscador de la barra de tareas y ábralo como administrador.
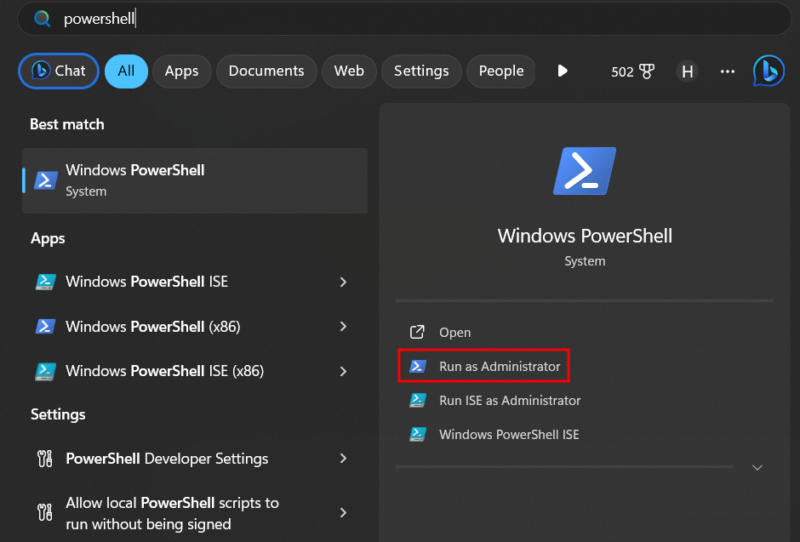
- Escriba
Enable-WindowsOptionalFeature -Online -FeatureName TelnetClienty pulse intro.
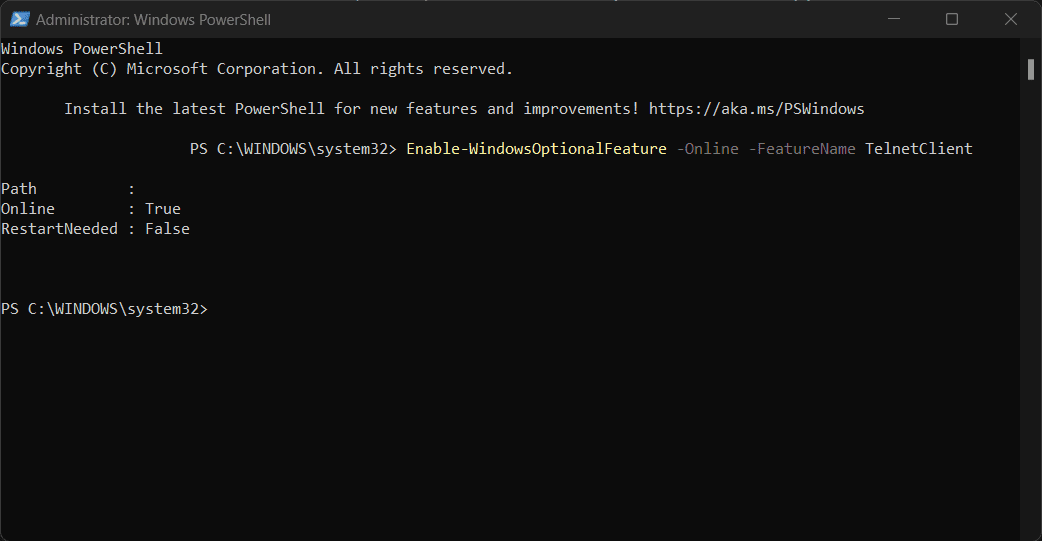
- Esto dará un mensaje de éxito en breve.
- Para deshacer, pegue
Disable-WindowsOptionalFeature -Online -FeatureName TelnetClienty pulse intro.
Instalación de Telnet en Windows Server
Si está ejecutando la edición de servidor, entonces puede instalarlo siguiendo los pasos.
- Vaya a inicio y lance «Administrador de servidores»
- Se abrirá un panel de control del administrador del servidor donde tendrá que hacer clic en

- Aparecerá «Asistente para añadir funciones y características»

- Deje la configuración por defecto y haga clic en Siguiente en Antes de empezar, Tipo de instalación, Selección de servidor, Roles de servidor
- En Selección de funciones, seleccione «Cliente Telnet» y Siguiente

- Haga clic en Instalar en la ventana de confirmación para comenzar la instalación
Tardará unos segundos y obtendrá una confirmación del éxito de la instalación.

- Haga clic en Cerrar e inicie Símbolo del sistema para volver a ejecutar el telnet.

Ahí lo tiene, ¡diviértase!

