VMware Workstation Pro 16 es uno de los productos de VMware que ejecuta varios sistemas operativos como máquinas virtuales (VM) en un único PC con Windows o Linux.
Cualquier profesional de TI, desarrollador o empresa que cree y pruebe cualquier software para cualquier dispositivo, plataforma o nube puede utilizar VMware Workstation Pro 16.
VMware Workstation Pro 16 introduce algunas nuevas características muy interesantes del software de virtualización, incluyendo:
Contenedores y Kubernetes
VMWare soporta Container y Kubernetes en VMWare Workstation con la herramienta de línea de comandos: vctl.
Nuevo soporte de SO
Soporta nuevos SO como RHEL 8.2, Debian 10.5, Fedora 32, CentOS 8.2, FreeBSD 11.4, y ESXi 7.0.
Compatibilidad con conexiones VSphere 7
Es compatible con la conexión a vSphere 7.0 a través de ESXi y vCenter Server para el funcionamiento y la configuración remota de máquinas virtuales.
Este post le mostrará los pasos para actualizar VMware Workstation Pro v15.5 a VMware Workstation Pro v16.
Preparación para la actualización
Antes de actualizar a VMware Workstation Pro v16, asegúrese de que su máquina física cumple los requisitos mínimos del sistema.
Para más detalles, consulte la sección Introducción y requisitos del sistema en el uso de VMware Workstation Pro 16.
Puede ver qué versión de VMware Workstation Pro 15.5 está instalada en su máquina. Para ello, haga clic en Ayuda -> Acerca de VMware Workstation.
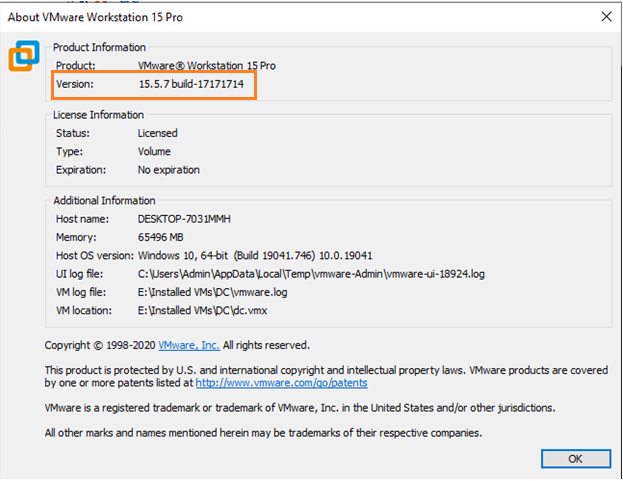
Actualización a VMware Workstation Pro 16
Para actualizar a VMware Workstation Pro 16, abra VMware Workstation 15.5.x, seleccione Ayuda y, a continuación, Actualizaciones de software.
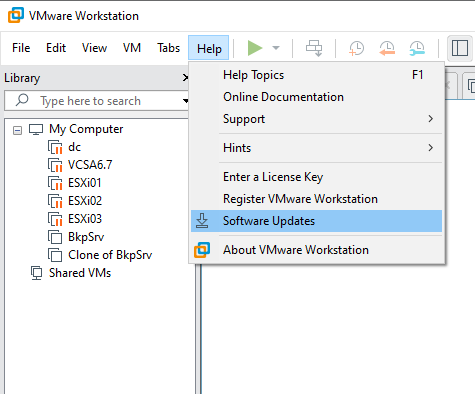
Haga clic en Buscar actualizaciones.
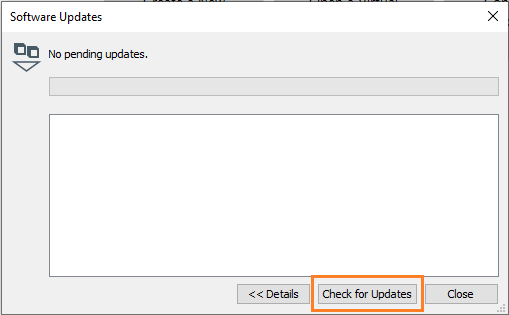
Pulse en Obtener más información.
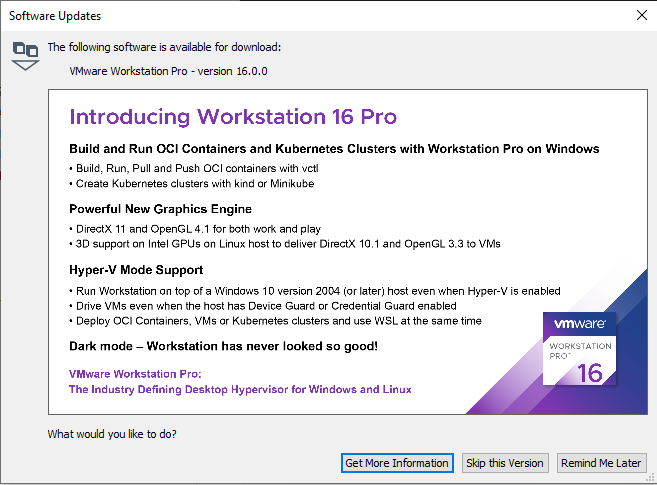
Le llevará a descargar VMware Workstation. Navegue hasta el Centro de descargas de VMware Workstation.
Y, seleccione Descargar ahora.
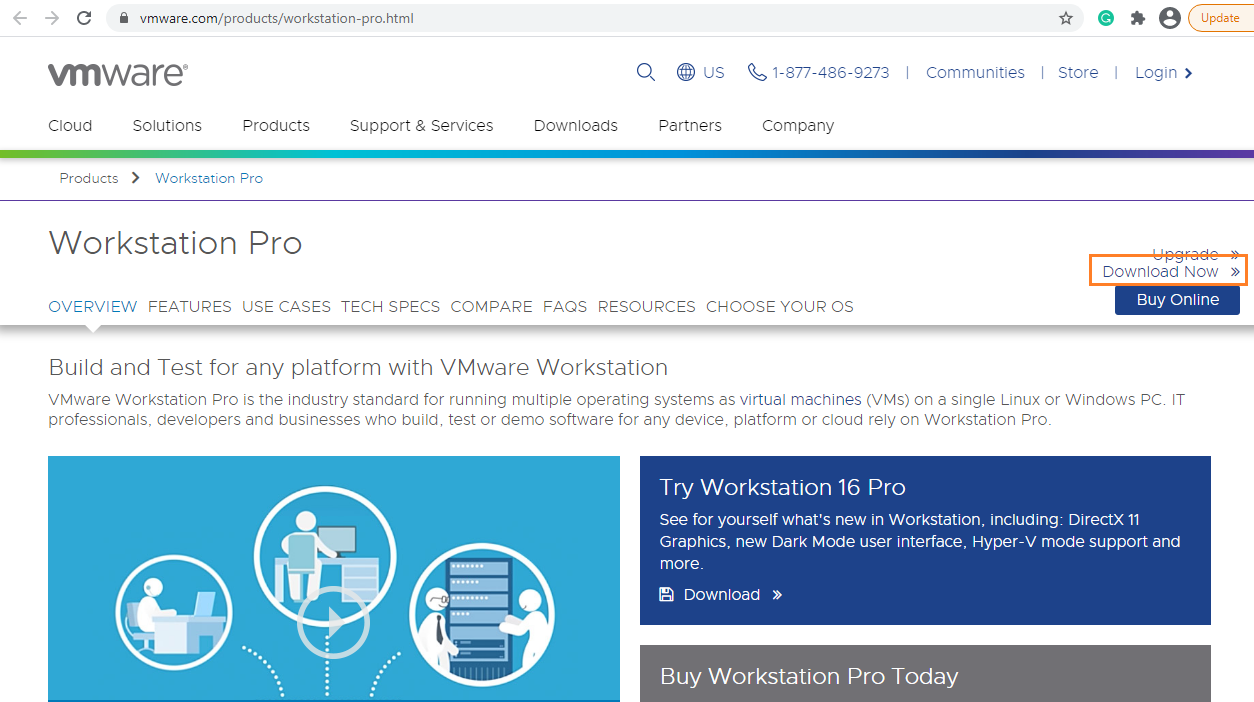
Deberá iniciar sesión en el perfil de su cuenta Mi VMware. Cree su perfil si no tiene ninguno.
Revise el Acuerdo de Licencia de Usuario Final (EULA), haga clic en Aceptar y luego en Descargar Ahora.
VMware Workstation Pro 16 se descargará en su sistema. Abra la carpeta donde se ha descargado la instalación, haga doble clic para iniciar el proceso de instalación.
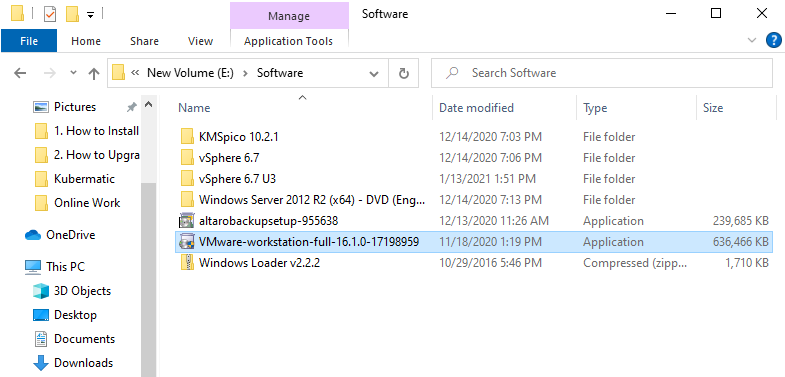
Aparecerá el asistente de VMware Workstation Pro 16. Actualizará a VMware Workstation Pro 16. Haga clic en Siguiente para continuar.
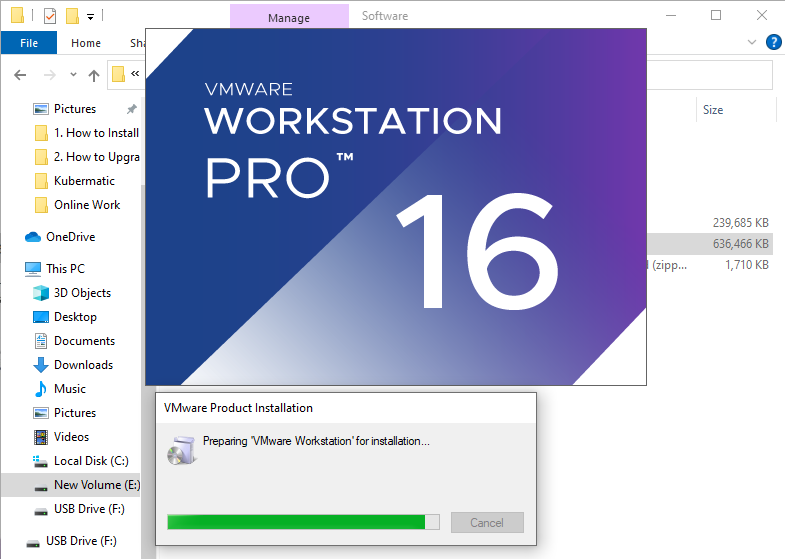
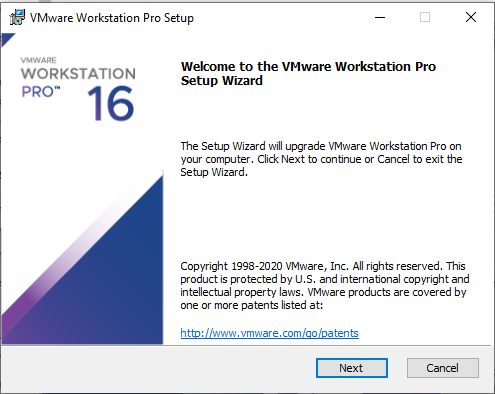
Acepte el acuerdo de licencia y haga clic en Siguiente.
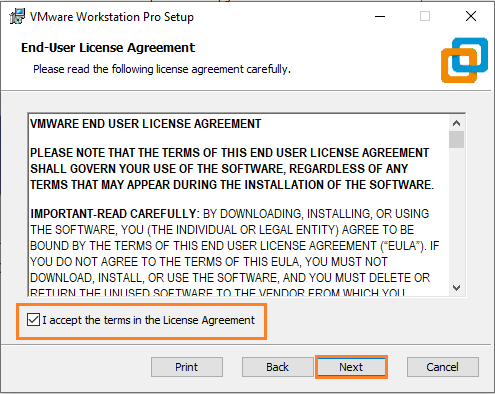
Deje todo por defecto y haga clic en Siguiente para continuar.
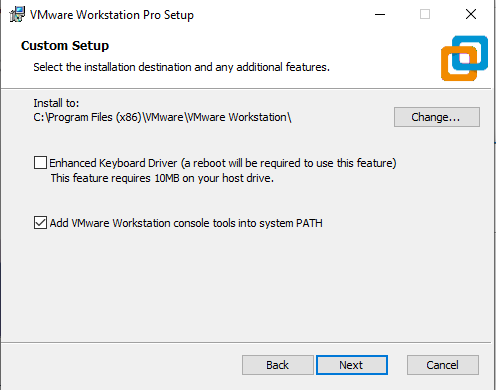
Marque la casilla «Únase al Programa de mejora de la experiencia del cliente de VMware» si está interesado; de lo contrario, déjela en blanco y haga clic en Siguiente.
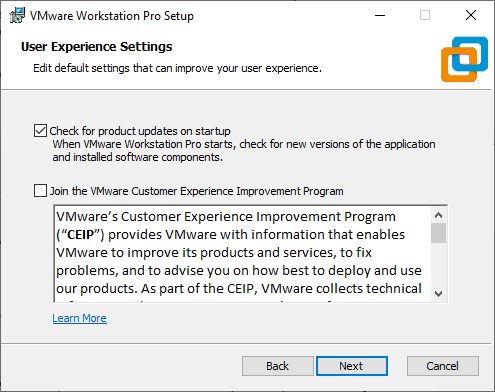
Deje todo por defecto y haga clic en Siguiente.
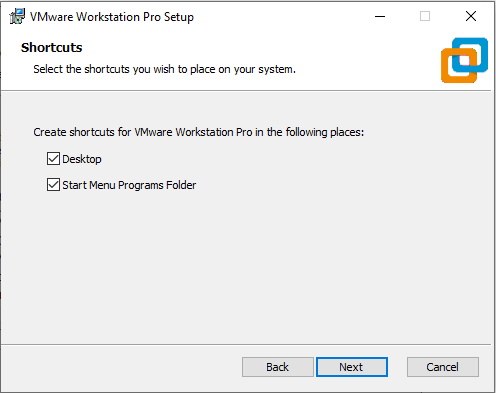
Haga clic en Actualizar para iniciar el proceso de actualización.
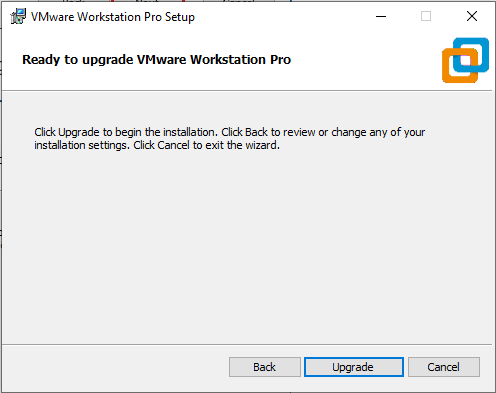
Tras hacer clic en Actualizar, se iniciará el proceso de actualización y tardará algún tiempo.
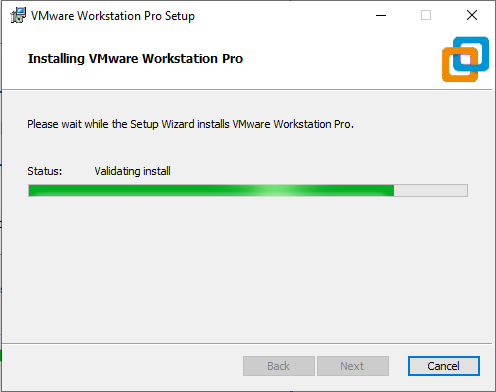
Haga clic en Finalizar para completar el proceso de actualización de VMware Workstation Pro 16.
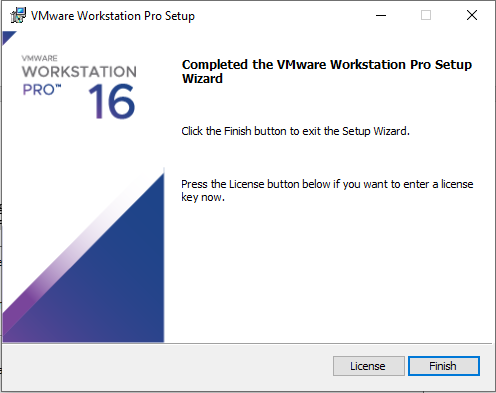
Una vez completado el proceso de actualización, haga doble clic en el icono de VMware Workstation Pro en el escritorio. Le pedirá que proporcione la clave de licencia que tiene. Introduzca la clave de licencia y haga clic en el botón Continuar.
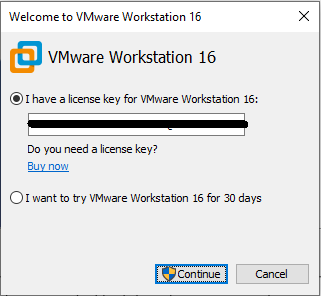
Pulse Finalizar para completar el proceso.
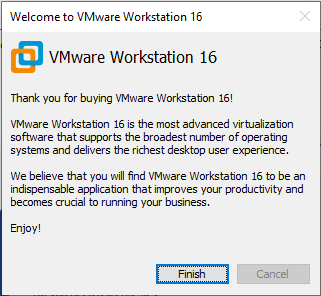
¡Ha actualizado con éxito nuestra VMware Workstation Pro 15.5.7 a la v16!
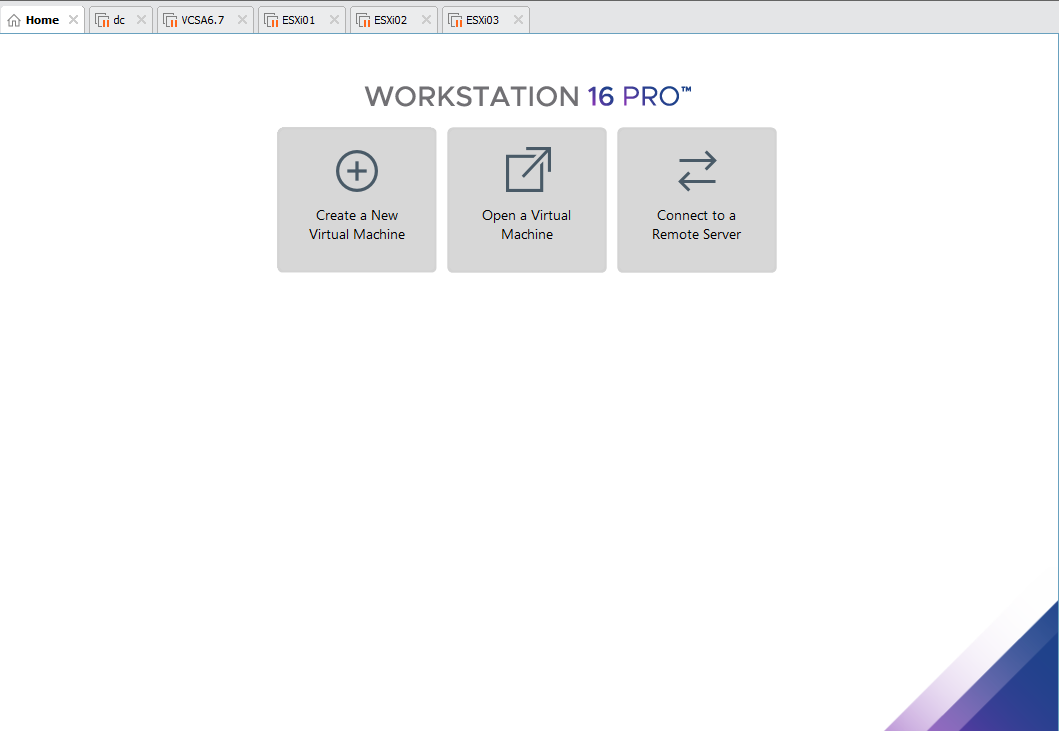
Para verificar si el proceso de actualización se ha completado con éxito y qué versión está instalada, haga clic en Ayuda -> Acerca de VMware Workstation, y vea la versión.
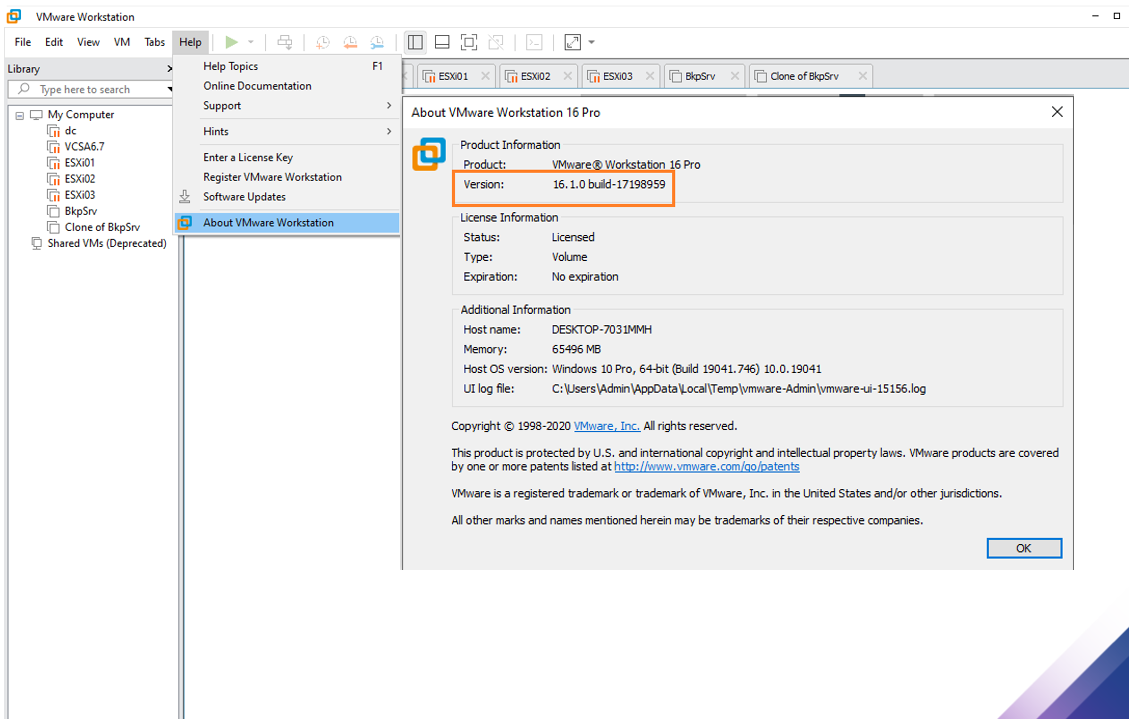
Actualización de VMware Tools
Después de actualizar VMware Workstation Pro 16, necesitará actualizar también VMware Tools en todas sus VMs. Para actualizar VMware Tools, encienda una VM en particular, haga clic en el menú VM y luego en Actualizar VMware Tools.
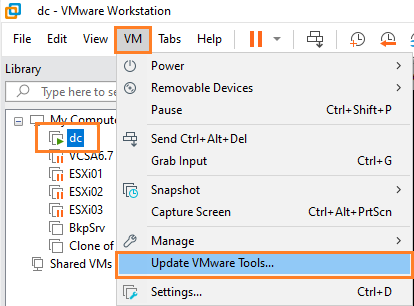
Se montará la unidad VMware Tools con DVD virtual, haga doble clic en ella para ejecutar el proceso de actualización de VMware Tools.
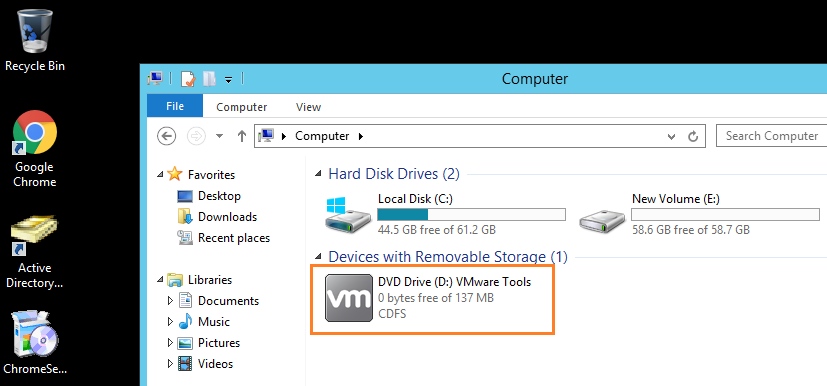
Se requerirá un reinicio. Haga clic en Sí para completar el proceso.
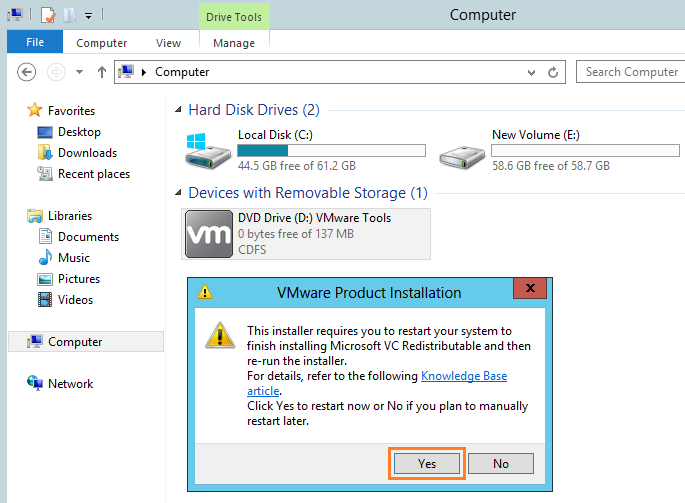
Haga clic en Siguiente para iniciar el proceso de actualización de VMware Tools.
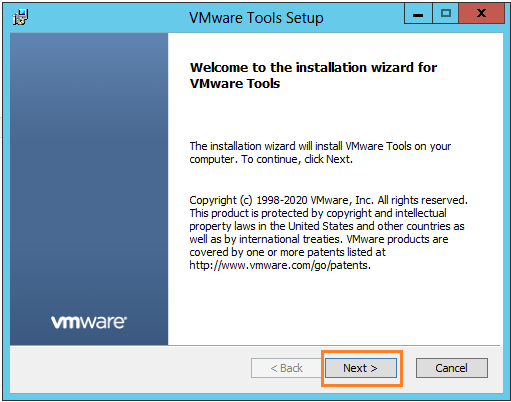
Deje el valor predeterminado y haga clic en Siguiente.
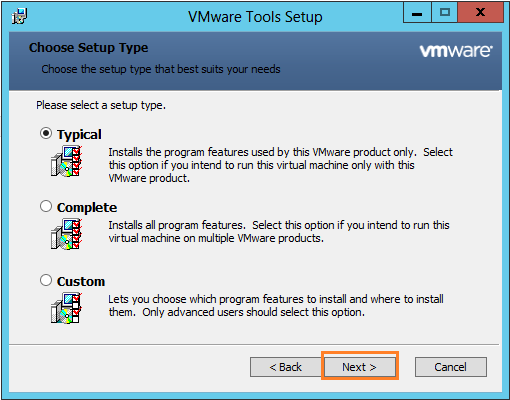
Haga clic en Instalar para continuar.
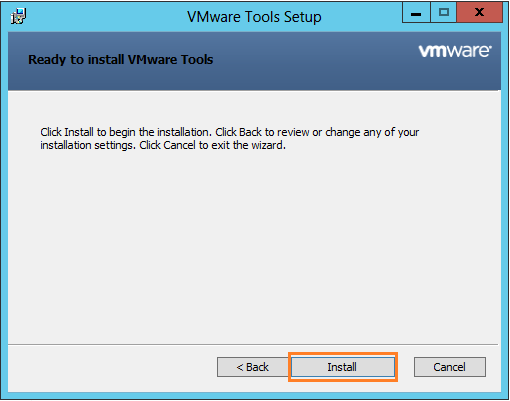
Pulse Finalizar para completar el proceso.
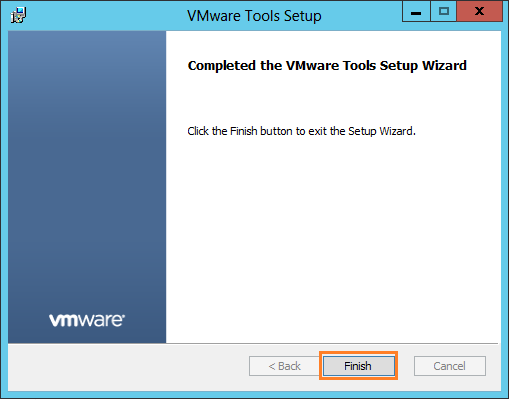
Le pedirá que reinicie la máquina virtual. Haga clic en Sí para reiniciarla.
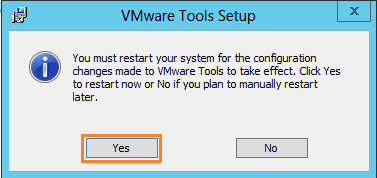
El proceso de actualización de VMware Tools ha finalizado.
Palabras finales
Esperamos que pueda actualizar sin problemas su versión de VMware y utilizarla para gestionar todos sus sistemas operativos invitados. También le puede interesar leer: 40 preguntas y respuestas sobre VMware basadas en escenarios.

