Muchas personas están trabajando desde casa en estos momentos debido a la pandemia. Por supuesto, esto significa que la gente tendrá que utilizar webcams para estar virtualmente presente en reuniones y eventos.
Los precios de las webcams están subiendo debido a la mayor demanda, por lo que puede que no le resulte factible abrir la cartera para adquirir una nueva webcam. Además, si sólo necesita utilizar una webcam ocasionalmente, comprar una webcam dedicada podría ser una pérdida de dinero.
Sea cual sea su razonamiento, si no está dispuesto a desembolsar dinero en efectivo para una cámara web, siempre puede utilizar su teléfono Android como cámara web para su PC. Así es, con la ayuda de una aplicación, puede convertir su teléfono en una webcam de forma gratuita.
Puede hacerlo de forma inalámbrica y mediante un cable USB, y cada método tiene sus ventajas e inconvenientes. Le mostraré ambas formas de utilizar su teléfono Android como webcam para PC en este post.
Utilizar un teléfono Android como webcam para PC de forma inalámbrica.
Si su PC y su teléfono están en la misma red, puede utilizar una aplicación Android para conectar ambos dispositivos y utilizar la cámara del teléfono como cámara web. La aplicación registrará su teléfono Android como webcam para el PC, de modo que todas las aplicaciones que comprueben la disponibilidad de la webcam en su PC utilizarán la cámara de su teléfono Android en su lugar.
Antes de contarle cómo configurarlo, es bueno conocer el lado bueno y el malo de la conexión inalámbrica:
Pros:
- Es una conexión inalámbrica, por lo que tiene pleno control sobre cómo mover y colocar la cámara del teléfono. Incluso puede llevársela a otra habitación.
- Es más fácil de configurar, ya que no se necesitan permisos especiales.
Contras:
- Habrá una latencia inevitable debido a la limitación de cómo funciona la conexión inalámbrica.
- La intensidad de la señal inalámbrica (la del dispositivo, no la de Internet) puede afectar a la calidad del vídeo, provocando una mayor latencia y saltos de fotogramas.
Ahora que ya conoce el lado bueno y el malo, veamos cómo utilizar un teléfono Android como cámara web para PC. Hay muchas aplicaciones Android para hacerlo realidad, pero yo utilizaré DroidCam por ser la aplicación con mejor reputación para este fin, y por ser fácil de usar.
Consejo: Si no se encuentra cerca de una conexión WiFi, también puede utilizar la función hotspot de su teléfono para crear una conexión inalámbrica. Sólo tiene que conectar su PC al punto de acceso de su teléfono y seguir las instrucciones anteriores (no se necesitan datos móviles).
Uso de DroidCam para la configuración inalámbrica
Necesita configurar DroidCam tanto en su PC como en su teléfono Android. Descargue la aplicación en su teléfono y descargue el cliente para PC desde el sitio web del desarrollador.
Inicie las aplicaciones tanto en el PC como en el teléfono y, a continuación, siga las siguientes instrucciones.
- Asegúrese de que tanto el PC como el teléfono están conectados a la misma red.
- En la aplicación del teléfono, verá los valores de IP del dispositivo y puerto de la DroidCam. Mantenga estos datos delante.
- Ahora, en el cliente del PC, seleccione Conectar a través de WiFi e introduzca los valores de IP del dispositivo y Puerto de la DroidCam que ve en la aplicación del teléfono.
Después, sólo tiene que pulsar el botón Iniciar y el vídeo de su teléfono empezará a mostrarse en la interfaz de la DroidCam. Si necesita utilizar la webcam con alguna aplicación/servicio, simplemente seleccione DroidCam como su webcam en su interfaz.
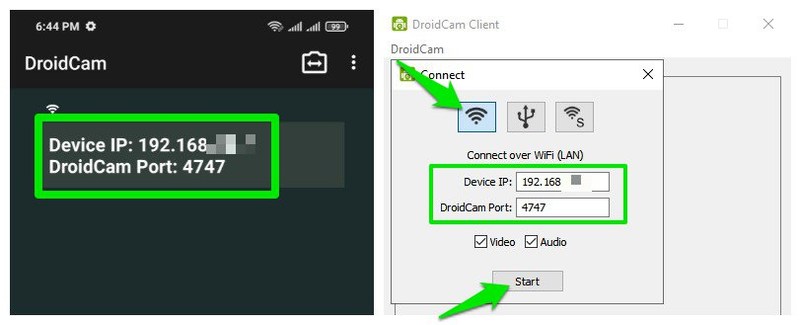
El cliente de PC debe permanecer abierto para seguir utilizando el teléfono como cámara web. Sin embargo, puede cerrar la aplicación del teléfono, ya que seguirá funcionando en segundo plano. Para detener una sesión, cierre el cliente de PC o pulse el menú situado en la esquina superior izquierda de la aplicación del teléfono y seleccione Detener.
Utilizar el teléfono Android como cámara web del PC mediante un cable USB
Si no desea ningún tipo de latencia, es mucho mejor utilizar una conexión por cable. Como la conexión por cable USB no se ve afectada por factores externos, a diferencia de la conexión inalámbrica, ofrece la mejor calidad sin latencia.
Los pros y los contras de este método son justo los contrarios a los de la conexión inalámbrica. Se obtiene una mejor conexión sin latencia, pero se sacrifica la libertad de mover el teléfono de un lado a otro, ya que la longitud del cable USB lo limita. Sin embargo, hay otra advertencia: tiene que activar la depuración USB en el teléfono para que funcione.
La misma aplicación DroidCam también puede realizar la conexión a través de un cable USB, por lo que la utilizaremos para este método. Los requisitos son un poco diferentes; sólo tiene que seguir el siguiente procedimiento.
Habilite la depuración USB
La depuración USB hace posible que un PC acceda a secciones/características más seguras de su teléfono, incluyendo el control sobre la cámara. Tiene que habilitarla para que esta configuración funcione, pero por desgracia, la depuración USB en los teléfonos Android difiere según el fabricante y la versión de Android.
La esencia principal es habilitar las opciones de desarrollador en su teléfono y luego habilitar la depuración USB dentro de él. Voy a mostrarle cómo habilitar la depuración USB en los teléfonos Samsung y Xiaomi (los dos fabricantes más populares), pero si usted tiene un teléfono diferente; tendrá que buscar en línea las instrucciones exactas:
Advertencia: Habilitar la depuración USB puede suponer un riesgo para la seguridad, ya que esta función puede utilizarse para robar información de un teléfono conectado al PC. Asegúrese de no conectarse a un PC público después de habilitar la depuración USB y desactívela inmediatamente cuando termine de utilizarla.
Habilitar la depuración USB en los teléfonos Samsung
- Vaya a Ajustes > Acerca del teléfono > Información de software y pulse 7 veces seguidas en la opción Número de compilación para activar las opciones de desarrollador.
- Aparecerá una nueva entrada Opciones de desarrollador en Ajustes, en la parte inferior. Ábrala y habilite dentro la opción Depuración USB.
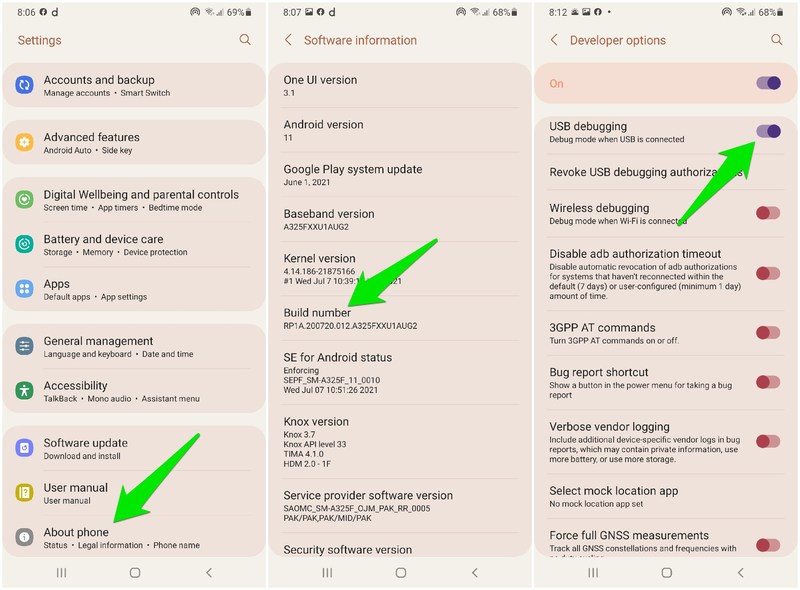
Habilitar la depuración USB en los teléfonos Xiaomi
- Vaya a Ajustes > Acerca del teléfono > Todas las especificaciones y pulse 7 veces sobre la opción Versión de MIUI, y se habilitarán las opciones de desarrollador.
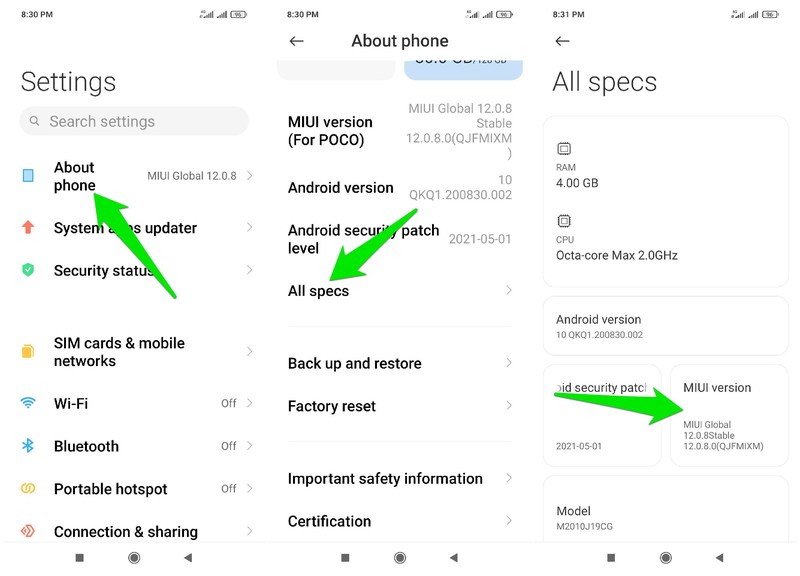
- Ahora pulse sobre la opción Ajustes adicionales en los Ajustes y luego vaya a Opciones de desarrollador y habilite la depuración USB.
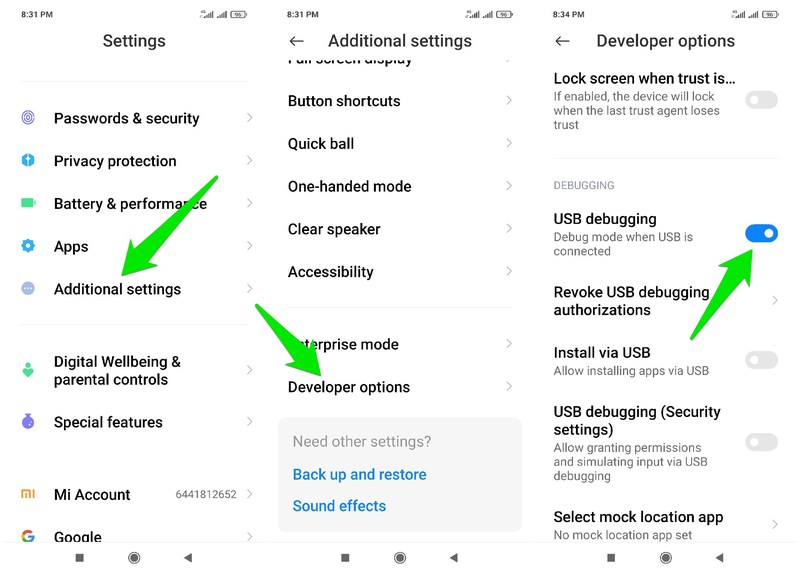
Una vez habilitada la depuración USB, siga las siguientes instrucciones para utilizar DroidCam para utilizar su teléfono como una cámara web para PC a través de una conexión USB.
Uso de DroidCam para la configuración del cable USB
Conecte un cable USB a su PC y a su teléfono y encienda la aplicación DroidCam tanto en el PC como en el teléfono. En el PC, pulse el botón Conectar a través de USB y pulse el botón Actualizar para detectar la conexión USB.
Tras un breve retardo, la aplicación debería detectar la conexión USB y mostrarla en el menú desplegable. Selecciónela y pulse el botón Iniciar para empezar a utilizar su teléfono Android como cámara web.
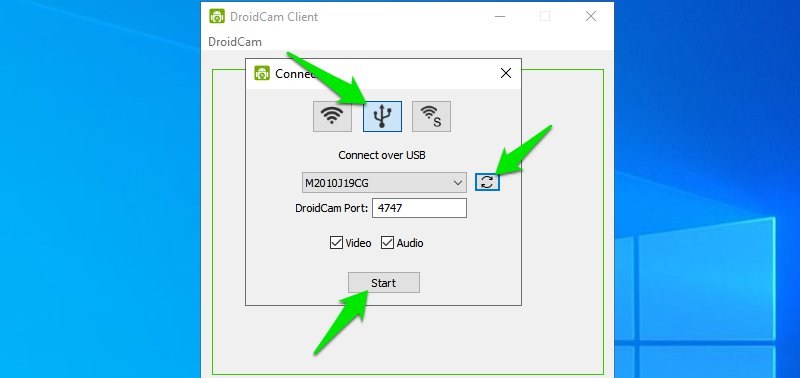
De forma similar a la conexión inalámbrica, puede seleccionar DroidCam como cámara web dentro de las aplicaciones que requieran una.
Palabras finales
Utilizar un teléfono Android como webcam de forma inalámbrica debería ser la solución a la que recurran la mayoría de los usuarios, ya que el acceso Wi-Fi no es infrecuente y la latencia ni siquiera es perceptible en la mayoría de los casos. Personalmente, encontré el mejor rendimiento cuando conecté el PC y el teléfono a través de hotspot en lugar de mi router WiFi. Para quienes deseen una conexión perfecta, la conexión USB debería ser suficiente.

