¿Desea capturar vídeos de alta calidad en su Mac para YouTube o vídeos de bricolaje? ¿Sus compañeros de oficina se quejan de la señal de la videoconferencia en su Mac?
Todas estas preguntas tienen una solución: la Cámara Continuity de Apple, que le permite utilizar su iPhone o iPad como cámara web para su Mac. En un esfuerzo continuo por sincronizar todos sus dispositivos Apple y sus funciones, Apple introdujo hace tiempo la función Continuity Camera, que sólo permitía capturar fotos y enviarlas al Mac.
Pero, con el lanzamiento de macOS Ventura, ahora puede utilizar sus dispositivos móviles Apple como cámara ad-hoc para su Mac. Siga leyendo para conocer los requisitos, las técnicas para utilizar esta función y cómo ser productivo con la Cámara de Continuidad.
La función Continuity Camera de iOS
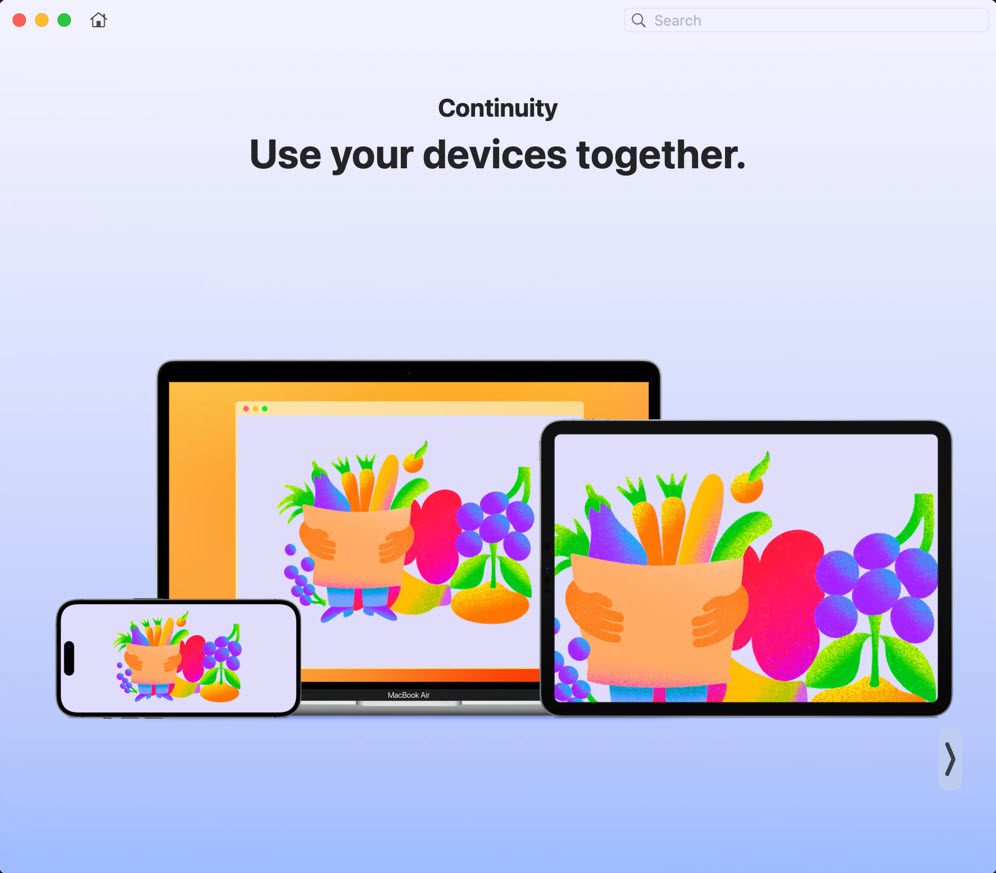
Continuity Camera es una aplicación para compartir cámaras que viene de fábrica en los dispositivos Mac e iOS. Es capaz de transmitir la señal de las cámaras de su iPhone, iPad y iPod a un dispositivo Macbook e iMac compatible.
El uso compartido de la cámara se produce utilizando Wi-Fi para la transmisión inalámbrica y cables USB-C o Lightning para la transmisión por cable. Así, si le queda poca batería en el iPhone, puede conectarlo a uno de los puertos USB-C de su Macbook para recargar el dispositivo mientras utiliza continuamente la cámara del iPhone para videollamadas o grabaciones de vídeo.
Puede utilizar la función de cámara continua en Mac con cualquier aplicación que admita entradas de cámara y micrófono. Por ejemplo, las siguientes son las aplicaciones compatibles con las que puede transmitir su iPhone en Mac:
- Safari
- Google Chrome
- Keynote 8.2 o edición más reciente
- Mac Finder
- Mensajes de Apple
- Apple Mail
- Notas de Apple
- Apple Numbers 5.2 o ediciones posteriores
- Apple TextEdit
- Apple Pages 7.2 o versión posterior
- QuickTime Player
Continuity Camera funciona utilizando la cuenta iCloud. Por lo tanto, debe iniciar sesión tanto en el Mac como en el iPhone o el Mac y el iPad utilizando el mismo ID de Apple.
A continuación, sólo tiene que conectar el iPhone o el iPad por primera vez al Mac mediante un cable USB compatible. Verá la indicación Autenticar o Confiar en dispositivo tanto en el Mac como en el iPhone o iPad.
Esto le permitirá utilizar la cámara de su iPhone o iPad para capturar imágenes, documentos escaneados o vídeos con su Mac. Sin embargo, ambos dispositivos deben estar cerca el uno del otro, la Wi-Fi encendida y el Bluetooth activo.
Así es como se utiliza la Cámara de Continuidad, que es prácticamente automática. Sólo tiene que asegurarse de que posee ambos dispositivos utilizando el mismo ID de Apple y conectándolos físicamente mediante un cable USB una vez.
Requisitos para utilizar iPhone/ iPad como cámara web en Mac
Hasta ahora, sólo se puede utilizar un iPhone como cámara web en un Mac. Por ejemplo, para usar el iPhone para hacer llamadas FaceTime en Mac, grabar contenido de vídeo y emitir vídeo a Mac desde una distancia hasta donde tenga cobertura Wi-Fi.
En el caso de iPads y iPods, puede capturar imágenes fijas y enviarlas a aplicaciones Mac compatibles como Mail, Mensajes, etc.
Sus dispositivos deben cumplir los siguientes requisitos del sistema para utilizar la Cámara de Continuidad o el iPhone como cámara web para Mac.
#1. Software y hardware
Puede utilizar las funciones estándar de Continuity Camera, como hacer fotos o escanear documentos, si dispone de lo siguiente:
- Un iPhone, iPad o iPod que funcione con el sistema operativo iOS 12 o posterior
- Cualquier iMac o Macbook que funcione con macOS Mojave o posterior
- Ha activado la autenticación de dos factores en ambos dispositivos
Sin embargo, si desea utilizar su iPhone como cámara web en Mac, deberá cumplir los siguientes requisitos de software:
- iPhone con iOS 16 o posterior
- Cualquier dispositivo Macbook o iMac que utilice macOS Ventura o posterior
- la función de cámara continua del iPhone está activada
- No está utilizando ningún ID de Apple gestionado para iniciar sesión en el Mac y el iPhone
- El Mac y el iPhone no están compartiendo su conexión a Internet con dispositivos compatibles
- Ha conectado ambos dispositivos mediante USB al menos una vez
- La disponibilidad de funciones de la Cámara de Continuidad como Escenario Central, Modo Retrato, Luz de Estudio, Vista de Escritorio, etc., dependerá del modelo de iPhone que esté utilizando
#2. Accesorios
Puede obtener la mejor experiencia de uso de su iPhone como cámara web para Mac utilizando un accesorio iPhone Continuity Camera Mount o MagSafe Camera Mount. Estas herramientas le permiten ajustar el iPhone en la pantalla del Mac cerca de la webcam del Mac.
Así, el vídeo grabado o emitido a través del iPhone será más estable. Por no mencionar que ya no tendrá que sujetar el iPhone con la mano, lo que puede resultar problemático durante las videollamadas largas. A continuación encontrará una lista de los soportes para iPhone más populares que puede utilizar para este fin:
- Soporte para cámara MagSafe para iPhone de Belkin
- Soporte para cámara Capstone Continuity
- Soporte continuo para cámara Fumuxry
- Soporte de aluminio para webcam de iPhone Stouchi
- Soporte para webcam para iPhone Stouchi
Ahora que ya tiene todo lo que necesita para utilizar su iPhone como cámara web en Mac, exploremos la técnica y sus consejos a continuación:
Cómo utilizar el iPhone como webcam en Mac
Lo primero Asegúrese de que la función de cámara continua está activada en el iPhone siguiendo estos pasos:
Paso1 : Abra la aplicación Ajustes en su iPhone.
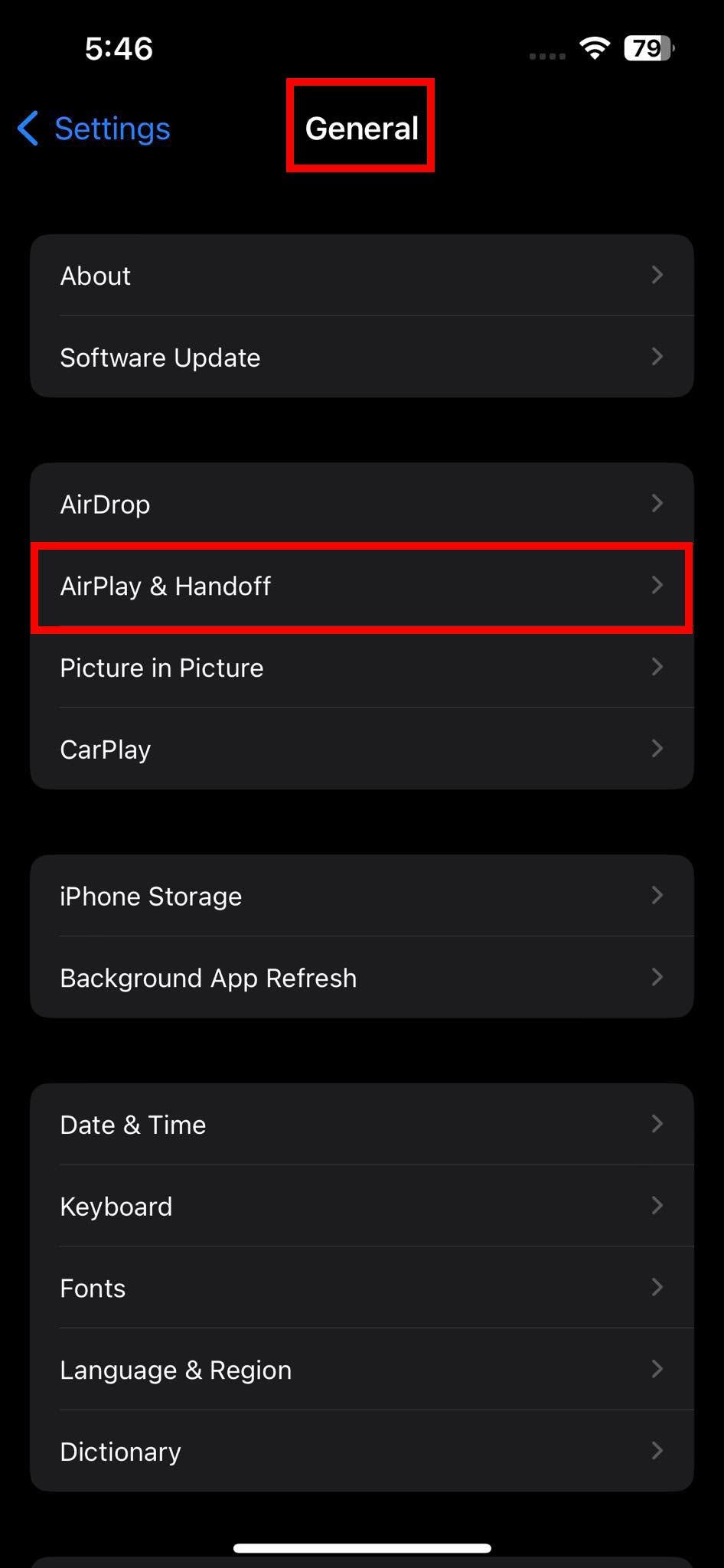
Paso 2: Pulse General y vaya a AirPlay & Handoff.
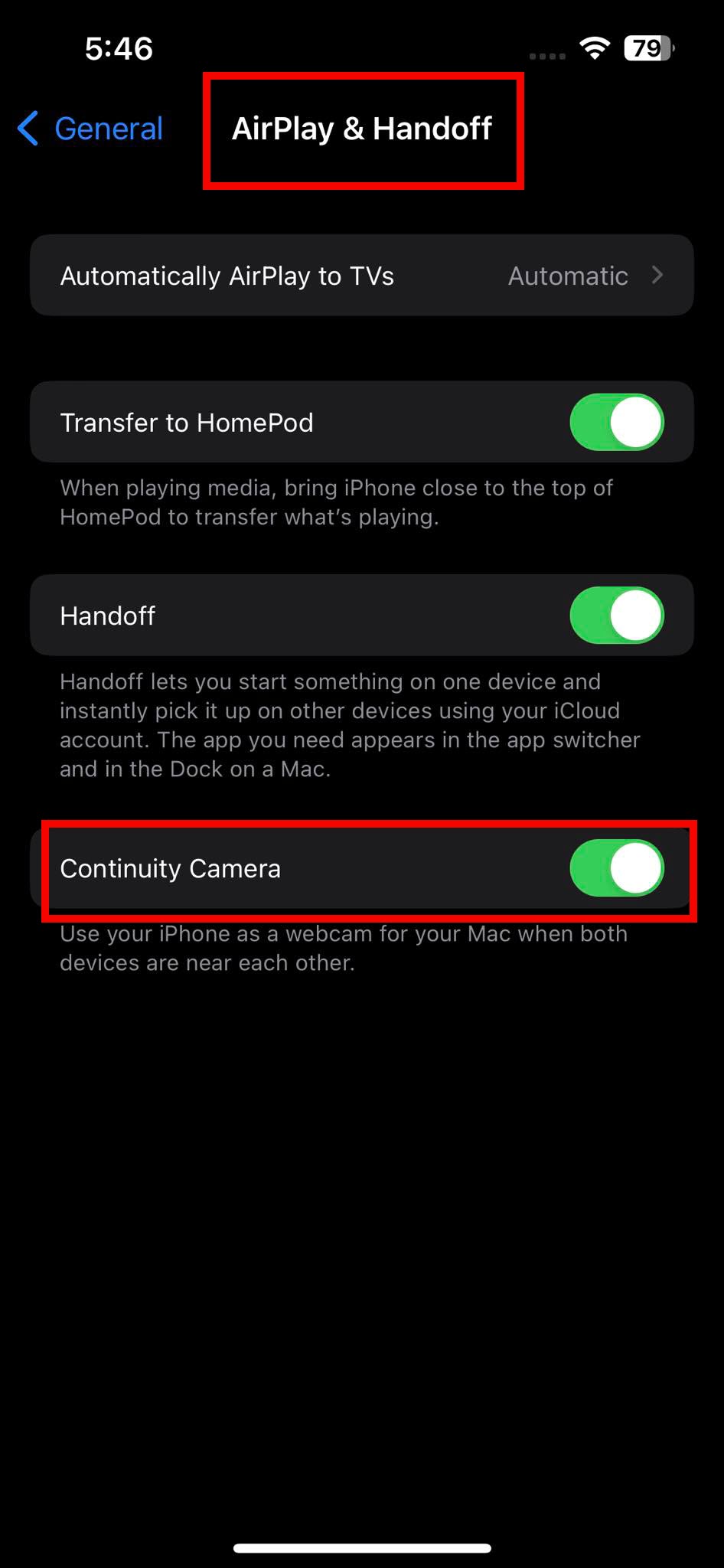
Paso 3: La Cámara deContinuidad debería estar activa por defecto, pero si no lo está, actívela.
En segundo lugar, asegúrese de que la conectividad Bluetooth tanto del Mac como del iPhone también está activa. He aquí cómo hacerlo:
Paso 1: Despliegue el Centro de control en el iPhone desde la esquina superior derecha.
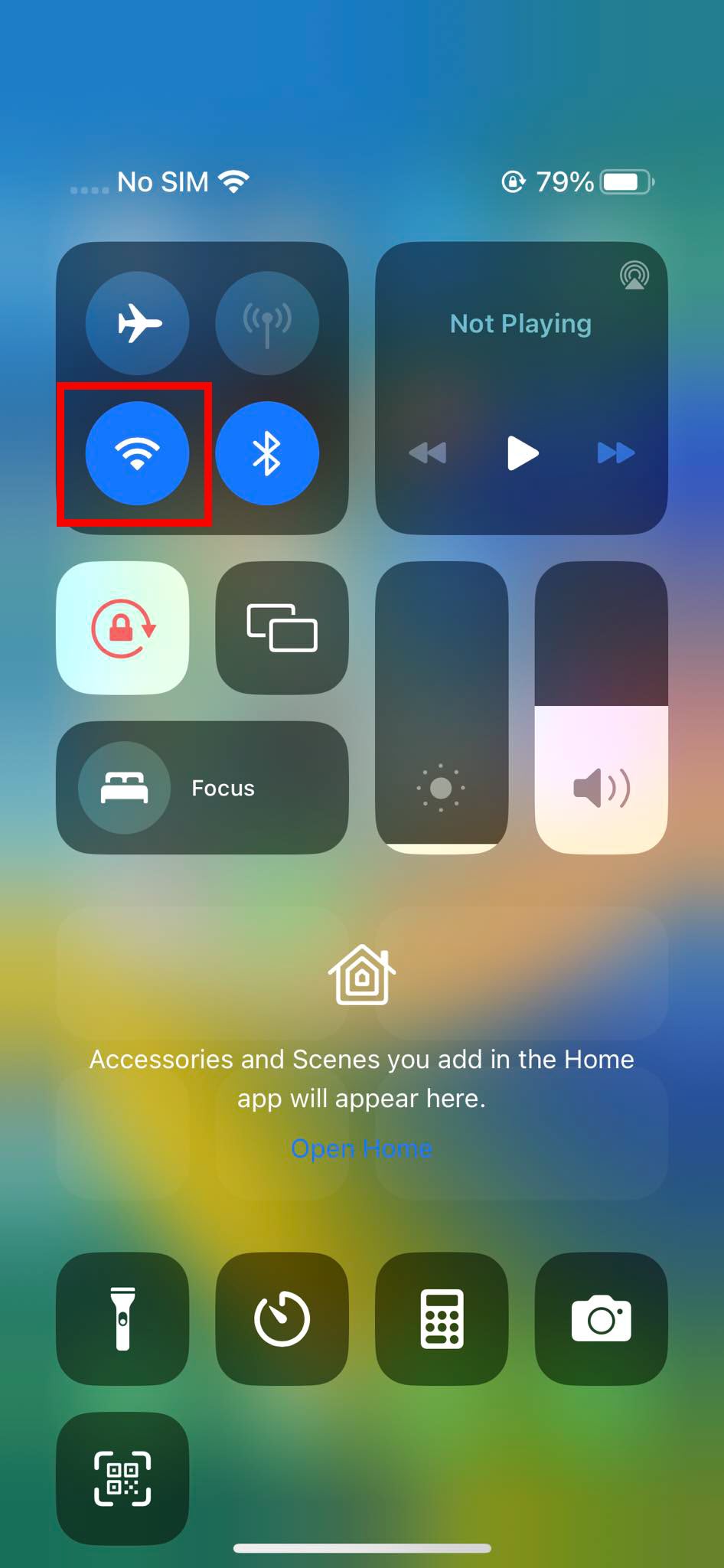
Paso2 : Compruebe que el símbolo de Bluetooth está iluminado en azul intenso, de forma similar al icono de Wi-Fi.
En su Mac, haga lo siguiente
Paso 1: Pulse el icono del Centro de control en la barra de herramientas del Mac, en la esquina superior derecha de la pantalla.
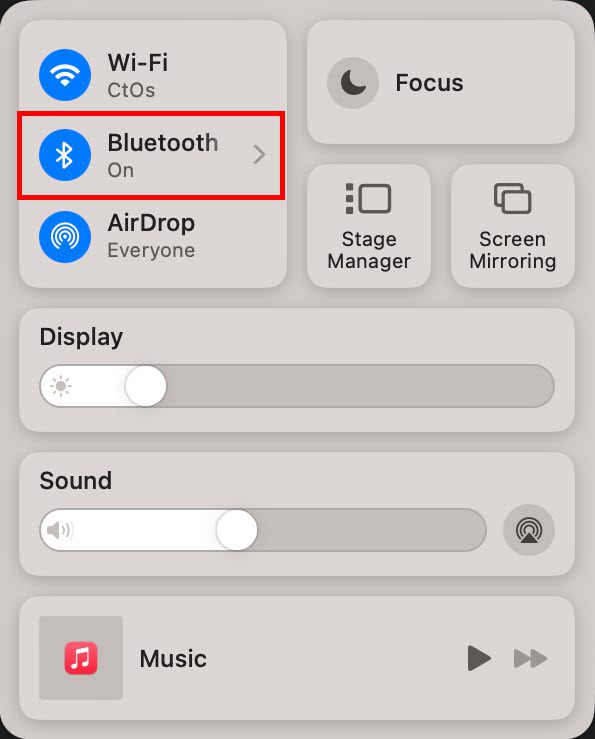
Paso2 : La opción Bluetooth debería mostrar el signo Encendido.
¿Hay más de una red Wi-Fi en el lugar de trabajo o en casa? ¿No está seguro de si tanto el Mac como el iPhone utilizan la misma red Wi-Fi? Siga estos pasos para comprobarlo en su iPhone:
Paso 1: Tire hacia abajo desde la esquina superior derecha de la pantalla para acceder al Centro de control.
Paso 2: Allí, mantenga pulsado el icono de Wi-Fi.
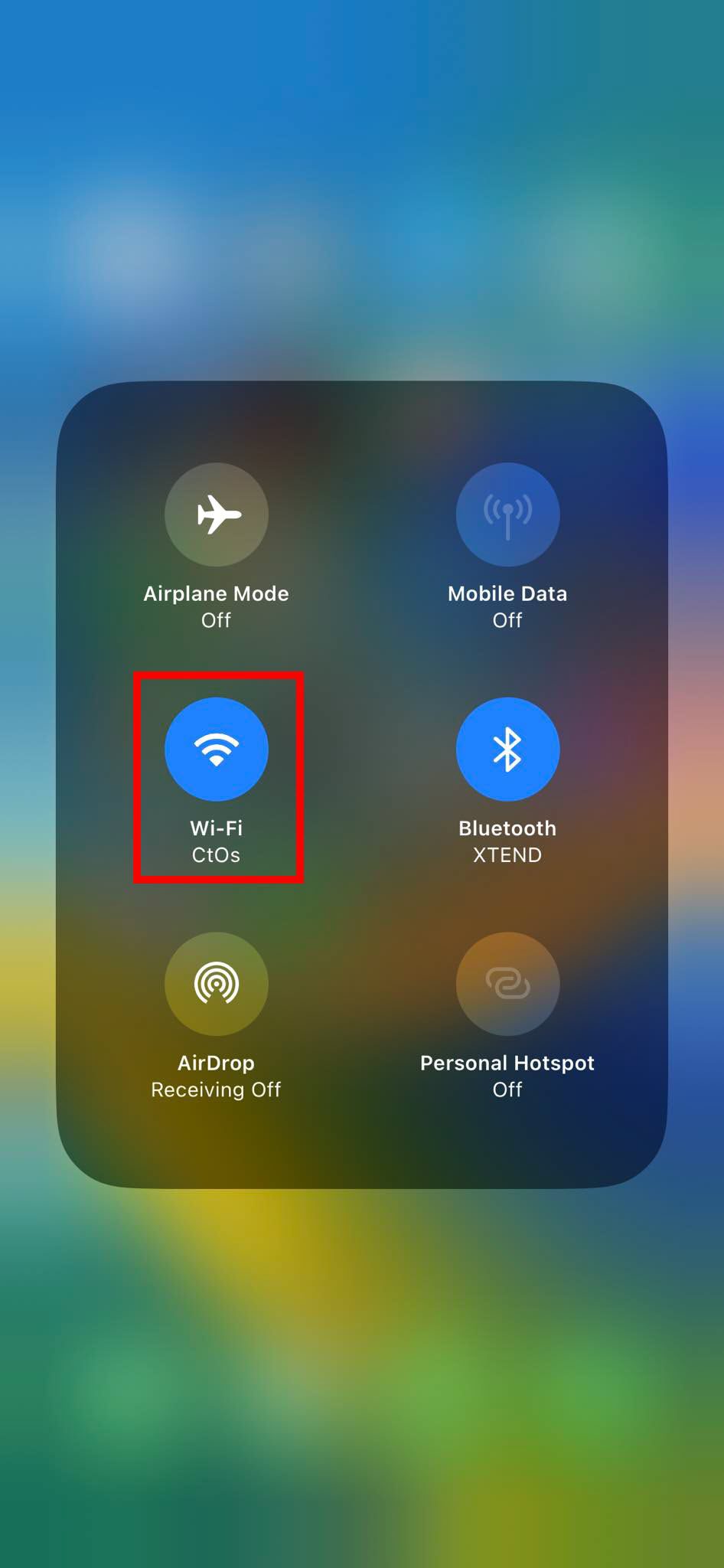
Paso3 : En la siguiente pantalla, debería ver el nombre de la red Wi-Fi conectada.
Ahora, siga estos pasos en su Mac para asegurarse de que el dispositivo también está conectado a la red Wi-Fi mencionada:
Paso 1: Haga clic en el botón Centro de control situado en la esquina superior derecha.
Paso 2: Debajo del icono Wi-Fi, debería ver el nombre de la red o SSID.
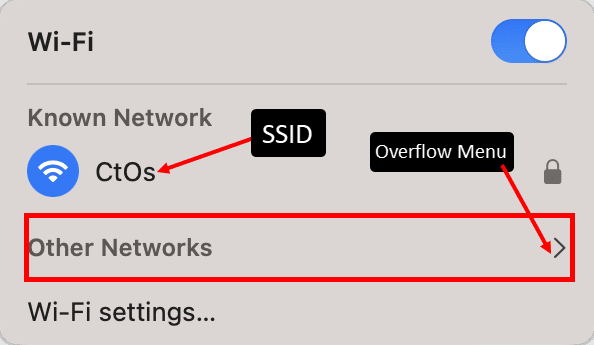
Paso 3: Si no es el mismo que el del iPhone, haga clic en la flecha del menú de desbordamiento.
Paso 4: Haga clic en la opción Otras redes.
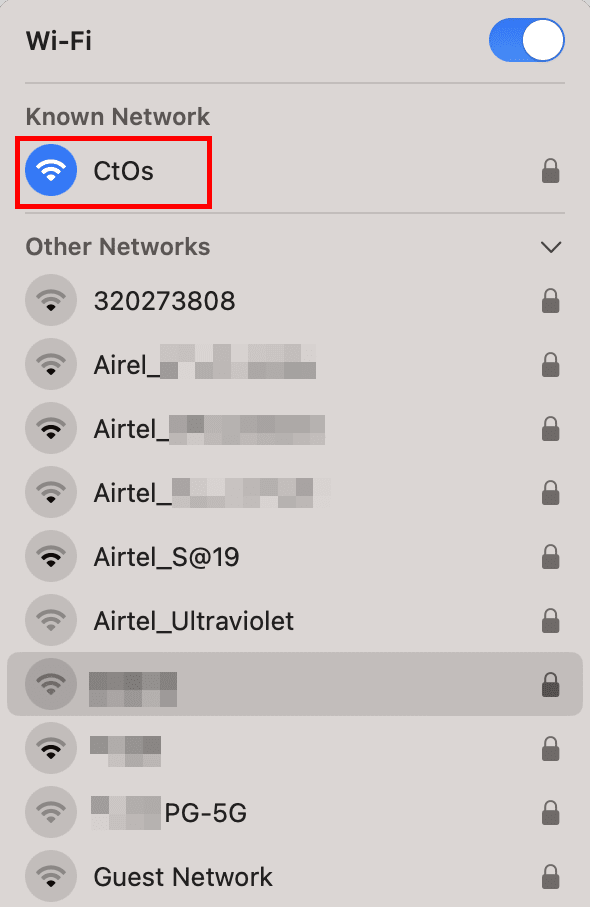
Paso 5: Elija la misma red Wi-Fi que la anterior en la lista desplegable.
¿Ha conectado antes su iPhone con el Macbook? Si no es así, siga también estos pasos:
Paso1 : Conecte el iPhone a su Mac o iMac utilizando el cable USB suministrado.
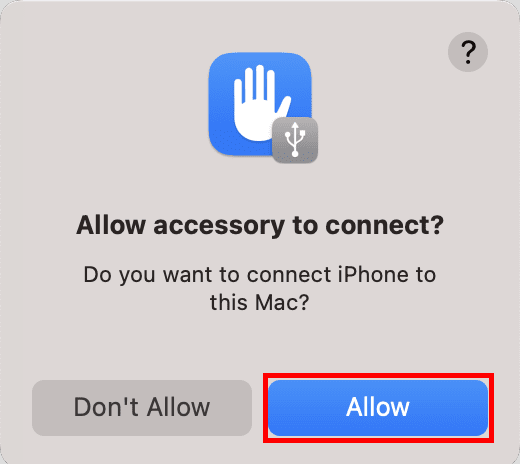
Paso 2: En el Mac, pulse Permitir en la advertencia que aparece.
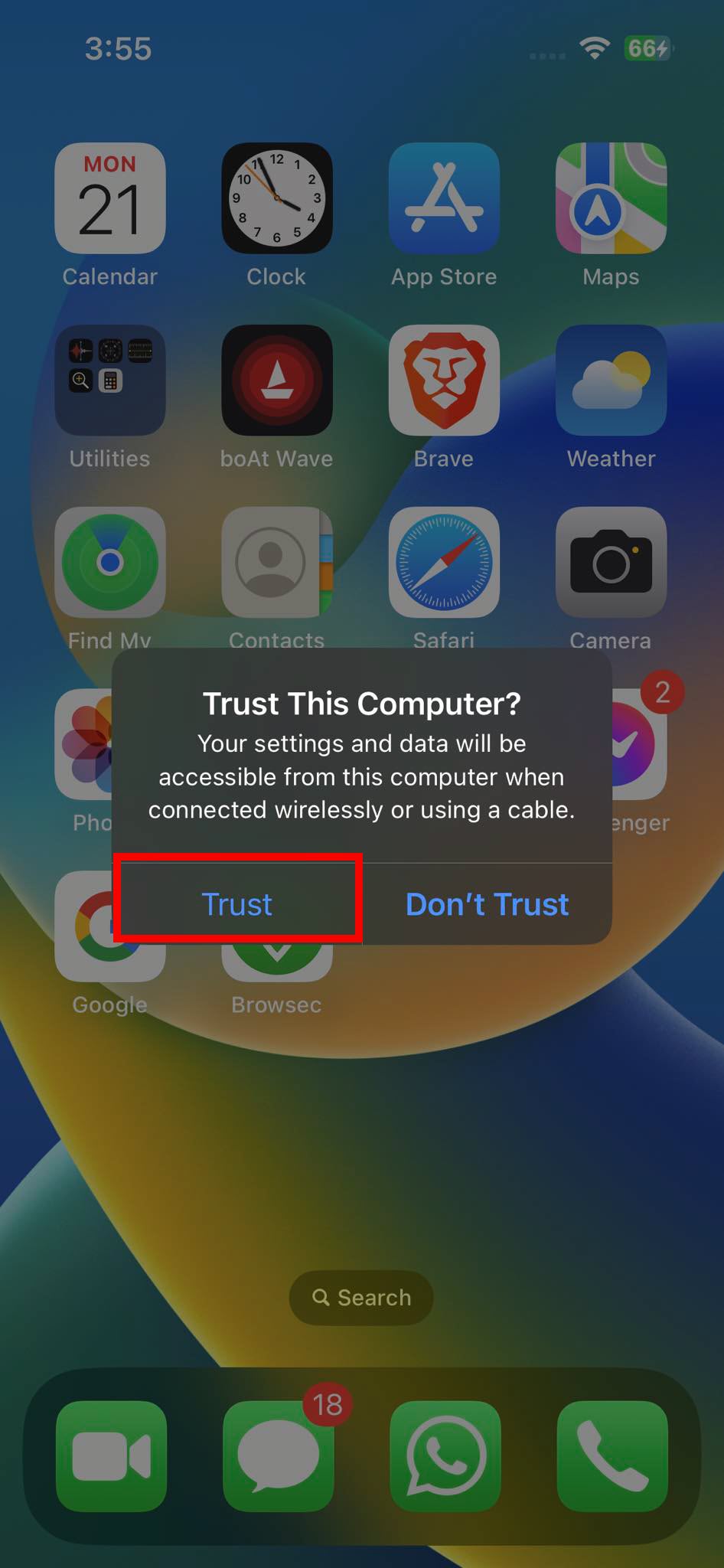
Paso 3: En el iPhone, pulse el botón Confiar en la notificación emergente.
Paso4 : Vaya al Mac y abra la aplicación Finder desde el Dock.
Paso 4: Haga clic en el dispositivo iPhone bajo la opción Ubicaciones del panel de navegación del Finder.
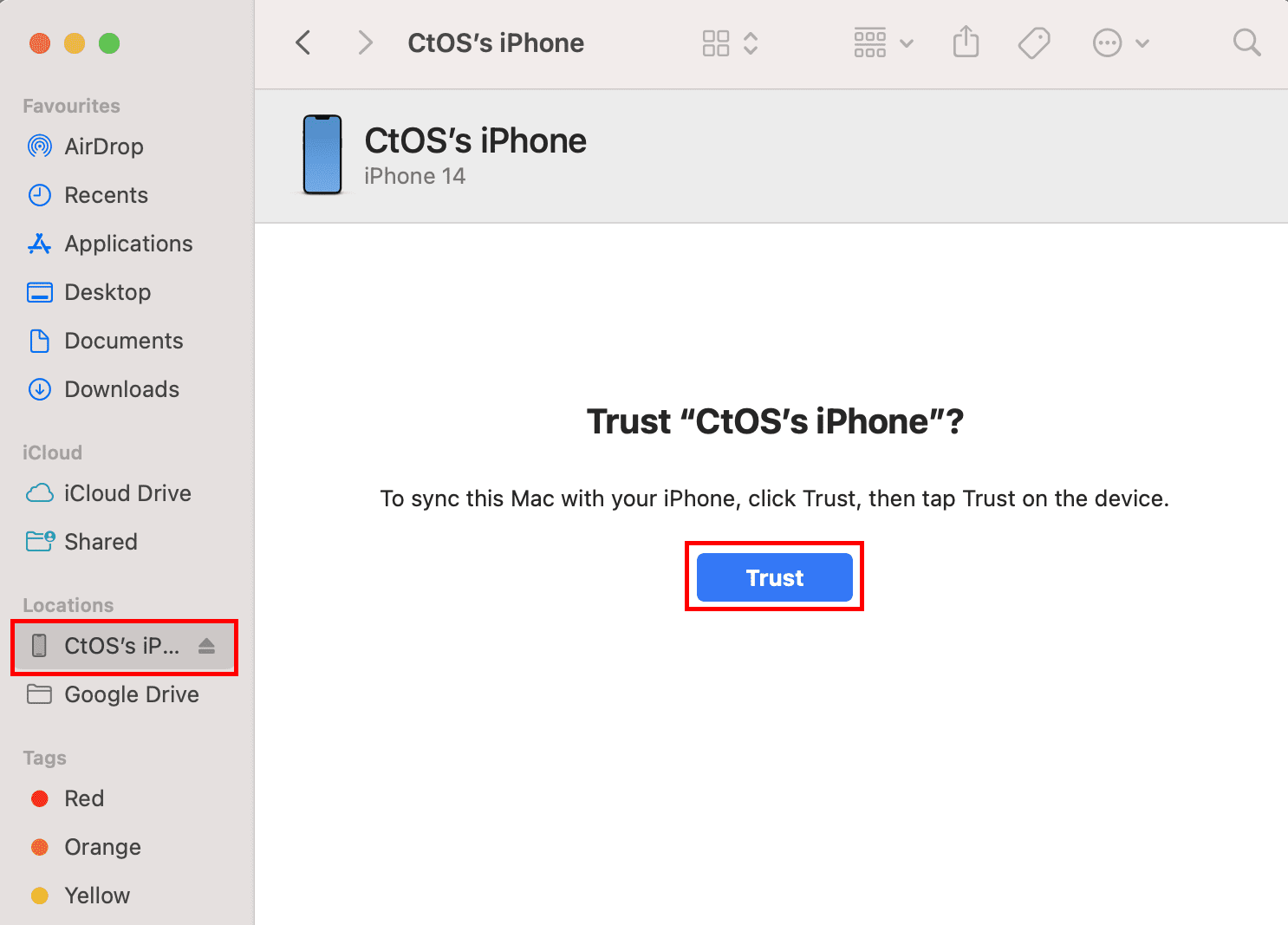
Paso 6: Haga clic en Confiar.
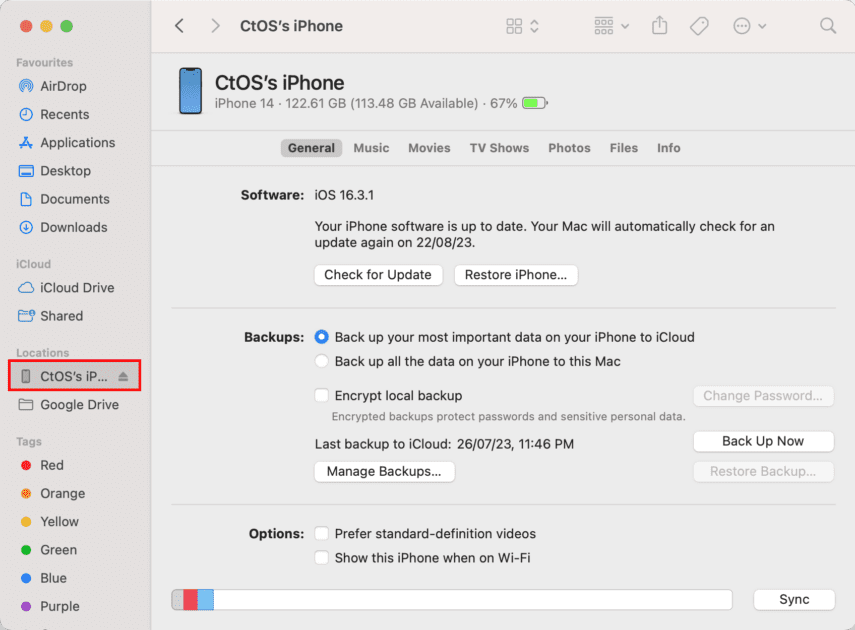
Paso 7: Ahora debería ver la pantalla anterior en su Mac. Esto confirma que el iPhone está listo para ser utilizado como cámara web para Mac.
Ahora, utilizar la cámara de alta calidad del iPhone como webcam es súper fácil. He aquí cómo:
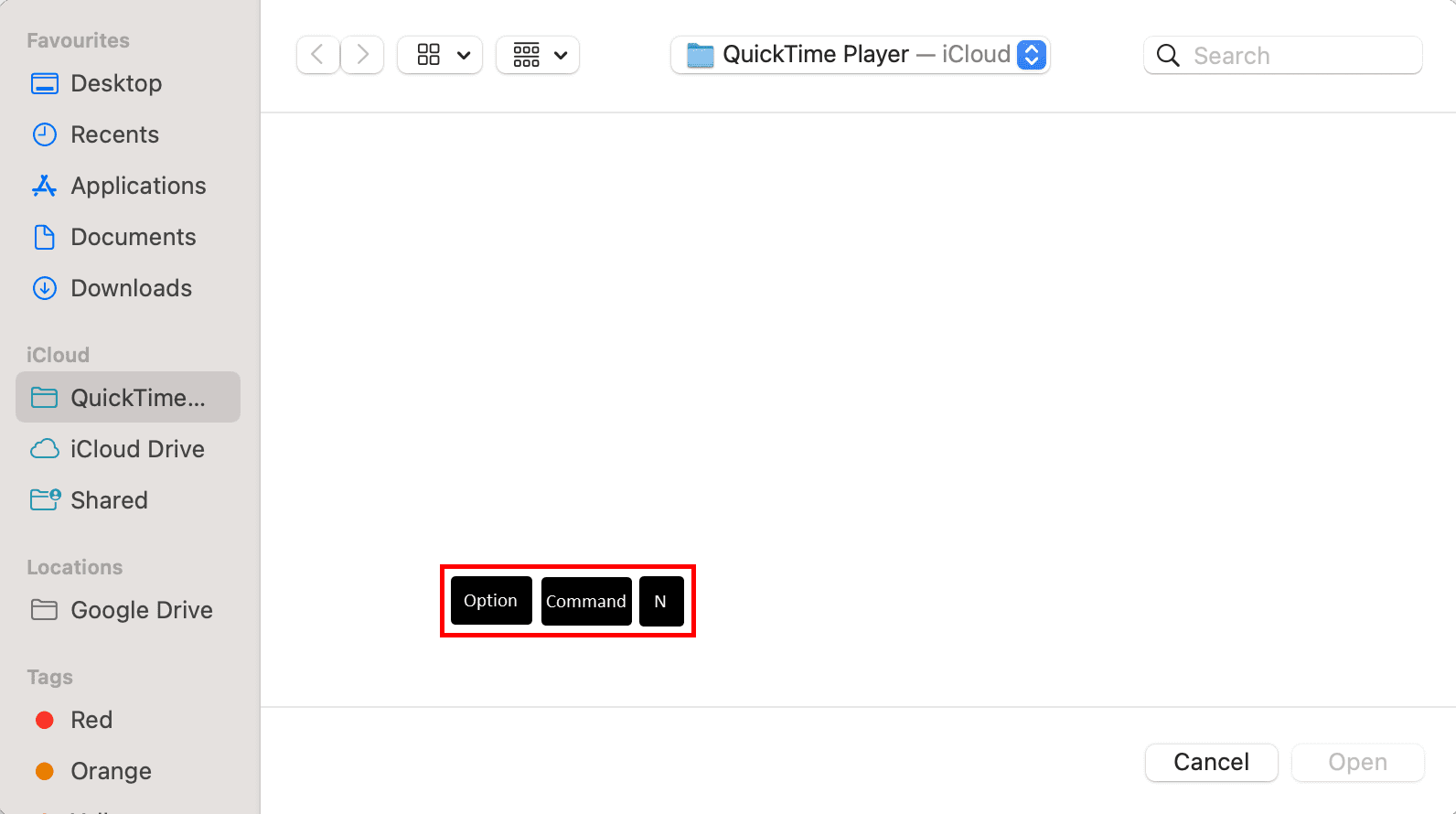
Paso1 : Abra una aplicación compatible con Continuity Camera, como QuickTime Player.
Paso 2: Monte el iPhone en el Mac utilizando el accesorio MagSafe Camera Mount.
Paso 3: Bloquee el iPhone pulsando el botón Wake/Sleep o el botón lateral.
Paso 4: En el Mac, haga clic en la interfaz de QuickTime Player.
Paso 5: Ahora, pulse Opción Comando N para iniciar una nueva grabación de vídeo.
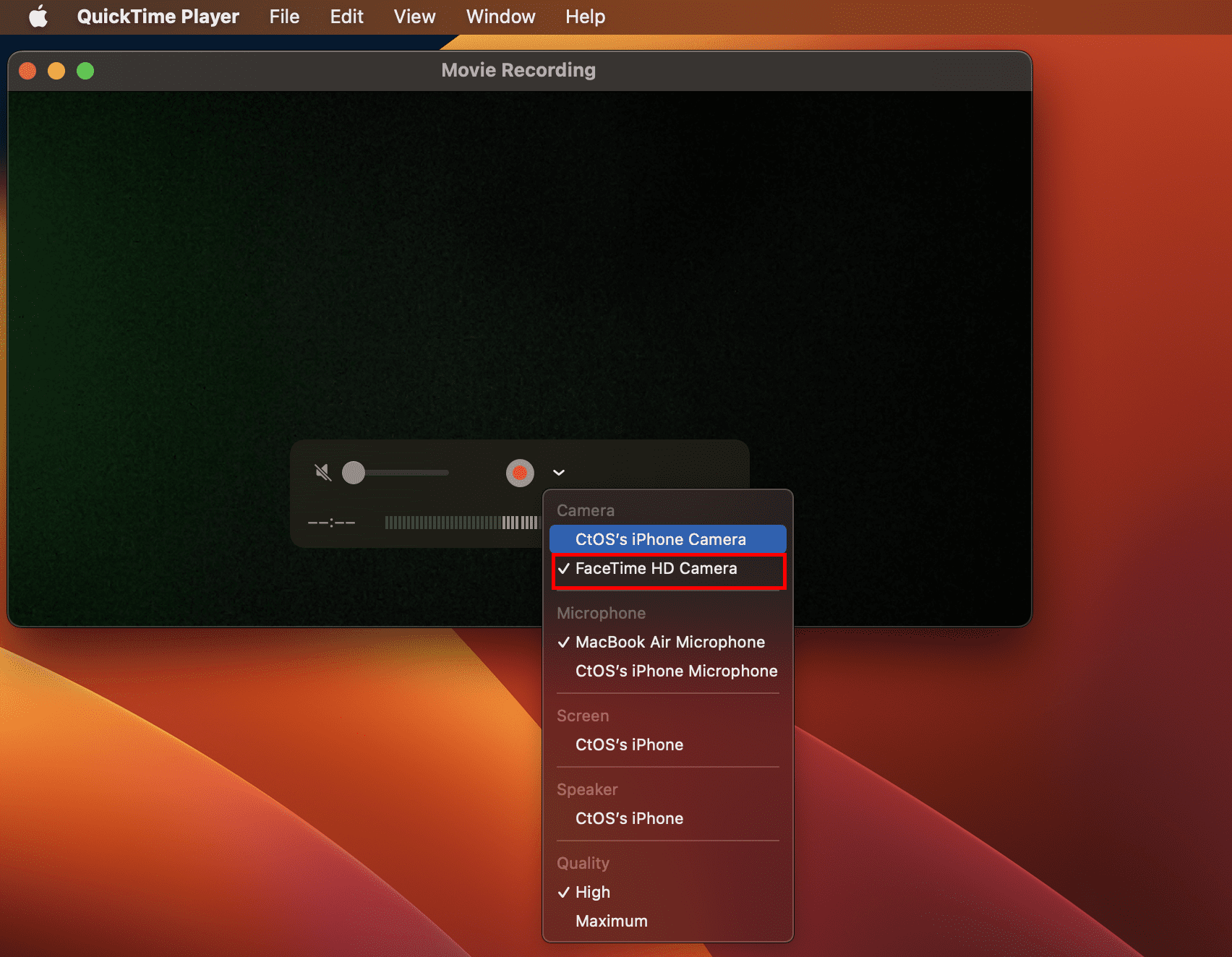
Paso 6: La grabación se iniciará utilizando la webcam integrada de su Mac.
Paso 7: Haga clic en la flecha desplegable situada junto al botón Grabar (un círculo rojo sólido).
Paso 8: Se abrirá una lista de dispositivos.
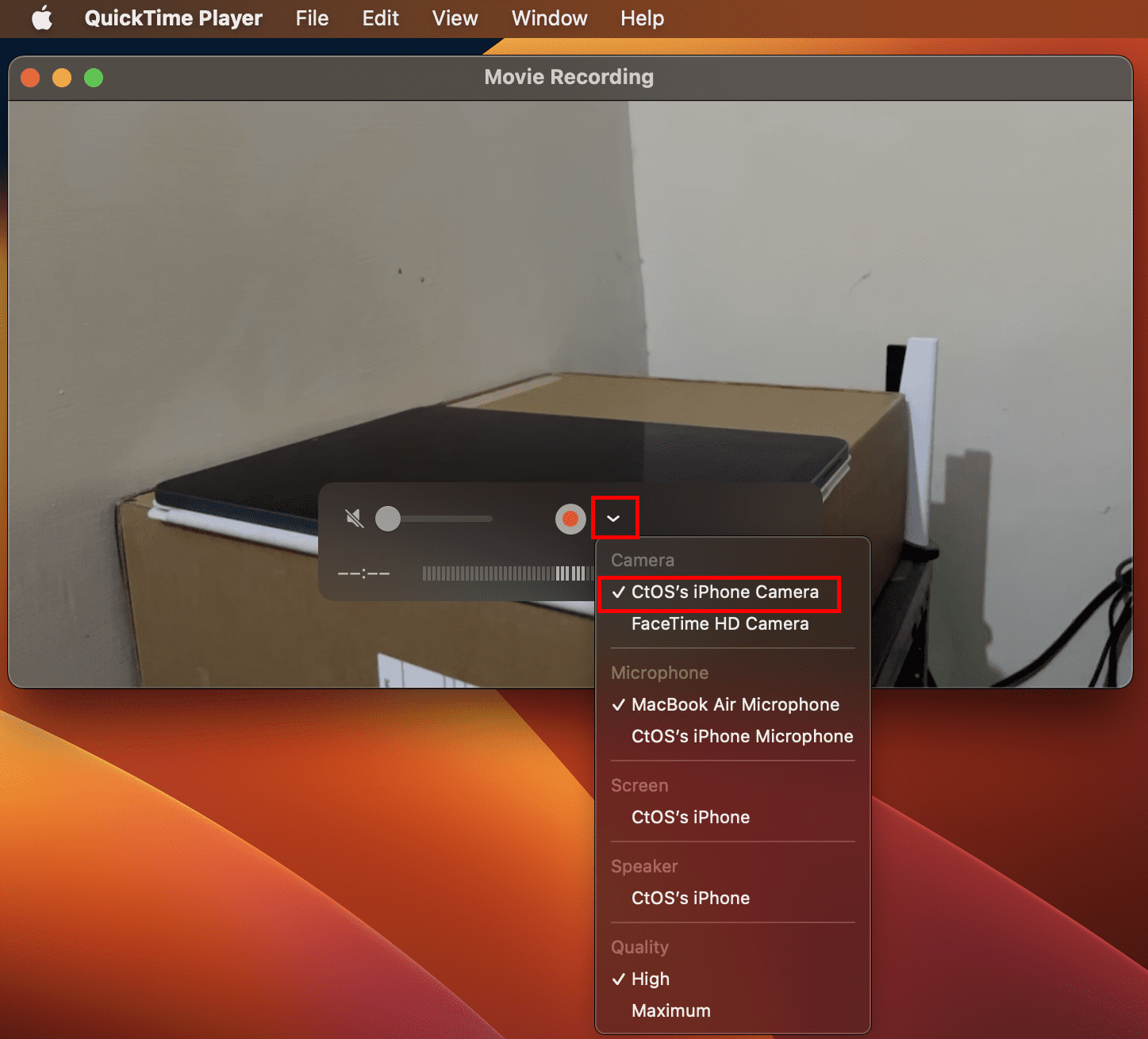
Paso 9: Allí, elija su iPhone.
Paso 10: El reproductor QuickTime empezará a recibir señales de vídeo del iPhone.
Paso 11: Haga clic en el botón Grabar para empezar a crear su contenido de vídeo.
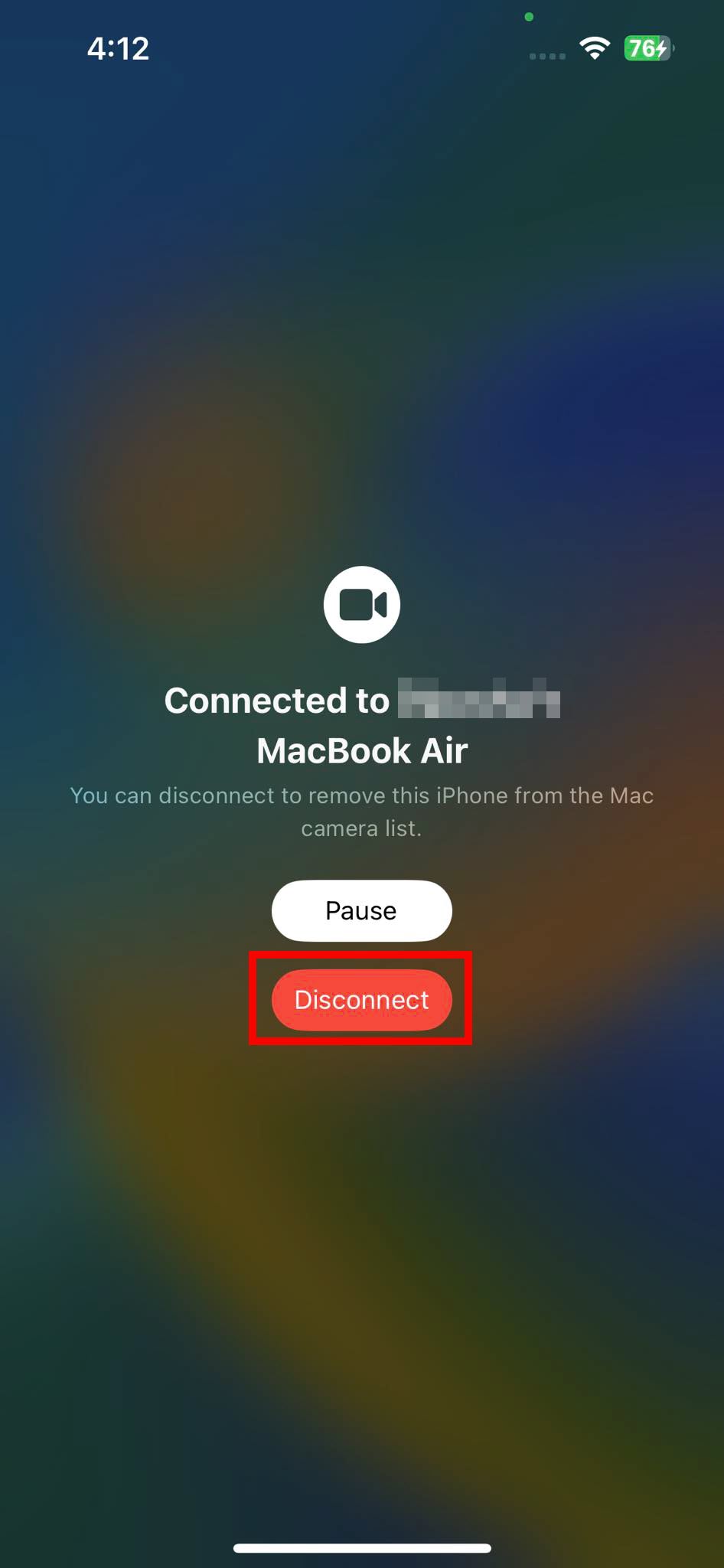
- Si intenta utilizar el iPhone en esta situación, aparecerá la pantalla anterior.
- Cuando haya terminado, pulse Desconectar en el iPhone o pulse el botón Detener en el reproductor QuickTime para dejar de utilizar el iPhone como cámara web en un Mac.
Una forma alternativa de cambiar a la alimentación de la cámara del iPhone en aplicaciones como FaceTime es el menú Vídeo .
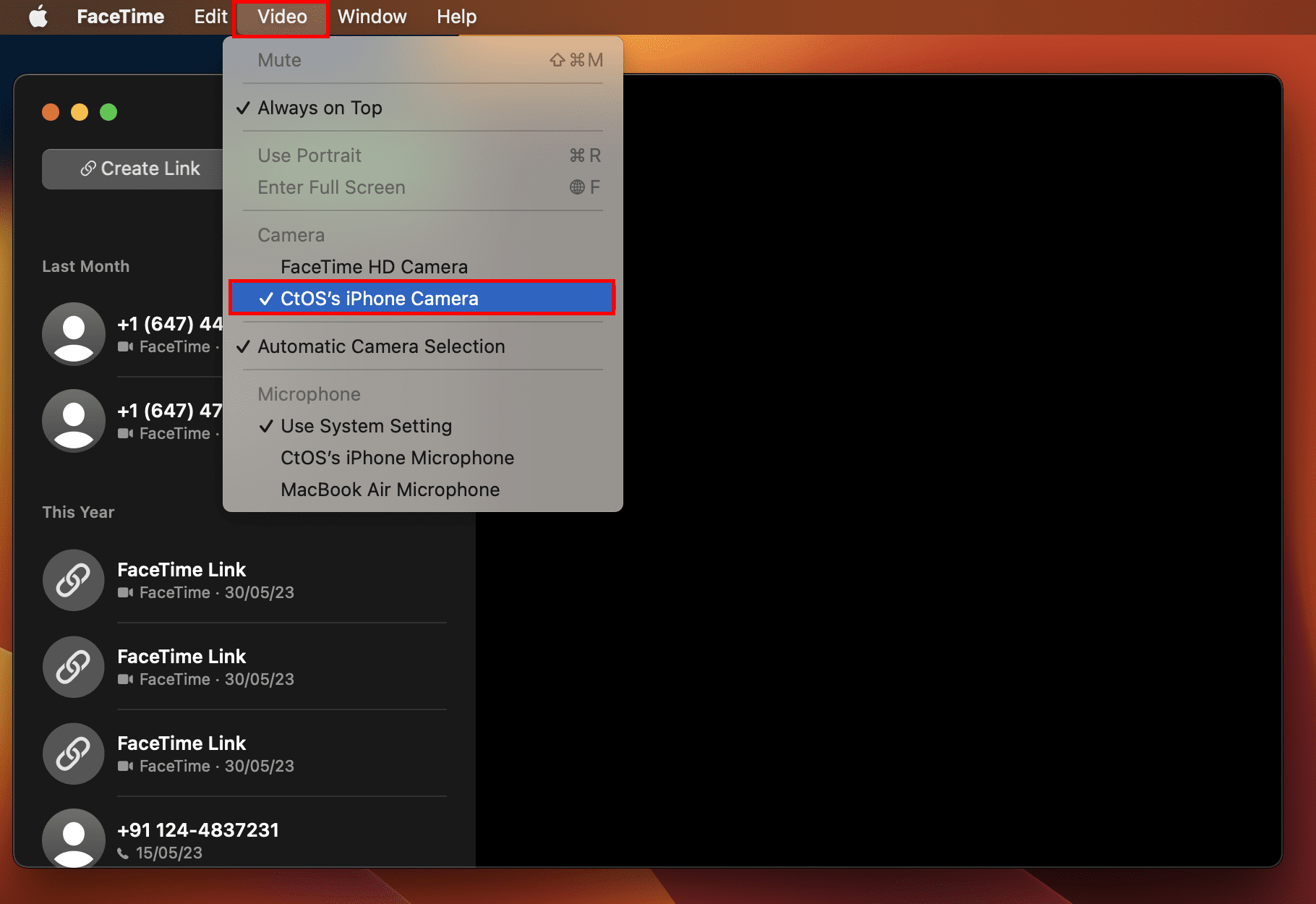
Debería verlo en la barra de menús del Mac. Haga clic en Vídeo y cambie a su iPhone en la sección Cámara del menú contextual.
Cómo utilizar el iPad para hacer fotos en el Mac
Paso1 : Abra una aplicación compatible como Apple Pages.
Paso 2: Haga clic en el botón Insertar de la barra de menús del Mac.
Paso3 : Vaya a Insertar desde el iPad.
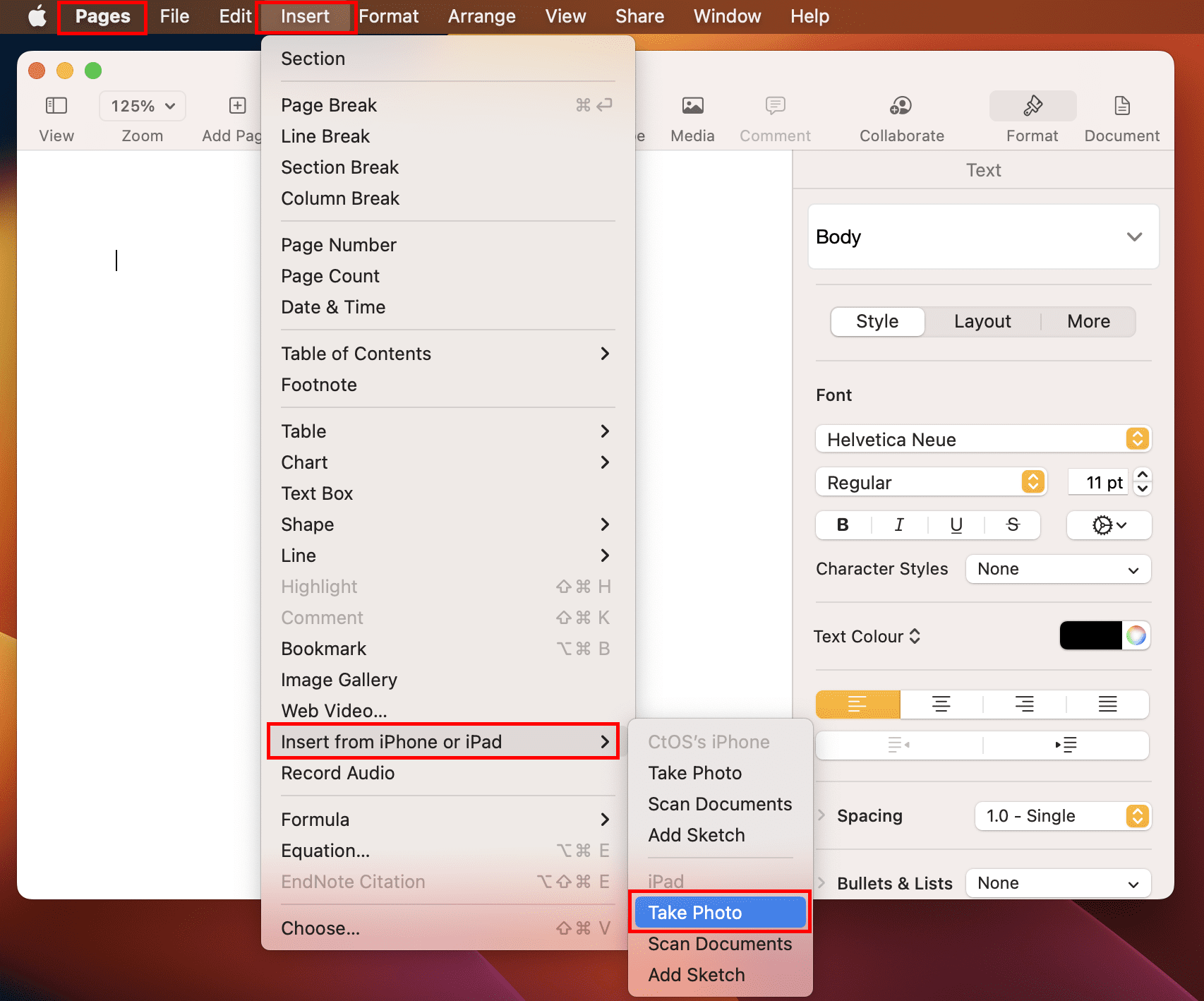
Paso 4: Haga clic en Tomar foto o Escanear documentos.
Paso 5: Utilice el obturador de la cámara del iPad para hacer la foto.

Paso6 : Pulse Usar foto para insertar la imagen en la aplicación Apple Pages.
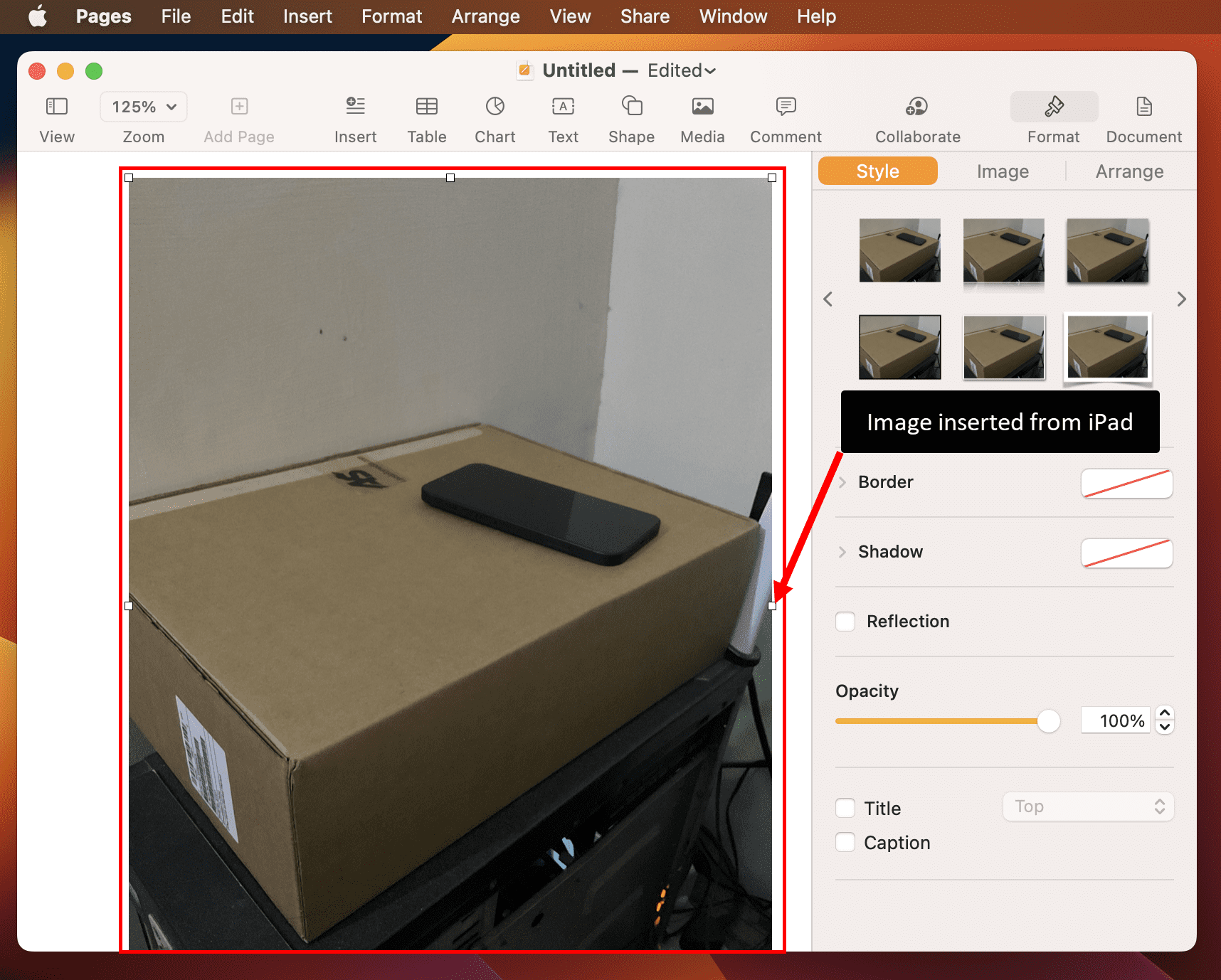
Cómo habilitar el iPhone/iPad como cámara en Chrome
Paso1 : Abra el navegador web Google Chrome y vaya a su página de Configuración .
Paso2: Haga clic en el botón Buscar y escriba Cámara.
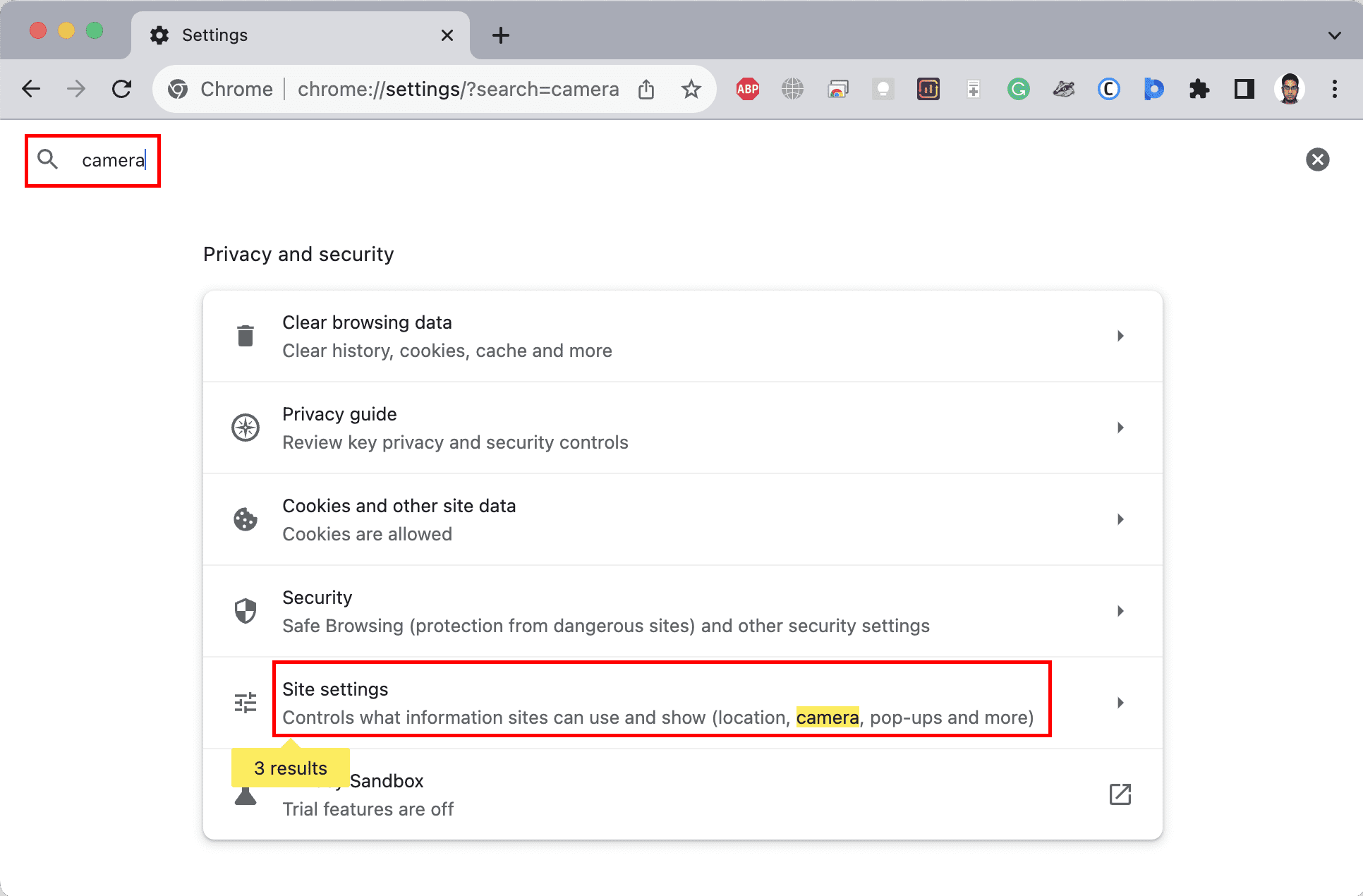
Paso3 : Haga clic en Configuración del sitio.
Paso 4: Dentro de Configuración del sitio, desplácese hasta Cámara y acceda a la configuración.
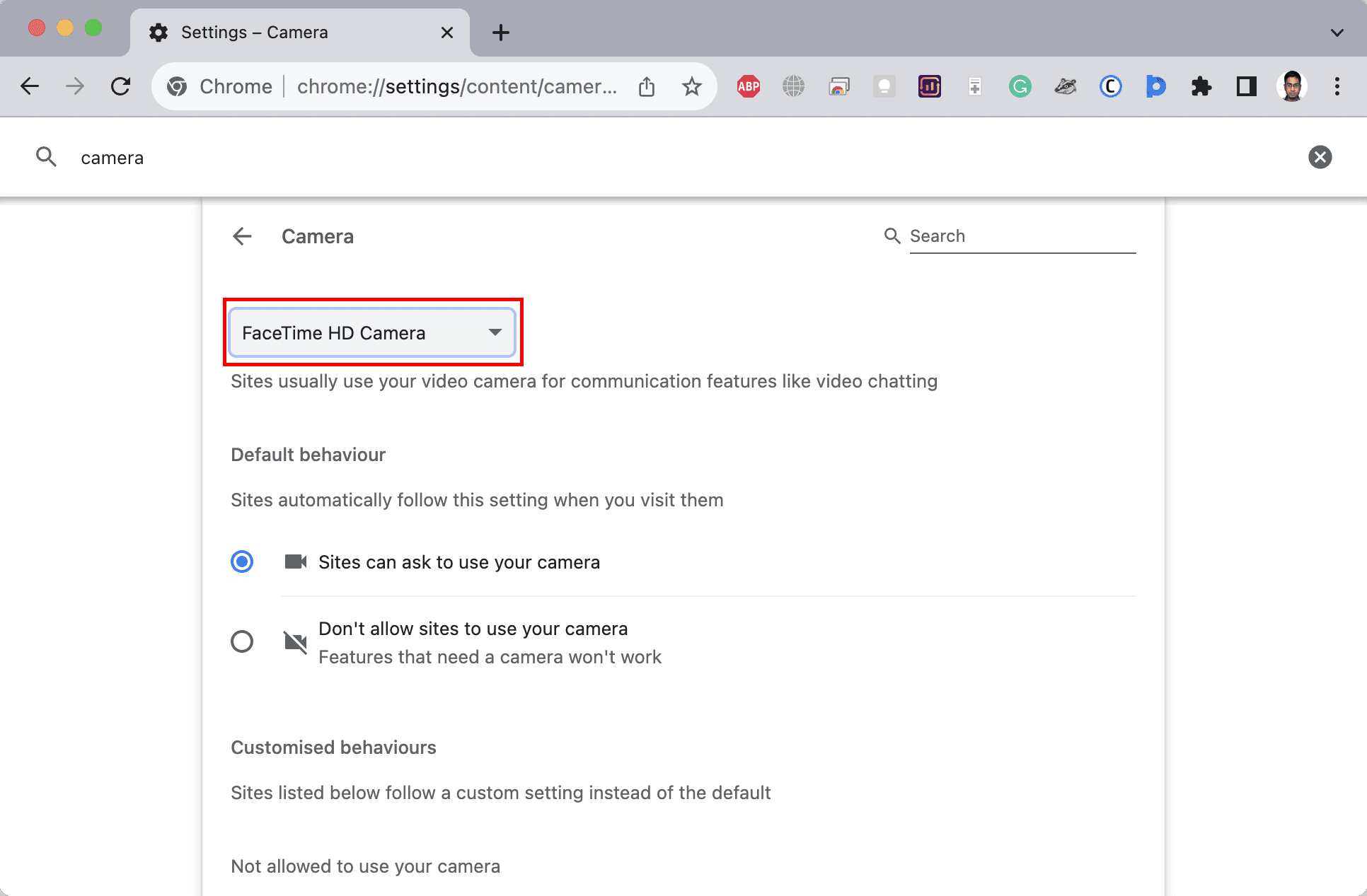
Paso 5: Haga clic en FaceTime HD para cambiar a su iPhone.
Consejos para mejorar su experiencia al utilizar el iPhone como cámara web
A continuación le indicamos cómo puede hacer que el iPhone como cámara web para Mac sea más útil y eficaz a la hora de crear contenidos, asistir a videollamadas o celebrar seminarios web en directo de bricolaje:
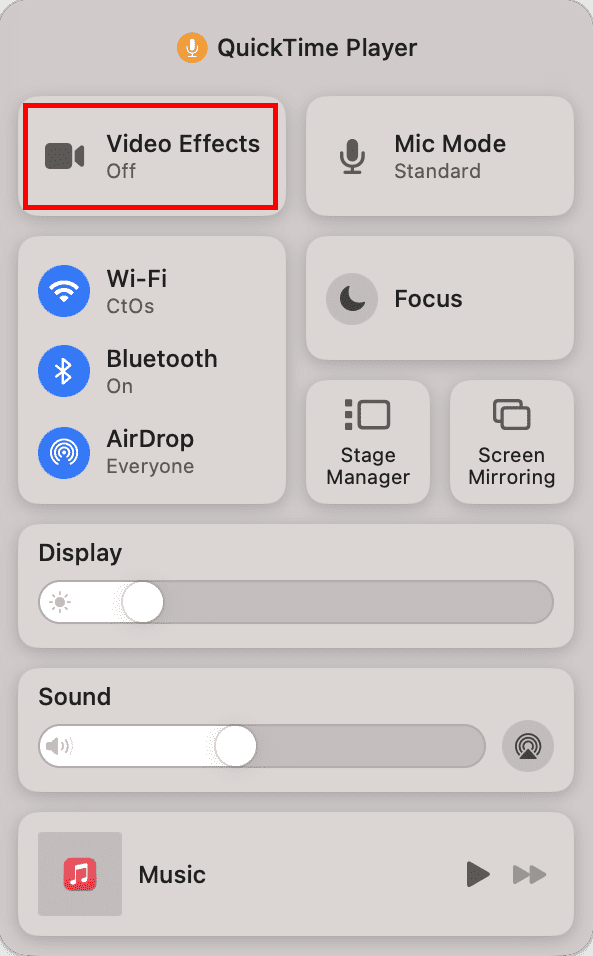
- Haga clic en el Centro de control en Mac y pulse Efectos de vídeo.
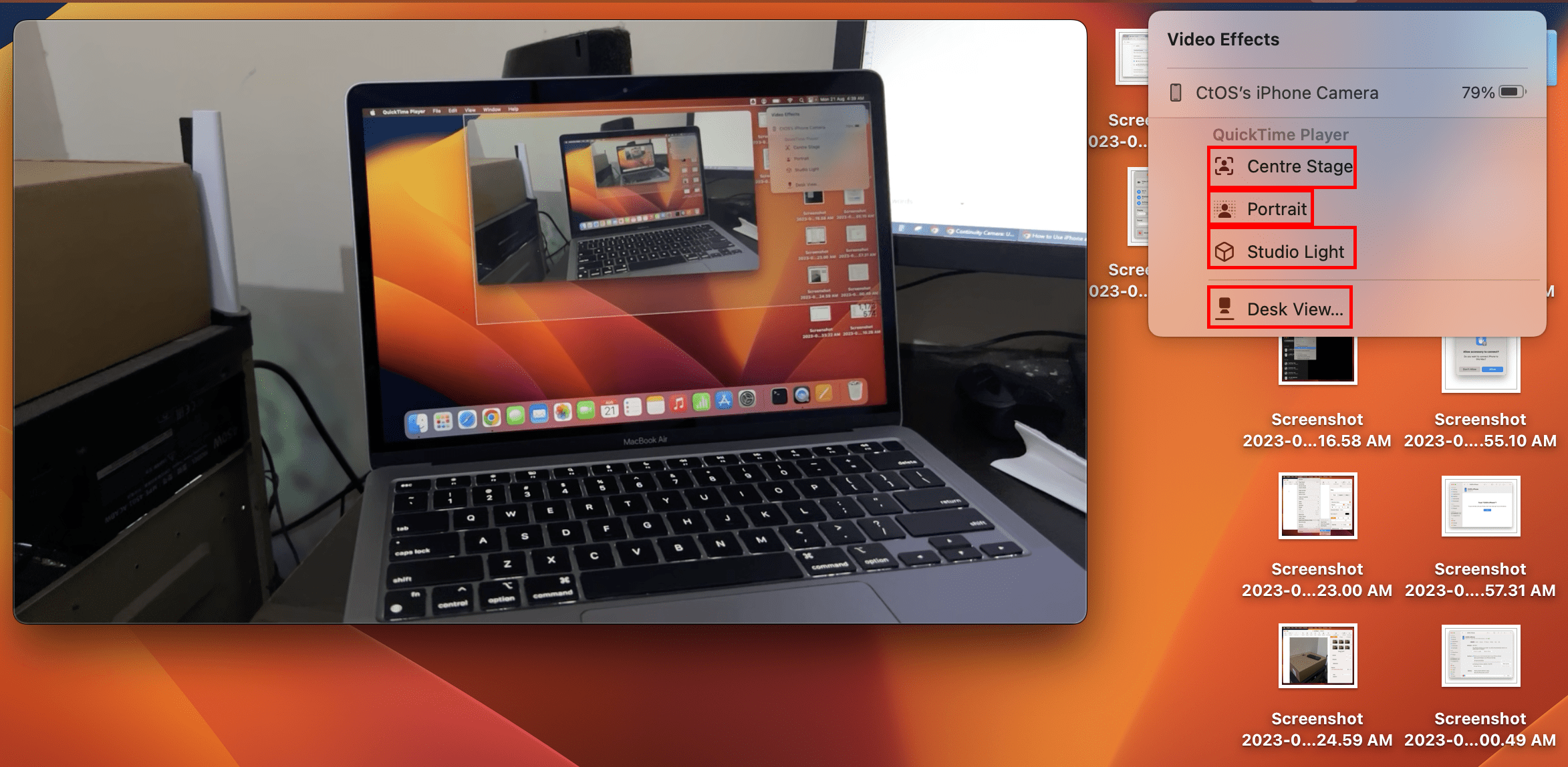
- Puede utilizar Escenario central para situarse siempre en el centro del vídeo cuando se desplace.
- Utilice el modo Retrato para desenfocar el fondo y mantener el foco en usted durante las videollamadas.
- Active Luz de estudio para iluminar su rostro y obtener una mejor visión atenuando el fondo detrás de usted. Le ayudará a conseguir una gran experiencia en las videollamadas cuando el fondo sea más brillante que su cara.

- Utilice Desk View para retransmitirse a sí mismo y lo que está haciendo en su escritorio mediante FaceTime u otras aplicaciones compatibles con la Cámara de Continuidad. Si está haciendo bocetos, escribiendo o mostrando actividades de bricolaje en su escritorio, la cámara ultra gran angular del iPhone puede captarlas todas.
- Pulse Centro de control y elija Modo micrófono. Ahora, cambie a Aislamiento de voz para centrar la grabación sólo en su voz. Alternativamente, elija Espectro amplio para incluir el sonido ambiente.
Casos de uso productivos del uso del iPhone como cámara web
A continuación encontrará varios casos de uso en los que puede utilizar su iPhone como webcam para Mac:
- Mejore la calidad de las videoconferencias y llamadas utilizando la cámara de mayor resolución de su iPhone.
- Grabe vídeos de aspecto profesional para YouTube, Twitch u otras plataformas aprovechando la cámara avanzada del iPhone.
- Mejore la calidad visual de las entrevistas a distancia y las entrevistas de trabajo utilizando la cámara del iPhone.
- Dirija seminarios web o talleres en línea con una calidad de vídeo mejorada para captar la atención de los participantes de forma eficaz.
- Retransmita eventos en directo, tutoriales o sesiones de juego con mejor calidad de vídeo utilizando el iPhone conectado al Mac como cámara web.
- Añada rápidamente documentos escaneados a sus archivos de Apple Pages utilizando las cámaras avanzadas del iPad y el iPhone.
- También puede utilizar la función Desk View de Continuity Camera para demostrar el uso de productos físicos como el unboxing de móviles, las revisiones de productos de belleza, el trabajo con placas de circuito impreso electrónicas, etc.
Alternativas de Continuity Camera para dispositivos iOS obsoletos
Cuando necesite más funciones de las que ofrece la aplicación Continuity Camera, pruebe a utilizar estas aplicaciones de cámara web para iPhone:
DroidCam
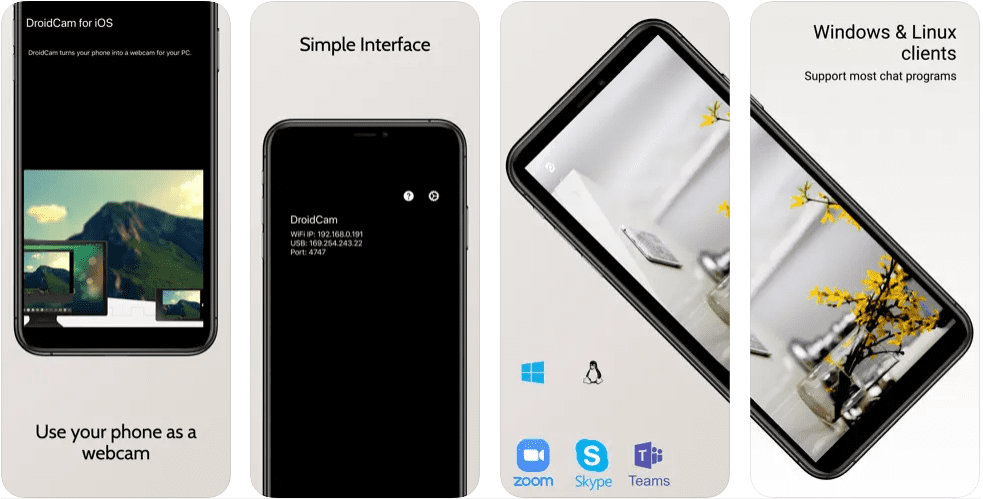
DroidCam es una popular aplicación de teléfono como cámara web con servicios gratuitos. Puede utilizar su iPhone como cámara web o cámara OBS para grabar contenidos en streaming, atender videollamadas, etc. Funciona mediante USB y Wi-Fi. Su plan de pago incluye funciones como la compatibilidad con lentes Ultra Wide en iPhone 11 y dispositivos posteriores, el ajuste de la cámara a distancia, la activación de la cancelación de ruido, etc.
Palabras finales
Ahora ya sabe cómo utilizar su iPhone como cámara web en su Mac utilizando la función Cámara de continuidad. Pruebe los métodos mencionados para mejorar la calidad de vídeo en Mac cuando organice seminarios web, enseñe a sus alumnos o llame a alguien por FaceTime.
A continuación, eche un vistazo al mejor creador y editor de vídeo para macOS y Windows.

