Con cada vez más empresas que trabajan a distancia, las reuniones en línea se han convertido en la norma, y una buena cámara web se ha convertido en una necesidad.
Sin embargo, ¿qué puede hacer si tiene una reunión dentro de cinco minutos y su cámara no funciona correctamente? ¿Qué ocurre si otro programa le pide que realice una prueba de la cámara web en Windows 11 o 10?
Ha encontrado el lugar adecuado para encontrar la solución.
Puede probar rápidamente su cámara en Windows 10 u 11 siguiendo los métodos explicados en este artículo. Tenga en cuenta que este examen no está pensado para dispositivos Mac o Linux.
Puede realizar una comprobación de la cámara web utilizando estos tres métodos principales:
- Realice pruebas con la cámara web utilizando la Cámara de Windows.
- Realice una prueba con la webcam utilizando el software suministrado.
- Realizar una prueba con la webcam utilizando cualquier software de reuniones
Prueba de la webcam utilizando la cámara incorporada
Utilizar la opción de cámara incorporada en su portátil es el método más rápido y sencillo para determinar el estado de su webcam. Echemos un vistazo.
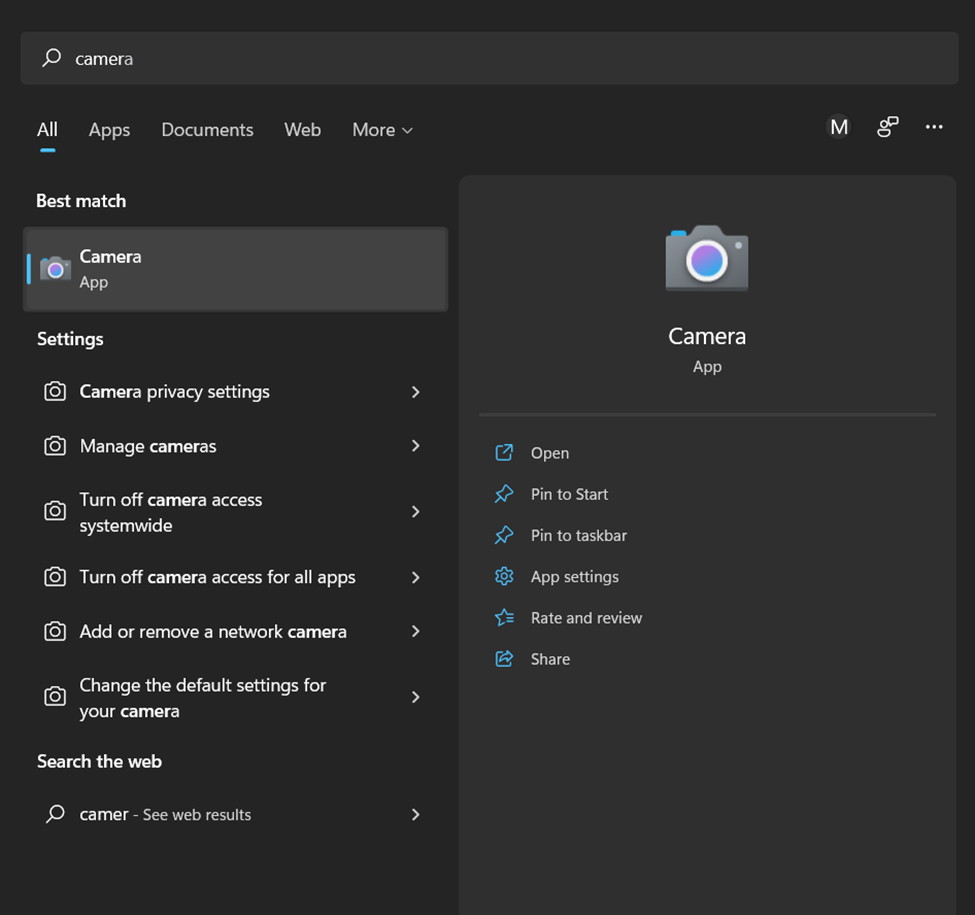
Tras pulsar el botón Inicio, introduzca «Cámara» en la barra de búsqueda. Cuando aparezca en la lista, selecciónela haciendo clic sobre ella.
Después de haber concedido los permisos necesarios, debería poder ver la secuencia, es decir, a usted mismo. Esto indica que la cámara está funcionando como debería.
Si comprueba que la cámara no funciona, puede plantearse comprar una webcam externa. Hemos dado una lista de webcams más adelante en este artículo.
Prueba de la webcam utilizando el software adecuado
#1. Una prueba utilizando Online Mic
Online MicTest es uno de los principales sitios web gratuitos de prueba de cámaras web y micrófonos en línea. Asegúrese de que su cámara web funciona correctamente utilizando esta herramienta de diagnóstico en línea para comprobarlo.
- Para empezar, elija la opción «reproducir»
- Si el navegador le hace una pregunta, elija la opción «permitir».
- Ahora mire en la pantalla para verse.
Siga estas instrucciones si su cámara no ha podido superar la prueba:
- Paso 1: Si tiene problemas para superar el examen en un navegador, repita la prueba con otro navegador o con una prueba diferente.
- Paso 2: Compruebe que la cámara está conectada al puerto USB de su ordenador. Tras volver a conectar la cámara, debería oír un sonido o ver aparecer algo en la pantalla de su ordenador.
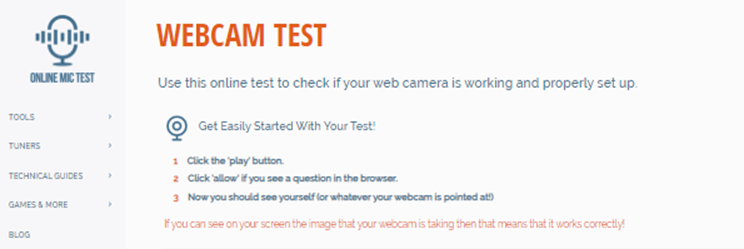
- Paso 3: Algunas versiones de cámaras web tienen un interruptor «ON/OFF». Compruebe si la suya lo tiene; si es así, asegúrese de que está en la posición «ON».
- Paso 4: Intente localizar los controladores más recientes para su cámara y descárguelos. Busque el nombre y el número de modelo en el embalaje de la cámara o en la propia cámara y, a continuación, realice una búsqueda en Google utilizando la frase «NOMBRE DEL MODELO de controlador» Si todo va bien, debería ser enviado a un sitio web desde el que podrá descargar e instalar los controladores actualizados.
#2. Pruebas de la cámara web
Puede verificar el funcionamiento de su cámara en línea utilizando la herramienta de diagnóstico gratuita que proporciona el sitio web Webcamtests. Dicho de otro modo, no necesitará descargar e instalar ningún software adicional, ya que podrá probarla directamente en su navegador.
Podrá empezar a probar su cámara «con un solo clic» en varios dispositivos, incluidos ordenadores, smartphones, televisores, tabletas, etc. Este es otro método sencillo. Como consecuencia de la prueba, no sólo descubrirá si su cámara web funciona o no, sino que también aprenderá una gran cantidad de información relevante y útil sobre ella.
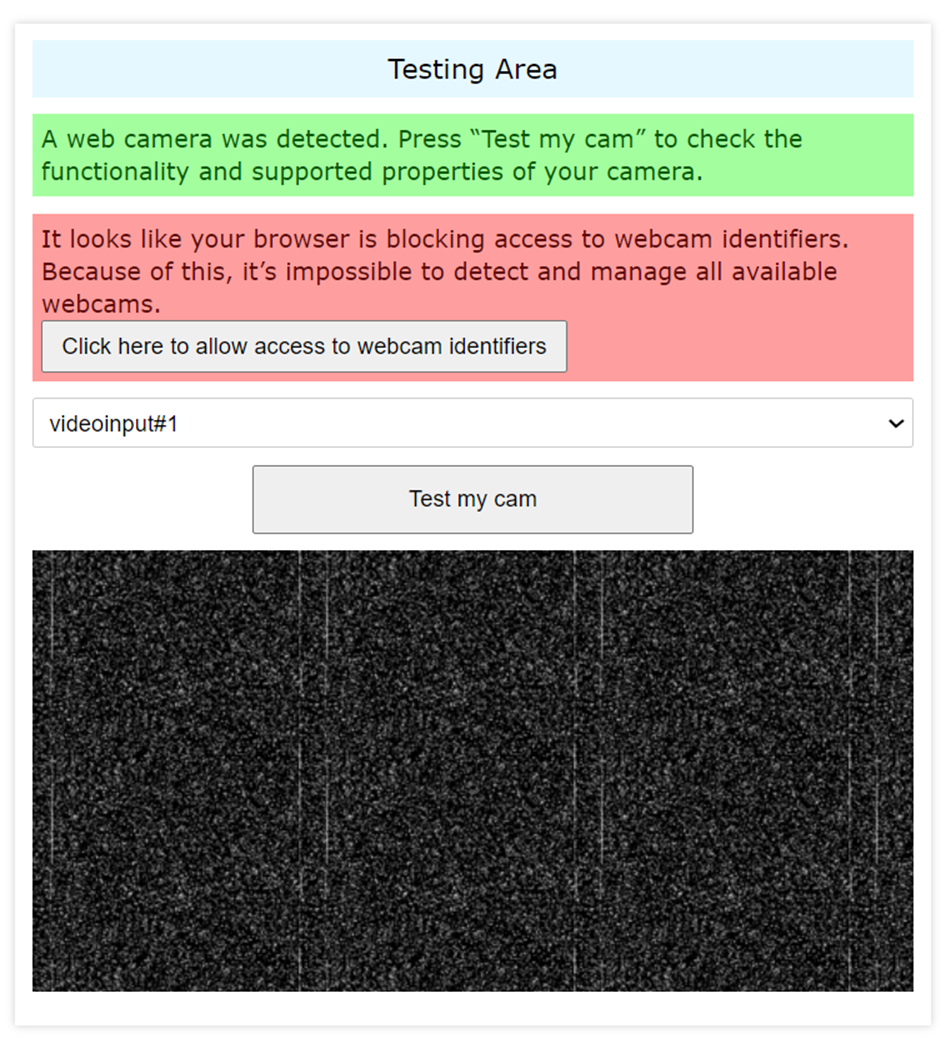
Además, la herramienta de diagnóstico le proporcionará algunas recomendaciones sobre cómo corregir los problemas que encuentre en su cámara web. Una vez finalizadas las pruebas de la cámara, entre otras cosas, podrá utilizarla para capturar imágenes y descargarlas. También podrá verla en modo de pantalla completa y proporcionar comentarios sobre su cámara.
#3. Prueba del micrófono de la webcam
Pasando ahora a nuestro tercer software, la prueba del micrófono de la cámara web es también una de las mejores herramientas de prueba de cámaras web. Si todo funciona bien con su webcam, debería poder verse en la pantalla justo después de pulsar el botón «Probar webcam» de la página web. Después, podrá evaluar la calidad general de la imagen.
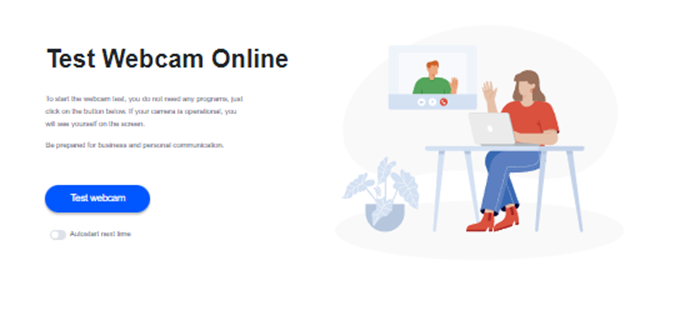
Para determinar la posición de la cámara, apúntela en la dirección adecuada o céntrela. También puede averiguar con su ayuda dónde se encuentran los cuatro cuartos y las dos mitades de la pantalla. Puede, por ejemplo, variar el nivel de brillo o ajustar el contraste para ver cómo se vería si la iluminación de la habitación fuera mayor o menor. Esto le dará una idea de cómo aparecería usted en cada escenario.
#4. Pruebas de dispositivos
DeviceTests ha revelado en su página web que nunca graban ningún vídeo ni capturan imágenes, ni las almacenan en el servidor. Esta puede ser una razón muy destacada para utilizarla. Puede simplemente probar su cámara web siguiendo estos sencillos pasos.
- Paso 1: Compruebe que su cámara está vinculada a su ordenador y encendida.
- Paso 2: Para comenzar la prueba, vaya a la parte izquierda de la página y elija el icono de la cámara web.
- Paso 3: Si su navegador le pide permiso para acceder a su cámara, elija la opción «Permitir» cuando se le dé a elegir.
- Paso 4: Debería poder ver su cara en directo desde su cámara web en tan sólo unos segundos.
Si es capaz de ver el flujo de vídeo en directo procedente de su cámara, el dispositivo está funcionando como debería.
Prueba de la cámara web utilizando cualquier software de reuniones
Puede utilizar Google Meet, Zoom u otras opciones de las que hablaremos más adelante para probar su cámara web con software de reuniones. Sólo tiene que descargarlos o, si ya están en el portátil, puede acceder a ellos pulsando en la zona de «nueva reunión», seleccionando «crear una reunión instantánea» y, a continuación, «abriendo tanto la cámara como el micrófono y comprobando ambos».
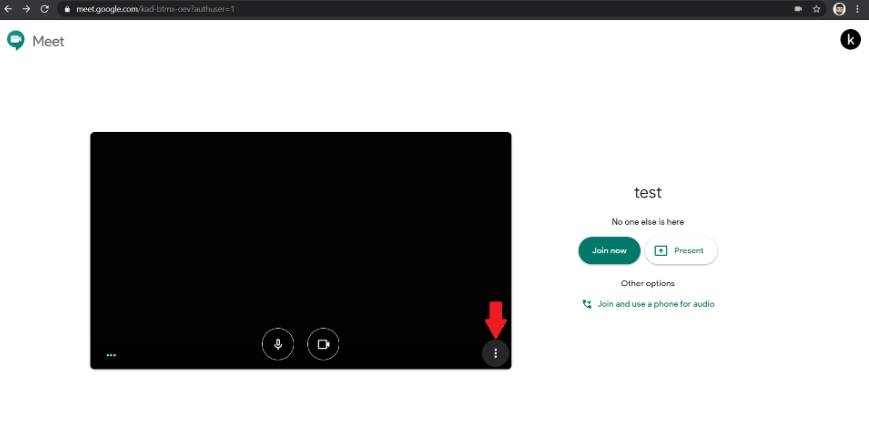
Dado que la funcionalidad de Zoom difiere en cierta medida de la de Google Meet, su uso puede resultar complicado para los usuarios novatos. Así que, tras abrir la reunión de Google Meet, si se encuentra con la pantalla en negro en la página web, es que hay algún problema con su cámara web. De lo contrario, todo está bien y su webcam funciona correctamente.
Configuración de privacidad de Windows
Usted tiene el control sobre la información que comparte con Microsoft y el acceso que tienen las aplicaciones individuales a su ubicación, cámara y micrófono. Gracias a que el sistema operativo fabricado por Microsoft viene con una variedad de controles y opciones que puede personalizar para limitar cómo se utilizan sus datos.
A veces, es posible que la cámara no funcione en Google meet o Zoom, o en cualquier otra aplicación, porque ha restringido el acceso a la cámara para esa aplicación en concreto.
Compruebe estos ajustes relacionados con la privacidad en cuanto haya configurado su equipo Windows por el momento.
Permitir o revocar el acceso a la cámara a determinadas aplicaciones
Debe seguir los pasos que se indican a continuación para conceder o revocar el permiso de la cámara a distintos programas integrados o de terceros.
- Busque ‘Privacidad y Seguridad’ en su Panel de Búsqueda
- Desplácese hacia abajo hasta la sección de permisos de aplicaciones
- Haga clic en ‘Cámara
- Si desea revocar el acceso a todo el software, sólo tiene que pulsar el botón ‘Acceso a la cámara’.
- Pero si quiere revocar o dar el permiso de la cámara a una app en particular, desplácese y encuentre ese software en esa lista, y entonces podrá activar o desactivar fácilmente su acceso a la cámara.
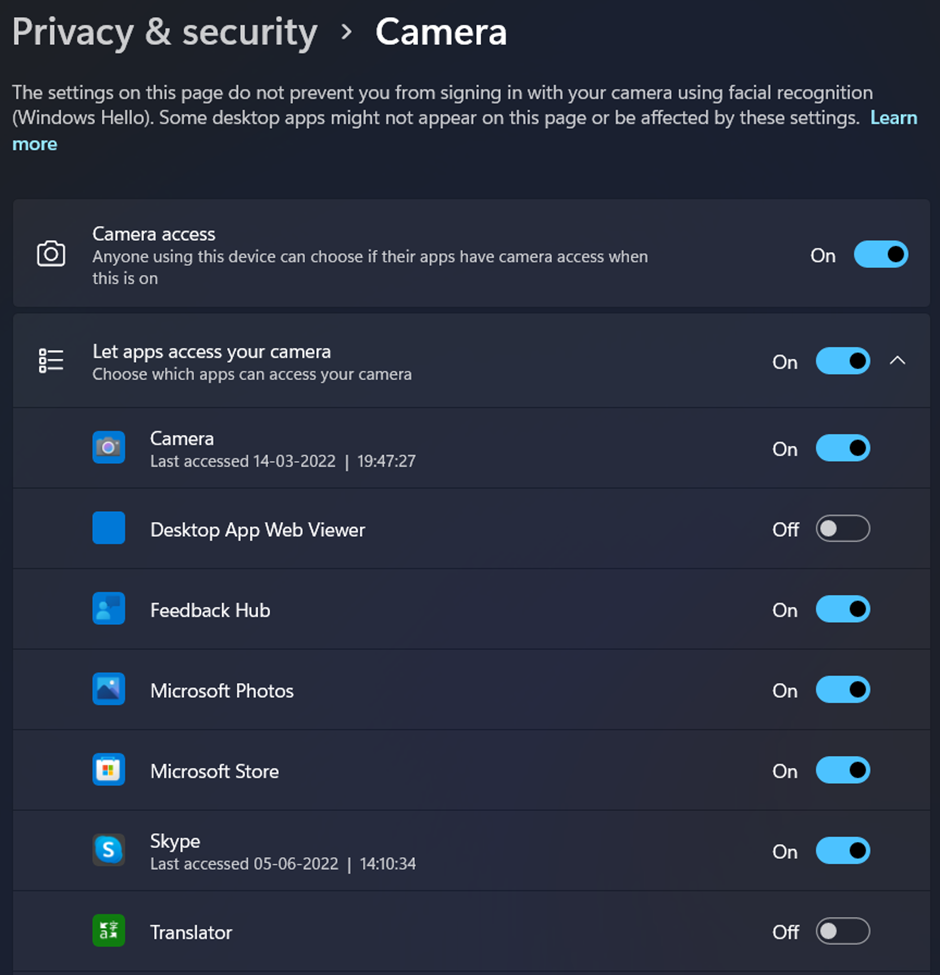
Permitir o revocar el acceso del micrófono o la ubicación a la aplicación de la cámara
En muchos casos, usted desea revocar el acceso a la ubicación de la cámara porque mientras hace clic en cualquier foto, la aplicación de la cámara también almacenará la ubicación donde se ha hecho clic en esa foto. Por lo tanto, para dar o revocar el permiso de Micrófono o Localización, tiene que seguir los pasos que se indican a continuación.
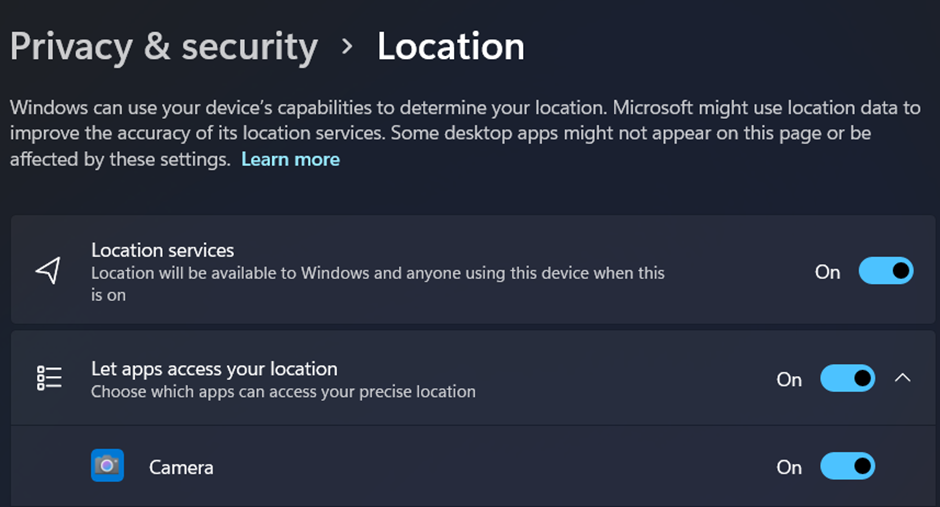
- Busque ‘Privacidad y Seguridad’ en su Panel de Búsqueda
- Desplácese hacia abajo hasta la sección de permisos de aplicaciones
- Haga clic en ‘Ubicación
- En la sección ‘Permitir que las apps accedan a su ubicación’, puede encontrar fácilmente cámara, y luego desactivarla para revocar el permiso de ubicación en la app de cámara.
- Del mismo modo, puede hacerlo para permitir o revocar el acceso al micrófono pulsando en ‘Micrófono’ en lugar de ‘Ubicación’ en Configuración de privacidad y seguridad.
Esto era todo sobre el manejo de todo en su sistema para mantener la privacidad de su cámara y micrófono.
Las mejores cámaras web que puede comprar
A veces, el problema de la cámara puede deberse a una webcam incorporada defectuosa. Si ese es el caso, puede comprar una cámara web externa para su ordenador. Veamos ahora algunas de las mejores cámaras web que puede adquirir en el mercado.
#1. Cámara Web HD Logitech C270
La cámara Web Logitech C270 HD dispone de funciones de videoconferencia HD 720p y grabación de vídeo HD con un procesador Intel Core2 Duo a 2,4 GHz. También dispone de enfoque fijo con fotografías de 3 megapíxeles con tecnología nítida y USB 2.0 de alta velocidad.
| Vista previa | Producto | Valoración | |
|---|---|---|---|

|
Logitech C270 – Cámara Web HD 720p, Color Negro | Buy on Amazon |
El micrófono incorporado filtra el ruido de fondo. Los requisitos del sistema incluyen Windows 7, Windows 8 o Windows 10 o una versión posterior, mac OS 10.10 o una versión posterior, Chrome OS, Android 5.0 o una versión posterior, y se requiere conectividad a Internet a través de un puerto USB.
#2. Cámara Web Logitech C920x HD Pro
La cámara web Logitech C920x no dispone de obturador de privacidad e incluye una licencia de tres meses para XSplit VCam. Sin necesidad de pantalla verde, la licencia de XSplit VCam le permite eliminar, cambiar y desenfocar el telón de fondo.
| Vista previa | Producto | Valoración | |
|---|---|---|---|

|
Logitech C920x Pro HD Webcam | Buy on Amazon |
Dispone de función de grabación y videollamada de alta definición 1080p a 30 fotogramas por segundo. Causará una poderosa impresión cuando importe con un vídeo nítido, bellamente definido y de vivos colores.
El sonido estéreo y los dos micrófonos permiten grabar conversaciones telefónicas y vídeo con un sonido natural. Logitech Capture es un sofisticado programa de captura de vídeo que simplifica la creación y distribución de contenidos de vídeo.
También dispone de ajuste de iluminación HD y enfoque automático. La C920x ajusta automáticamente las circunstancias de iluminación para generar imágenes brillantes y nítidas aunque se encuentre en un escenario con poca luz. Esta función le permite capturar vídeos y fotos explícitos y detallados incluso en entornos poco iluminados.
#3. NexiGo N60 Web 1080P
La webcam Full HD 1080P incorpora un sensor CMOS Full HD de dos megapíxeles. La webcam NexiGo N60 puede producir películas con un detalle y una nitidez notables a resoluciones de hasta 1920 por 1080 píxeles a 30 fotogramas por segundo.
Como la lente de cristal de 3,6 mm produce una imagen nítida a todas las distancias y es apta para su uso entre 19,6 pulgadas y 13 pies, resulta adecuada para casi cualquier aplicación que tenga lugar en interiores.
| Vista previa | Producto | Valoración | |
|---|---|---|---|

|
NexiGo N60 1080P Webcam con Micrófono, Campo de visión Ajustable, Zoom, Control por Software &… | Buy on Amazon |
Cuando la cámara no esté en uso, la cubierta de privacidad evitará que entre luz en el objetivo. Es la solución ideal para proporcionar seguridad y tranquilidad a todo el mundo, ya sean particulares o grandes empresas.
También ayuda a preservar el objetivo de la suciedad y los residuos, lo que garantiza que sus vídeos seguirán siendo nítidos incluso después de haber utilizado la cámara durante toda su vida útil.
Como el objetivo tiene una distancia focal fija, puede grabar vídeo de alta definición en ángulos amplios, lo que la convierte en una opción excelente para presentaciones. Sólo tiene que insertarla en su ordenador y podrá utilizarla de inmediato. Como viene con un práctico clip de montaje, la cámara puede fijarse a casi cualquier monitor, portátil, televisor o trípode.
#4. Webcam con sensor Sony, micrófono y enfoque automático, 2K/1080P HD
Podrá capturar vídeos más nítidos que 1080p con la cámara CASE CUBE KU-04, ya que admite 2560 por 1440p a 30 fotogramas por segundo. Gracias a la tecnología de enfoque automático, usted es el centro de atención y el resto del mundo gira a su alrededor.
No products found.
Podrá captar más de su entorno con un objetivo extra gran angular que cubre 120 grados. Gracias a su adaptabilidad, podrá colocar el soporte del trípode para la webcam en cualquier lugar del escritorio. Además, el clip de la base permite girarla en cualquier dirección, hasta 360 grados en horizontal y 90 grados en vertical.
Recibirá grabaciones de audio nítidas gracias al micrófono con supresión de ruido incorporado. La visibilidad de los productos o cosas que se muestran se ve reforzada por la iluminación del diseño, ideal para la transmisión en directo en plataformas como YouTube y Twitch.
La tapa del objetivo incorporada ayuda a preservar la privacidad de los usuarios. Para desactivar la cámara, basta con deslizar la tapa hacia la izquierda, y no tendrá que preocuparse por perderla. Gracias a la capacidad de su diseño retráctil, único en su género, para evitar en mayor medida las escuchas y el voyeurismo, su intimidad estará salvaguardada.
#5. Webcam empresarial NexiGo N660 1080P
La webcam NexiGo N660 cuenta con un sensor CMOS de dos megapíxeles de alta definición (FHD) 1080p para producir vídeos extraordinariamente nítidos y claros. Dado que el objetivo de cristal de 3,6 mm ofrece una imagen nítida incluso a distancias predeterminadas y está calibrado para un rango que va desde las 19,6 pulgadas hasta los 13 pies, es muy adecuada incluso para su uso en interiores.
| Vista previa | Producto | Valoración | |
|---|---|---|---|
![NexiGo 1080P Business Webcam with Dual Microphone & Privacy Cover, 2021 [Upgraded] USB FHD Web Computer Camera, Plug and Play, for Zoom/Skype/Teams Online Teaching, Laptop Mac PC Desktop](https://i.geekflare.com/cdn-cgi/image/quality=90,format=auto,onerror=redirect,metadata=none/https://m.media-amazon.com/images/I/31V-rN6ZwgL._SL160_.jpg)
|
NexiGo 1080P Business Webcam with Dual Microphone & Privacy Cover, 2021 [Upgraded] USB FHD Web… | Buy on Amazon |
No necesita controladores ni software adicionales. Simplemente inserte el USB en su ordenador, ¡y empezará a funcionar inmediatamente! Cuando utilice Zoom, Skype, FaceTime, Teams o cualquier otra herramienta de videoconferencia, le permitirá cambiar todas las opciones posibles de su cámara web.
Estos ajustes incluyen el tiempo de exposición, el contraste, la saturación, el balance de blancos, etc. La aplicación es compatible tanto con Windows 7/8/10 como con macOS. Puede descargarla accediendo a la página web de soporte.
#6. Cámara web HD 1080P Argmao
Gracias al micrófono con reducción de ruido incorporado de la webcam Argmao, su discurso se transmitirá con mayor claridad. Tiene una profundidad de reducción de ruido de 35 decibelios y puede captar su voz a la vez que bloquea algunos ruidos de fondo.
No products found.
Esta cámara web es ideal para videoconferencias, videollamadas, enseñanza en sitios web, videojuegos y otros escenarios de aplicación. Le proporciona un ambiente único y más cómodo para la comunicación.
Puede utilizar esta cámara simplemente para la enseñanza en línea o la transmisión en directo. Se puede utilizar sin instalar controladores adicionales si se conecta a un ordenador. Esto resulta ser una característica muy práctica. No se necesita ningún controlador, lo que le ahorrará molestias; simplemente conecte y listo.
Puede elegir lo que muestra su cámara en cualquier momento y vivir una vida digital segura cuando no esté en uso. Incorpora una cubierta protectora que proporciona seguridad tanto a particulares como a empresas. La cubierta del obturador también puede proteger la webcam de su ordenador de arañazos, daños y manchas.
Conclusión
Las webcams se han vuelto indispensables en esta era de los millennials y la creciente epidemia. Tanto si se trata de su primera como de su millonésima reunión en línea, comprobar su cámara antes de salir en directo es esencial. ¿Desearía enfadarse porque algo que esperaba con impaciencia no salió como estaba previsto debido a problemas técnicos que podrían haberse evitado? ¿Desearía seguir yendo y viniendo en medio de una reunión programada?
Ponga su sonrisa más satisfactoria, ejerza la distancia social y aprovéchese de las pruebas con webcam en toda su flexibilidad y facilidad.
También puede echar un vistazo a algunos monitores verticales para aumentar su productividad.

