El Símbolo del sistema de Windows puede realizar muchas tareas únicas que normalmente no pueden hacer otros componentes de Windows. Lo mejor de todo es que funciona incluso cuando otros componentes de Windows se estropean, lo que lo convierte en la mejor herramienta que pueden dominar los administradores de sistemas.
Como administrador del sistema, el símbolo del sistema de Windows puede ayudarle a obtener más información sobre los ordenadores y a ejecutar comandos automáticos en varios ordenadores a la vez para completar tareas de forma remota. Tanto si desea obtener información completa sobre las redes conectadas, corregir errores de archivos, obtener información sobre componentes de hardware o gestionar unidades de volumen, puede hacerlo todo a través del símbolo del sistema.
Comandos del símbolo del sistema de Windows que debe conocer
Si es nuevo en el uso del símbolo del sistema como administrador del sistema, entonces puedo darle un empujón para empezar. Aunque hay cientos de comandos, en este post, voy a enumerar algunos de los más útiles que los administradores de sistemas utilizan comúnmente.
Veamos algunos comandos del símbolo del sistema de Windows que le ayudarán como administrador del sistema.
ipconfig/all
Tanto si necesita corregir errores de conexión como crear una conexión remota con otros PC, el comando ipconfig/all es su mejor amigo. Este comando mostrará todos los valores de configuración de red en un solo lugar. Esto incluye el nombre de host, la dirección IP, la puerta de enlace predeterminada, la máscara de subred, las características de la red y mucho más.
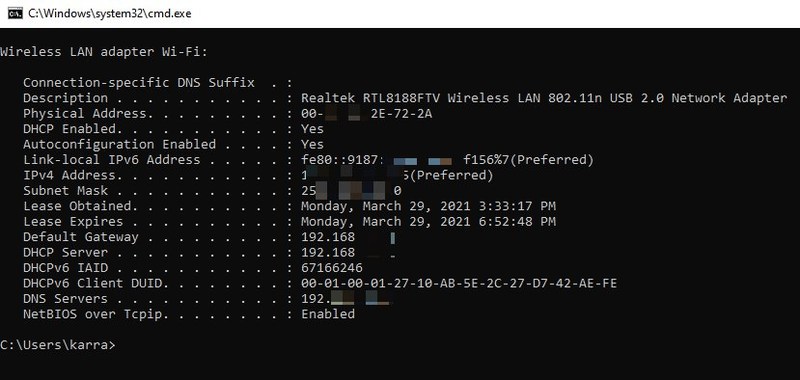
Microsoft también tiene una práctica guía sobre el comando ipconfig/all en su página web. Puede consultarla aquí.
Tracert
Si los ordenadores que está administrando forman parte de una gran red y están conectados a través de varios enrutadores o puentes, el comando tracert puede ayudarle a encontrar problemas en la red rastreando la ruta que sigue un paquete. Este comando puede mostrar cada host por el que pasan los paquetes mientras llegan a un host específico. Utilizando esta información, puede rastrear la causa del problema por el que se está perdiendo el paquete.
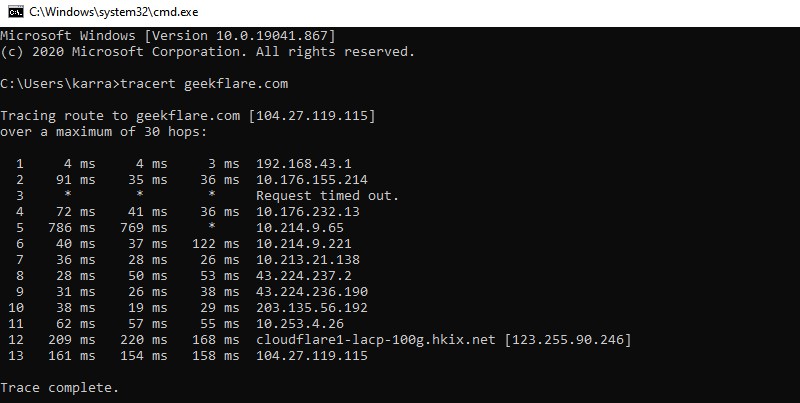
También indica el tiempo que tarda en llegar a cada host, por lo que también puede rastrear los problemas de rendimiento de la red.
DriverQuery
El comando driverquery muestra la lista completa de controladores instalados en su PC, junto con el historial de cuándo se instalaron. Aunque el Administrador de dispositivos de Windows es una herramienta mejor para solucionar problemas de controladores, este comando puede ayudarle cuando necesite rastrear el historial de instalación de controladores.
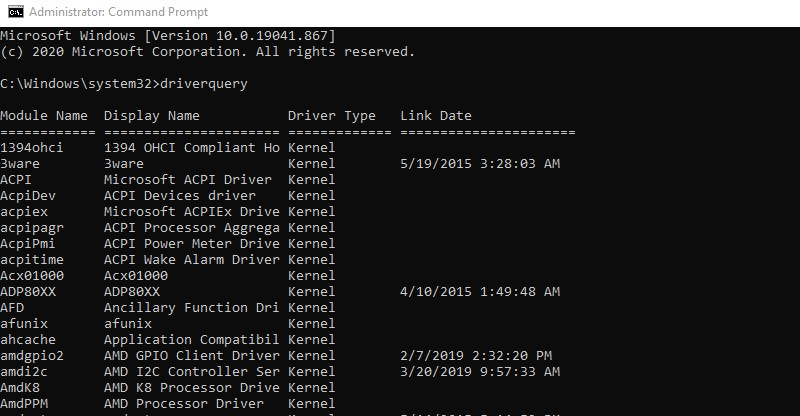
SystemInfo
Con el comando systeminfo, puede ver información detallada sobre su PC y el sistema operativo, como el propietario del sistema, el modelo de PC, la hora de arranque, el nombre de la red, el tipo de sistema y mucho más. También muestra información básica sobre el hardware, como el procesador, la RAM y el espacio en disco.
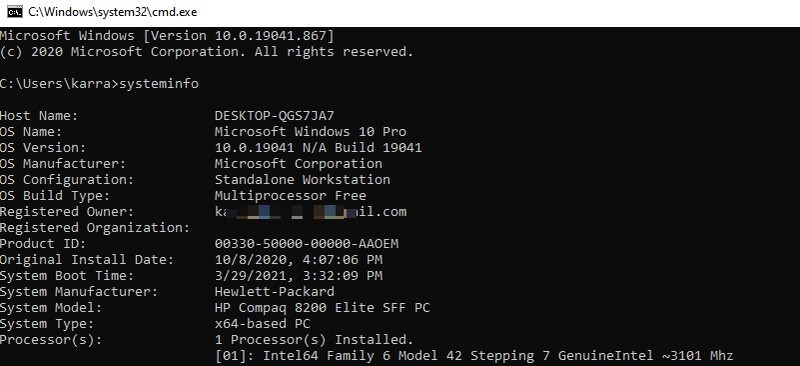
Powercfg
El comando powercfg se utiliza para gestionar las opciones de energía de Windows. A diferencia de la configuración habitual de las opciones de energía de Windows, powercfg le permite ejecutar comandos que son imposibles de realizar desde las opciones de energía, como importar/exportar configuraciones o realizar un seguimiento de los tiempos de vigilia.
SFC/scannow
SFC (System File Checker) es el comando utilizado para comprobar todos los archivos del sistema y buscar errores. Una vez encontrado, el comando reemplazará automáticamente el archivo por uno nuevo de la caché. Aunque tiene múltiples parámetros, el más común es sfc/scannow que simplemente ejecuta el escaneo en todos los archivos del sistema.
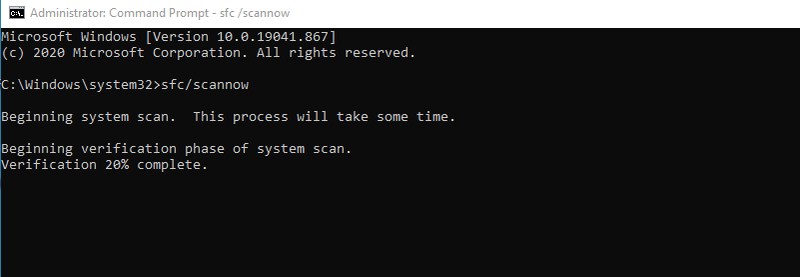
Chkdsk
Este comando se utiliza para escanear el disco duro en busca de errores lógicos o físicos y corregirlos automáticamente. Sin embargo, necesita utilizar el parámetro correcto para arreglar los errores. Para la mayoría de los usuarios, el comando chkdsk/r debería ser suficiente para encontrar y arreglar automáticamente los errores del sistema de archivos y los sectores defectuosos.
Lea también: Herramientas de reparación para solucionar problemas de Windows 10 automáticamente
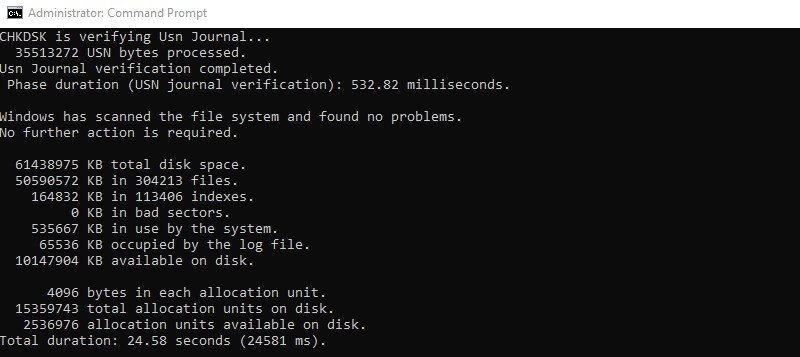
Netstat
Un potente comando de solución de problemas de red que muestra las conexiones entrantes y salientes a su PC, junto con el tipo de protocolo. No sólo eso, sino que también puede utilizar el comando netstat para hacer un montón de otras cosas utilizando parámetros. Puede ver la tabla de enrutamiento, el número de bytes y paquetes enviados/recibidos, el ID del proceso (PID), el nombre del programa que estableció la conexión y muchas cosas más.
Lea también: Uso del comando netstat en Windows con un ejemplo
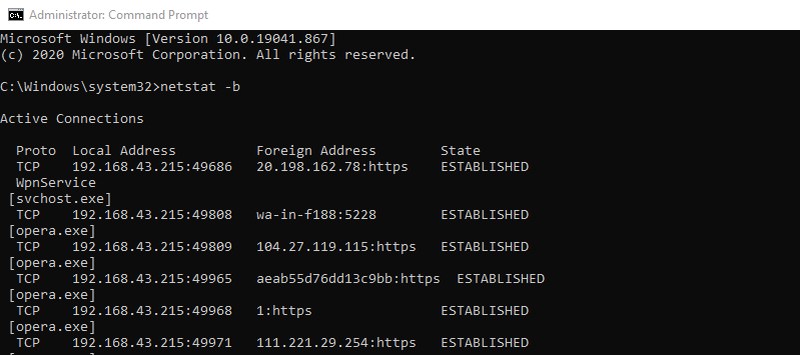
Lista de tareas
Un comando sencillo para ver los procesos que se están ejecutando actualmente en un PC, similar a la pestaña de procesos del administrador de tareas de Windows. Sin embargo, el comando tasklist es más útil para ver los procesos de otro PC de forma remota. Sin embargo, tenga en cuenta que no muestra el uso de memoria en tiempo real, a diferencia del administrador de tareas.
GetMac
Si necesita ver la dirección MAC de un PC o de varios PC conectados a través de una red, entonces getmac es el comando adecuado. Utilizándolo sin parámetros, le mostrará la dirección MAC del dispositivo actual. Aunque, puede utilizar parámetros para ver las direcciones MAC de los PCs a través de una red.
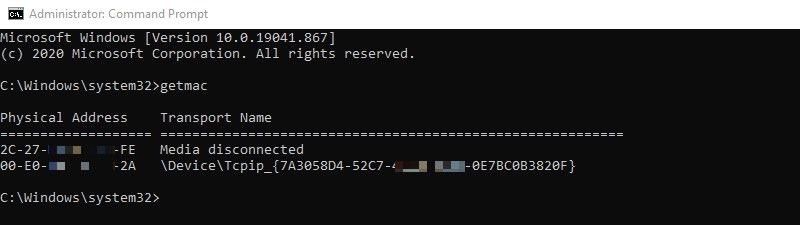
Apagado/s
El comando shutdown tiene muchos parámetros para controlar el apagado y reinicio de un PC o de varios PC de forma remota. El comando shutdown/s apagará el PC actual tras un retardo. También puede utilizar parámetros como /r o /h para reiniciar el PC especificado o ponerlo en estado de hibernación.
Definitivamente, un comando imprescindible para apagar rápidamente varios PCs que esté gestionando.
Asoc
Puede utilizar este comando para ver y gestionar las asociaciones de archivos de un PC. El comando assoc listará todas las extensiones de archivo junto con los programas asociados a ellas. Puede añadir la extensión junto al comando assoc para ver el programa asociado a esa extensión; por ejemplo, assoc .mp3 mostrará el programa que ejecuta los archivos mp3 en el PC.
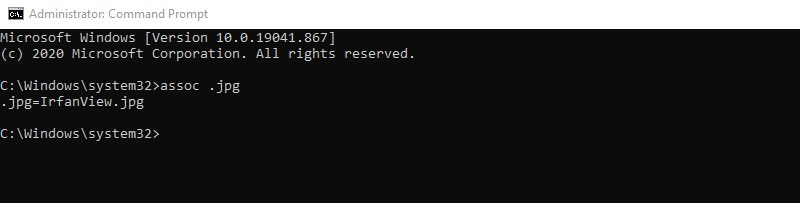
También puede utilizar parámetros para cambiar las asociaciones de archivos en los PC de forma remota.
Robocopy
Es similar a la función copiar/pegar de Windows, pero es extremadamente personalizable mediante parámetros. El comando básico robocopy <fuente> <destino> <archivo></archivo></destino></fuente> copiará/pegará el archivo en el destino especificado. Puede añadir parámetros como /nocopy para eliminar la información asociada o /s para excluir los subdirectorios vacíos.
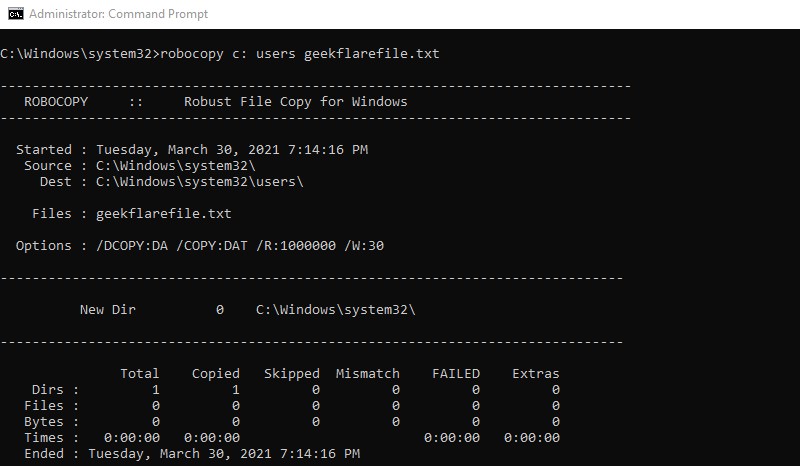
Este comando tiene docenas de parámetros que pueden dar un control total sobre el movimiento de datos, perfecto para gestionar datos entre varios PC.
Formatear
Si necesita formatear el disco sin tener acceso a la función de formateo de Windows, entonces format es un potente comando para hacerlo. Necesita proporcionar la etiqueta del volumen, y el comando borrará todos los datos de ese volumen. También puede configurar el tipo de sistema de archivos, cambiar la etiqueta del volumen, cambiar el tamaño de la unidad de asignación, crear un volumen comprimido y mucho más utilizando los parámetros.
Nombre de host
Necesita conocer el nombre de host de un ordenador para crear una conexión remota, y el comando hostname puede decirle fácilmente el nombre de cualquier PC. Simplemente escriba hostname, y el símbolo del sistema le dirá inmediatamente el nombre de host del PC. Es un comando sencillo que ni siquiera tiene parámetros, pero es extremadamente útil cuando necesita crear conexiones remotas.
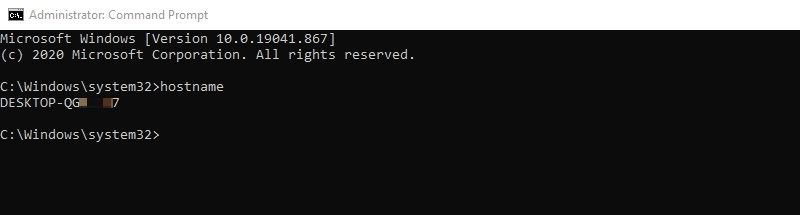
Reflexiones finales
Estos fueron comandos del símbolo del sistema que creo que ayudarán inmensamente en las tareas diarias de un administrador de sistemas. Si está interesado en aprender más comandos, puede consultar la lista de comandos de Windows de Microsoft. Puede hacer clic en cualquiera de los comandos para aprender lo que hace y ver sus parámetros.

