El registro de sucesos de Windows es una función integrada en el sistema operativo Microsoft Windows que registra y almacena diversos sucesos del sistema, la seguridad y las aplicaciones que se producen en un ordenador.
Estos eventos pueden incluir errores, advertencias y mensajes de información. Utilizando este registro de eventos, los administradores pueden solucionar problemas, supervisar el estado del sistema y realizar un seguimiento de la actividad de los usuarios.
El registro de sucesos de Windows está organizado en tres categorías principales:
Sistema, Aplicación y Seguridad.
El registro de aplicaciones contiene eventos relacionados con aplicaciones y servicios, mientras que el registro del sistema incluye eventos asociados con los componentes y controladores del sistema. Las sesiones de inicio de sesión, los intentos fallidos de inicio de sesión y otros incidentes relacionados con la seguridad se documentan en el registro de Seguridad.
Las entradas de este registro de sucesos de Windows incluyen información detallada como la fecha y hora en que se produjo el suceso, el origen del mismo y cualquier código de error relevante.
Importancia del registro de sucesos de Windows
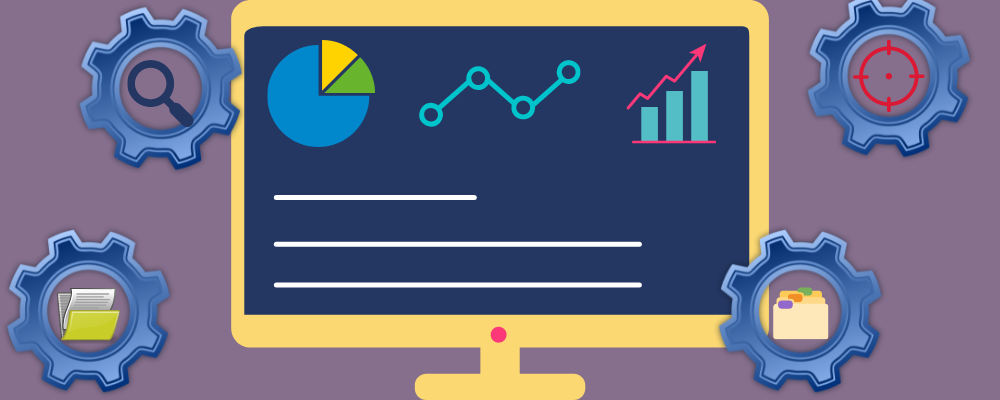
El papel de la supervisión del registro de sucesos es crucial para los ingenieros de sistemas y redes porque les permite mantenerse informados sobre cualquier problema, actividad ilegal, averías en la red y otras cuestiones clave que puedan estar surgiendo dentro de un ordenador.
Proporciona detalles completos sobre cada evento, incluyendo su origen, nombre de usuario, nivel de sensibilidad y otra información. Esta información puede ser muy útil para identificar y resolver fallos estructurales, así como para prever los próximos retos basándose en patrones de datos.
Los administradores de red pueden descubrir y gestionar eficazmente los problemas antes de que se agraven echando un ojo a los registros de eventos. Esto posiblemente ahorre mucho tiempo y esfuerzo a la hora de investigar y solucionar el problema. Esto puede ayudar a garantizar que los sistemas sigan siendo seguros, fiables y rindan al máximo.
¿Cómo acceder al registro de sucesos de Windows?
#1. Utilizando la GUI
Paso1 – Abra el menú Inicio y busque «Visor de sucesos».
Paso2 – Haga clic en la aplicación Visor de sucesos para abrirla.
Paso3 – En el panel de la izquierda, verá una lista de registros de eventos. Elija la opción Registros de Windows y haga clic en el registro deseado para verlo.
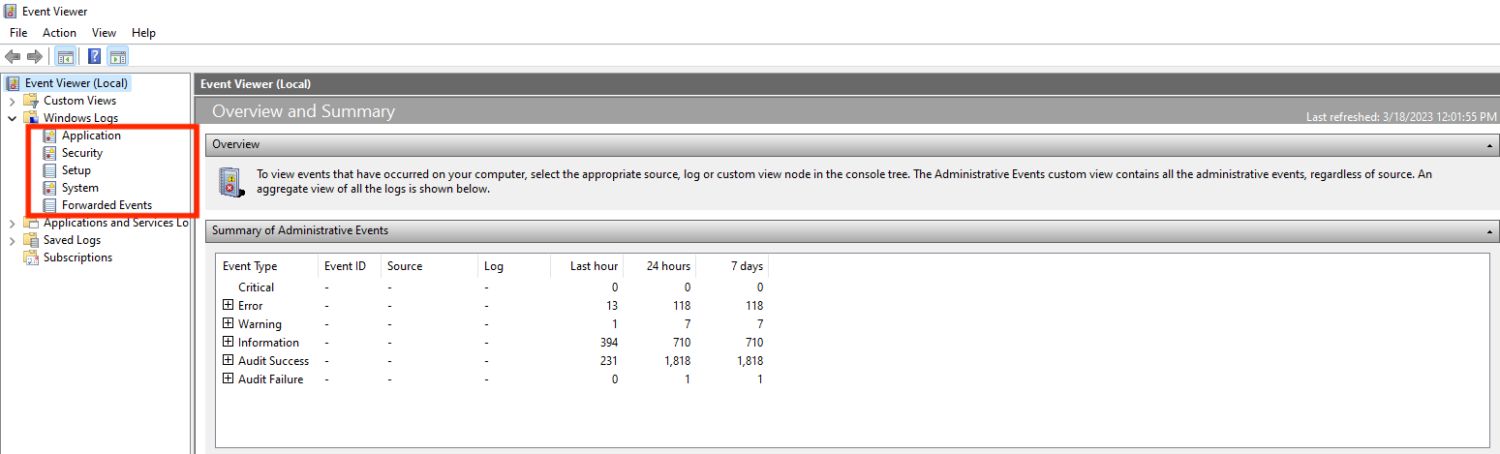
Paso4 – En el panel central, podrá ver una lista de eventos para el registro seleccionado. Puede utilizar las opciones de filtrado de la parte derecha de la pantalla para limitar los eventos que le interesan.
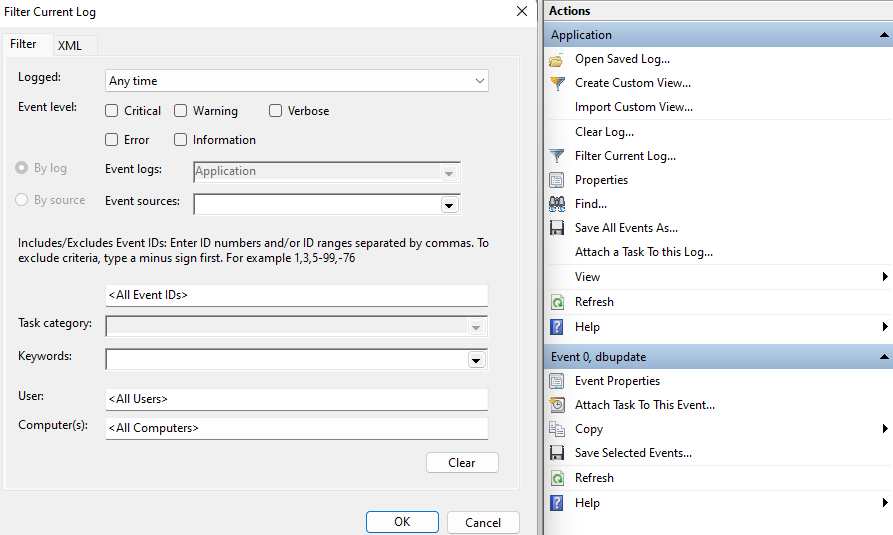
Paso 5 – Para ver los detalles de un evento, haga doble clic sobre él. Esto abrirá el cuadro de diálogo Propiedades del evento, que contiene información detallada sobre el ID del evento, la fuente, el nivel de gravedad, la fecha y la hora, el nombre de usuario, el nombre del ordenador y la descripción.
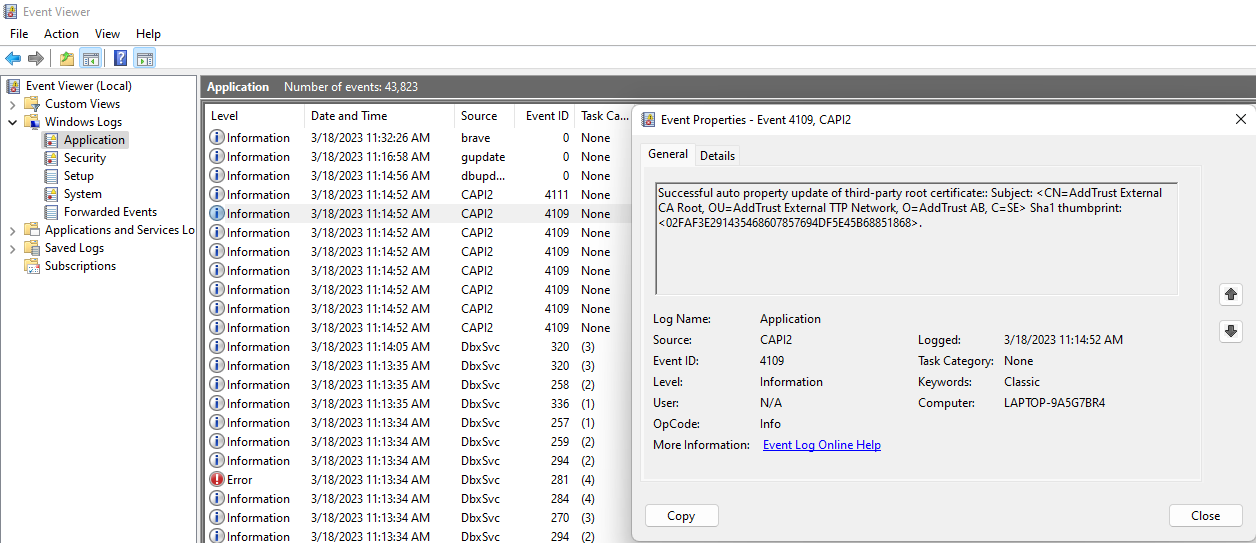
Paso 6 – Puede utilizar las opciones de menú y la barra de herramientas de la parte superior de la pantalla para realizar diversas acciones, como guardar y borrar registros, crear vistas personalizadas y filtrar eventos.
#2. Uso del símbolo del sistema
Puede acceder al registro de eventos de Windows mediante el símbolo del sistema o PowerShell utilizando el comando«wevtutil«. He aquí algunos ejemplos.
- Para mostrar todos los eventos del registro del Sistema
wevtutil qe Sistema- Para mostrar los eventos en el registro de la Aplicación
wevtutil qe AplicaciónLa salida puede tener este aspecto.
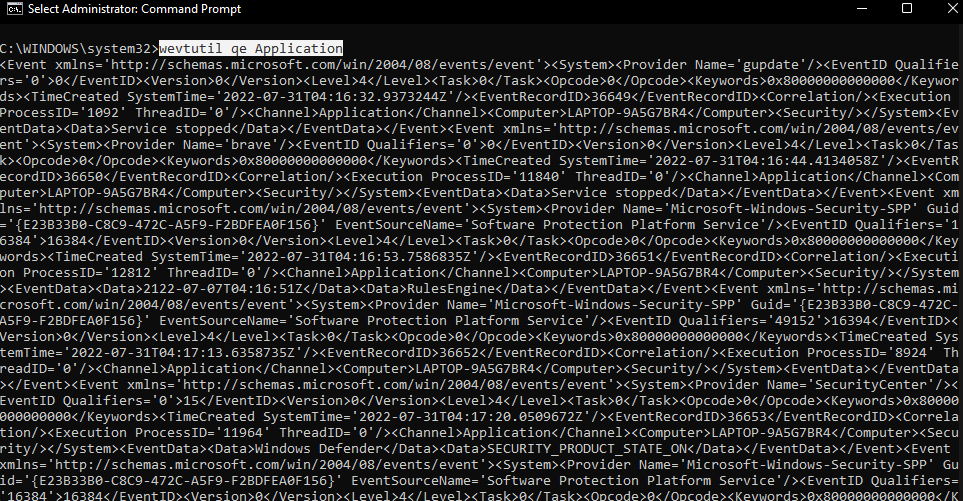
- Para mostrar todos los eventos en el registro de Seguridad
wevtutil qe Seguridad- Para mostrar los eventos de una fuente específica en el registro de Sistema.
wevtutil qe Sistema /f:text /c:1 /rd:true /q: "*[Sistema[Proveedor[@Nombre='nombre_fuente']]]" Aquí debe sustituir «nombre_fuente» por el nombre de la fuente de eventos que desea visualizar.
- Para exportar eventos de un registro a un archivo
wevtutil epl Sistema C:\Logs\SistemaLog.evtx
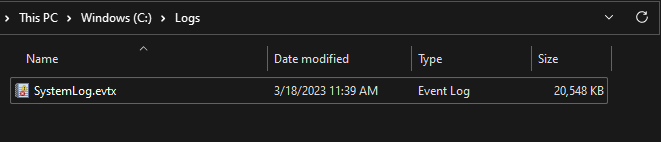
Sustituya «Sistema» por el nombre del registro que desea exportar, y«C:\Logs\SistemaLog.evtx» por la ruta y el nombre del archivo donde desea guardar el registro exportado.
#3. Utilizando Ejecutar
También puede acceder al registro de sucesos de Windows utilizando el cuadro de diálogo Ejecutar de Windows. He aquí cómo hacerlo:
Paso1 – Pulse la«tecla R deWindows» en su teclado para abrir el cuadro de diálogo Ejecutar.
Paso2 – Escriba«eventvwr.msc» en el cuadro de diálogo Ejecutar y pulse Intro.
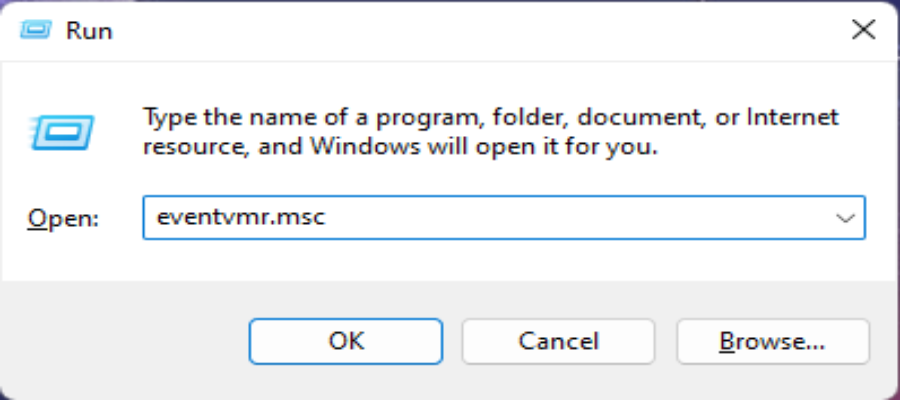
Paso3 – La utilidad Visor de Eventos se abrirá y mostrará la ventana de la consola principal.
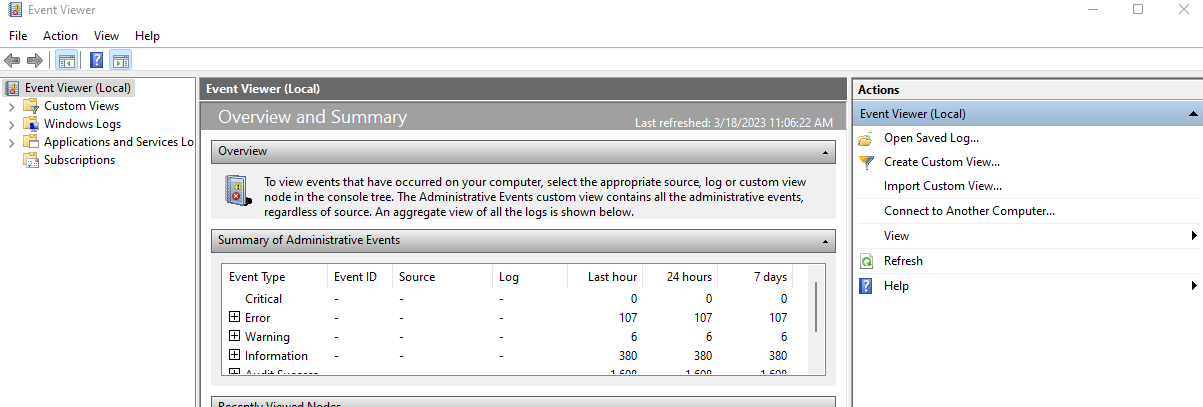
Paso 4 – En la ventana de la consola del lado izquierdo, puede expandir la carpeta«Registros de Windows» para ver los registros de Sistema, Aplicación, Seguridad, Configuración y otros.
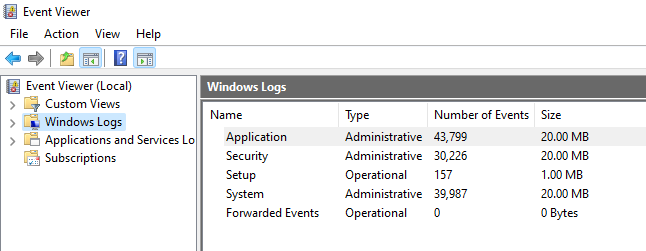
Paso5 – Haga clic en el registro que desee para ver su contenido en el panel derecho. Puede filtrar y ordenar los eventos, así como crear vistas personalizadas y guardarlas para un uso futuro.
¿Cuándo utilizar estos Registros de Eventos?
En general, puede utilizar el Registro de eventos de Windows siempre que necesite supervisar, solucionar problemas o auditar eventos en un sistema Windows. He aquí algunas situaciones específicas en las que podría utilizarlo.
Supervisión del estado del sistema
El Registro de sucesos de Windows puede proporcionar información valiosa sobre errores del sistema, advertencias y problemas de rendimiento, lo que le permite supervisar y mantener de forma proactiva la salud de su sistema.
Solución de problemas
Cuando se encuentre con un problema en un sistema Windows, el Registro de sucesos puede proporcionarle una indicación de la causa y ayudarle a diagnosticar el problema. Analizando los registros de eventos, puede identificar fácilmente la causa raíz de un problema y tomar medidas para resolverlo.
Auditoría y seguimiento de la actividad de los usuarios
El registro de seguridad del registro de sucesos puede utilizarse para realizar un seguimiento de los inicios de sesión de los usuarios, los cierres de sesión, los intentos fallidos de inicio de sesión y otros sucesos relacionados con la seguridad, lo que puede ayudarle a identificar posibles amenazas para la seguridad y a tomar las medidas oportunas.
Informes de cumplimiento
Muchos marcos normativos como HIPAA, PCI-DSS y GDPR exigen que las organizaciones mantengan registros de eventos y proporcionen informes periódicos. El registro de eventos de Windows puede utilizarse para cumplir estos requisitos de conformidad.
¿Cómo leer estos registros de eventos?
Al principio puede resultar un poco difícil leer el Registro de sucesos de Windows, pero con suficiente práctica y familiaridad, resulta más sencillo comprender los datos que proporciona. He aquí algunos pasos generales a seguir cuando lea el Registro de sucesos de Windows.
#1. Abra el Registro de sucesos
El primer paso es abrir el registro de sucesos. Puede acceder a él utilizando cualquiera de los métodos mencionados anteriormente.
#2. Navegue hasta el registro apropiado
Hay varios registros en el Visor de Sucesos, entre ellos los de Aplicación, Sistema, Seguridad y Configuración. Cada registro contiene diferentes tipos de eventos. Seleccione el registro que contiene los eventos que desea ver.
#3. Filtrar eventos
Puede filtrar los eventos por nivel de gravedad, origen del evento, rango de fechas y otros criterios. Esto puede ayudarle a limitar los eventos que le interesan.
#4. Ver los detalles del suceso
Examine detenidamente cada evento para ver sus detalles, incluidos el ID del evento, la fuente, el nivel de gravedad, la fecha y la hora, el nombre de usuario, el nombre del ordenador y la descripción. Esta información puede ayudarle a identificar la causa del suceso y a tomar las medidas oportunas.
#5. Utilice las propiedades de los eventos
Muchos eventos tienen propiedades adicionales que proporcionan más información sobre el evento.
Por ejemplo, un evento de seguridad puede tener propiedades como tipo de inicio de sesión, proceso de inicio de sesión y paquete de autenticación. Estas propiedades pueden ayudarle a comprender el contexto del evento y su importancia.
#5. Analice patrones
Intente siempre buscar patrones en los eventos para identificar problemas recurrentes o tendencias. Por ejemplo, si observa una serie de errores de disco, podría indicar un problema con el hardware o la configuración del disco.
Niveles de gravedad de los eventos de Windows
El registro de sucesos de Windows utiliza niveles de gravedad para categorizar los sucesos en función de su importancia o impacto en el sistema. Existen cinco niveles de severidad en el Registro de Eventos de Windows, listados a continuación de mayor a menor severidad:
- Crítico: Este nivel de gravedad está reservado para eventos que indican un fallo crítico del sistema o de la aplicación que requiere atención inmediata. Algunos ejemplos son caídas del sistema, fallos importantes del hardware y errores críticos de las aplicaciones.
- Error: Se utiliza para eventos que indican un problema grave que requiere atención pero no necesariamente una acción inmediata. Algunos ejemplos comunes son las caídas de aplicaciones, los fallos de conectividad de red y los errores de disco.
- Advertencia: Indica un problema potencial que los administradores del sistema deben vigilar, incluidos los avisos de poco espacio en disco y las violaciones de las políticas de seguridad.
- Verboso: Se utiliza para eventos que proporcionan información detallada sobre la actividad del sistema o de la aplicación, normalmente con fines de solución de problemas o depuración.
- Información: Muestra que todo ha ido bien. Casi todos los registros incluyen eventos de información.
Estos niveles de gravedad permiten a los administradores y analistas de sistemas identificar rápidamente los problemas críticos que requieren atención y priorizar su respuesta en consecuencia.
Conclusión ✍️
Espero que este artículo le haya resultado útil para conocer el registro de eventos de Windows y su importancia. Puede que también le interese conocer las distintas formas de recuperar datos borrados en Windows 11.

