Ha llegado al lugar adecuado si desea conocer las diferentes formas de comprobar el último tiempo de arranque de la máquina Windows.
Los administradores de red utilizan el último tiempo de arranque de Windows como métrica para solucionar los problemas cotidianos que puedan surgir en el sistema.
Empecemos por ver un par de métodos diferentes para identificar el último tiempo de arranque de Windows.
Power Shell
Existen algunas formas de utilizar Power Shell para comprobar el tiempo de actividad o el último tiempo de arranque de su máquina Windows.
Cmdlet Get-CimInstance
El cmdlet Get-CimInstance de PowerShell puede utilizarse para obtener la hora de arranque más reciente del sistema.
El cmdletGet-CimInstance (instancias de clases WMI ) obtiene información del sistema a partir del nombre de clase del sistema operativo win32 y la proporciona a la segunda instrucción mediante el operador pipeline. Obtiene las instancias CIM (Common Information Model ) de una clase de un servidor CIM.
La segunda instrucción elige las propiedades CSName y lastBootupTime de CIM y muestra como resultado la última hora de arranque de la máquina Windows.
En primer lugar, abra el PowerShell y ejecútelo como administrador.
Simplemente escriba el siguiente comando en el PowerShell para ver la última hora de arranque.
Get-CimInstance -ClassName win32_operatingsystem | select csname, lastbootuptimeSalida de ejemplo:
PS C:\Users\geekflare> Get-CimInstance -ClassName win32_operatingsystem | select csname, lastbootuptime
csname lastbootuptime
------ --------------
LAPTOP-9A5G7BR4 2/20/2022 1:26:40 PMEl siguiente comando gcim muestra el tiempo de actividad de un sistema windows en forma de lista con días, horas y minutos. En lugar de la hora del último arranque, sólo muestra el tiempo de actividad de un sistema desde el último arranque.
(get-date) - (gcim Win32_OperatingSystem).LastBootUpTimeAquí, gcim significa Get – CimInstance.
Ejemplo de salida:
PS C:³Users\geekflare> (get-date) - (gcim Win32_OperatingSystem).LastBootUpTime
Días : 7
Horas : 8
Minutos : 44
Segundos : 38
Milisegundos : 884
Ticks : 6362788845605
TotalDías : 7.36433894167245
TotalHoras : 176.744134600139
TotalMinutos : 10604.6480760083
TotalSegundos : 636278.8845605
TotalMilisegundos : 636278884.5605Si utiliza PowerShell 6 o superior, puede obtener el tiempo de actividad de Windows y la hora del último arranque fácilmente con el siguiente comando:
Get-Uptime -SincePara ver todas las propiedades y métodos de Get-CimInstance, utilice el siguiente comando.
Get-CimInstance Win32_OperatingSystem | Get-MemberEste comando proporciona la información de todos los métodos de Get-CimInstance y sus propiedades.
Get-WmiObject
Puede consultar fácilmente la última hora de arranque de su PC utilizando el comando Get-WmiObject de PowerShell, como se muestra a continuación.
(Get-WmiObject Win32_OperatingSystem).LastBootUpTimeSalida de ejemplo:
PS C:³³Users\geekflare> (Get-WmiObject Win32_OperatingSystem).LastBootUpTime
20220220132640.500000 330Verá una salida que parece torpe al principio, pero no es difícil de leer y entender. Puede averiguar fácilmente la última hora de arranque de su máquina Windows.
Puede utilizar la información siguiente para desglosar el LastBootUpTime 20220220132640.500000 330.
- Año: 2022.
- Mes: 02.
- Día: 20.
- Hora: 13.
- Minutos: 26.
- Segundos: 40.
- Milisegundos: 500000.
- GMT: 330 (5 horas y media por delante de GMT).
O también puede utilizar otro comando Get-WmiObject para consultar la última hora de arranque del sistema.
Get-WmiObject win32_operatingsystem | select csname, @{LABEL='LastBootUpTime';EXPRESSION={$_.ConverttoDateTime($_.lastbootuptime)}}El lastbootuptime se convertirá a formato de número entero grande, que finalmente se mostrará en un formato legible.
Ejemplo de salida:
PS C:³Users\geekflare> Get-WmiObject win32_operatingsystem | select csname, @{LABEL='LastBootUpTime';EXPRESSION={$_.ConverttoDateTime($_.lastbootuptime)}}
csname LastBootUpTime
------ --------------
LAPTOP-9A5G7BR4 2/20/2022 1:26:40 PMEstación de trabajo de estadísticas de red
El comando net statistics muestra las estadísticas del sistema, como los bytes de datos recibidos y el tiempo total de actividad desde el último arranque del ordenador.
net statistics estación de trabajo | select-string "Estadísticas"También puede utilizar el siguiente acceso directo:
net stats puesto de trabajo | select-string "Estadísticas"Ejemplo de salida:
PS C:\Users\geekflare> net statistics workstation | select-string "Estadísticas"
Estadísticas de la estación de trabajo para \LAPTOP-9A5G7BR4
Estadísticas desde 2/20/2022 1:28:32 PMInformación del sistema
El comando de utilidad systeminfo se puede utilizar para obtener el tiempo de arranque más reciente del ordenador cargando y analizando la información del procesador, Hotfix e Hyper-V.
systeminfoEste comando muestra el nombre del host, la versión del sistema operativo, el tipo de compilación, la configuración, la versión de la bios, la hora de arranque, la fecha de instalación del software y todos los detalles.
De todos estos datos, si desea ver sólo los datos específicos requeridos, entonces necesita pasar la utilidad adicional Select -string al comando systeminfo.
Sólo tiene que escribir el siguiente comando en el terminal PowerShell para ver la última hora de arranque.
systeminfo | Select-String "Versión del sistema operativo", "Tiempo de arranque del sistema"En este caso, el cmdlet Select-String busca en las cadenas y archivos de entrada patrones de texto mediante la concordancia de expresiones regulares.
El comando anterior obtiene la hora de reinicio más reciente del equipo local e imprime en el terminal la versión del sistema operativo de un sistema y la última hora de arranque del sistema de Windows, como se muestra a continuación.
Ejemplo de salida:
PS C:\Users\geekflare> systeminfo | Select-String "OS version", "System Boot Time"
Versión del SO: 10.0.22000 N/A Build 22000
Hora de arranque del sistema: 20/2/2022, 13:26:40
Versión de la BIOS: Insyde F.18, 3/15/2019Línea de comandos
También puede utilizar la línea de comandos para comprobar el tiempo de actividad o la última hora de arranque de su sistema Windows con algunos comandos y utilidades como net stats, wmic y systeminfo.
Información del sistema
El comando systeminfo muestra información genérica sobre el sistema operativo Windows y su configuración. Muestra la última vez que se arrancó Windows. Si desea conocer el tiempo de actividad, deberá determinar manualmente cuánto tiempo ha transcurrido desde el último arranque.
Abra un símbolo del sistema y escriba el siguiente comando.
systeminfo | find "Tiempo de arranque del sistema"Salida de ejemplo:
C:\Users\geekflare>systeminfo | find "Tiempo de arranque del sistema"
Hora de arranque del sistema: 20/2/2022, 13:26:40WMIC
El comando WMIC ( Windows Management Instrumentation Command-line ) le proporcionará una representación en forma de cadena de la última hora de arranque del ordenador. El resultado se formatea como un año de cuatro dígitos con dos dígitos para el mes, día, hora, minuto y segundo.
Abra un símbolo del sistema y escriba el siguiente comando.
wmic ruta Win32_OperatingSystem obtener LastBootUpTimeSalida de ejemplo:
C:\Users\geekflare>wmic path Win32_OperatingSystem get LastBootUpTime
LastBootUpTime
20220220132640.500000 330Esta salida puede leerse como 2022, mes 2, día 20, hora 13 (o 1:00 PM), minuto 26, etc.
Estadísticas de red
El comando net statistics muestra estadísticas del sistema como los bytes de datos recibidos, los bytes de datos transferidos, el número de conexiones realizadas y el tiempo total de actividad desde el último arranque del ordenador.
Para ver los servicios que se están ejecutando en la máquina Windows, utilice el siguiente comando.
net statsEste comando sólo muestra los servicios en ejecución disponibles en el sistema.
Podemos obtener estadísticas para el servidor o la estación de trabajo utilizando el contexto NET STATISTICS con el siguiente comando.
net stats estación de trabajoAquí, proporcioné la estación de trabajo en el comando para ver las estadísticas.
Ejemplo de salida:
C:\Usuarios\geekflare>net stats estación de trabajo
Estadísticas de la estación de trabajo para \LAPTOP-9A5G7BR4
Estadísticas desde 2/20/2022 1:28:32 PM
Bytes recibidos 66780
Bloques de mensajes de servidor (SMB) recibidos 18
Bytes transmitidos 63746
Bloques de mensajes del servidor (SMB) transmitidos 0
Operaciones de lectura 0
Operaciones de escritura 0
Lecturas en bruto denegadas 0
Escrituras en bruto denegadas 0
Errores de red 0
Conexiones realizadas 0
Reconexiones realizadas 0
Desconexiones del servidor 0
Sesiones iniciadas 0
Sesiones colgadas 0
Sesiones fallidas 0
Operaciones fallidas 0
Recuento de uso 10
Recuento de usos fallidos 0
El comando se completó con éxito.Este comando puede utilizarse desde dentro de un archivo por lotes, y la salida puede filtrarse utilizando el comando «find». Por ejemplo, si desea encontrar sólo la última hora de arranque del sistema, utilice el siguiente comando.
net statistics workstatEjemplo de salida:
C:\Users\geekflare>net statistics workstation | find "Estadísticas"
Estadísticas de la estación de trabajo para \LAPTOP-9A5G7BR4
Estadísticas desde 2/20/2022 1:28:32 PMY si desea encontrar el tiempo de actividad de Windows Server, el comando se convertirá en el servidor de estadísticas de red.
Administrador de tareas
Esta es la forma más sencilla de comprobar el tiempo de actividad de su equipo. En lugar de mostrar la hora del último arranque, muestra el tiempo de actividad del sistema desde el último arranque.
- Para abrir el Administrador de tareas, simplemente utilice el atajo de teclado Ctrl Mayús Esc.
- Navegue hasta la pestaña Rendimiento.
- El tiempo de actividad del sistema se mostrará cerca de la parte inferior de la ventana.
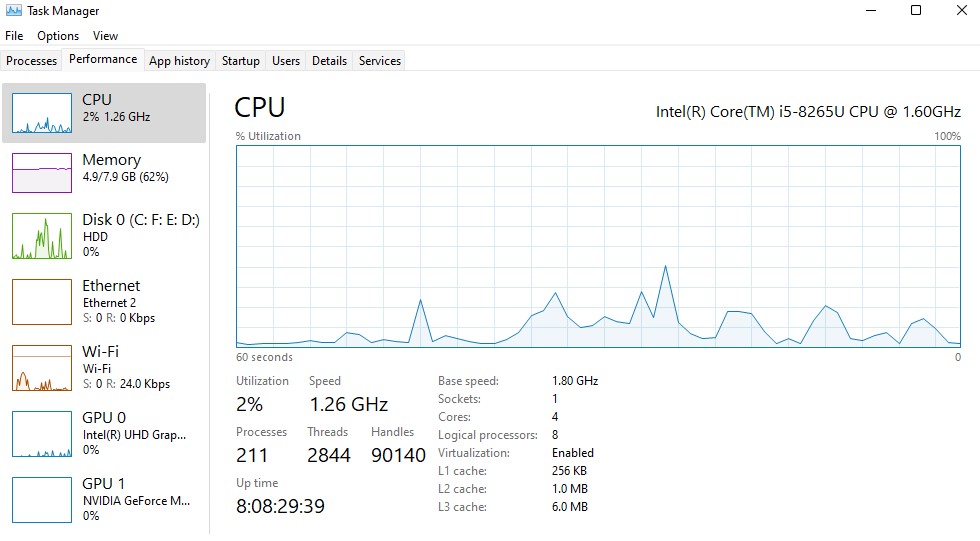
Esto significa que el sistema se reinició antes de 8 días, 8 horas y 29 minutos.
Conclusión
Estos son algunos de los métodos para obtener rápidamente el tiempo de arranque o uptime más reciente del sistema Windows.
Cada comando tiene sus propias ventajas. Puede elegir la forma que mejor se adapte a sus necesidades.
Espero que haya encontrado este artículo muy útil para aprender cómo obtener el último tiempo de arranque de un sistema windows de diferentes maneras.
Puede que también le interese conocer las mejores herramientas para monitorizar servidores windows.

