Windows ofrece 3 perfiles de energía preestablecidos que puede cambiar en función de si desea un mayor rendimiento o ahorro de energía.
Sin embargo, yo personalmente nunca dejo que Windows decida qué perfil de energía quiero, y personalizo completamente las opciones de energía cada vez que reinicio o reinstalo Windows.
¿Por qué?
Porque considero que los valores preestablecidos de los perfiles de energía de Windows son bastante defectuosos; por ejemplo, en el perfil de rendimiento, Windows obliga a que la potencia de la CPU se mantenga siempre al máximo, lo que no es necesario en absoluto (hablaremos de ello más adelante).
Afortunadamente, los perfiles de energía de Windows se pueden personalizar completamente según sus necesidades, pero necesita un poco de ayuda para comprender cada opción y optimizarla. Y hoy, le explicaré cada opción de energía disponible en Windows 10, para que pueda elegir la configuración adecuada en función de si desea un mejor rendimiento o quiere ahorrar energía (o ambas cosas).
Acceder a las opciones de energía de Windows 10
Antes de editar realmente las opciones de energía, necesita saber dónde residen las opciones de energía en Windows 10.
He aquí cómo acceder a ellas:
Haga clic con el botón derecho del ratón en el menú de inicio y seleccione Opciones de energía en la lista.
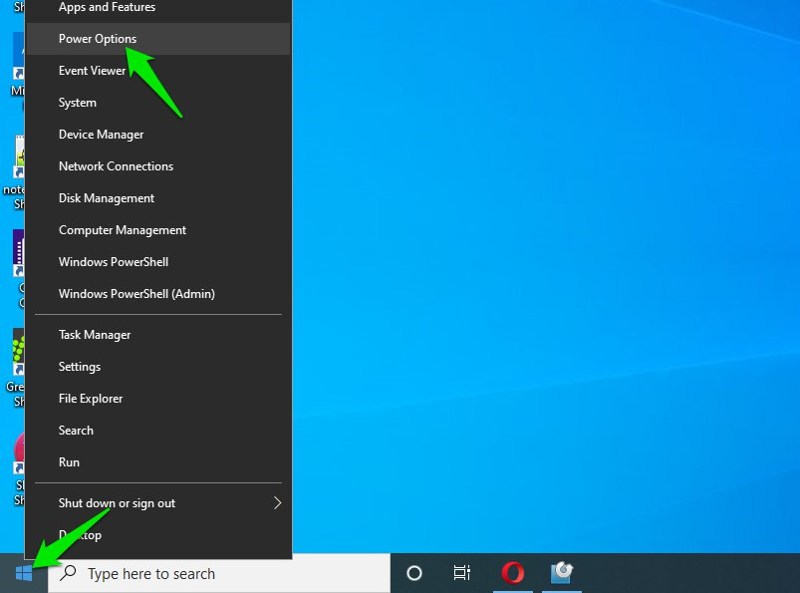
Esto abrirá la página Energía y suspensión; haga clic en el enlace Opciones de energía adicionales del panel derecho.
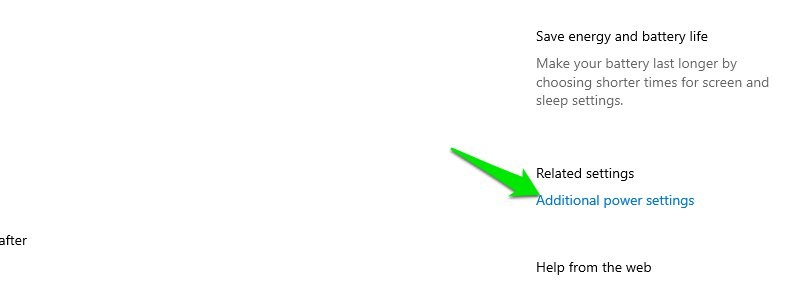
Ahora verá aquí tres planes de energía: Equilibrado, Alto rendimiento y Ahorro de energía.
No importa qué plan elija aquí, ya que todos tienen las mismas opciones que personalizará de todos modos. Sin embargo, debe elegir el nombre del plan de energía que mejor se adapte a sus intenciones por razones de claridad, como si desea ajustar para un mejor rendimiento o para ahorrar energía.
Haga clic en Cambiar configuración del plan junto a su plan de energía preferido.
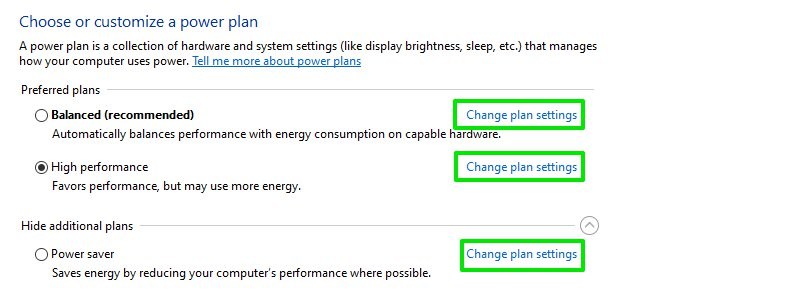
A continuación, haga clic en el enlace Cambiar la configuración avanzada de energía y estará listo para editar las opciones de energía que se explican a continuación.
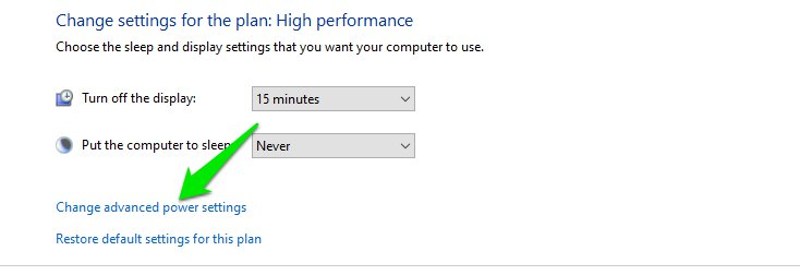
Nota: Si está utilizando un ordenador portátil, cada ajuste de energía tendrá una opción distinta cuando esté enchufado o con la batería. Así que asegúrese de ajustar la configuración teniendo en cuenta estos escenarios.
Disco duro
En primer lugar, debo mencionar que esta opción sólo afecta a los PC que funcionan con un disco duro (HDD); los PC con SSD (unidad de estado sólido) no se verán afectados en absoluto. Un disco duro gira continuamente para leer y escribir datos, lo que, por supuesto, consume energía. Este ajuste de energía hará que el disco duro deje de girar tras un tiempo de inactividad especificado para ahorrar energía.
Una vez que el disco duro se apague, tardará uno o dos segundos en volver a encenderse cuando intente acceder a los datos que contiene, es decir, notará un pequeño retraso si deja que se apague. Por defecto, está ajustado a 20 minutos sin lectura ni escritura en el disco duro antes de que deje de girar. Puede aumentar y disminuir el tiempo según le parezca correcto, y si desea desactivarlo, disminuya el valor a 0, y la opción Nunca estará disponible para seleccionar.
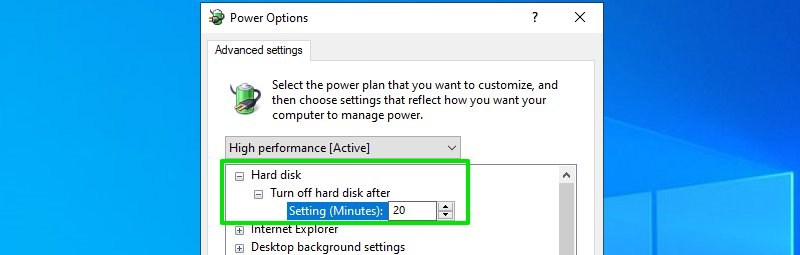
Mi recomendación: mantenga esta opción activada, y el temporizador predeterminado de 20 minutos también es perfecto. Normalmente, el disco duro permanece en uso mientras usted esté haciendo algo en el PC, por lo que no interrumpirá su trabajo. Y un pequeño retraso puntual cuando acceda a su PC tras un largo tiempo inactivo no debería entorpecer su experiencia.
A cambio, no sólo ahorrará energía, sino que también evitará el desgaste innecesario del disco duro, y todos sabemos que los discos duros tienen una vida útil limitada.
Internet Explorer
No estoy seguro de por qué Microsoft sigue manteniendo esta opción aquí cuando Edge es el navegador predeterminado en Windows 10, pero ahora que está aquí, debo explicarlo de todos modos. Esta opción sólo afecta a los usuarios que todavía utilizan Internet Explorer; los demás usuarios pueden saltársela. Básicamente le permite gestionar cómo Internet Explorer gestiona Javascript en el navegador.
Utilizará todos los núcleos de su CPU para gestionar los JavaScripts de las páginas web en el modo de máximo rendimiento, lo que se traduce en un mejor rendimiento pero con cierto gasto de energía. En cambio, en el modo de ahorro de energía, ralentizará el rendimiento de Javascript para ahorrar energía.
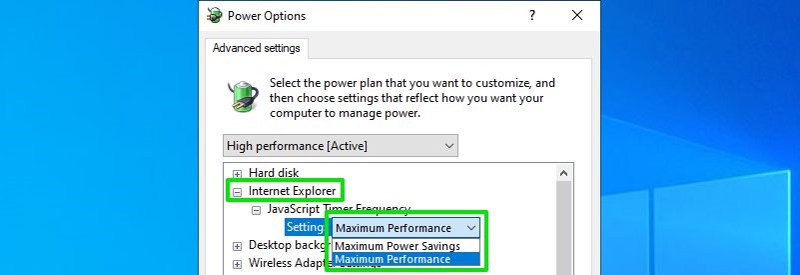
Mi recomendación: Sinceramente, esta opción depende únicamente de lo que usted quiera; no hay término medio. ¿Quiere ahorrar energía? Seleccione Ahorro máximo de energía. ¿Quiere tener el mejor rendimiento durante la navegación? Seleccione Rendimiento máximo.
Fondo de escritorio
Con esta opción, puede activar/desactivar la función de presentación de diapositivas que cambia automáticamente el fondo de escritorio cada pocos segundos. De nuevo, sólo merece la pena ajustar esta opción si realmente utiliza el fondo de escritorio de presentación de diapositivas. Cambiar constantemente el fondo de pantalla consume recursos del PC incluso en modo inactivo y, dependiendo de la calidad del fondo de pantalla, el efecto sobre la energía del PC puede ser considerable. Puede seleccionar En pausa para desactivar esta función o Disponible para activarla.
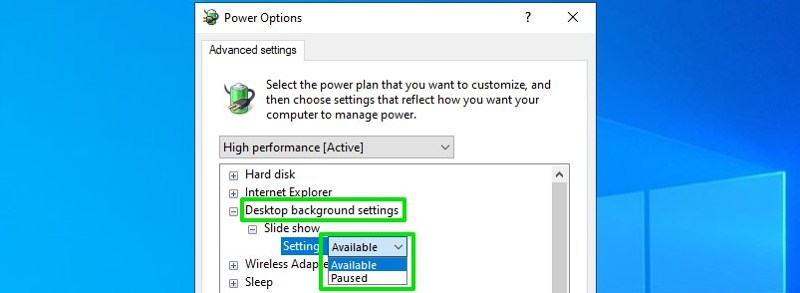
Mi recomendación: Si está usando la batería y sabe que no tendrá acceso a una fuente de alimentación pronto, definitivamente debería pausar esta opción. Esta característica no tiene ninguna ventaja de rendimiento, por lo que es sólo un gasto innecesario de energía para un escritorio más vivo. Estoy seguro de que no priorizará un escritorio animado a que la batería se le agote en cualquier momento.
Adaptador inalámbrico
Esta opción le permite decidir si desea que el adaptador de red permanezca siempre despierto, siga recibiendo los paquetes de red o pase al estado de suspensión cuando la red WLAN 802.11 habilitada para el modo de ahorro de energía pase al estado de suspensión.
Sin embargo, hay un gran problema con esta opción, si la red desde la que recibe la señal no es compatible con el protocolo de ahorro de energía 802.11, empezará a ver caídas en la conexión de red y un mal rendimiento cuando lo ponga en la configuración de ahorro de energía.
La solución más fácil es mantenerlo en el estado de máximo rendimiento y no preocuparse por los problemas de red. Aunque si quiere ahorrar energía, entonces vale la pena buscar si su módem Wifi soporta el protocolo de ahorro de energía 802.11 o no (Google debería ayudar aquí). Si lo hace, entonces puede utilizar una de las 3 opciones de ahorro de energía para ahorrar energía.
Empiece por el ahorro de energía bajo y compruebe si surgen o no problemas con la red y, a continuación, pase al modo de ahorro de energía máximo. Si no va a utilizar Internet en absoluto, debería ponerlo en el modo de máximo ahorro de energía.
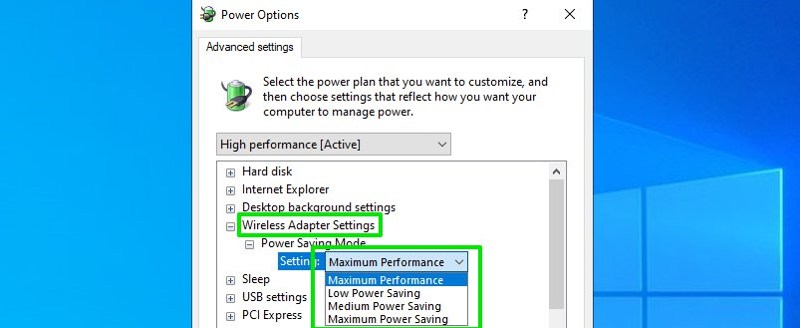
Como referencia, puede ahorrar entre un 2% y un 9% de batería en el modo de máximo ahorro de energía, según Microsoft.
Mi recomendación es que es bastante engorroso mantener esta opción, ya que su rendimiento depende de la red a la que esté conectado. Esto empeora si cambia de red con frecuencia y no comprueba los detalles de cada red. Le diré que lo mantenga en Rendimiento máximo si no quiere tener problemas con la red. Sin embargo, ya le he dicho lo que necesita saber si quiere utilizar el modo de ahorro de energía de su adaptador inalámbrico.
Reposo
Encontrará múltiples opciones en esta sección para gestionar el funcionamiento de los estados de suspensión e hibernación automáticos de su PC. El PC consume bastante energía incluso cuando está inactivo, por lo que es necesario ponerlo en reposo o hibernar si se marcha y no puede apagarlo debido a un trabajo importante en el PC. Estas opciones se asegurarán de que su PC entre en reposo o hiberne cuando lo deje inactivo por cualquier motivo.
A continuación encontrará una explicación de cada opción:
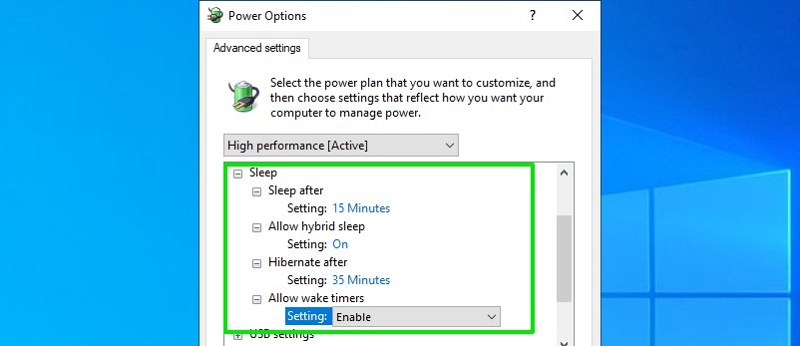
Dormir tras
Aquí puede seleccionar el tiempo de inactividad, tras el cual el PC pasará automáticamente al estado de reposo. Existen varios estados de reposo con distinta potencia, pero para simplificarlo, en el estado de reposo, el PC apaga todo el hardware y utiliza la mínima energía para mantener los datos en la RAM en funcionamiento para que usted pueda continuar rápidamente donde lo dejó.
En el estado de suspensión, el PC apenas utiliza entre 10 y 15 vatios de energía. Aquí hay una gran respuesta en Super User que explica muy bien el consumo de energía en estado de suspensión. Sería de gran ayuda que hiciera que su PC se durmiera automáticamente después de 10-20 minutos de inactividad utilizando esta opción.
Un problema al que puede enfrentarse es que algunos programas pueden ser incapaces de hacer que su PC deje de dormir incluso cuando están trabajando o descargando algo. Por lo tanto, cualquier trabajo como la instalación o descarga puede ser interrumpido si deja su PC, y se va a dormir. Aunque la mayoría de las aplicaciones actuales están programadas para evitar que Windows entre en modo de suspensión mientras se están ejecutando.
Nota: Si se queda sin corriente mientras su PC está en estado de suspensión, todas las aplicaciones que se estén ejecutando en el PC se detendrán y se perderán los datos no guardados.
Hibernar después
Similar a la suspensión, esta opción le permite decidir tras cuánto tiempo de inactividad debe entrar su PC en modo de hibernación. El modo de hibernación pone al PC en un estado de consumo de energía aún más bajo que el de suspensión, y además no hay riesgo de pérdida de datos en caso de corte del suministro eléctrico.
En hibernación, Windows traslada los datos de la RAM al disco duro y desconecta la alimentación incluso de la RAM. Esto ayuda a ahorrar aún más energía y no pondrá en riesgo sus datos. Aunque el PC tardará más en encenderse que en hibernar, todos los datos del disco duro se mueven de nuevo a la RAM.
Lo mejor sería que hibernara automáticamente al menos el doble de tiempo después de que se active la suspensión automática. La hibernación es más útil cuando se aleja por un período prolongado de tiempo, por lo que el ahorro de energía se vuelve más importante que el tiempo de arranque lento en comparación con la suspensión.
Permitir el sueño híbrido
El modo de suspensión híbrido, una combinación del modo de hibernación y el modo de suspensión, le permite poner su PC en suspensión sin riesgo de perder datos en caso de fallo de alimentación. Si su PC corre el riesgo de quedarse sin energía, debería activar esta opción para asegurarse de que no pierde datos si se produce un corte de energía. En la suspensión híbrida, Windows pone el PC en suspensión y también copia los datos de la RAM en el disco duro para restaurarlos en caso de pérdida de alimentación. El único inconveniente es que su PC tardará un poco más en pasar al modo de suspensión normal. Puede activar/desactivar esta función en función de sus necesidades; normalmente, no es necesaria en los portátiles.
Permitir temporizadores de despertador
Si está activada, permitirá que eventos como una alarma o tareas programadas en el Programador de tareas despierten su PC del estado de suspensión. Si tiene tareas tan importantes en el PC, debería habilitar esta opción para completarlas. Por supuesto, esto significa que su PC se encenderá mientras usted está ausente y no volverá a dormir hasta que la tarea se haya completado.
USB
La suspensión selectiva de USB permite al sistema suspender la alimentación de puertos USB individuales si nota que están inactivos, lo que ayuda a ahorrar energía. Esto no afecta mucho al ratón o al teclado ya que están en constante uso, pero cosas como el escáner de huellas dactilares se verán afectadas ya que son dispositivos de un solo uso.
Por lo general, no hay inconveniente en activar esta opción, pero puede estropear algunos dispositivos USB.
Por ejemplo, una vez tuve problemas con esta opción cuando seguía deshabilitando mi dongle USB de Internet porque Windows, aunque es un dispositivo inactivo por alguna razón.
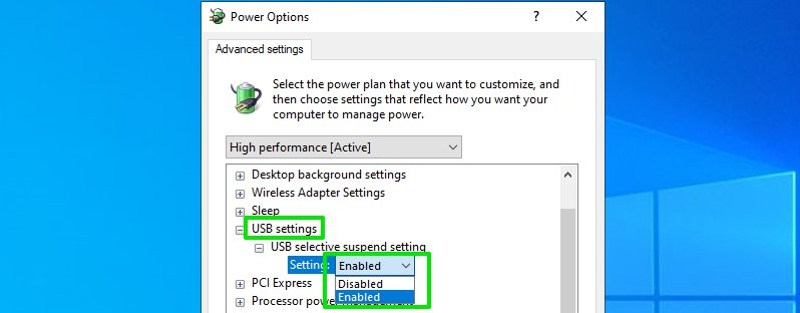
Mi recomendación: Mantenga esta opción activada ya que es buena para ahorrar energía y, en muy raras ocasiones, puede afectar negativamente a su experiencia. Aunque si nota que un dispositivo USB tiene problemas para funcionar, esta es la primera opción que debería desactivar.
PCI Express
Los componentes de hardware de su PC, como la tarjeta gráfica, la tarjeta de sonido y la tarjeta de red, etc. mantienen un enlace constante mediante PCI Express. Para mantener ese enlace constante entre dispositivos, el PCI Express comparte datos ficticios incluso cuando los dispositivos no están compartiendo datos reales, lo que por supuesto, consume energía. Esta opción de energía le ayuda a controlar si desea mantener un enlace constante o desactivar el enlace cuando el PC está inactivo.
Si utiliza una de las opciones de ahorro de energía, se producirá un pequeño retraso cuando el PC permanezca inactivo durante demasiado tiempo y empiece a utilizarlo. La opción de ahorro de energía máximo ahorrará más energía pero añadirá una mayor latencia al crear el enlace. Del mismo modo, la opción de ahorro de energía moderado ahorrará un poco menos de energía a cambio de una menor latencia. Si no desea ningún tipo de latencia, puede desactivar esta opción de ahorro de energía y el enlace se mantendrá constante.
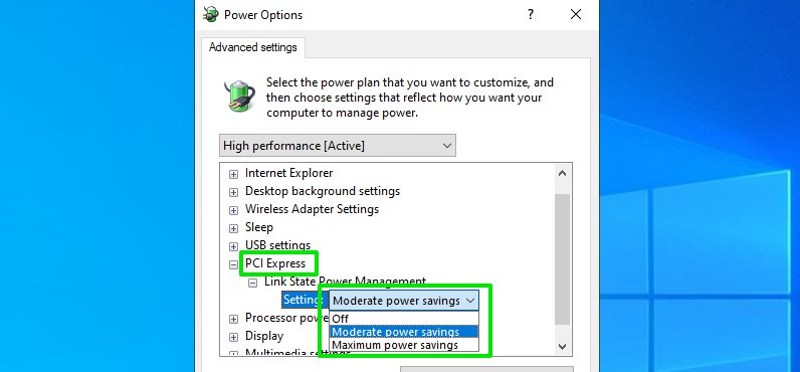
Mi recomendación: Debería utilizar aquí una de las opciones de ahorro de energía que le parezcan adecuadas, ya que la latencia sólo se produce cuando accede al PC tras un largo tiempo inactivo. Esta opción no interferirá en su uso activo del PC. Aunque no lo he experimentado personalmente, he oído a gente quejarse de tener problemas para recuperarse del estado de reposo cuando se utiliza el ahorro de energía. Si eso le ocurre, desactive esta opción.
Gestión de la energía del procesador
Aquí puede ajustar la velocidad de su CPU para ahorrar energía y gestionar el funcionamiento de la política de refrigeración del PC. A continuación encontrará una explicación de las opciones aquí.
Estado mínimo/máximo del procesador
Se trata de dos opciones para personalizar los multiplicadores de velocidad del bus de la CPU, lo que básicamente significa la velocidad de la CPU en GHz. El estado máximo del procesador debe permanecer siempre al 100%, ya que su PC sólo utiliza el 100% de la energía cuando realmente lo necesita; estrangularlo sólo afectaría innecesariamente al rendimiento. El estado mínimo del procesador es la opción importante aquí, que configura la velocidad constante de la CPU.
Si pone la velocidad mínima del procesador al 100%, entonces el procesador funcionará siempre a máxima potencia. Del mismo modo, si pone el mínimo al 0%, funcionará al multiplicador base mínimo, normalmente la mitad de la velocidad del núcleo de la CPU. La CPU puede ajustar la velocidad del núcleo en un abrir y cerrar de ojos cuando sea necesario, por lo que mantener la velocidad del procesador al 100% es innecesario y consumirá energía extra. Debería mantener la velocidad mínima del procesador en un 5-10% incluso cuando prefiera el rendimiento al ahorro de energía.
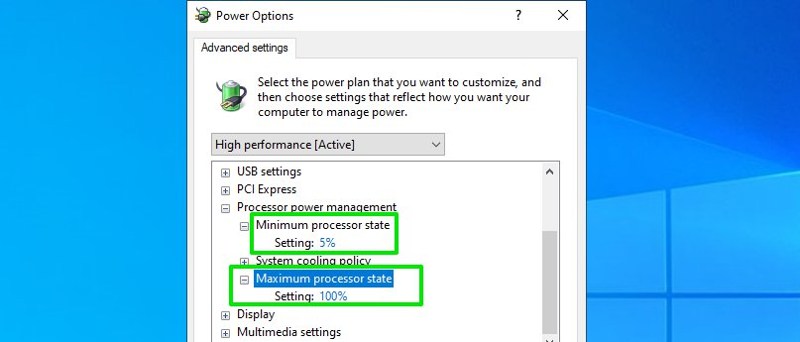
Para ver los cambios en acción, abra el administrador de tareas (Ctrl Mayús Esc) y desplácese a la pestaña Rendimiento. Aquí verá el cambio de velocidad de la CPU en la sección CPU cuando cambie la velocidad mínima del procesador.
Política de refrigeración del sistema
Una opción de potencia compasiva que requiere un cuidado especial, sobre todo si se trata de un ordenador portátil. Esta opción le permite decidir cómo se enfriará su PC con dos opciones a seleccionar; Activa y Pasiva. Para simplificarlo, el sistema funcionará al máximo rendimiento en una política de refrigeración activa, y el ventilador funcionará rápido para enfriar el PC cuando sea necesario.
El rendimiento del PC sólo se ralentizará cuando ni siquiera el ventilador pueda mantenerlo frío. En una política de refrigeración pasiva, Windows primero ralentizará el rendimiento para enfriar el PC. Si eso no funciona, entonces hará funcionar el ventilador rápidamente para enfriar el PC.
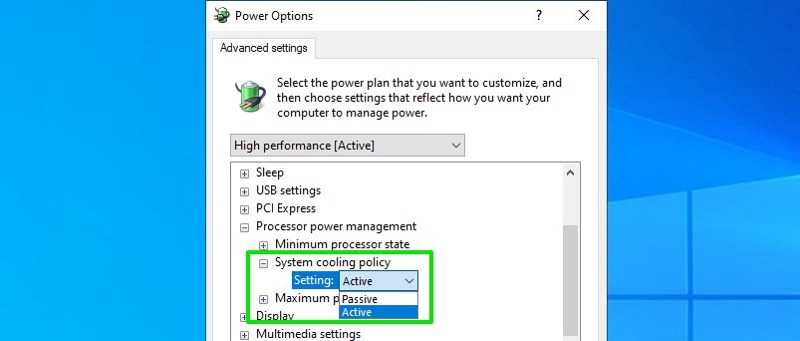
Como habrá adivinado, la política de refrigeración Activa consumirá mucha más energía; pero mantendrá su PC al máximo rendimiento mientras lo mantiene frío. Y la política de refrigeración Pasiva ralentizará el rendimiento de su PC para mantenerlo frío, por lo que no es ideal para utilizar el PC para tareas pesadas.
Mi recomendación: Si no utiliza el PC para ninguna aplicación pesada o juegos, entonces mantenga la política de refrigeración en Pasiva ; ahorrará mucha energía tanto del ventilador como del estado de rendimiento que consume menos energía.
Si va a utilizar el PC para tareas pesadas, entonces utilizar la política de refrigeración Activa se convierte en obligatorio. Tenga en cuenta que el uso de la política de refrigeración Activa mientras está en batería afectará sustancialmente al tiempo de la batería, así que elija sabiamente entre ejecutar aplicaciones pesadas o ahorrar energía de la batería.
Pantalla
Es una opción sencilla para decidir después de cuánto tiempo debe apagarse la pantalla de su PC cuando se deja inactiva. La pantalla del PC consume mucha energía, por lo que debería utilizar esta opción para ahorrar energía cuando tenga que dejar el PC.
No se preocupe; la pantalla no se apagará si está viendo un vídeo. Debería ajustar este temporizador al menos a la mitad del temporizador de la opción Reposo, ya que la pantalla se apaga en el estado de reposo de todos modos. Por ejemplo, si su PC está configurado para entrar en reposo tras 10min de inactividad, ajuste el temporizador de apagado de la pantalla a 5min o menos.
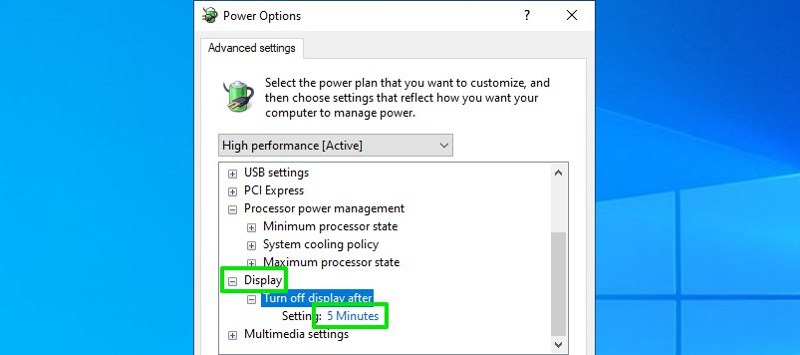
Multimedia
Estos ajustes sólo se utilizan cuando su ordenador está compartiendo medios con otro dispositivo. No afectarán al rendimiento de los medios que se ejecuten en su PC. Si no está compartiendo medios con ningún dispositivo, ni siquiera necesita ajustar estas opciones. He aquí una rápida explicación de cada opción:
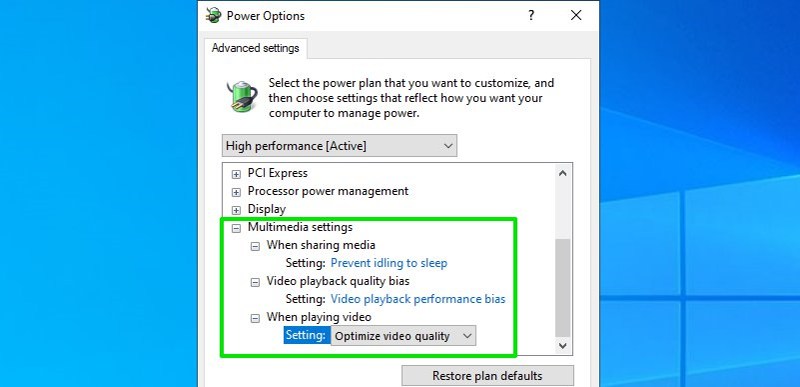
Al compartir medios
Utilice esta opción para decidir si se debe permitir que su PC entre en suspensión mientras comparte medios. En la mayoría de los casos, debería seleccionar Evitar que entre en reposo, ya que no querrá que su fuente multimedia se apague mientras se reproduce en otro dispositivo. Sin embargo, si desea que el PC entre en reposo después de ejecutar los archivos multimedia necesarios, entonces puede permitir que entre en reposo. Esto también significa que el temporizador de reposo de su PC debe ser superior a la duración de los medios que vaya a reproducir.
Sesgo de calidad de reproducción de vídeo
Aquí decide si el PC debe enfocarse hacia el ahorro de energía o hacia la calidad de reproducción del vídeo. Personalmente no he probado esta opción, pero supongo que la calidad de la reproducción no se vería entorpecida demasiado como para ser perceptible. No obstante, sería útil que eligiera aquí en función de su prioridad, es decir, si quiere ahorrar energía o prefiere una mejor calidad.
Al reproducir vídeo
Una opción muy similar a la anterior. Usted decide si desea ahorrar energía al compartir medios o tener una mejor calidad de vídeo. También hay una opción para seleccionar un equilibrio entre el ahorro de energía y la calidad de vídeo. Debe seleccionar la opción correcta en función de su prioridad.
Conclusión
Estoy seguro de que se ha dado cuenta de que he recomendado muchas personalizaciones completamente diferentes de lo que Windows ha establecido por defecto. La diferencia está ahí porque Windows ha establecido la configuración basándose en la intención de los usuarios, por lo que no siempre es óptima. Aunque estoy seguro de que después de repasar la guía anterior, estará en un buen lugar para decidir qué opción es la mejor para sus necesidades.
A continuación, descubra cómo optimizar Windows para disfrutar de una mejor experiencia.

