Utilizar los comandos Ejecutar en Windows es una forma muy eficaz de acceder directamente a diferentes ajustes y aplicaciones de Windows, ¡por eso juro por estos 25 comandos Ejecutar!
Al fin y al cabo, si memoriza los comandos Ejecutar, podrá acceder a una determinada aplicación en sólo 2 pasos en lugar de con muchos clics. Dado que no me gusta sacar el ratón con frecuencia, he memorizado todos los atajos de teclado y comandos necesarios para minimizar mi interacción con el ratón.
Así, los comandos Ejecutar son fundamentales para mi uso cotidiano del PC para acceder a diferentes ajustes y aplicaciones de Windows de forma eficiente. He aquí una lista de los principales comandos de ejecución de Windows que debería memorizar ¡pronto!
Por cierto, si no está seguro de cómo abrir el cuadro de diálogo Ejecutar😅, desplácese hasta el final, ¡le tengo cubierto!
Acceda a la configuración del sistema
«msconfig»
Empezando por mi comando favorito, la ventana de Configuración del Sistema consta de múltiples pestañas para gestionar los ajustes de arranque y los servicios en segundo plano.
Si tiene una configuración de arranque dual o a menudo necesita acceder al modo seguro de Windows, a menudo necesitará acceder a estos ajustes. No olvide consultar su sección Herramientas para acceder cómodamente a algunas de las herramientas más potentes de Windows.
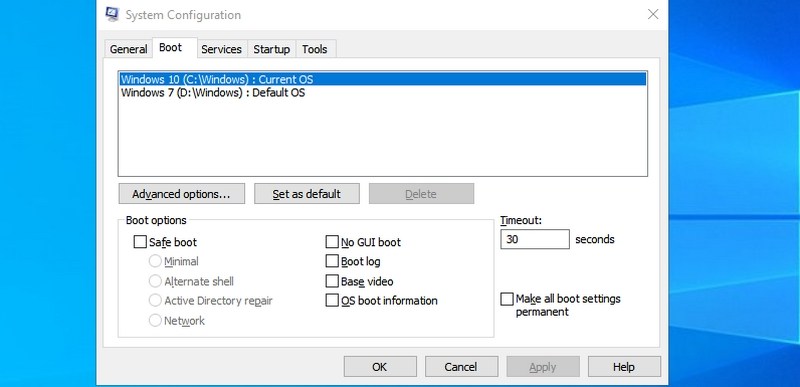
Acceder al Monitor de Recursos
«resmon»
Una aplicación muy potente para ver información en tiempo real sobre los recursos de su sistema como CPU, RAM, disco y red. Para cualquier cuelgue del ordenador o problemas relacionados con el rendimiento, esta es la mejor herramienta para obtener la información que necesita.
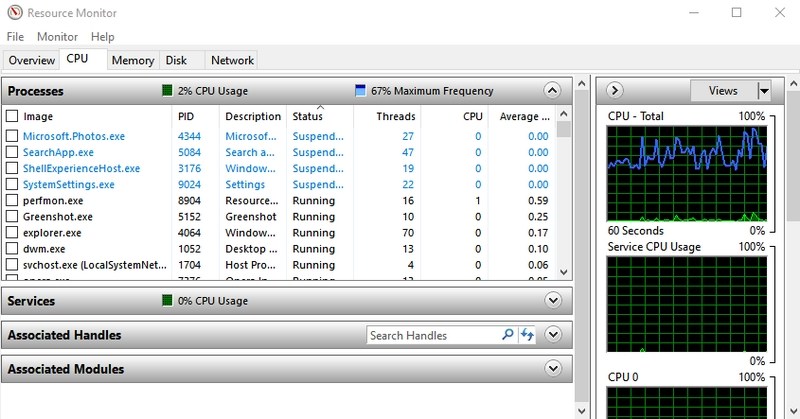
Abrir información del sistema
«msinfo32
La aplicación Información del Sistema ofrece amplia información sobre el hardware y el software de su PC. Es un comando imprescindible si necesita ver las especificaciones de cualquier PC. La información está bien ordenada mediante categorías dedicadas, y puede exportar la información a un archivo para compartirla con cualquiera – perfecto para obtener asistencia técnica en línea.
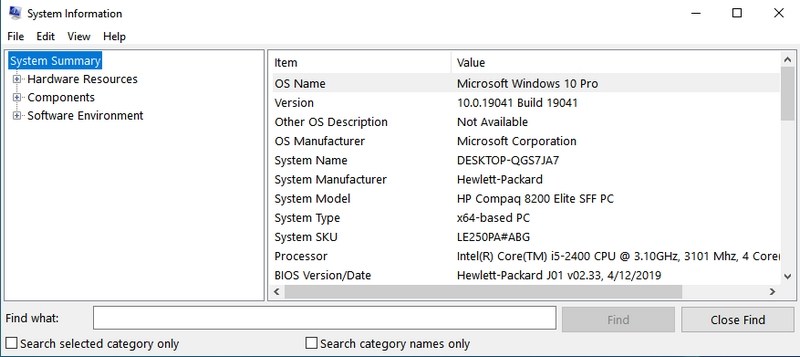
Acceder a la ventana de copia de seguridad y restauración
«sdclt»
Abre la ventana de copia de seguridad y restauración donde puede configurar una copia de seguridad de su PC o restaurarlo desde una copia de seguridad antigua si hay algún problema con su PC.
Acceder a las propiedades del ratón
«main.cpl»
Aquí puede controlar todos los ajustes relacionados con el ratón de su ordenador. Esto incluye la velocidad del ratón, los botones, la rueda y el puntero, etc.
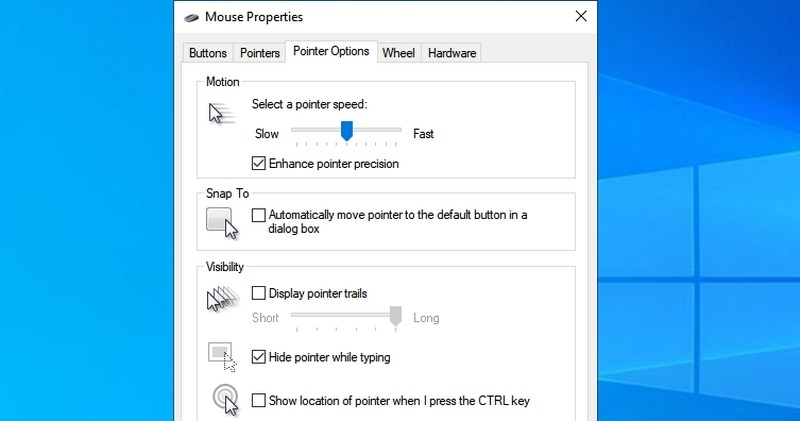
Abra el Registro de Windows
«regedit»
Si alguna vez necesita acceder al registro de Windows para ajustar algo, esta es la forma más sencilla de hacerlo. Yo no conocía otras formas de acceder al Registro hasta hace poco, y a menudo trasteo en el Registro. Otras formas son simplemente demasiado engorrosas de utilizar.
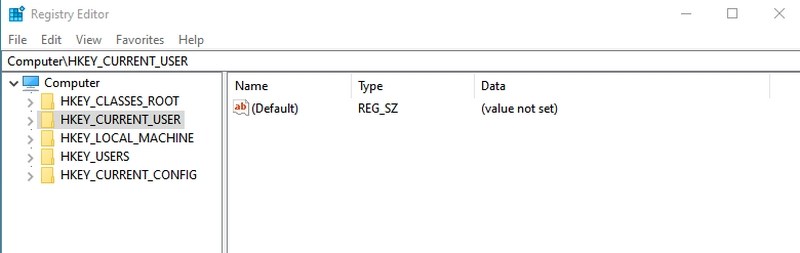
Acceder a las Propiedades del Sistema
«sysdm.cpl»
Otra potente ventana de configuración para gestionar la protección del sistema y las funciones de conexión remota. Personalmente accedo a ella a menudo para gestionar los ajustes de Rendimiento en la pestaña Avanzado. Allí podrá gestionar algunas opciones interesantes para aumentar el rendimiento.
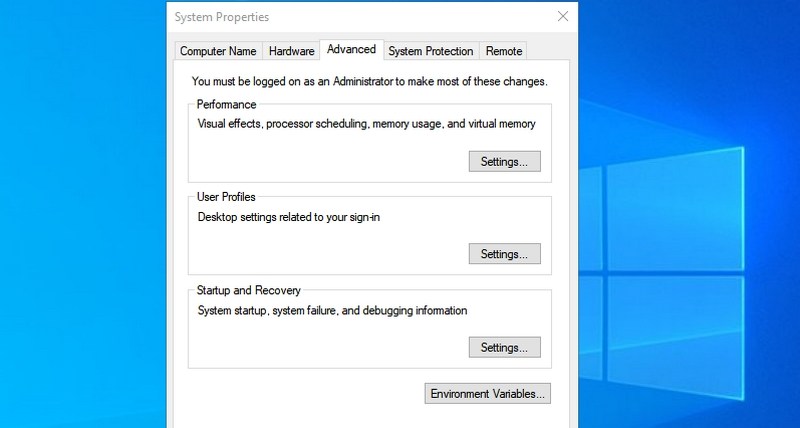
Administrar las opciones de energía de Windows
«powercfg.cpl»
Aquí encontrará todas las opciones para gestionar las opciones de energía de su PC. Hay una plétora de opciones tanto para ahorrar energía como para obtener un mejor rendimiento utilizando las opciones de energía de Windows.
Abrir características de Windows
«optionalfeatures» (características opcionales)
Aquí puede desactivar/activar algunas de las características más avanzadas de Windows. No le recomiendo que trastee por aquí si no sabe lo que está haciendo. Necesitará utilizar esta ventana si alguna vez necesita habilitar características como el cliente Telnet o Hyper-V.
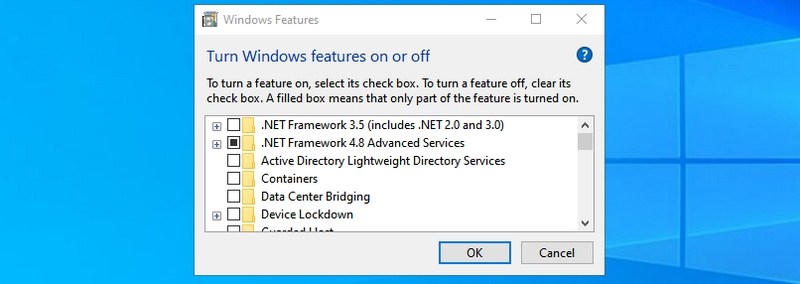
Abrir Lupa
«magnificar»
Esto abre la lupa de Windows para ampliar el contenido de la pantalla hasta un 1600% si es necesario. También tiene incorporado un lector de pantalla para leer en voz alta el texto de la pantalla.
Abrir la aplicación de mapa de caracteres
«charmap»
Los mapas de caracteres de Windows le permiten acceder a todos los caracteres de la fuente que elija para utilizarlos fácilmente donde quiera. Puede copiar el carácter o aprender su código Alt para introducirlo donde quiera. Utilizar la barra de búsqueda es la forma más fácil de encontrar el carácter que necesita.
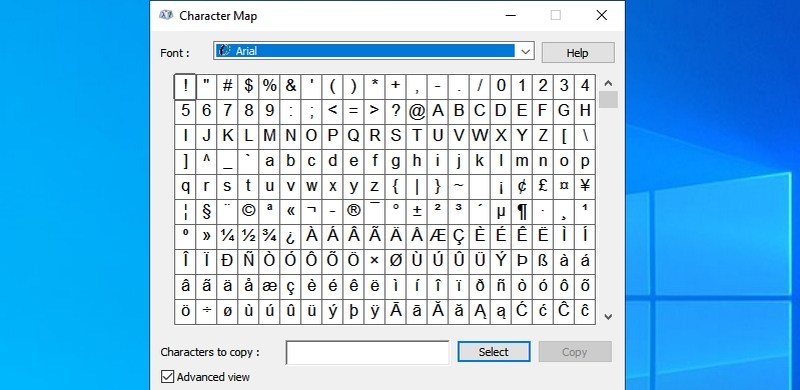
Acceder a las conexiones de red
«ncpa.cpl»
Aquí puede gestionar su conexión de red actual y solucionar cualquier problema con el dispositivo de red. Puede activar/desactivar la red, comprobar el estado actual, establecer conexiones puente o ver su contraseña Wi-Fi.
Ejecute la herramienta de eliminación de software malicioso
«mrt»
Es una herramienta de eliminación de virus a petición proporcionada por Microsoft para escanear su PC y encontrar cualquier software malicioso. Si cree que su PC ha sido infectado por un virus, puede ejecutar rápidamente esta herramienta para escanear su PC.
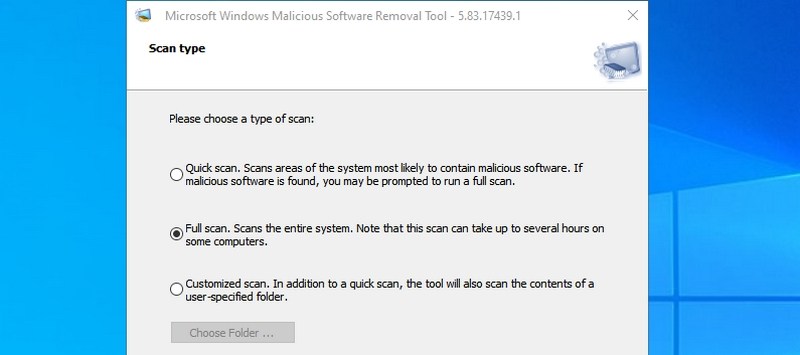
También puede considerar instalar un software antivirus para mantener su ordenador Windows seguro.
Abra el Administrador de dispositivos
«devmgmt.msc»
El Administrador de dispositivos es el lugar indicado para gestionar todo lo relacionado con sus componentes de hardware y sus controladores. Puede activar/desactivar componentes de hardware o gestionar sus controladores, como desinstalarlos o actualizarlos.
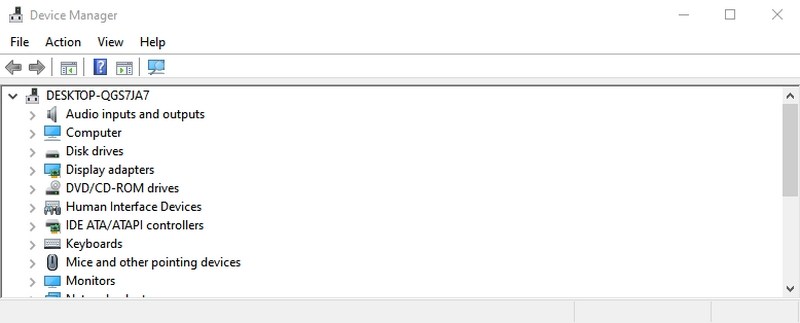
Gestionar cuentas de usuario
«netplwiz
Aquí puede gestionar rápidamente las cuentas de usuario, como añadir una nueva cuenta o tipos de cuenta de usuario como Administrador o Estándar. También puede cambiar aquí la contraseña de las cuentas de usuario y gestionar su seguridad.
Abrir la aplicación Servicios
«services.msc»
Esta app lista todos los servicios que trabajan en segundo plano sin interfaz y hacen que todas las características funcionen en Windows. De nuevo, no debería meterse con ningún servicio si no sabe lo que está haciendo. Sin embargo, puede hacer clic en un servicio para saber lo que hace en el panel izquierdo. Hay muchos servicios que puede activar/desactivar en función de sus necesidades. Por ejemplo, yo he desactivado el servicio Bluetooth ya que no lo utilizo.
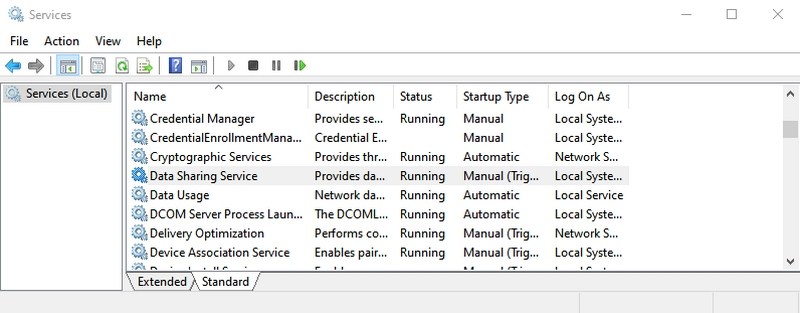
Acceda a la ventana Programas y características
«appwiz.cpl»
Aunque Windows 10 tiene su propia configuración para desinstalar una aplicación, yo sigo utilizando este comando ya que sólo muestra las aplicaciones de terceros. El desinstalador predeterminado de Windows muestra todas las apps, incluidas las integradas, que son 30 . Puede ser difícil pasar siempre por tantas aplicaciones para desinstalar una aplicación instalada recientemente. Este comando facilita el proceso.
Abra el Panel de control
«control»
Este comando no tenía mucho valor en la versión anterior de Windows, ya que se podía acceder fácilmente al Panel de control de diferentes maneras. Sin embargo, en Windows 10, Microsoft promociona la nueva Configuración por encima del antiguo Panel de control, por lo que no ofrece una forma sencilla de acceder al Panel de control. Este sencillo comando le permite acceder fácilmente a él.
Abrir carpeta de usuario actual
«.» (punto)
Tenemos que acceder a la carpeta de usuario con bastante frecuencia en Windows, pero no es necesario pasar por el explorador para acceder a ella. Basta con escribir un punto en el cuadro de diálogo Ejecutar y se abrirá la carpeta del usuario actual.
Abrir el teclado en pantalla
«osk»
Si desea utilizar el teclado en pantalla, el comando Ejecutar es una de las formas más rápidas de hacerlo.
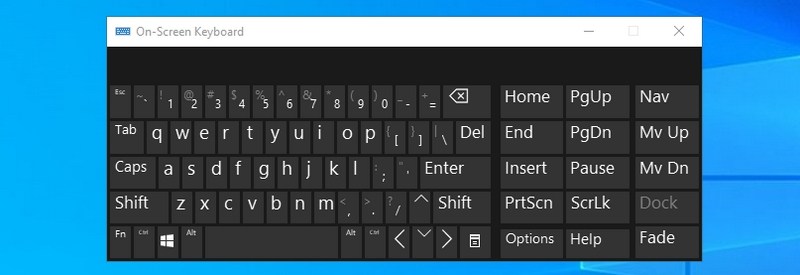
Abrir Herramienta de Recortes
«snippingtool»
Snipping Tool sigue siendo la herramienta a la que recurrir para realizar capturas de pantalla en Windows 10 sin necesidad de utilizar una aplicación de terceros. Si utiliza Snipping Tool para hacer capturas de pantalla, este comando Ejecutar se lo facilitará.
Abrir el Diagnóstico de Memoria de Windows
«mdsched»
Si cree que hay un problema con su memoria RAM, esta herramienta puede comprobar su memoria RAM y posiblemente solucionar el problema o hacerle saber que hay un problema. Si empieza a ver congelaciones repentinas o cuelgues, podría significar que hay un problema con su RAM.
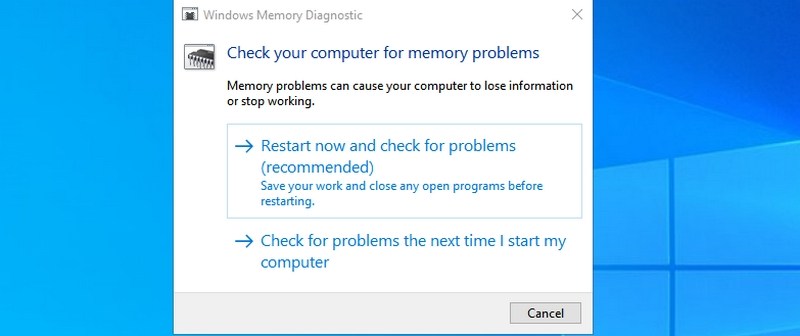
Abra cualquier sitio web
«Insertar URL de sitio web»
También puede introducir la URL de cualquier sitio web en el cuadro de diálogo Ejecutar, y lo abrirá en su navegador predeterminado. Por ejemplo, si escribe www.geekflare.com/es en el comando Ejecutar, se abrirá la página de inicio de Geekflare en su navegador predeterminado.
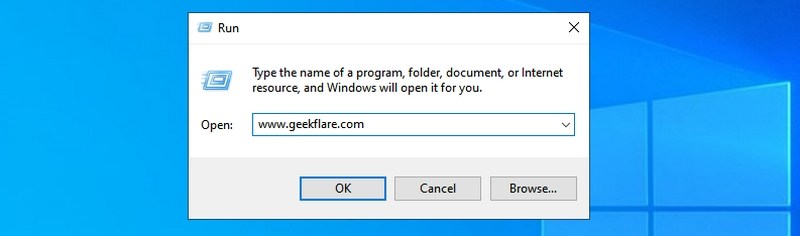
Abrir la conexión a Escritorio remoto
«mstsc»
Puede utilizar esta función para conectarse remotamente a otro PC y tomar el control total sobre él. Aunque primero tendrá que configurar ambos PC para la conexión remota. Este comando Ejecutar sólo facilita el proceso.
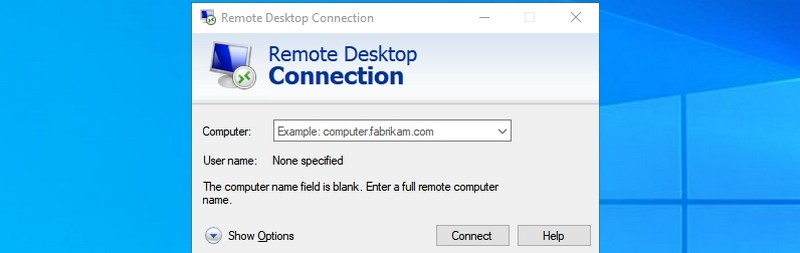
Abrir símbolo del sistema
«cmd»
A diferencia de PowerShell, ya no puede acceder al Símbolo del sistema haciendo clic con el botón derecho del ratón en el menú de inicio. Si prefiere utilizar el Símbolo del sistema en lugar de PowerShell para ejecutar comandos, esta es una de las formas más sencillas de abrir el Símbolo del sistema.
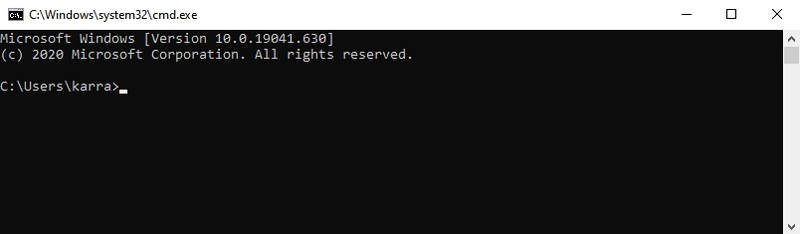
Espero que esta lista de comandos de ejecución de Windows le resulte tan beneficiosa como a mí Veamos ahora cómo abrir el cuadro de diálogo Ejecutar.
¿Cómo abrir el cuadro de diálogo Ejecutar?
Para utilizar los comandos Ejecutar, necesita saber cómo abrir el diálogo Ejecutar para introducir los comandos. Hay dos formas de acceder al diálogo Ejecutar en Windows 10.
Puede pulsar las teclas R de Windows en el teclado o hacer clic con el botón derecho del ratón en el menú de inicio y seleccionar Ejecutar en el menú.
Le recomendaré que utilice el atajo de teclado ya que es mucho más rápido y no tendrá que utilizar el ratón. Una vez abierto el cuadro de diálogo Ejecutar, introduzca cualquiera de los comandos mencionados a continuación y pulse la tecla Intro o haga clic en el botón Aceptar para ejecutarlo.
Conclusión
Lo bueno de Ejecutar es que recuerda todos los comandos que escriba en él. Por lo tanto, sólo tendrá que teclear la primera letra para introducir el comando en el futuro.
También creo que los comandos Ejecutar son más importantes en Windows 10, ya que fomenta mucho el uso de su aplicación predeterminada Configuración. La mayoría de los ajustes y aplicaciones que he mencionado anteriormente son más difíciles de acceder en Windows 10.

