Vous souhaitez masquer les taches sur le visage de votre sujet ? Ou vous voulez simplement supprimer d’autres objets indésirables ? Le tampon clone de Photoshop est votre meilleur ami ! Faites ressortir le meilleur de vos photos grâce à l’outil tampon clone de Photoshop. Cet article explique les étapes de son utilisation, les erreurs courantes à éviter et les astuces qui vous permettront de passer à la vitesse supérieure.
Adobe Photoshop est le premier logiciel de retouche photo et de graphisme, avec une part de marché de 34 % dans le monde. L’une des principales raisons pour lesquelles Photoshop est aussi populaire est qu’il offre de nombreux paramètres et outils qui facilitent la tâche des éditeurs professionnels.
Vous n’avez pas à vous battre pendant des heures pour supprimer les personnes indésirables de votre photo de profil parfaite. Vous n’avez pas non plus à soumettre une photo présentant des imperfections que vous n’aimez pas. L’outil de clonage d’Adobe Photoshop peut vous aider à supprimer des objets ou à retoucher une image pour lui donner un aspect plus naturel.
La retouche photo consiste à effectuer des ajustements localisés pour supprimer les rides, les taches et les grains de beauté, ou à corriger la lumière et les cheveux. En revanche, la retouche d’image peut consister à éliminer des objets gênants ou à apporter d’autres modifications pour mettre en valeur le sujet et les prémisses de l’image. Quoi qu’il en soit, voyons comment le tampon clone d’Adobe Photoshop peut nous aider à obtenir des images parfaites au pixel près :
Comment utiliser le tampon clone pour supprimer les éléments indésirables
Vous pouvez supprimer des éléments indésirables tels que des fils ou même d’autres personnes en utilisant le tampon de clonage dans Photoshop. Voici les étapes détaillées pour obtenir le meilleur résultat :
#1. Ouvrez l’image
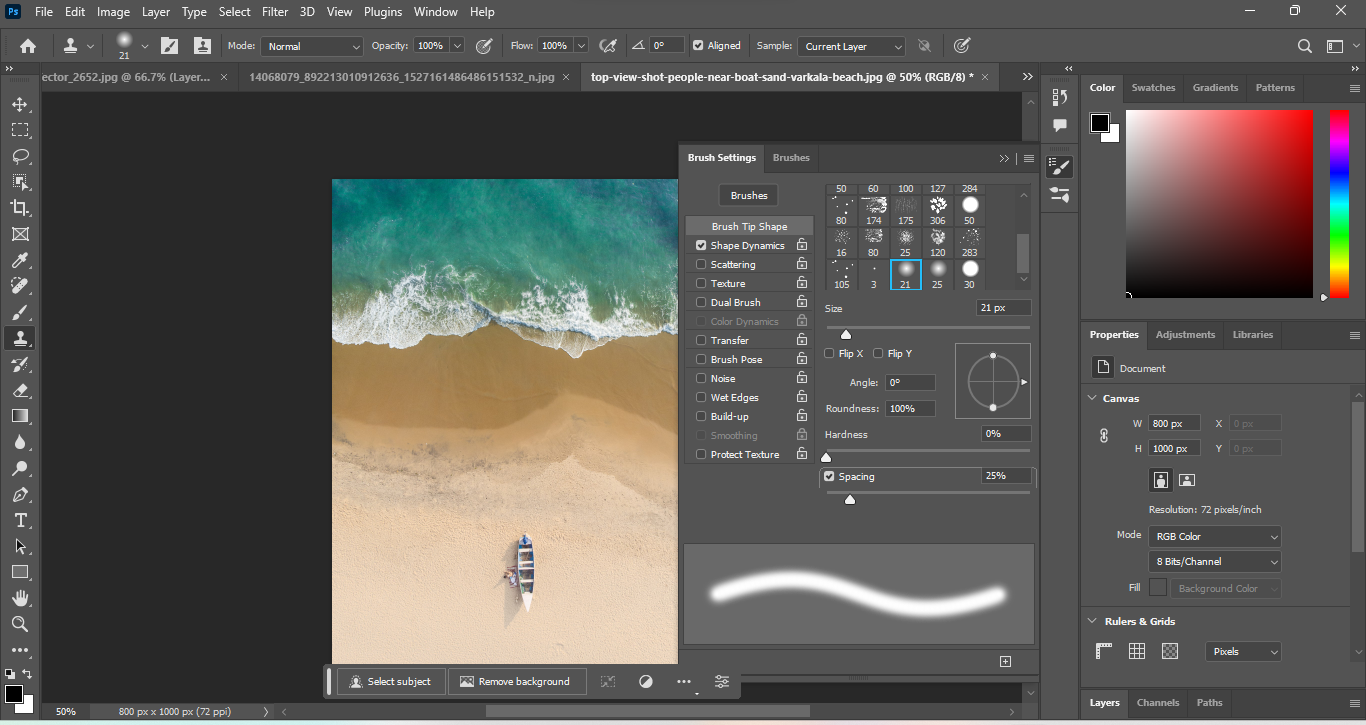
Ouvrez l’image que vous souhaitez modifier. Si vous êtes débutant, vous pouvez créer un calque dupliqué sur lequel vous effectuerez le travail. Ainsi, il n’y a pas de faute, ni de mal, au cas où quelque chose se passerait mal !
Dans le cas présent, nous allons essayer de supprimer le bateau de l’image et de le remplacer par du sable.
#2. Définir la source
Vous devez localiser le tampon de clonage dans la barre des tâches gauche de Photoshop. Cliquez dessus pour être prêt. Cependant, vous devez maintenant cliquer sur Alt (pour Windows) ou Option (pour Mac) pour définir la source.
Choisissez des zones que vous considérez comme parfaites pour remplacer les mauvais pixels de votre image.
#3. Zoomez et choisissez votre pinceau
Zoomez sur l’image à 100 % pour sélectionner les éléments indésirables et mieux les supprimer. Une fois que vous avez zoomé, vous pouvez choisir la taille du pinceau, la forme de la pointe et la texture.
#4. Clonez la zone
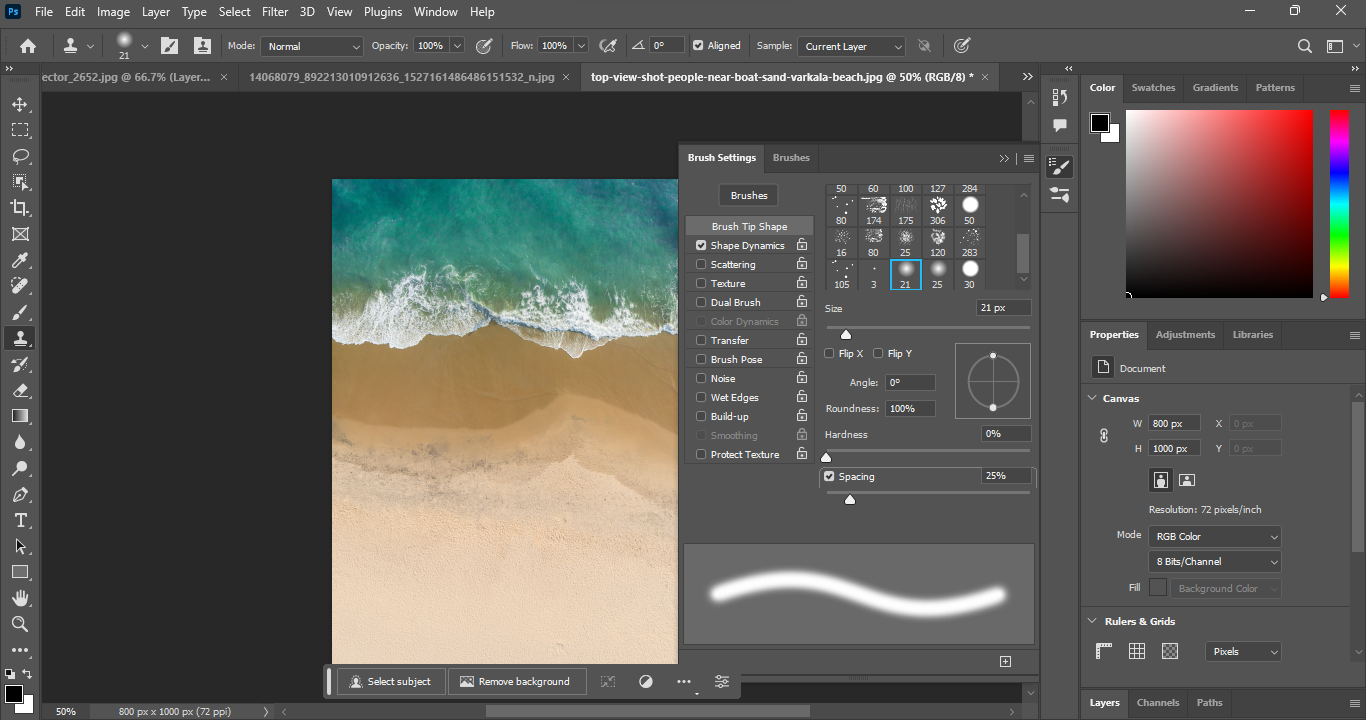
Cliquez sur l’outil Tampon de clonage et passez doucement sur l’objet que vous essayez de supprimer. Plus vous zoomez, plus vous pouvez être précis.
Je vous recommande d’utiliser des pinceaux fins pour ne pas laisser de place à l’erreur ou à l’imprécision. Comme vous pouvez le voir, le bateau a été supprimé dans cette image et remplacé par du sable.
Comment utiliser le tampon clone dans Photoshop pour retoucher le visage
Voici comment utiliser l’outil de clonage de Photoshop pour retoucher votre visage et supprimer les imperfections, les taches et les grains de beauté afin d’obtenir un aspect plus naturel :
#1. Ouvrez l’image
Allez dans Photoshop et cliquez sur Fichier > Ouvrir pour obtenir l’image que vous souhaitez modifier. Vous pouvez être plus précis en sélectionnant le sujet ci-dessous. Zoomez sur les imperfections que vous souhaitez modifier.
Il est recommandé de zoomer à 100 % pour obtenir les meilleurs résultats.
#2. Définir la source
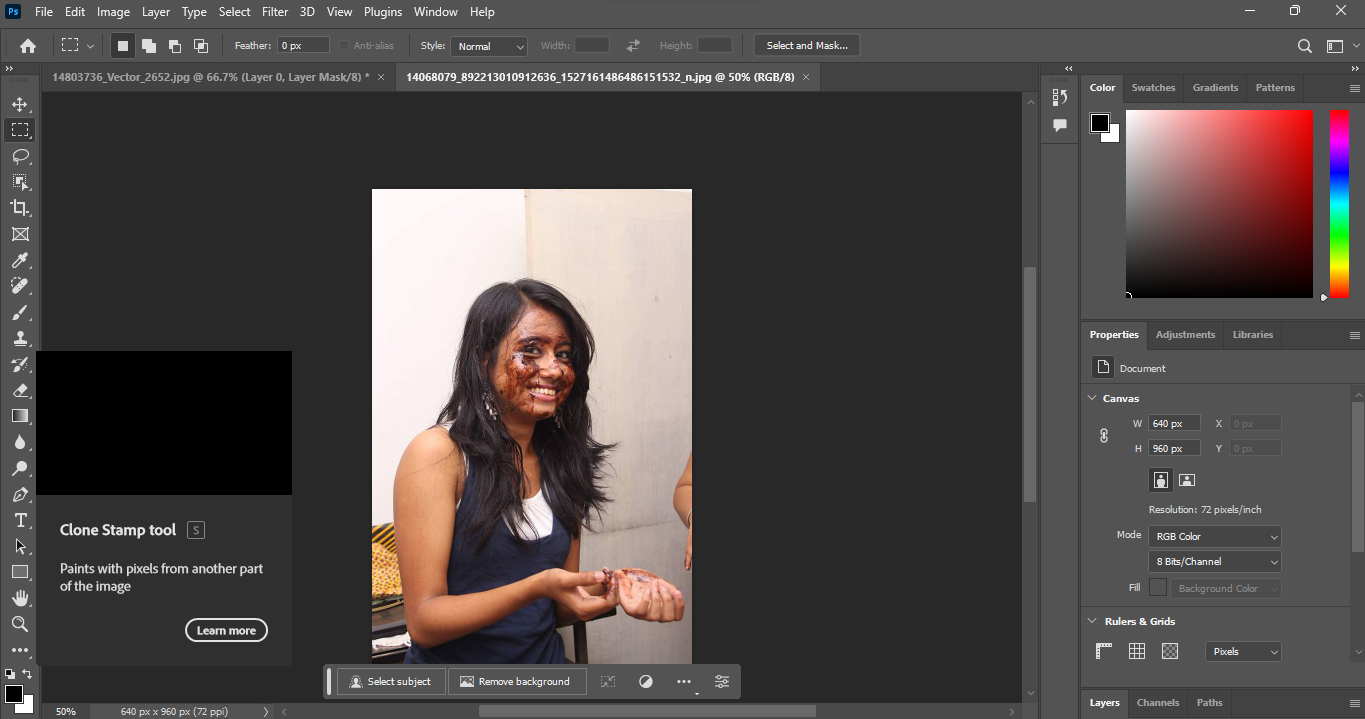
Pour travailler avec l’outil tampon clone, localisez-le dans la barre des tâches de gauche. Il doit ressembler à une silhouette semi-humaine. Pour le faire fonctionner, vous devez définir la source dans l’image.
Les utilisateurs de Mac peuvent appuyer sur la touche Option et les utilisateurs de Windows peuvent appuyer sur la touche Alt pour définir la source. Qu’est-ce que cela signifie ? Lorsque vous utilisez l’outil tampon clone pour supprimer des éléments indésirables, vous les définissez comme de mauvais pixels.
Photoshop a besoin que vous définissiez les bons pixels afin qu’il puisse prendre l’initiative de réparer les mauvais pixels de votre image.
#3. Ajustez la taille et l’opacité du pinceau

Avant de commencer à cloner les mauvaises zones avec les bonnes, vous pouvez modifier la taille du pinceau en cliquant sur l’icône du pinceau dans la barre de menu supérieure.
Vous pouvez choisir parmi différentes tailles de pointes de pinceau et ajuster leur rondeur, leur dureté et leur espacement. Vous pouvez également ajuster la dynamique de la forme de votre pinceau. En outre, il est possible d’utiliser une brosse double, de lui donner une texture et d’ajuster la pose de la brosse, le bruit, les bords humides et l’accumulation en fonction de vos besoins.
Remarque : si vous souhaitez supprimer des grains de beauté ou des taches, vous pouvez régler le mode de pinceau sur “éclaircir”. Ainsi, le tampon clone ne ciblera que les imperfections et ne modifiera pas les autres zones.
Quant à l’opacité, elle est très utile si vous utilisez plusieurs calques dans un message. Vous pouvez déterminer le nombre de niveaux de calques qui apparaîtront. L’opacité se trouve en haut et vous pouvez ajuster le curseur pour fixer le degré d’opacité que vous souhaitez dans votre image.
#4. Clonez la zone
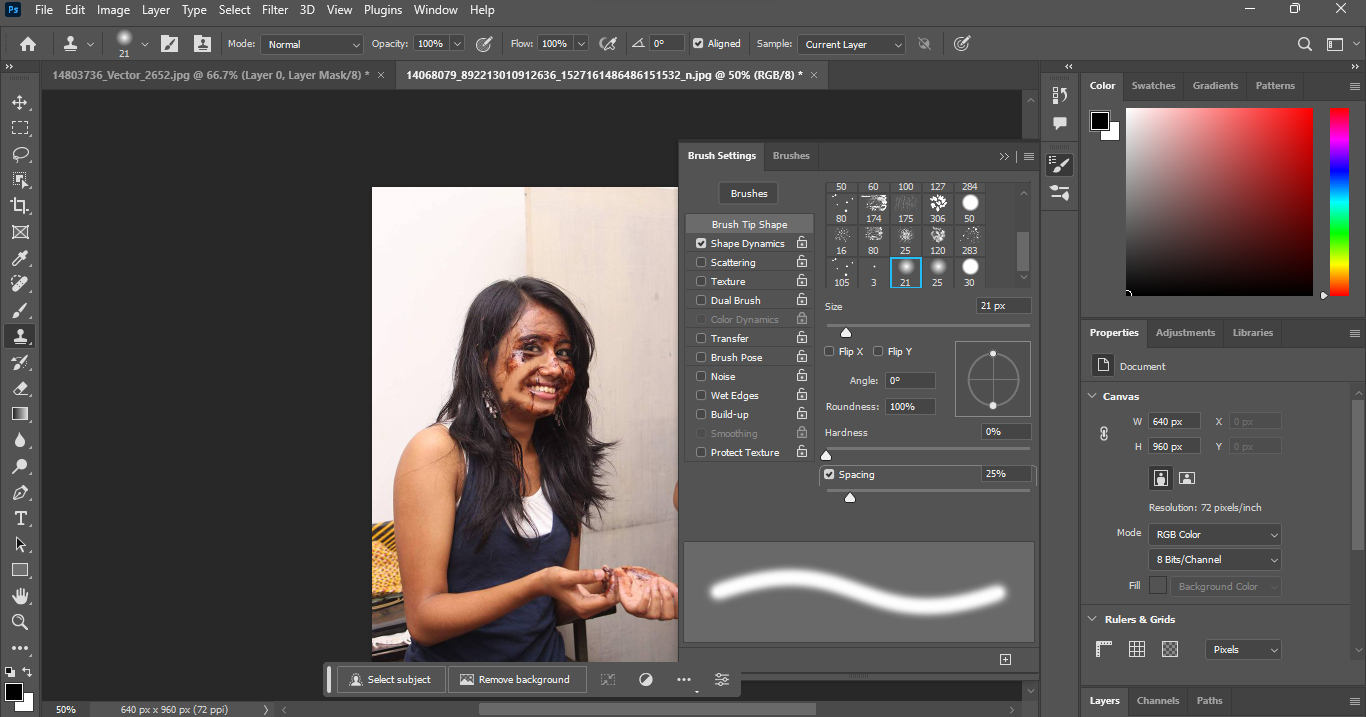
Utilisez votre pinceau pour peindre la zone que vous souhaitez corriger. Je vous recommande d’utiliser un pinceau léger pour cloner les zones afin d’améliorer la précision.
Vous pouvez utiliser un pinceau plus doux pour une retouche en douceur du visage lorsque vous utilisez l’outil tampon clone dans Photoshop.
Conseils pour une retouche plus douce
Vous pouvez porter vos retouches à un autre niveau en utilisant les trucs et astuces des professionnels :
#1. Utilisez différents modes
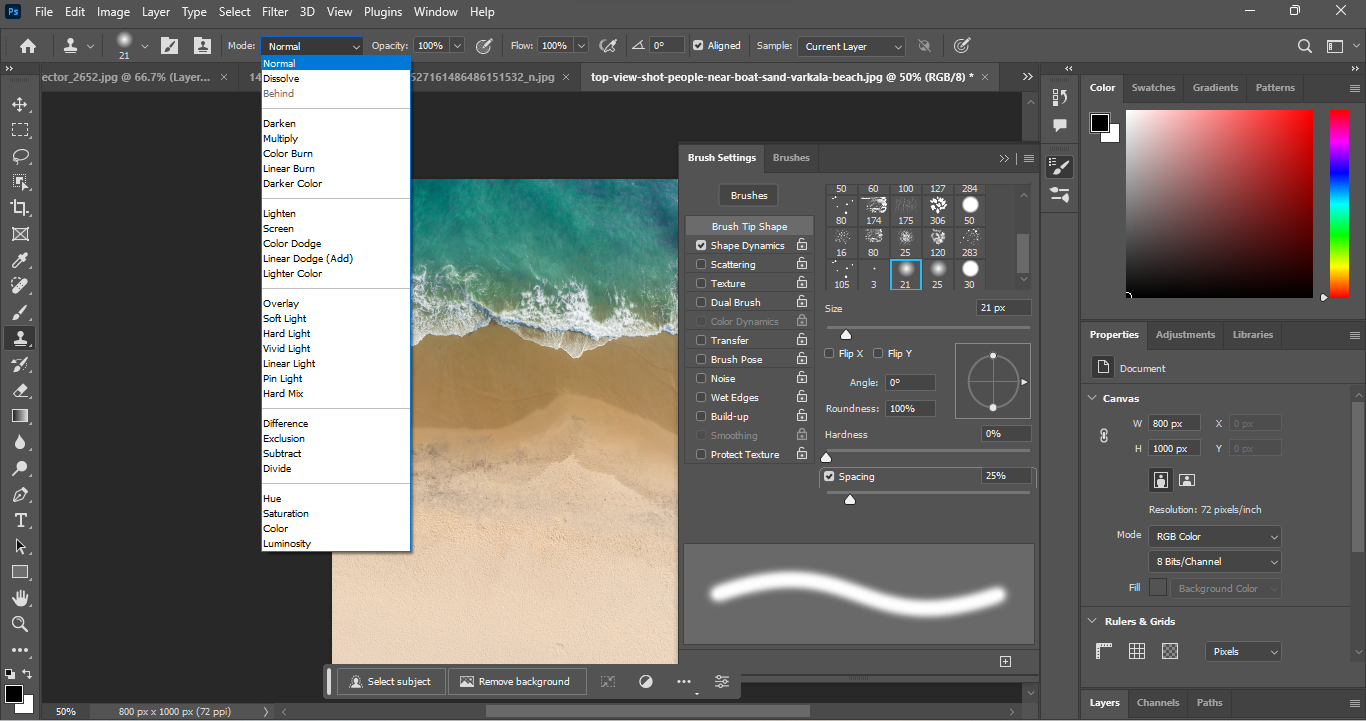
Si vous utilisez le mode par défaut, vos mauvais pixels seront remplacés par de bons pixels par défaut. Cependant, si vous jouez avec les modes, vous pouvez obtenir un peu plus d’aide dans ce domaine.
Vous pouvez utiliser le mode d’assombrissement pour remplacer les pixels plus clairs afin d’obtenir un aspect plus naturel et une retouche plus douce. En fait, cela créera un effet d’assombrissement qui n’aura pas l’air déplacé.
Si vous souhaitez obtenir un effet plus clair, utilisez le mode Éclaircir pour réparer les pixels plus sombres de l’image. Il est essentiel de choisir le bon mode, car il détermine la manière dont l’outil tampon clone interagit avec les pixels sous-jacents.
Ainsi, si vous optez pour le mode couleur, vous conserverez les couleurs de l’image. Ils peuvent également s’avérer très utiles pour supprimer les hautes lumières, les ombres, les reflets ou pour corriger les reflets de couleur et d’autres tons assortis.
#2. Utilisez un pinceau avec un bord en forme de plume
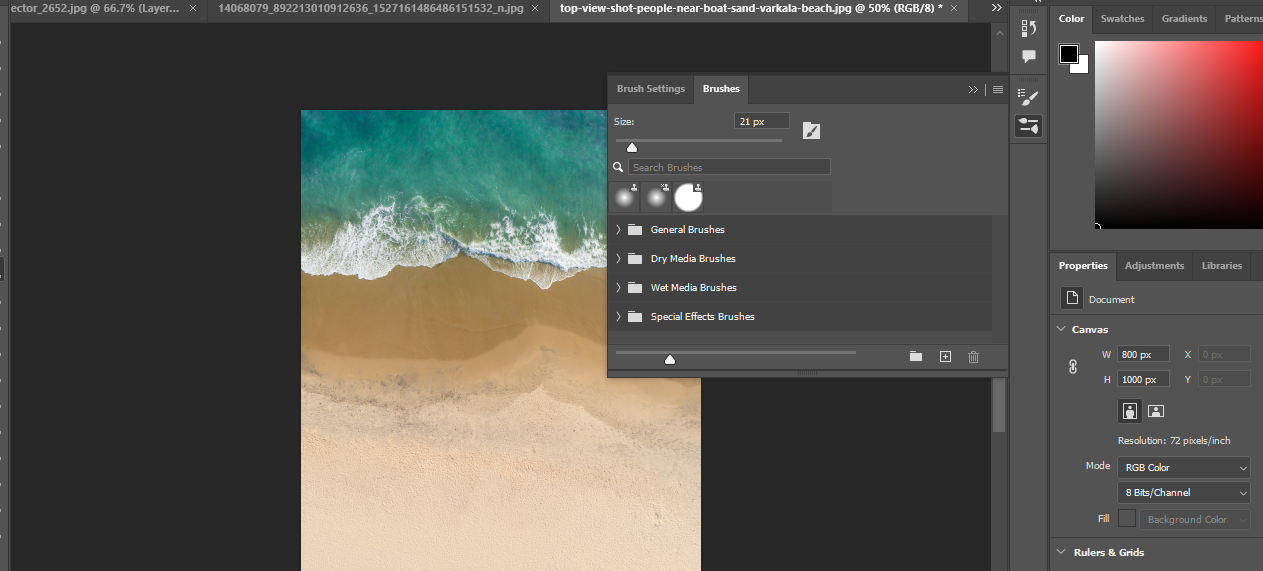
Pour obtenir les meilleurs résultats sur votre image, vous devez choisir un pinceau doux dans Photoshop. En fait, l’utilisation d’un pinceau avec une faible valeur de dureté garantira une retouche en douceur et est absolument essentielle lorsque vous supprimez de minuscules incohérences sur le visage de votre sujet.
L’utilisation d’un pinceau doux permet d’éviter les transitions disgracieuses ou les perturbations évidentes entre les pixels originaux et les pixels clonés. Vous trouverez les tailles de pinceau dans la barre d’options. Vous pouvez également cliquer avec le bouton droit de la souris sur l’image et utiliser le curseur pour ajuster la taille du pinceau et la forme de la pointe selon vos préférences.
#3. Essayez une faible opacité
Pour obtenir un aspect plus lisse et un résultat réaliste, vous devriez opter pour une faible opacité lorsque vous utilisez l’outil de tampon clone de Photoshop. Cela vous permettra d’obtenir un effet progressif sans que les transitions ne soient irréalistes.
Vous pouvez utiliser l’outil d’opacité dans la barre d’options et utiliser le curseur pour l’ajuster. Vous pouvez également contrôler l’opacité de l’image en utilisant les touches 1 à 9 de votre clavier.
#4. Ajustez l’alignement
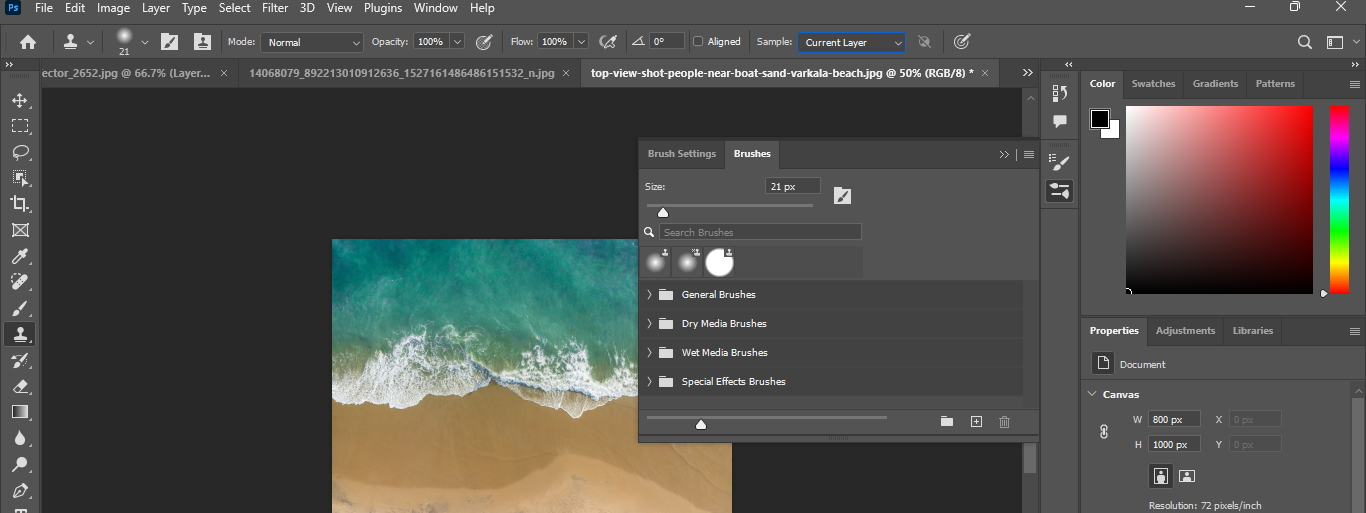
Naturellement, lorsque vous utilisez l’outil tampon clone dans Photoshop, la fonction d’alignement par défaut fait en sorte que le point source se déplace avec le curseur. Ainsi, le curseur fait continuellement une copie/un clone du point source.
C’est une bonne chose pour cloner de grandes images ou même des zones uniformes. Cependant, s’il s’agit d’une simple retouche que vous essayez de faire et que vous devez cloner à partir de plusieurs zones, vous devez fixer l’alignement pour qu’il soit fixe. Cela fonctionne mieux pour le clonage de zones irrégulières et permet d’obtenir un aspect plus lisse avec une précision avancée.
Erreurs courantes à éviter
Même les plus grands professionnels peuvent se tromper avec l’outil de clonage dans Photoshop. Jetez un coup d’œil aux erreurs les plus courantes afin d’augmenter vos chances de réussite :
Utiliser la même opacité pour toute l’image
Si vous utilisez le même niveau d’opacité pour l’ensemble de l’image, vous commettez une grave erreur ! Vous devez zoomer sur l’image et modifier les niveaux d’opacité à chaque fois pour créer un aspect réaliste avec de la profondeur.
Sinon, vous obtiendrez une image plate. Certes, vous disposerez d’une uniformité suffisante pour travailler, mais vous ne pourrez pas savoir si elle sera bonne.
Pensez donc à utiliser une opacité plus élevée et un pinceau plus dur pour créer des détails nets et précis. Lorsqu’il s’agit de créer un aspect plus lisse et plus naturel, optez pour une opacité plus faible et un pinceau plus doux. Bien entendu, vous devrez procéder à des ajustements au fur et à mesure de l’élaboration de votre image.
Il n’y a pas de taille unique pour l’outil d’opacité du tampon de clonage ou la taille des pinceaux.
Nettoyage des bords tranchants et des transitions
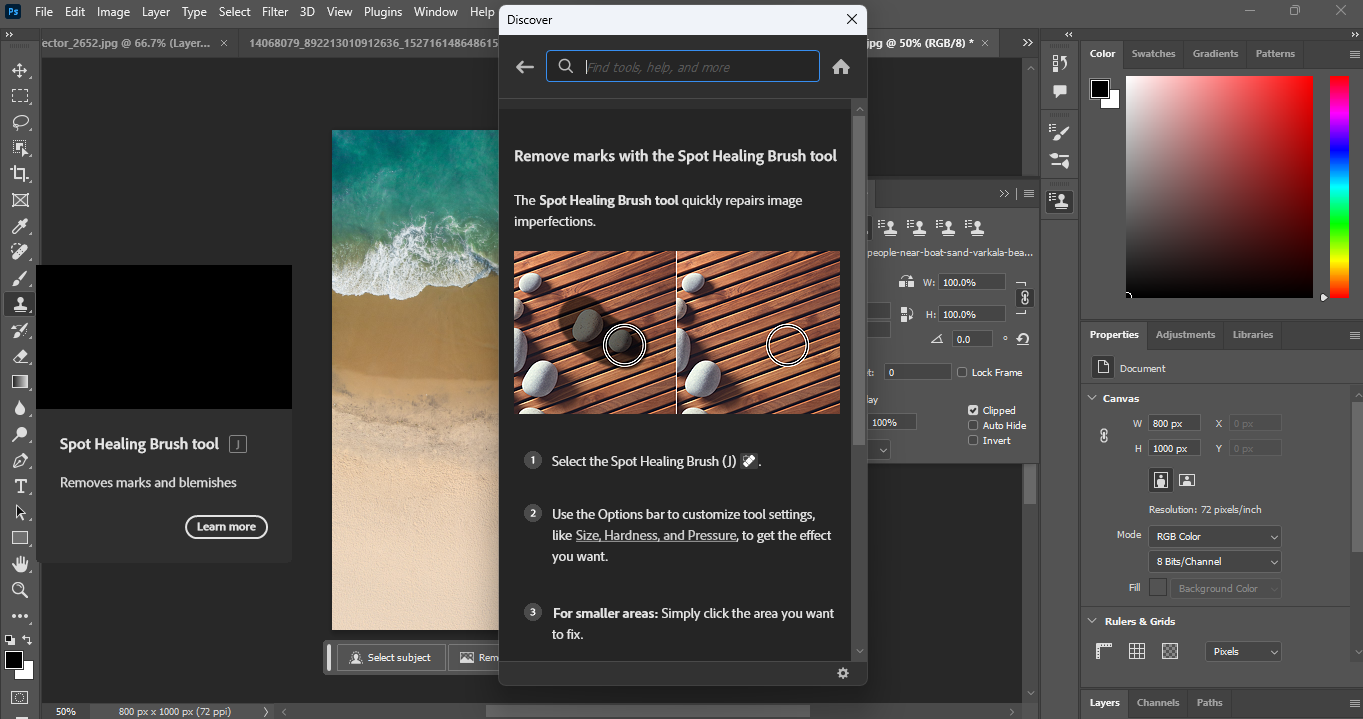
Vous pouvez vous retrouver avec des bords tranchants ou des transitions désordonnées qui donnent à votre clonage un aspect plutôt amateur ou non professionnel. Parfois, vous ne pouvez pas garantir les transitions les plus douces. Mais cela ne signifie pas qu’il n’y a pas de solution.
Vous pouvez utiliser l’outil de brosse de guérison pour nettoyer les halos ou les bords irréguliers. En fait, ce n’est pas votre seule option. L’outil patch de Photoshop est idéal pour supprimer les objets indésirables et peut vous aider à mélanger les couleurs. Vous pouvez effectuer une sélection de forme libre et dupliquer une zone correcte pour l’uniformité.
Ne pas utiliser le panneau Cloner la source
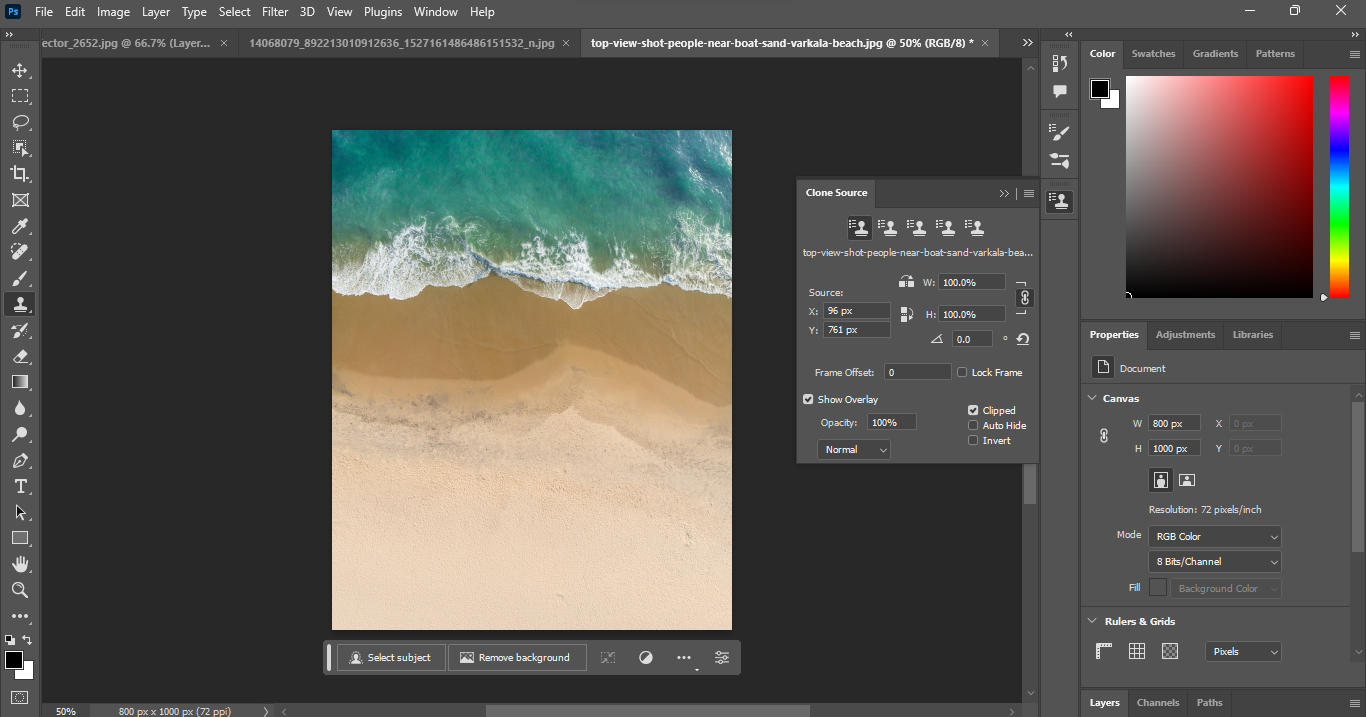
La plupart des débutants ne commencent pas par utiliser le panneau source de clonage et ne profitent pas du niveau de contrôle qu’il offre pour des retouches plus fluides ou un clonage plus facile.
Lorsque vous utilisez le panneau de clonage des sources, vous pouvez enregistrer jusqu’à 5 zones sources. Cela s’avère extrêmement pratique lorsque vous clonez différentes zones et que vous avez besoin de différentes sources. En outre, vous pouvez transformer une zone source pour qu’elle corresponde mieux à votre zone cible. Vous pouvez également la retourner et la faire pivoter pour obtenir les meilleurs résultats.
Vous trouverez le panneau de clonage de la source en cliquant sur Fenêtre > Cloner la source .
Utilisation de la même source
Avec le panneau de source de clonage présenté ci-dessus, j’espère que vous ne commettez pas l’erreur d’utiliser la même source pour traiter toutes les imperfections de votre image. Vous risqueriez d’obtenir une image fade avec des motifs indésirables.
Vous devez utiliser différentes parties de l’image, choisir une source ayant la même luminosité et la même opacité, et changer fréquemment la zone de la source. Évitez la répétition de motifs distrayants et indésirables.
Ne pas zoomer sur l’image
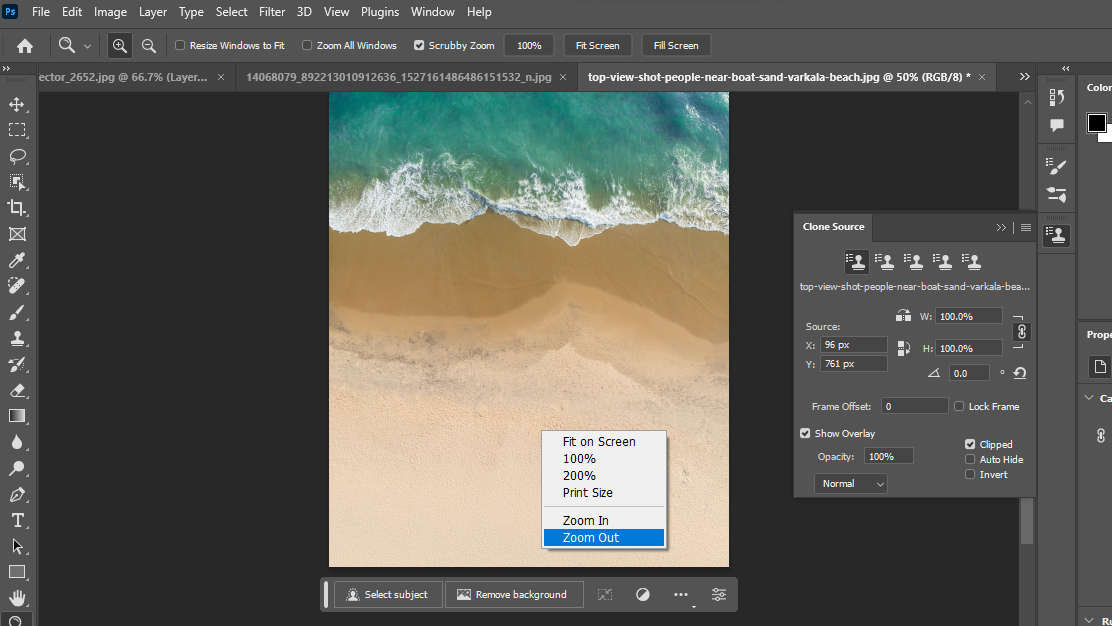
Si vous essayez de modifier l’image sans zoomer, vous laisserez des bords nets et des pixels aléatoires qui ne sont pas mélangés. La seule façon d’éviter cela est de faire un zoom avant.
Appuyez sur la touche Z de votre clavier et maintenez-la enfoncée, puis cliquez sur Zoom avant ou Zoom arrière. Vous pouvez également choisir 100 % ou 200 % selon vos préférences.
Ne pas aligner les zones source et cible
Ignorez-vous l’importance de l’outil d’alignement ? Vous le trouverez dans la barre d’options et vous pouvez le cocher ou le décocher selon vos préférences.
Si votre zone source et votre zone cible ne sont pas alignées, vous aurez des bords gênants. Vous pouvez également ajuster le décalage ou l’angle de la zone source pour obtenir les meilleurs résultats. Pourquoi ne pas profiter de l’option de prévisualisation pour voir à quoi ressembleront les pixels clonés ? Vous obtiendrez ainsi les meilleurs résultats.
Échantillonnage à partir d’un calque
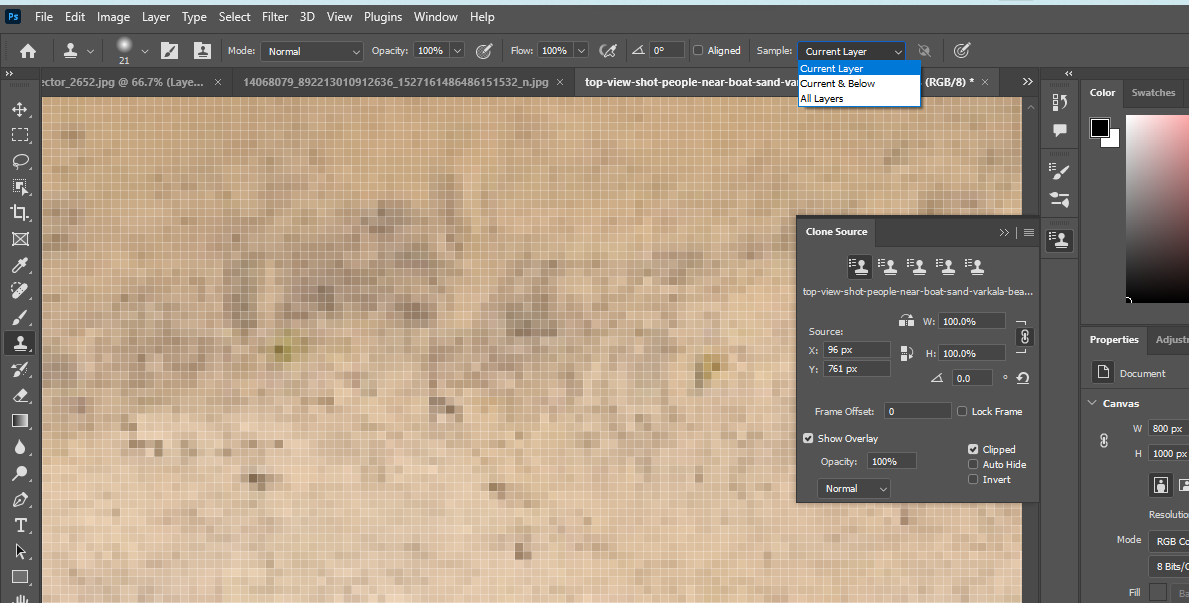
Si vous avez plusieurs calques en cours et que vous essayez de cloner une image à partir d’un seul calque, vous allez au-devant d’un désastre ! Certains calques peuvent ne pas être actifs, ou certains calques peuvent avoir différents ajustements en cours.
Vous pouvez utiliser l’option d’échantillonnage dans la barre d’options pour vous aider à résoudre ce dilemme. En fait, vous pouvez choisir tous les calques ou celui qui vous convient le mieux. Vous pouvez également ignorer et exclure des paramètres de réglage pour obtenir un résultat plus homogène avec l’outil tampon clone de Photoshop.
Utilisez l’outil Tampon de clonage pour obtenir la perfection
L’outil tampon clone est l’un des outils de sauvegarde les plus utilisés de Photoshop, qui peut vous aider à corriger des images dans les moments les plus difficiles. L’outil tampon clone vous permet d’obtenir des pixels parfaits. N’oubliez pas de zoomer sur l’image, d’échantillonner correctement et de cloner avec la bonne opacité et la bonne taille de pinceau.
Il est normal d’avoir quelques bords déchiquetés et des transitions mal adaptées. Vous pouvez les éliminer avec des coups de pinceau plus fins ou les cloner à partir de zones sources différentes. En outre, l’utilisation de différents modes pour obtenir des résultats plus clairs, plus sombres, plus clairs et plus lumineux peut également vous être très utile.
S’il vous reste des aspérités, je vous recommande d’utiliser le correcteur pour obtenir un résultat global. Vous pouvez également utiliser l’outil de brosse de guérison douce pour corriger les imperfections et adoucir les aspérités.

