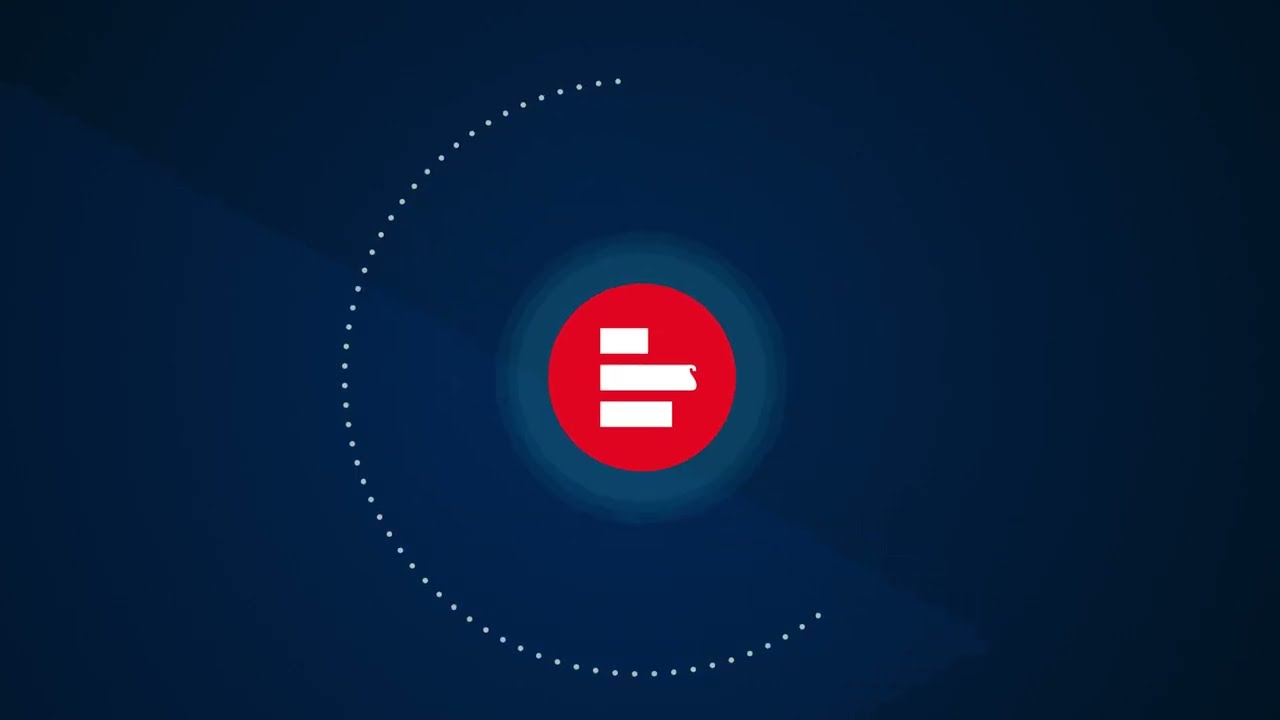Vous cherchez à obtenir des informations exploitables pour la prochaine campagne de marketing à partir des données marketing existantes ? Vous devez créer des tableaux de bord marketing sur Power BI en suivant les étapes simples mentionnées dans cet article.
Pour élaborer une stratégie marketing efficace, vous pouvez suivre diverses mesures telles que le taux de clics (CTR), le coût par clic (CPC), les impressions, etc. Cependant, la plupart des spécialistes du marketing numérique affirment qu’il est difficile de donner un sens aux données brutes accumulées lors d’une campagne de marketing. Cela devient encore plus problématique lorsque ces données marketing sont réparties sur différents sites web, disques durs, courriels, etc.
Il serait bon d’utiliser un logiciel d’analyse de données qui vous permette de consolider toutes les données marketing en un seul endroit. De plus, il vous permet de créer un rapport d’une page avec des visualisations professionnelles compréhensibles par les membres de votre équipe.
C’est là qu’intervient Power BI et ses puissantes fonctionnalités de création de tableaux de bord. Poursuivez votre lecture pour apprendre à créer un tableau de bord marketing dans Power BI sans être titulaire d’un diplôme en science des données.
Qu’est-ce qu’un tableau de bord marketing ?
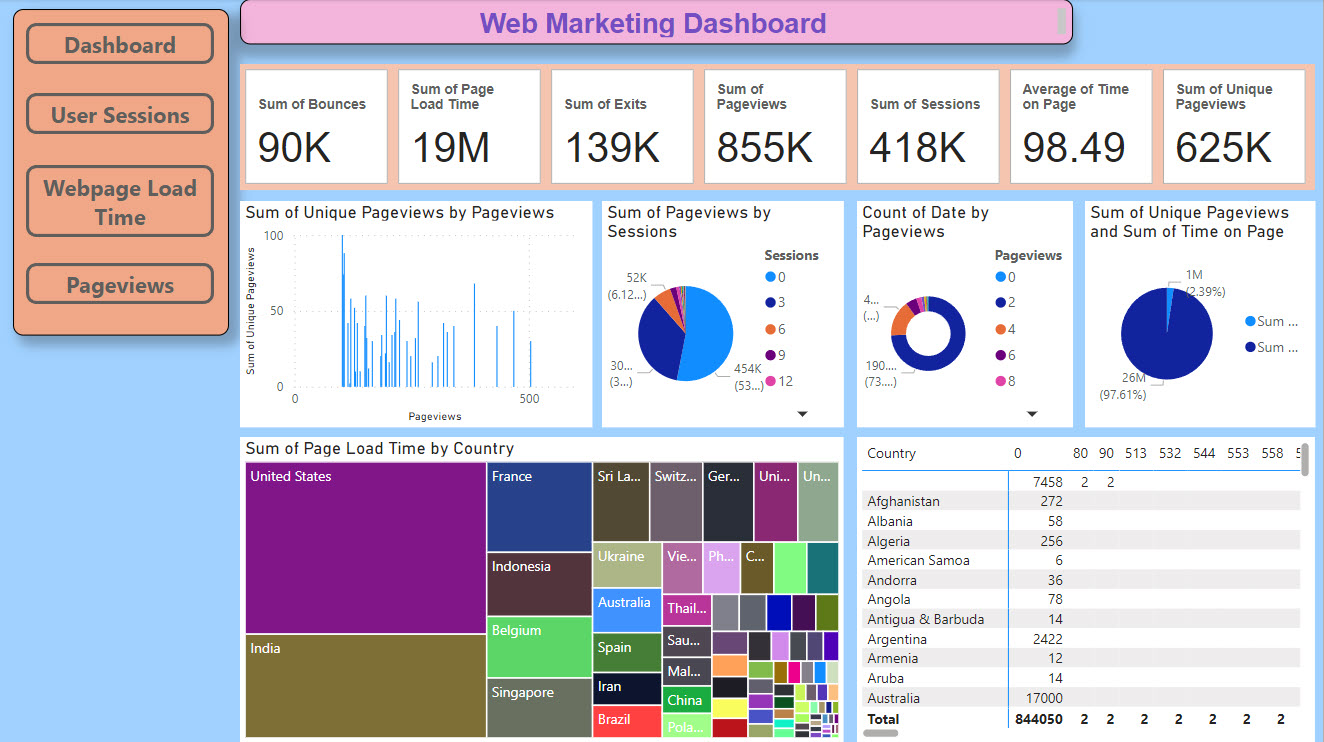
Un tableau de bord marketing est un rapport complet sur les performances de votre campagne marketing. Il utilise divers indicateurs clés de performance, mesures, graphiques, etc., pour expliquer visuellement l’état de santé du plan marketing. Il s’agit également d’un rapport qui donne une vue d’ensemble des efforts de marketing de votre entreprise, et le grand public peut facilement comprendre les résultats des campagnes de marketing.
La plupart des tableaux de bord se connectent à des ensembles de données en direct et en temps réel. Lorsque vous recevez plus de clics sur votre campagne PPC ou que des clients remplissent des formulaires de génération de leads, les chiffres sont automatiquement mis à jour sur le tableau de bord.
Vous pouvez également relier les performances marketing par canal dans ces tableaux de bord afin d’obtenir une vue d’ensemble des activités marketing de l’entreprise sur différents canaux tels que les sites web, les médias sociaux, les applications mobiles, etc.
Lisez aussi : KRA et KPI – Définition, exemples et raisons pour lesquelles vous avez besoin des deux
Pourquoi les entreprises et les agences de marketing utilisent-elles un tableau de bord marketing ?
Voici pourquoi les agences et les entreprises utilisent des tableaux de bord marketing, et pourquoi vous devriez en faire autant :
- Les tableaux de bord fournissent des données actualisées sur les campagnes de marketing en cours afin que les responsables du marketing puissent apporter des modifications aux programmes en fonction de l’évolution des comportements des clients et des tendances du marché.
- Ces visualisations de données consolident les mesures et les indicateurs clés de performance dans un seul écran, ce qui permet aux entreprises et aux agences d’obtenir des informations globales.
- Les responsables marketing peuvent élaborer des stratégies et des tactiques marketing efficaces lorsqu’ils disposent de données claires et facilement accessibles sur les tableaux de bord marketing.
- Ces tableaux de bord affichent principalement des données complexes à l’aide de graphiques et de cartes, de manière à ce que le public, quel que soit son niveau de compétence, puisse assimiler le rapport.
- Les entreprises et les agences de marketing peuvent facilement suivre les progrès accomplis dans la réalisation de leurs objectifs marketing.
- Les tableaux de bord offrent une vision transparente des activités de marketing, ce qui favorise la confiance entre les parties prenantes et les clients.
- Les agences de marketing utilisent souvent les tableaux de bord pour fournir des rapports détaillés à leurs clients, démontrant ainsi la valeur et l’impact de leurs services.
Lisez aussi : Comment créer un tableau de bord des ventes dans Tableau
Comment un tableau de bord marketing contribue-t-il à l’analyse concurrentielle ?
Un tableau de bord marketing facilite l’analyse concurrentielle en fournissant une vue compacte des indicateurs clés de performance (KPI) et des métriques. Il permet aux entreprises de comparer leurs performances à celles de leurs concurrents. Il permet également de suivre les parts de marché, les taux d’engagement et d’autres données pertinentes, ce qui donne une idée du rang de l’entreprise sur le segment de marché.
La perspective axée sur les données qu’offrent les tableaux de bord marketing permet d’identifier les forces et les faiblesses par rapport aux concurrents. Cela permet d’ajuster stratégiquement les campagnes de marketing en fonction de vos concurrents.
En outre, les données historiques disponibles sur les tableaux de bord sont utiles pour l’analyse des tendances, la création de modèles de comportement des consommateurs, etc. Enfin, vos équipes marketing peuvent répondre à des signaux marketing rapides et modifier les tactiques marketing pour minimiser les coûts, maximiser les conversions et garder une longueur d’avance sur vos concurrents.
Comment créer un tableau de bord marketing dans Power BI ?
La création d’un tableau de bord dans Power BI est assez simple. Tout ce qui est ajouté dans la vue Rapport du canevas Power BI fait partie du tableau de bord.
Par rapport à Tableau, vous n’avez pas besoin de créer des feuilles de travail séparées. En d’autres termes, lorsque vous importez des visualisations de feuilles de calcul directement dans les tableaux de bord Tableau, la situation est totalement différente dans Power BI. Vous devez créer les visualisations dans la vue Rapport en faisant glisser et en déposant les champs du volet Données sur le côté droit de l’application.
Vous trouverez ci-dessous un guide étape par étape :
Importer un ensemble de données de marketing numérique/web
Tout d’abord, vous devez connecter votre ensemble de données à Power BI afin de pouvoir construire le tableau de bord à l’aide des données. Voici comment importer des données :
- Ouvrez Power BI.
- Sur l’écran de démarrage du bureau Power BI, cliquez sur le bouton Obtenir des données.
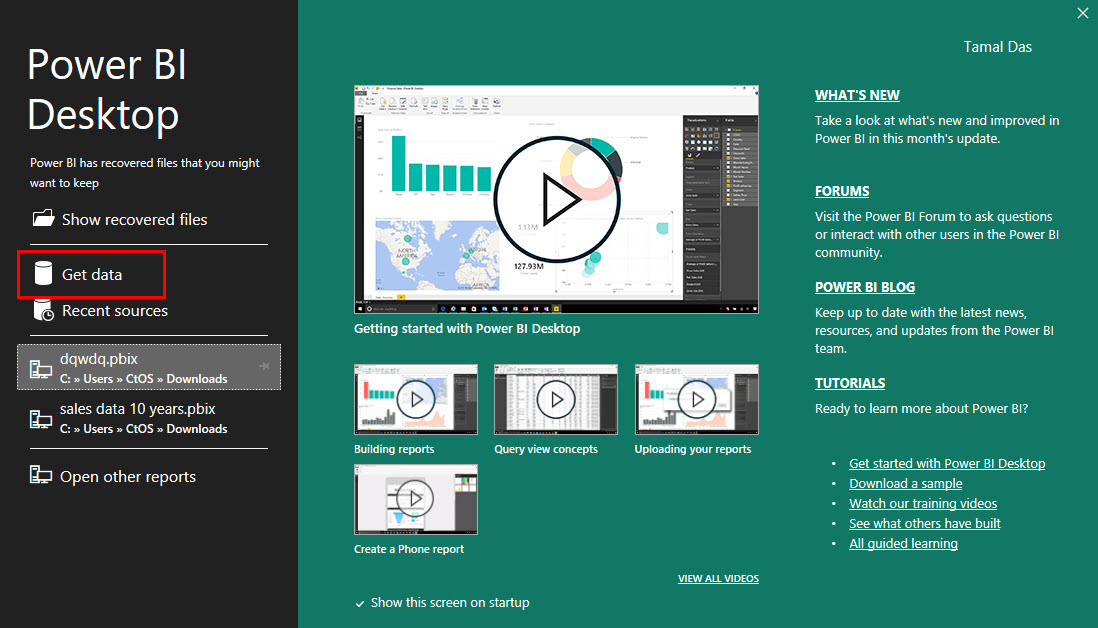
- Dans la boîte de dialogue Obtenir des données, vous trouverez des catégories de sources de données dans le panneau de gauche et des types de fichiers ou des sources exactes dans le panneau de droite.
- Comme j’importe un fichier CSV, je clique sur Fichier > Classeur Excel.
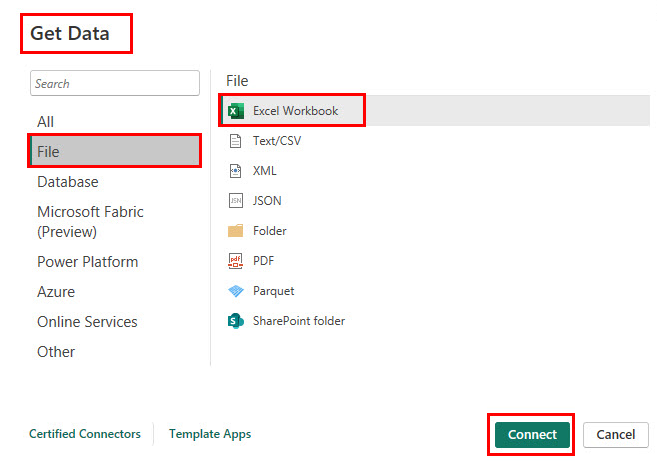
- Ensuite, Power BI vous demande de naviguer vers le fichier exact en cliquant sur le bouton Connecter .
- Vous devriez maintenant voir un aperçu de l’ensemble de données avec deux boutons : Charger et Transformer les données.
- Si la structure de l’aperçu montre que les données ne sont pas organisées correctement, cliquez sur Transformer les données pour ouvrir Power Query.
- Si vous voyez que les données sont organisées, cliquez simplement sur Charger.
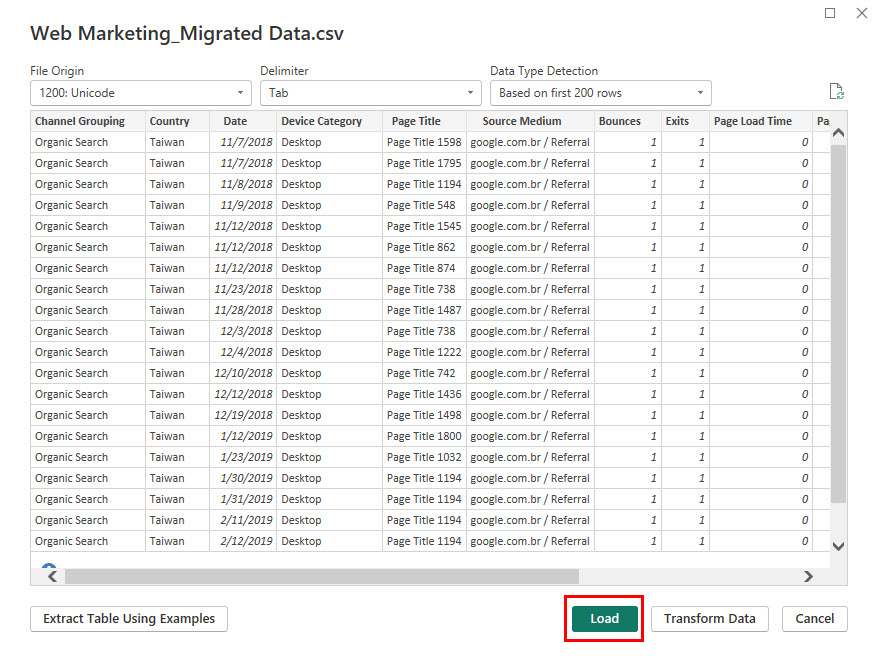
- Votre jeu de données devrait être disponible dans la section Table view.
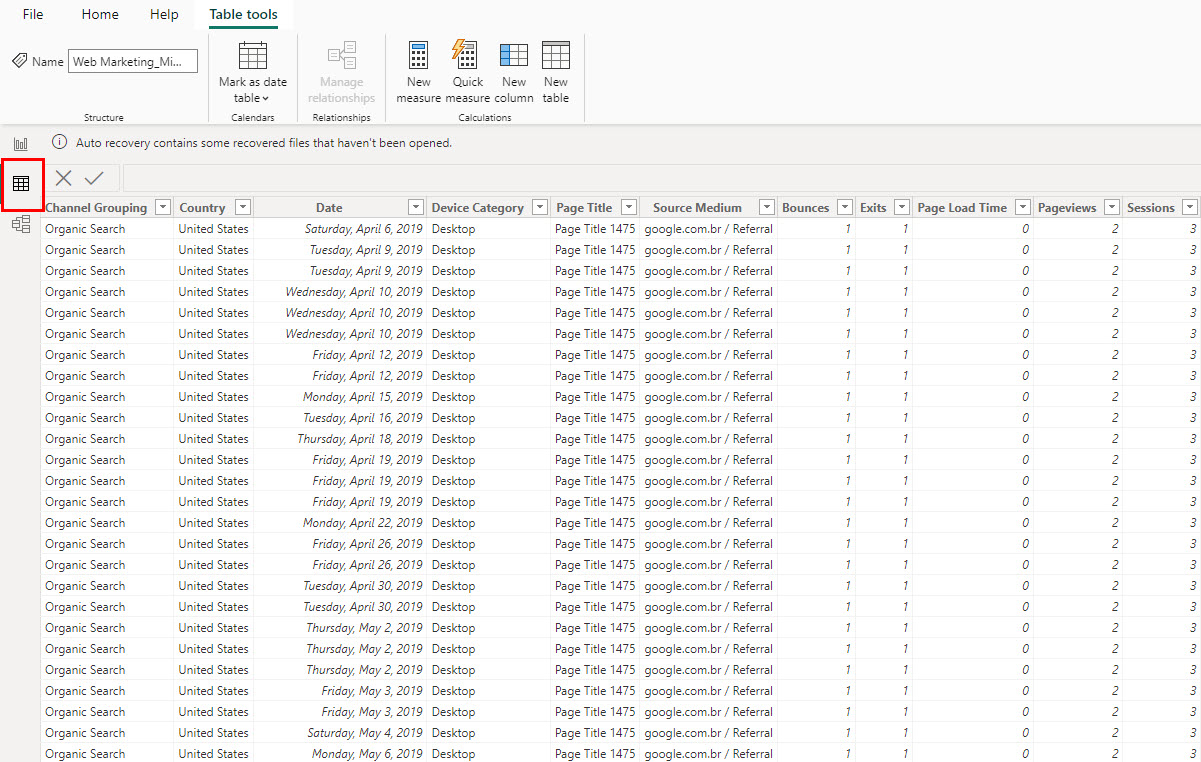
Créer un tableau de bord de base
L’affichage des rapports est le canevas dans lequel toutes les tâches de création de tableau de bord sont effectuées. La vue Rapport comporte trois panneaux de navigation sur le côté droit. Ces panneaux sont les suivants, avec leurs caractéristiques :
- Filtres: Vous pouvez ajouter des champs de données pour créer des filtres.
- Visualisations: Il contient le menu des visualisations de données sous l’onglet Construire un visuel et toutes les options de visualisation et de formatage du canevas sous l’onglet Format de la page.
- Données: Elle contient la base de données que vous avez importée et affiche une hiérarchie de l’ensemble de données.
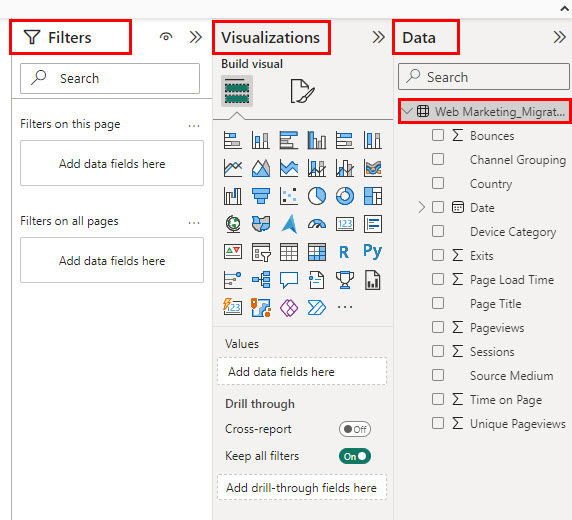
Vous devez maintenant passer à la section Vue du rapport pour commencer à créer la base du tableau de bord. Procédez comme suit :
- Dans le canevas de la vue de rapport, cliquez sur l’onglet de page Format dans la section Visualisations .
- Développez le menu Arrière-plan du canevas et choisissez des personnalisations pour Couleur, Image, Ajustement de l’image et Transpérience (doit être zéro si vous changez simplement la couleur).
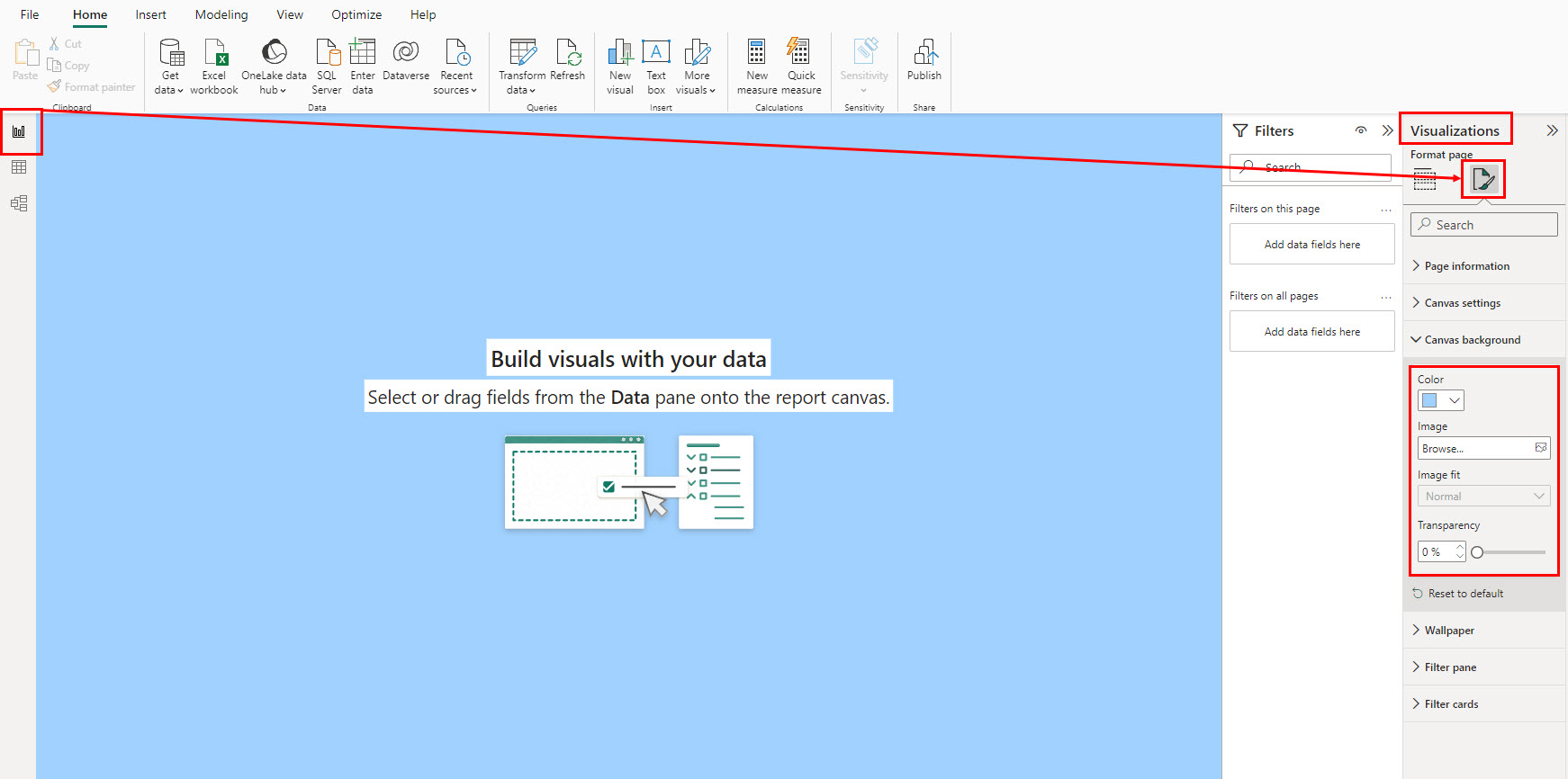
- Pour ajouter un titre au tableau de bord, accédez à l’onglet Insertion du ruban Power BI.
- Cliquez ensuite sur l’objet Zone de texte dans le bloc de commandes Éléments .
- Maintenant, redimensionnez, ajoutez du texte et formatez le contenu pour qu’il corresponde au style que vous recherchez.
- Vous pouvez modifier diverses propriétés d’objet telles que Effets, Arrière-plan, Bordure visuelle, Ombre, etc., à partir de Format > Général dans le panneau de droite.
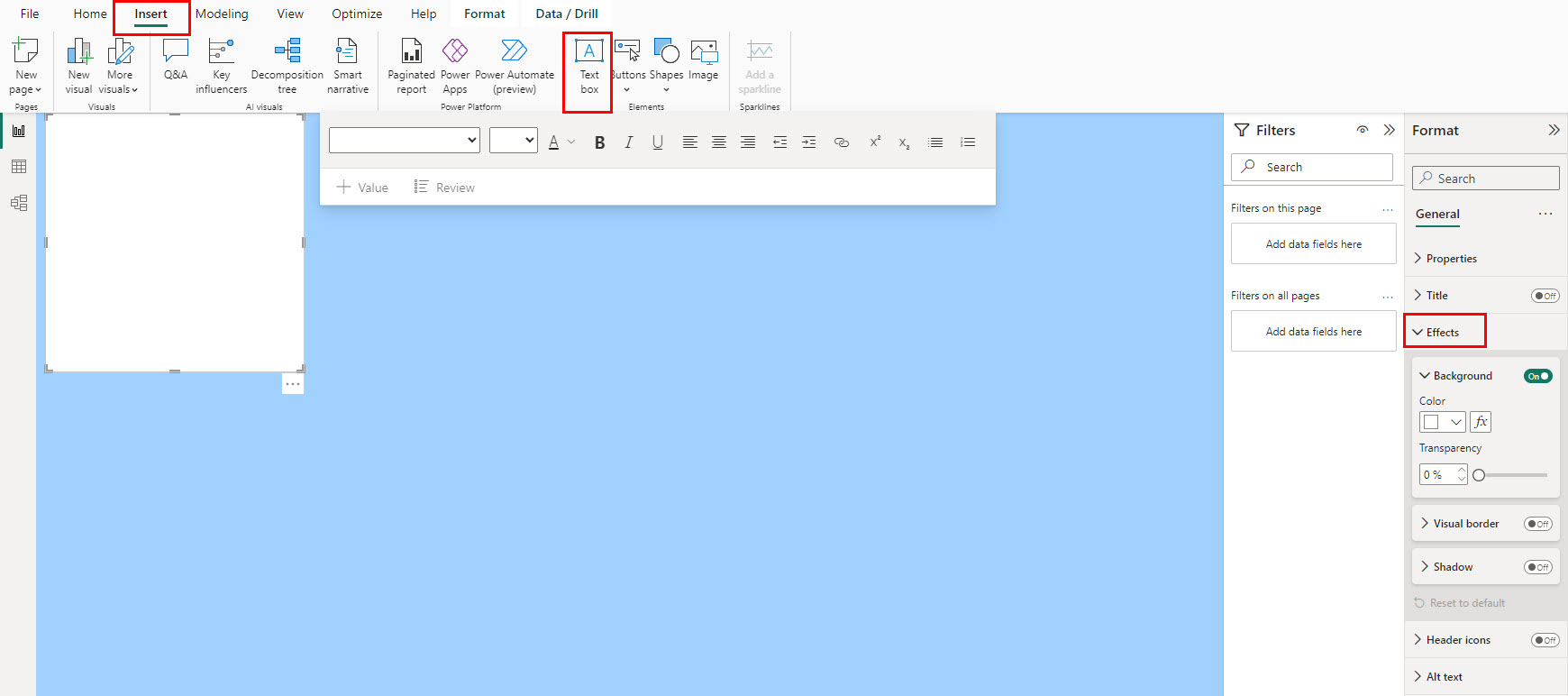
Ici, vous pouvez également créer un panneau de navigation à gauche du tableau de bord pour rediriger les utilisateurs vers des rapports spécifiques à une niche avec des présentations de données détaillées. Par exemple, j’ai créé des boutons de redirection pour le tableau de bord, les sessions utilisateur, le temps de chargement des pages Web et les pages vues.
Voici comment créer des boutons interactifs :
- Cliquez sur Insertion > Boutons > Vierges pour ajouter des boutons de forme carrée.
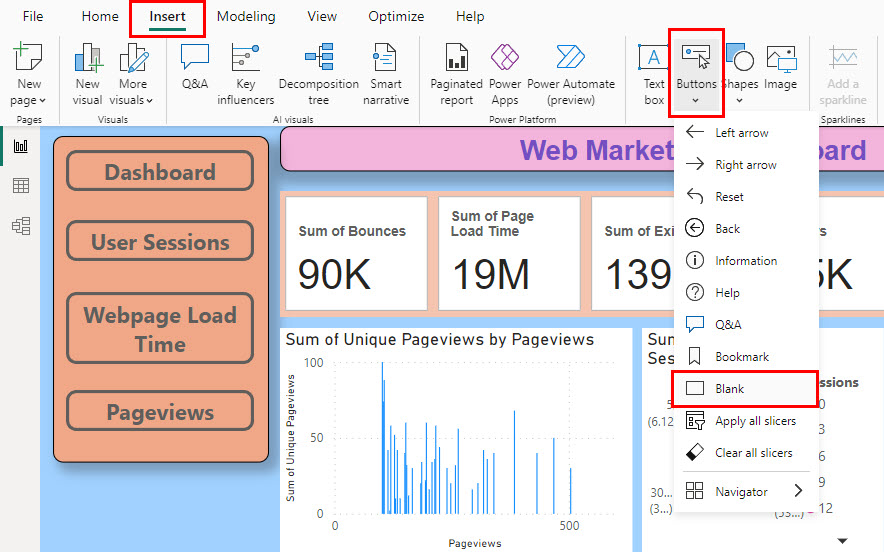
- Cliquez sur le bouton et allez dans Format > Bouton sur le panneau de droite pour accéder aux options de formatage, comme Forme, Style, Bordure, etc.
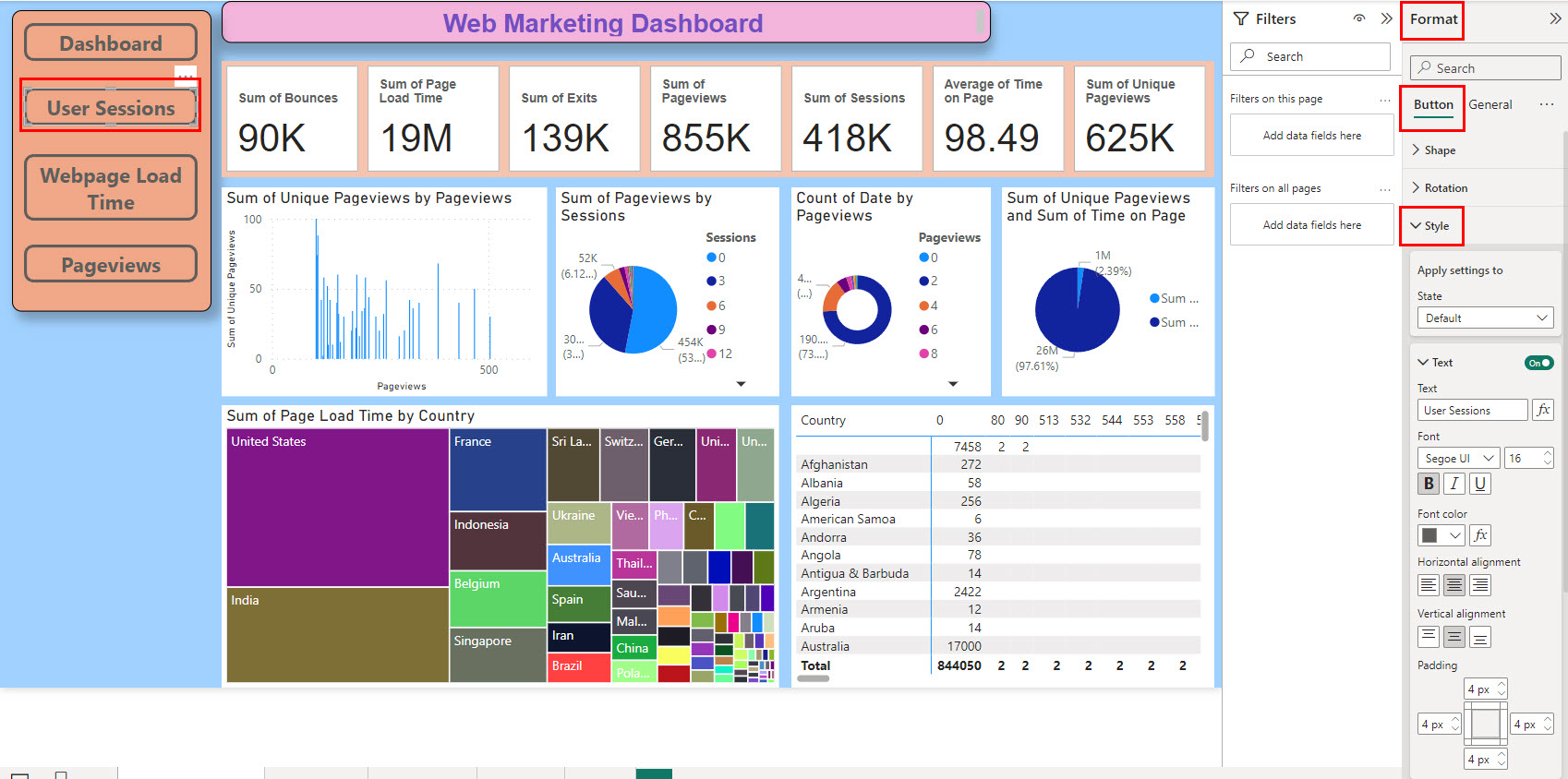
- Activez maintenant le menu Actions pour le bouton et sélectionnez Navigation de page sous Type.
- Cliquez sur le menu déroulant Destination et choisissez un autre canevas dans la liste, comme Sessions d’utilisateur, Chargement de page Web, Pages vues, etc.
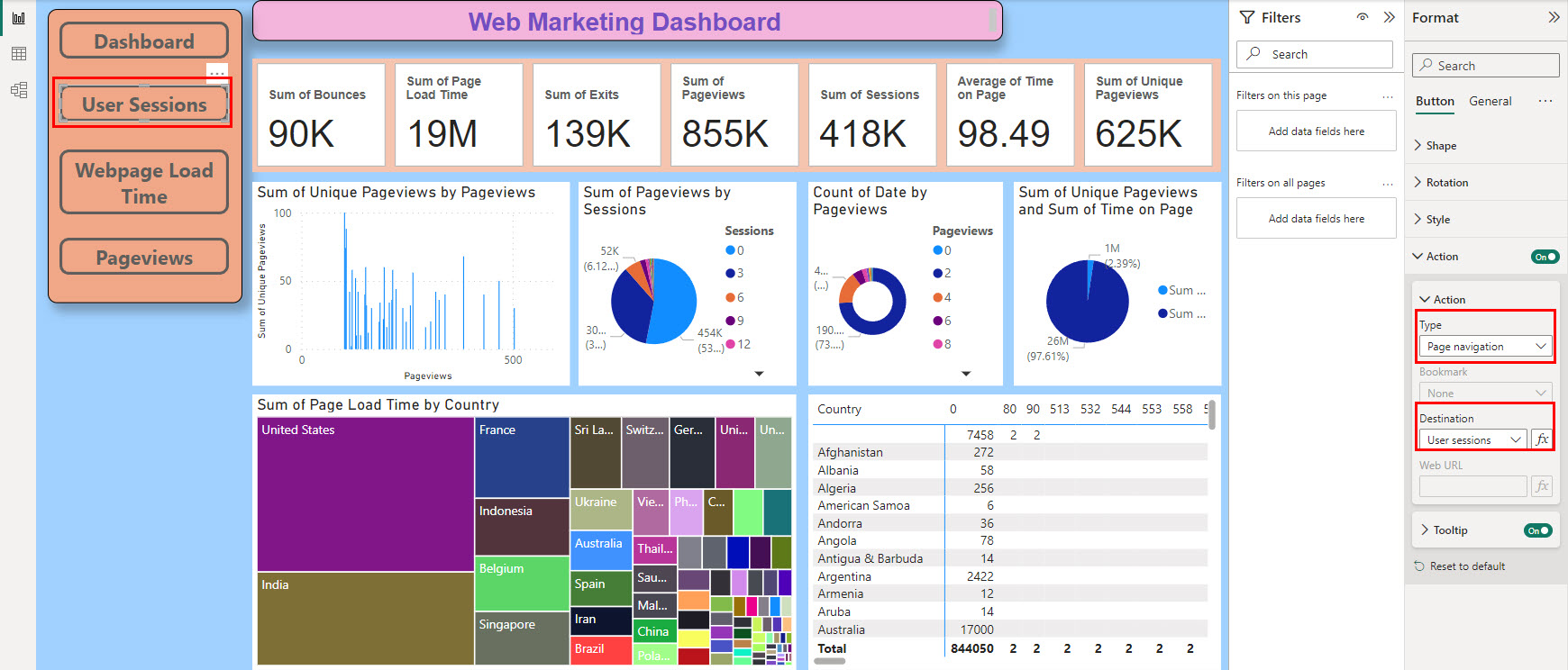
- Vous pouvez maintenant cliquer sur Ctrl le bouton pour naviguer vers le rapport lié.
Vous trouverez ci-dessous le tableau de bord de base créé jusqu’à présent :
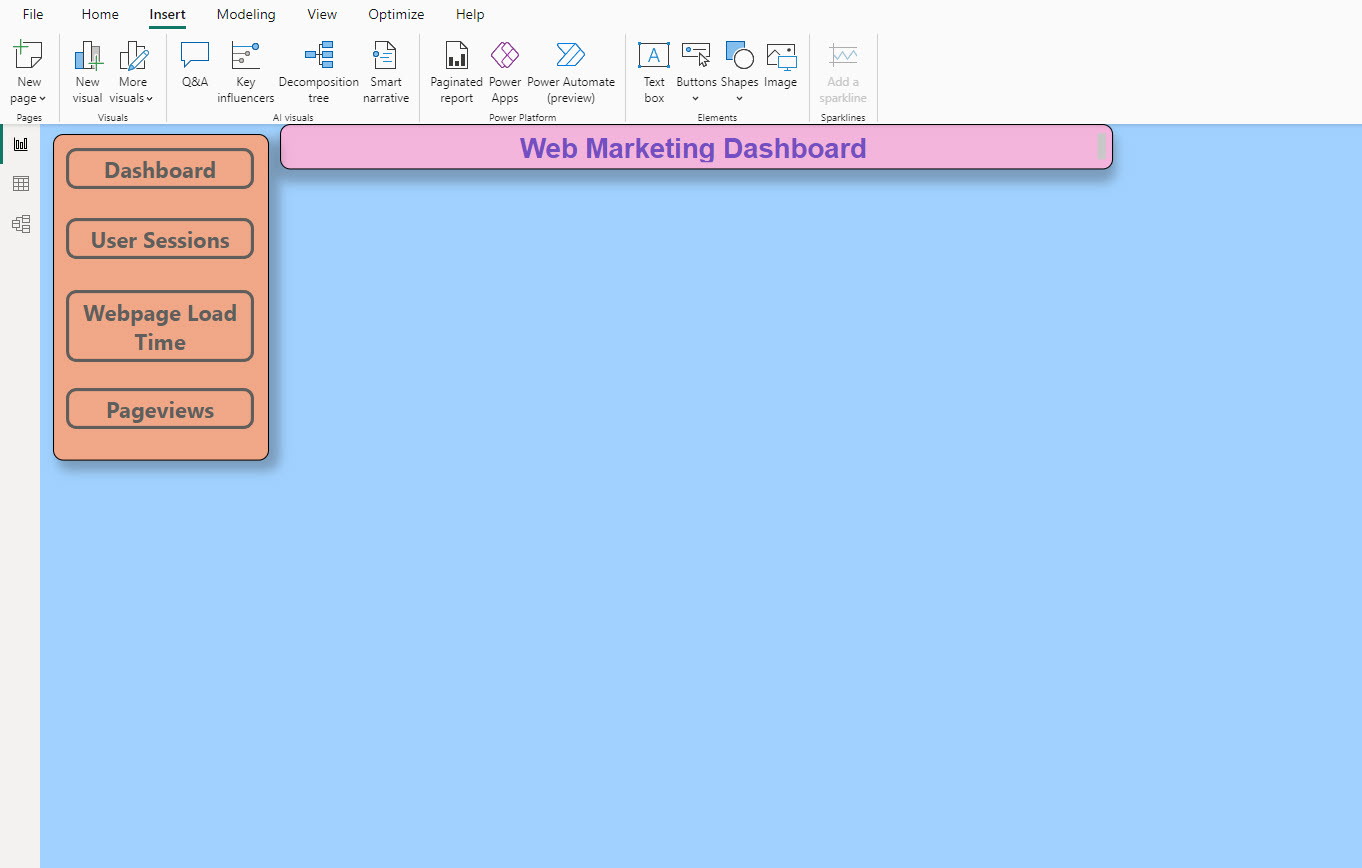
Ajouter des indicateurs de performance clés à partir de l’ensemble de données
Vous pouvez maintenant ajouter des indicateurs de performance clés et des mesures en suivant les étapes suivantes :
- Dans l’onglet Visualisations > Construire un visuel, cliquez sur Carte (nouvelle) dans le menu de la liste des visualisations.
- Redimensionnez la carte si nécessaire.
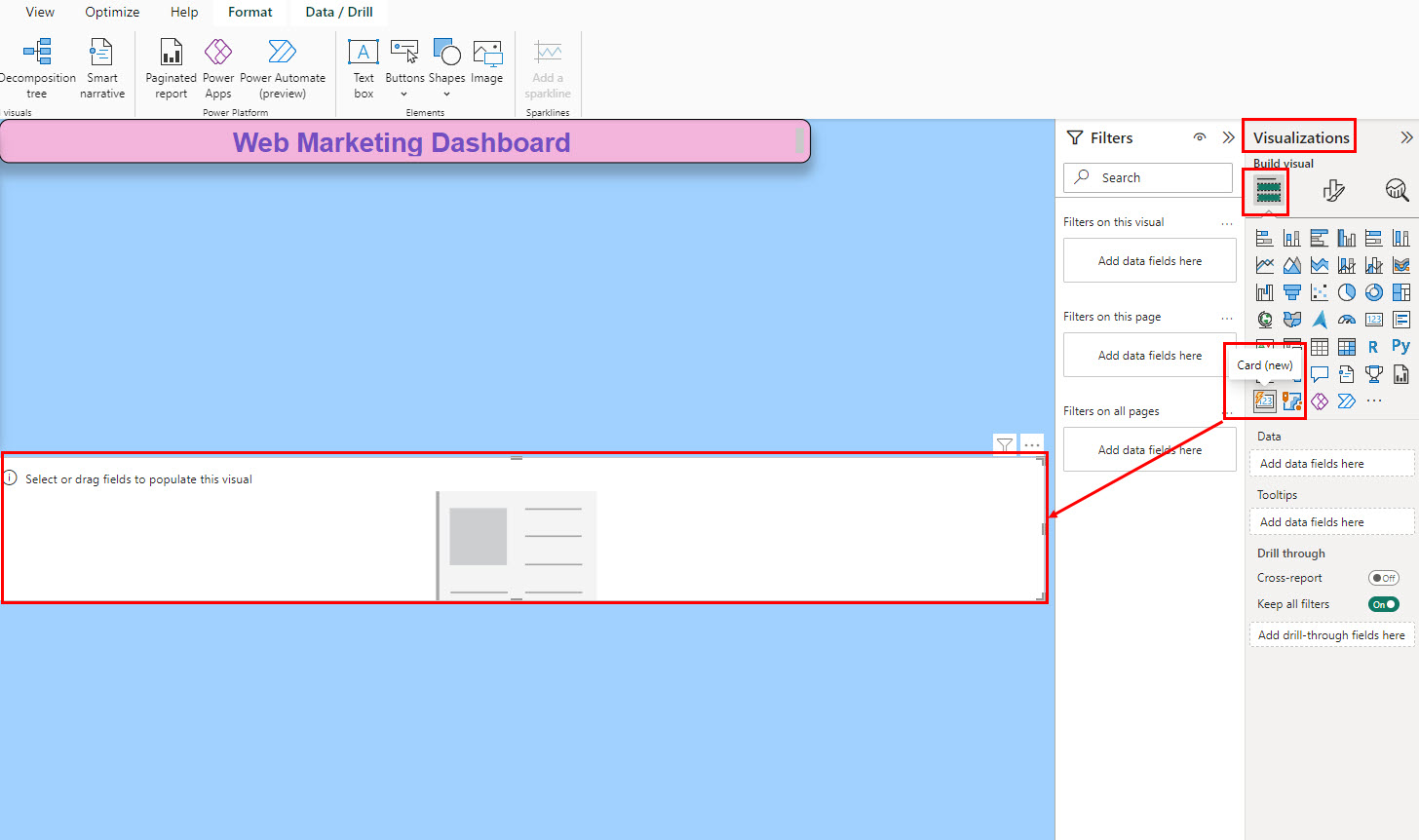
- Vous pouvez maintenant ajouter les mesures et les indicateurs de performance clés en faisant glisser et en déposant les données de l’onglet Données vers Visualisations > Données.
- Continuez à en ajouter si nécessaire.
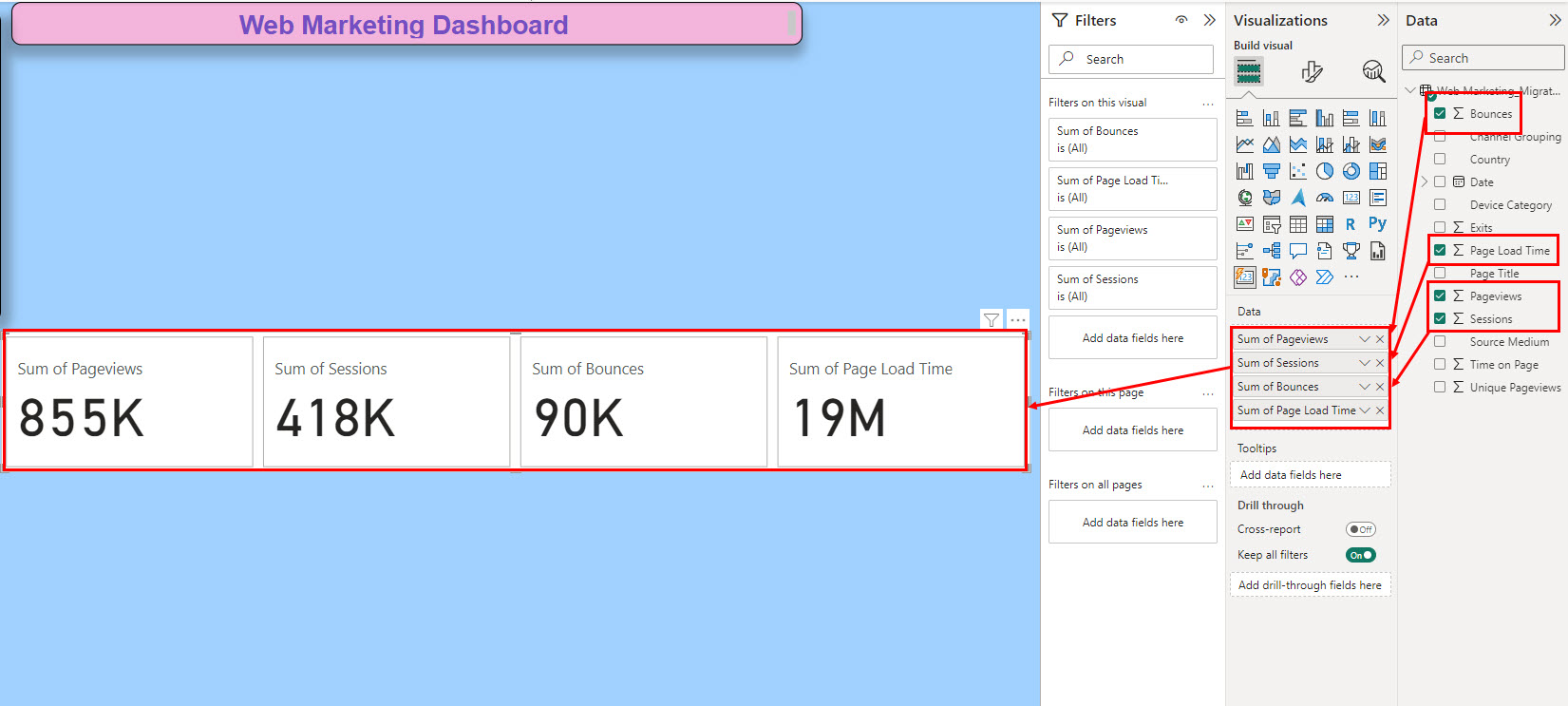
- Pour mettre en forme les boîtes de métriques, Visualisations > Format visuel > Callout.
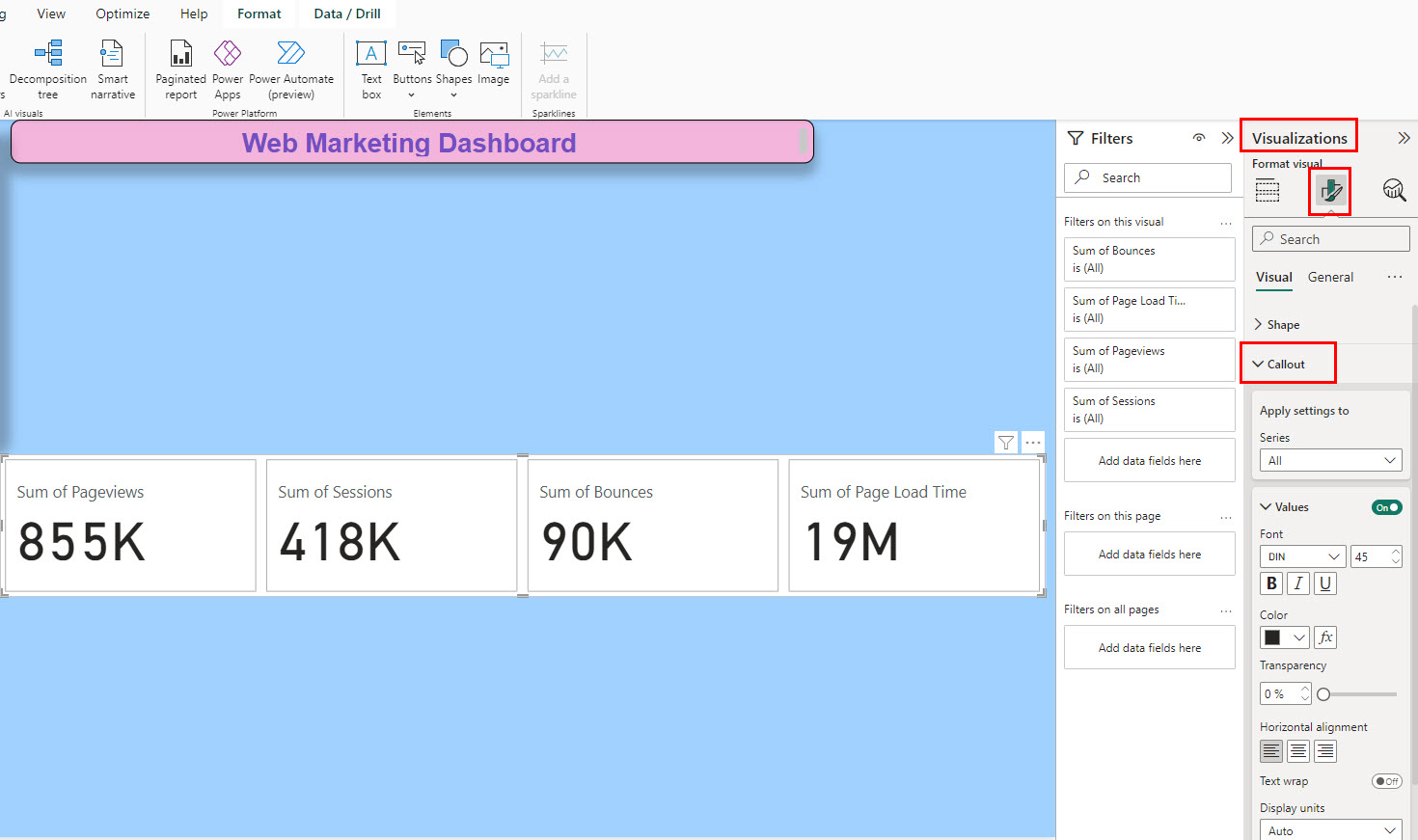
Ajouter des diagrammes et des graphiques au tableau de bord
Maintenant, pour visualiser les données en comparant les champs, comme le rebond par rapport aux pages vues, les pages vues par rapport au temps passé sur la page, et ainsi de suite, vous devez ajouter des diagrammes. Voici comment procéder :
- Dans Visualisations > Construire un visuel, cliquez sur Graphique à colonnes empilées ou sur tout autre graphique de votre choix.
- Vous devriez trouver des options telles que l’axe X, l’axe Y, etc. dans le panneau Visualisations.
- Ajoutez des données aux axes appropriés de l’objet Graphique à colonnes emp ilées.
- Le graphique devrait se remplir automatiquement.
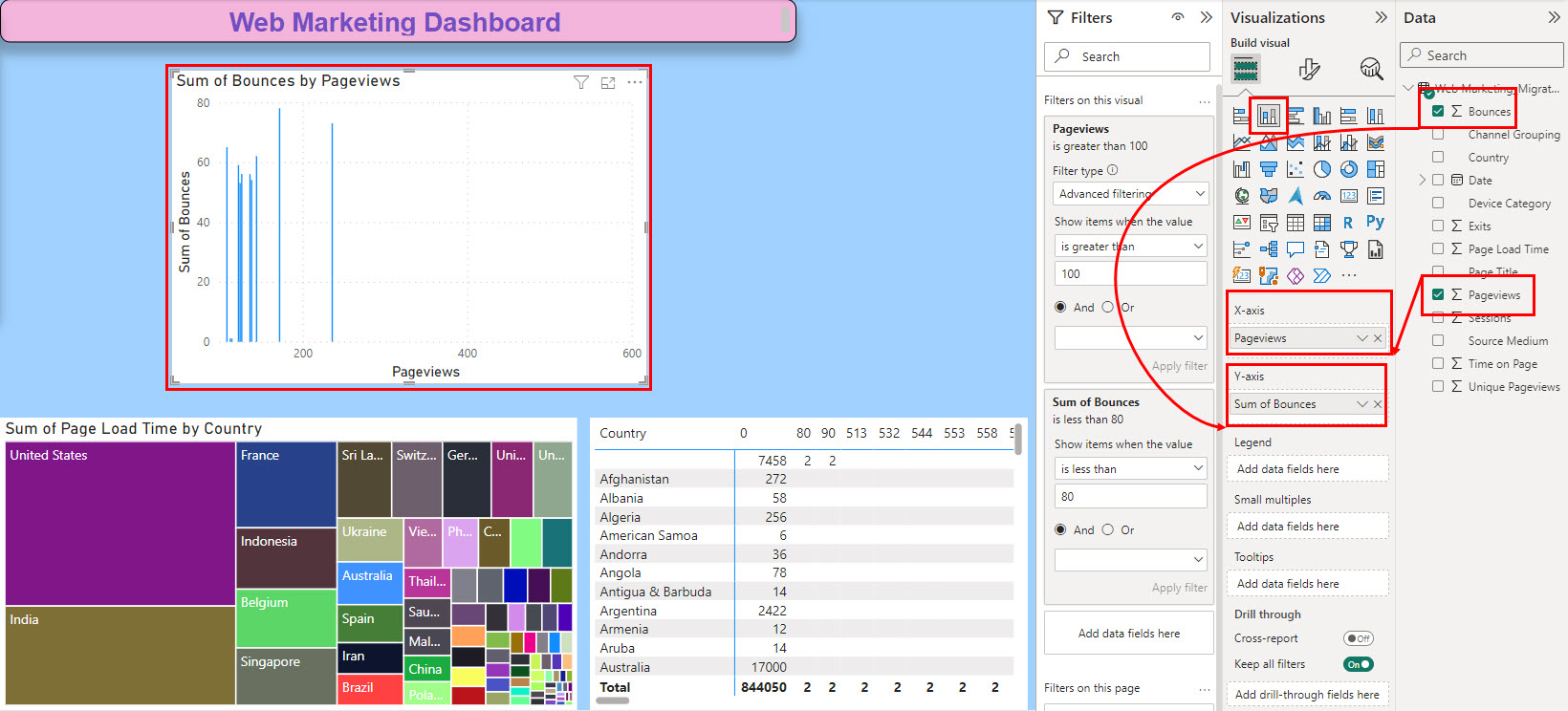
- Vous pouvez ajuster l’échelle du graphique en appliquant des filtres dans le volet de navigation Filtres > Filtres sur ce graphique.
Voilà comment vous pouvez ajouter des graphiques. Vous pouvez ajouter d’autres graphiques tels que des diagrammes à secteurs, des diagrammes en forme de beigne, des diagrammes en forme de guillemets, etc. Vous pouvez également ajouter des cartes comme Treemap, Map, Field map, etc.
Vous trouverez ci-dessous le tableau de bord marketing après l’ajout de diverses visualisations de données :
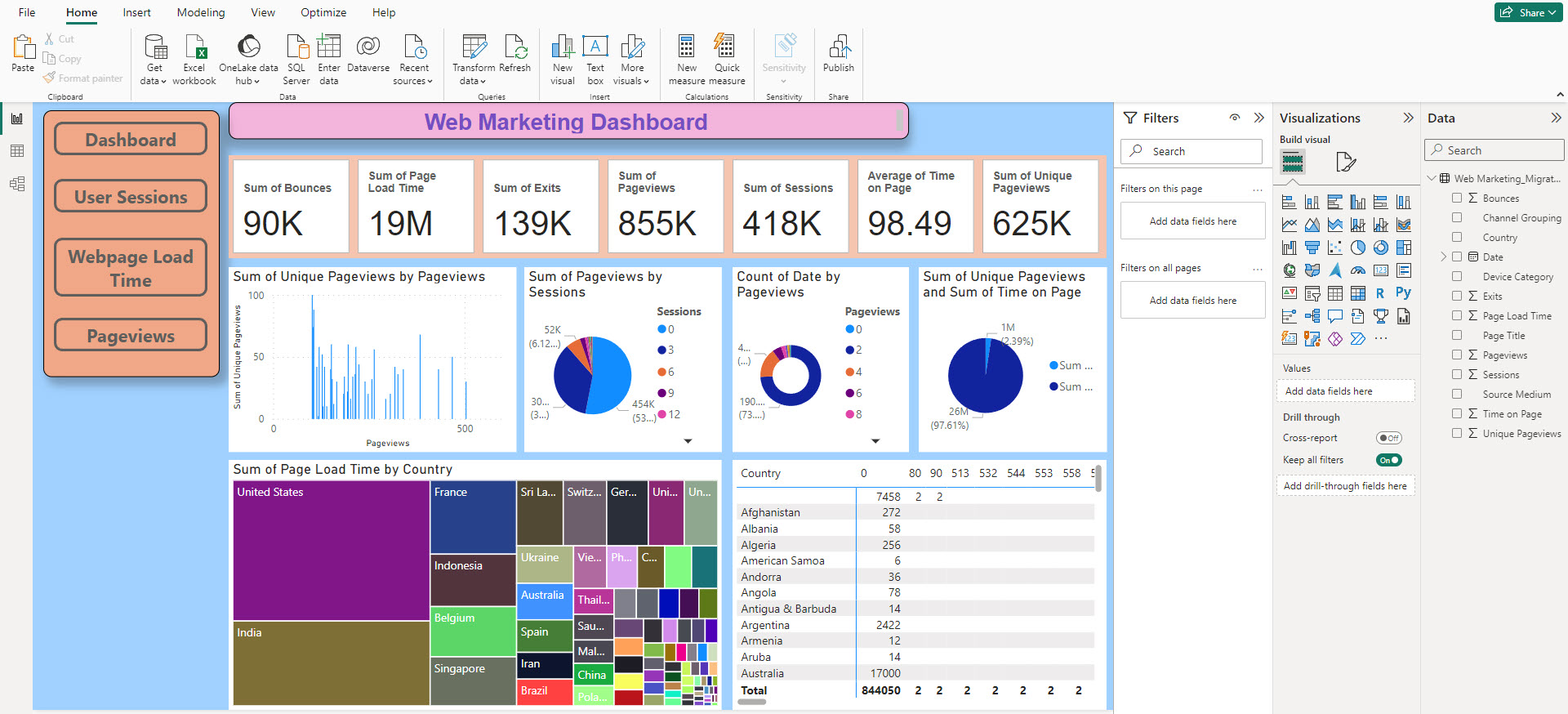
Publier ou exporter le tableau de bord
Pour publier le tableau de bord sur le serveur de votre organisation, procédez comme suit :
- Cliquez sur le bouton Publier dans le menu du ruban Power BI.
- Dans la boîte de dialogue Publier dans Power BI, choisissez une destination et cliquez sur Sélectionner.
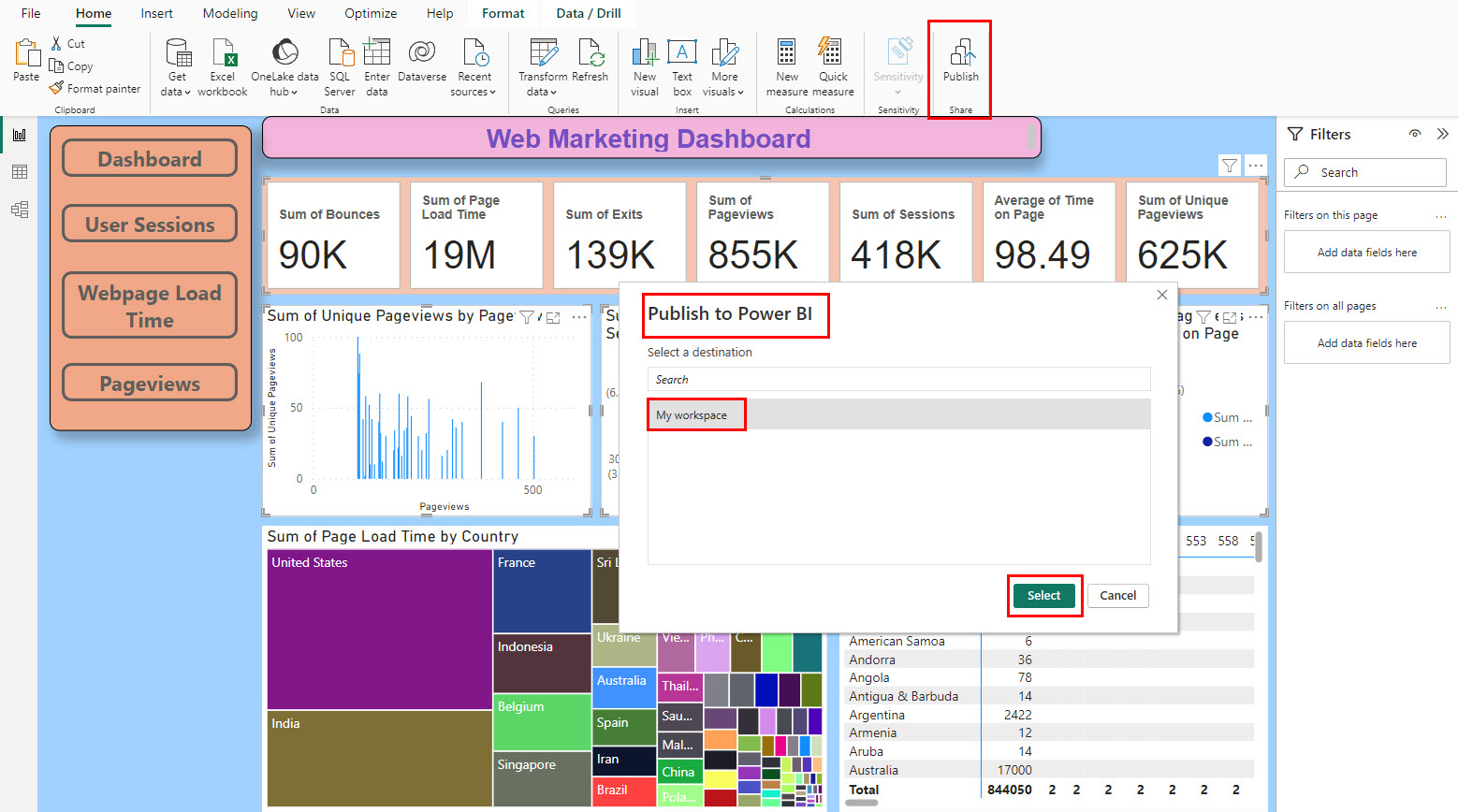
- Le message de réussite devrait s’afficher.
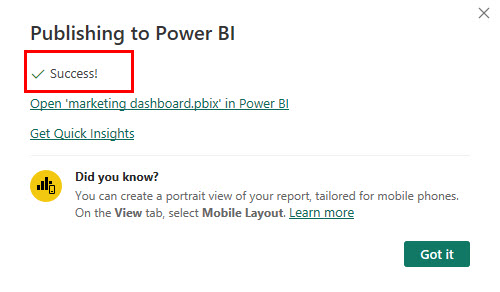
Vous pouvez également partager le tableau de bord en l’imprimant au format PDF à partir de Fichier > Exporter > Exporter au format PDF.
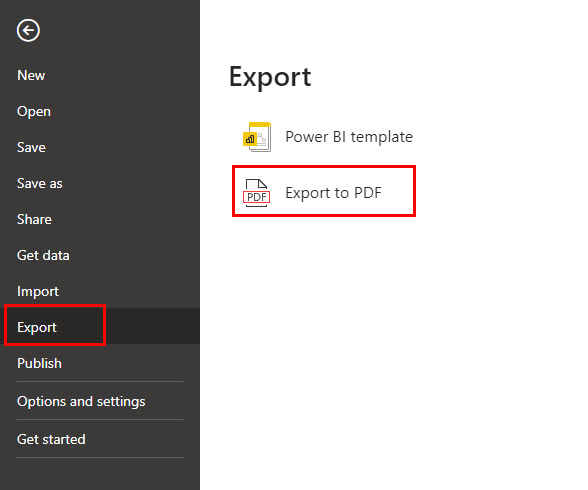
Tableau de bord marketing Power BI : Meilleures pratiques
Vous trouverez ci-dessous les meilleures pratiques à prendre en compte lors de la création de tableaux de bord sur Power BI :
- Créez une liste de mesures et d’indicateurs clés de performance que votre entreprise utilise pour mesurer le taux de réussite d’une campagne de marketing. Incluez-les ensuite dans le rapport Power BI.
- La plupart du temps, Power BI organise automatiquement vos données dans un format utilisable, de sorte que vous pouvez simplement les faire glisser et les déposer dans les graphiques de Power BI. Cependant, vous devez également commencer par la base de données la plus propre possible afin de faciliter le processus de création de tableaux de bord.
- Placez la mesure la plus importante dans une boîte d’objet large et visible et mettez-la en forme de manière à ce que le public puisse la localiser facilement.
- Ajoutez des filtres, des slicers et des fonctions de forage pour permettre aux utilisateurs d’explorer les données et d’obtenir des informations plus approfondies.
- Veillez à ce que la conception du tableau de bord soit intuitive et conviviale, afin que les utilisateurs comprennent facilement les données.
- Veillez à la cohérence des couleurs, des polices de caractères et des mises en page afin de renforcer le professionnalisme du tableau de bord.
- Utilisez des diagrammes et des graphiques appropriés pour représenter les données, en veillant à ce qu’ils soient simples et significatifs.
- Mettez en œuvre des mesures de sécurité appropriées, comme le masquage des données, pour protéger les données marketing sensibles.
Tableau de bord marketing Power BI : Conseils d’expert
En tant qu’expert en création de rapports Power BI, je vous suggère de mettre en œuvre ces conseils lors de la création d’un tableau de bord :
- Utilisez l’actualisation incrémentielle pour un ensemble de données très volumineux dont les données en direct s’ajoutent à la base de données d’origine toutes les secondes.
- Pour rediriger les utilisateurs vers une feuille de calcul à partir du tableau de bord, utilisez des boutons interactifs. Vous pouvez facilement en ajouter un à partir de la fonction Insertion et utiliser l’action Navigation de page pour le rendre cliquable.
- Assurez-vous qu’il existe des relations de modélisation de données appropriées entre les champs et les tables de votre ensemble de données pour tirer parti de la fonctionnalité Interactions visuelles de Power BI.
- Utilisez les expressions d’analyse de données (DAX) pour créer des mesures personnalisées qui fournissent des informations plus approfondies, telles que les totaux cumulés, les moyennes glissantes et les calculs avancés.
- Explorer et exploiter les visuels personnalisés de la place de marché Power BI pour ajouter des éléments uniques et attrayants à votre tableau de bord.
- Créez des tableaux de paramètres pour permettre aux utilisateurs de modifier des aspects spécifiques des données, tels que les cadres temporels ou les périodes de comparaison, afin d’améliorer l’interactivité.
- Incorporez les capacités d’intelligence artificielle de Power BI pour détecter automatiquement les tendances, les anomalies et d’autres informations dans vos données, afin d’améliorer l’analyse prédictive.
- Maintenir le contrôle des versions de votre tableau de bord pour suivre les modifications et revenir aux versions précédentes si nécessaire.
Supermetrics comme alternative à Power BI
Si Power BI vous semble un peu compliqué, vous pouvez utiliser Supermetrics pour tous vos besoins en matière de rapports marketing. Il fonctionne comme un générateur de rapports sans code et peut se connecter à des sources de données provenant de plus de 100 plateformes. Je l’ai utilisé pour collecter les données de mes projets marketing sur Facebook Ads, Google Ads, LinkedIn Ads et Shopify.
J’ai pu facilement créer des tableaux de bord superbes et riches en données en extrayant les données de ces canaux et en les superposant à un modèle de tableau de bord Supermetrics.
Je pouvais également exporter mes données marketing vers des destinations de premier plan telles que Google Sheets, Looker Studio, Amazon S3, Snowflake, etc. Le résultat est tout à fait satisfaisant.
Note de l’auteur
En matière de marketing en ligne, il n’y a pas d’autre solution que les tableaux de bord marketing pour prendre des décisions fondées sur des données. La création d’un tel tableau de bord ne devrait donc pas être un défi pour le personnel de marketing.
Power BI rend ce processus assez simple. Il vous suffit d’importer vos données brutes au format CSV ou de vous connecter à un serveur de données marketing en direct. Ensuite, vous suivez les indicateurs clés de performance et les mesures qui comptent le plus pour votre entreprise.
Cependant, il est toujours utile de concevoir un tableau de bord gagnant avant d’investir du temps dans la création d’un tableau de bord à partir de zéro. Il existe de nombreux modèles de tableaux de bord Power BI sur l’internet pour vous inspirer.
Vous pouvez également consulter ces meilleurs outils de tableau de bord pour les médias sociaux, l’analyse et les données d’entreprise.