Votre navigateur conserve un enregistrement complet des sites web que vous visitez et stocke des cookies afin que les sites web puissent vous reconnaître lors de votre prochaine visite. Bien que ces données soient utiles, elles peuvent poser des problèmes de protection de la vie privée.
Si d’autres personnes peuvent accéder à votre PC, n’importe qui peut accéder librement à ces données. Ce problème est encore plus important avec les cookies, car d’autres personnes peuvent également se connecter aux sites web sur lesquels vous êtes déjà connecté. Sans oublier que les sites web peuvent vous identifier pour personnaliser leur service, voire le restreindre – comme les sites de streaming qui obligent les visiteurs qui reviennent à s’abonner à un compte premium.
En résumé, les données de navigation sont une arme à double tranchant qui présente des avantages et des inconvénients. Si les inconvénients l’emportent sur les avantages, vous pouvez configurer votre navigateur pour qu’il supprime automatiquement les données de navigation à la sortie, après un intervalle de temps spécifique ou sur commande.
Vous trouverez ci-dessous des instructions étape par étape pour supprimer automatiquement les données du navigateur dans Chrome, Opera, Firefox, Edge et Safari.
Supprimer les données de Chrome
En mode natif, Chrome ne vous permet de supprimer automatiquement les cookies qu’à la sortie. Pour supprimer automatiquement d’autres données, vous devez installer une extension tierce. Voyons d’abord comment supprimer automatiquement les cookies à la sortie dans Chrome.
Supprimer automatiquement les cookies dans Chrome à la sortie.
Pour supprimer automatiquement les cookies à la sortie, cliquez sur le menu Chrome dans le coin supérieur droit et sélectionnez Paramètres.
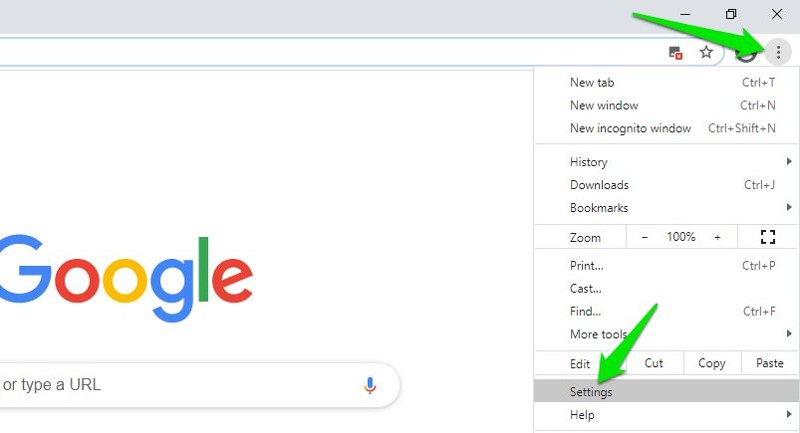
Passez ensuite à la section Confidentialité et sécurité dans le panneau de gauche et cliquez sur Cookies et données de site.
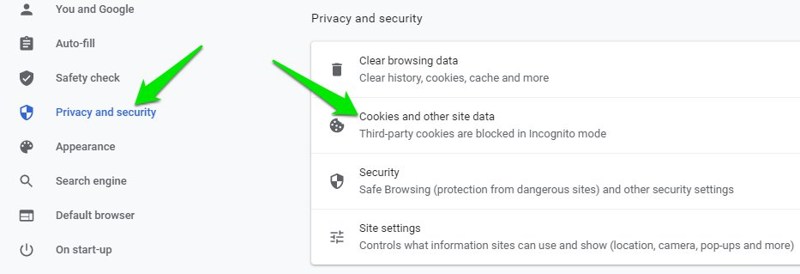
Faites défiler vers le bas et activez l’option Effacer les cookies et les données du site lorsque vous quittez Chrome.
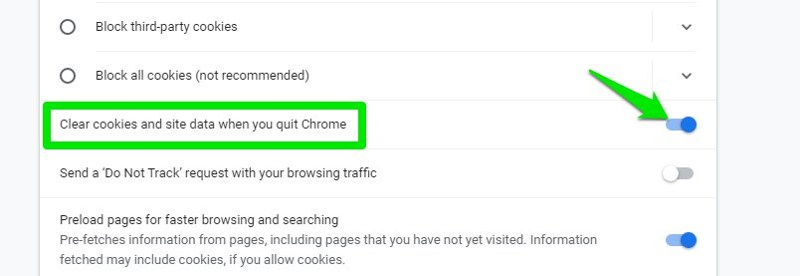
Une fois cette option activée, tous les cookies enregistrés seront supprimés lorsque vous fermerez Chrome.
Supprimez automatiquement toutes les données de Chrome.
Il existe de nombreuses extensions dans la boutique Chrome qui peuvent supprimer automatiquement les données du navigateur en fonction de différents facteurs. Personnellement, j’apprécie Smart Clean à cet égard, car, contrairement à d’autres, il offre plusieurs façons de supprimer les données de navigation. Vous pouvez l’utiliser pour nettoyer automatiquement les données en fonction d’un intervalle défini, au démarrage et sur commande.
Pour supprimer les données sur commande, cliquez sur le bouton d’extension et sélectionnez la période et les données que vous souhaitez supprimer. Ensuite, cliquez sur Effacer en bas pour supprimer toutes les données sélectionnées qui se sont accumulées après la période choisie. L’extension se souvient de vos préférences, de sorte qu’il vous suffira de cliquer sur le bouton Effacer pour supprimer les données sélectionnées la prochaine fois.
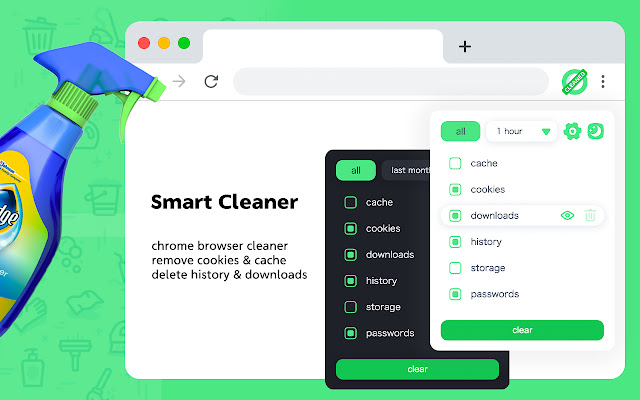
Pour accéder à d’autres méthodes de suppression, allez dans les paramètres de l’extension et faites défiler jusqu’en bas. Vous pouvez y supprimer automatiquement les données sélectionnées après un intervalle de temps spécifique ou au démarrage de Chrome.
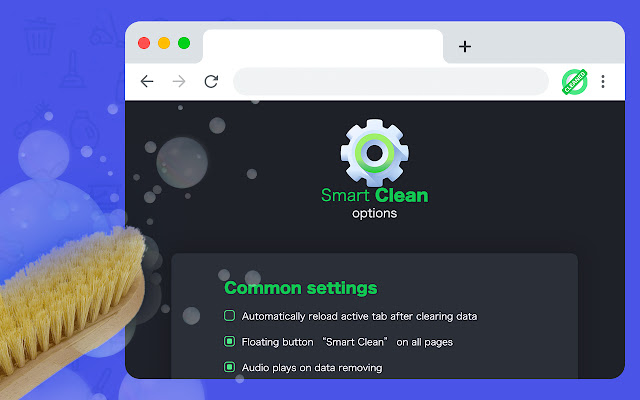
Contrairement à l’option de suppression automatique intégrée aux autres navigateurs, les extensions ne peuvent pas supprimer les données à la sortie, car elles doivent se fermer en même temps que Chrome (pour éviter d’exécuter un processus en arrière-plan). Bien que la suppression des données au démarrage de Chrome fonctionne de la même manière que lorsque quelqu’un d’autre démarre Chrome, les données sont automatiquement supprimées. Cependant, c’est un peu plus vulnérable car si quelqu’un accède manuellement aux données locales de Chrome ou l’ouvre à l’aide d’une autre application, il verra ces données.
Supprimer les données de Firefox
Firefox a l’option de supprimer automatiquement les données du navigateur à la sortie depuis plus d’une décennie maintenant, et il a été bien amélioré pour sélectionner les données personnalisées à supprimer.
Voici comment y accéder :
Cliquez sur le menu principal de Firefox dans le coin supérieur droit et sélectionnez Options.
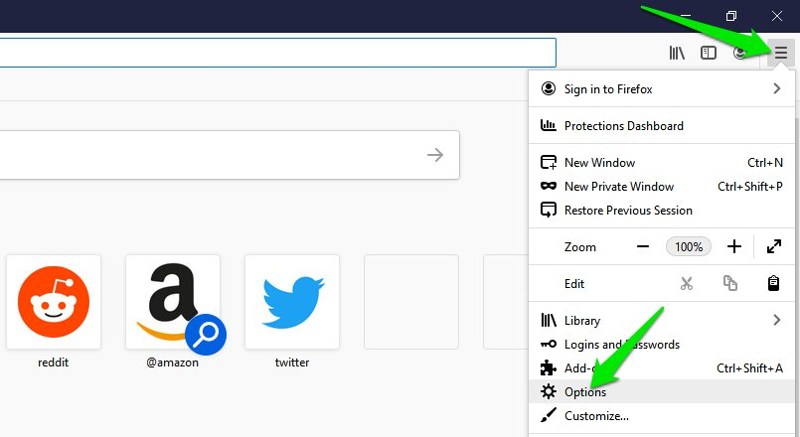
Sélectionnez ensuite Vie privée et sécurité dans le panneau de gauche, puis cochez la case située à côté de Effacer l’historique à la fermeture de Firefox dans la section Historique. L’option sera ainsi activée.
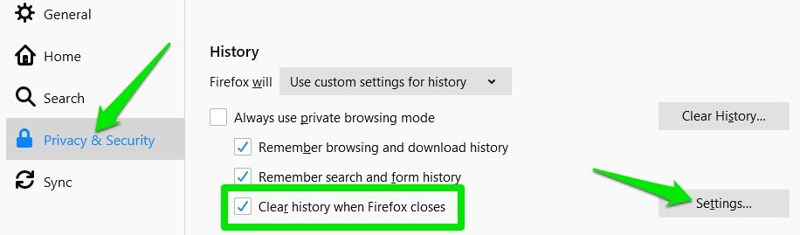
Pour personnaliser les données que vous souhaitez supprimer, cliquez sur Paramètres à côté de cette option, et vous verrez toutes les données supprimables à sélectionner.
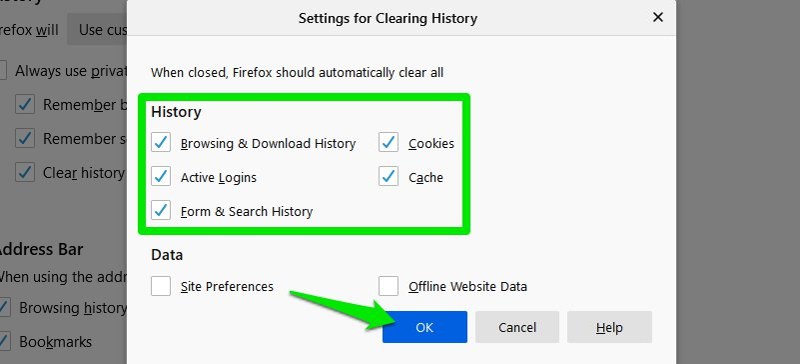
Supprimer les données de Edge
La nouvelle version de Microsoft Edge, basée sur Chromium, dispose d’une option similaire à celle de Firefox pour supprimer les données du navigateur à la sortie. Voyons comment l’utiliser :
Allez dans le menu principal de Edge en haut à droite et sélectionnez Paramètres.
Sélectionnez la section Vie privée, recherche et services dans le panneau de gauche, puis cliquez sur l’option Choisir ce qui doit être effacé à chaque fois que vous fermez le navigateur.
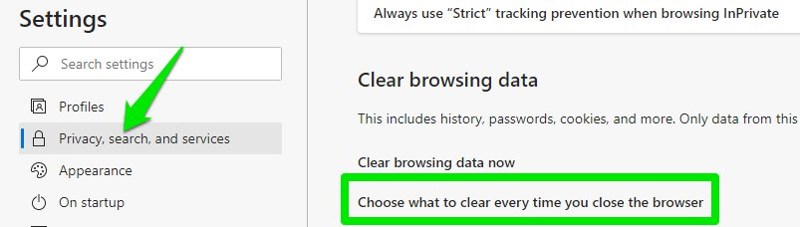
Activez ensuite l’option de données que vous souhaitez effacer à la fermeture de Edge. Vous verrez également la quantité de données stockées sous chaque option de données.
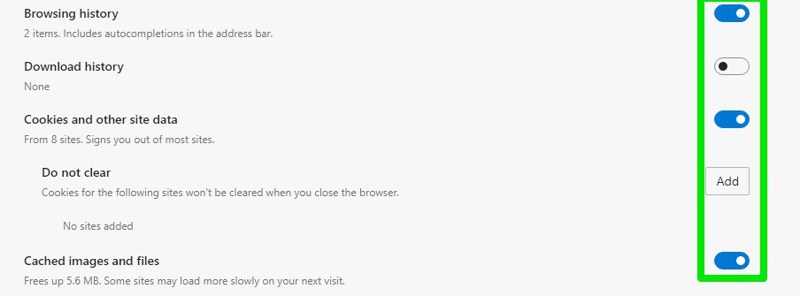
Supprimer les données d’Opera
Opera est très similaire à Chrome sous le capot, il ne vous permet donc de supprimer automatiquement les cookies qu’à la sortie. Pour supprimer tous les types de données, vous devez utiliser une extension tierce.
Supprimez automatiquement les cookies dans Opera.
Cliquez sur le menu Opera dans le coin supérieur gauche et sélectionnez Paramètres.
Cliquez ensuite sur Confidentialité et sécurité dans le menu Avancé, puis sur Cookies et données de site.
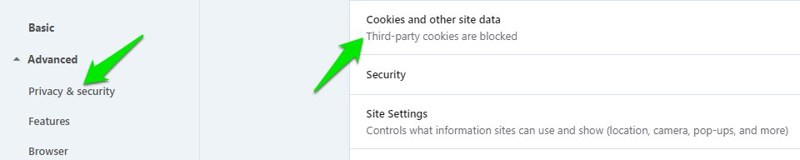
Activez l’option Effacer les cookies et les données du site lorsque vous quittez Opera. Désormais, lorsque vous fermerez Opera, les cookies seront automatiquement supprimés.
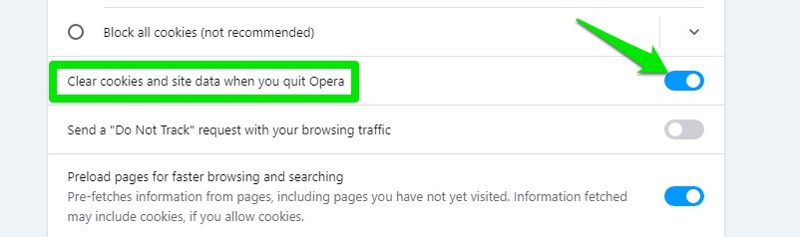
Supprimez automatiquement toutes les données d’Opera.
Il n’y a pas beaucoup de bonnes extensions disponibles pour Opera qui suppriment automatiquement les données du navigateur. Par conséquent, je vous recommande d’utiliser l’extension Install Chrome Extensions Opera qui vous permettra d’installer une extension Chrome sur Opera. Vous pouvez ensuite installer la même extension Smart Clean pour Chrome dans Opera et l’utiliser.
Cependant, si vous ne voulez pas utiliser une extension Chrome dans Opera, Privacy Cleaner est une bonne extension Opera qui vous permettra de supprimer les données du navigateur sur commande.
Pour utiliser l’extension, il vous suffit d’aller dans les paramètres de l’extension et de sélectionner les données que vous souhaitez supprimer ainsi que la période à partir de laquelle vous souhaitez supprimer les données. Désormais, chaque fois que vous cliquerez sur l’icône de l’extension, toutes les données sélectionnées seront immédiatement supprimées.
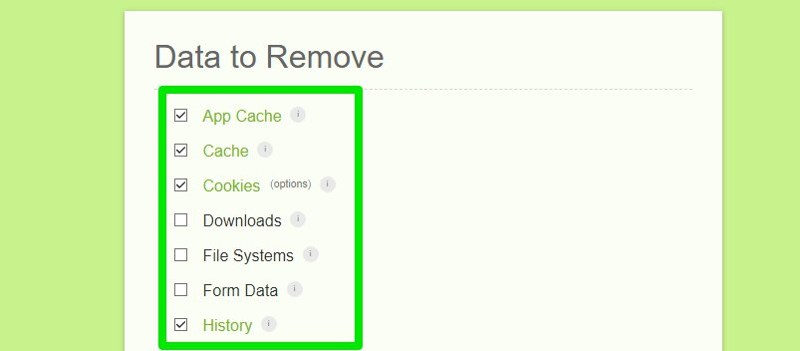
Supprimer les données de Safari
Safari dispose également d’une option intégrée permettant de supprimer automatiquement l’historique et les recherches. Cependant, cette option ne vous permet de supprimer automatiquement les données qu’après un intervalle de temps spécifique. Si cela vous convient, voici comment l’activer :
Allez dans Préférences à partir de la barre d’outils Safari et passez à l’onglet Général.
Cliquez sur le menu déroulant situé à côté de Supprimer les éléments de l’historique et sélectionnez la période après laquelle vous souhaitez que les données soient supprimées. C’est tout ; désormais, tout votre historique de navigation sera supprimé à l’issue de la période spécifiée.
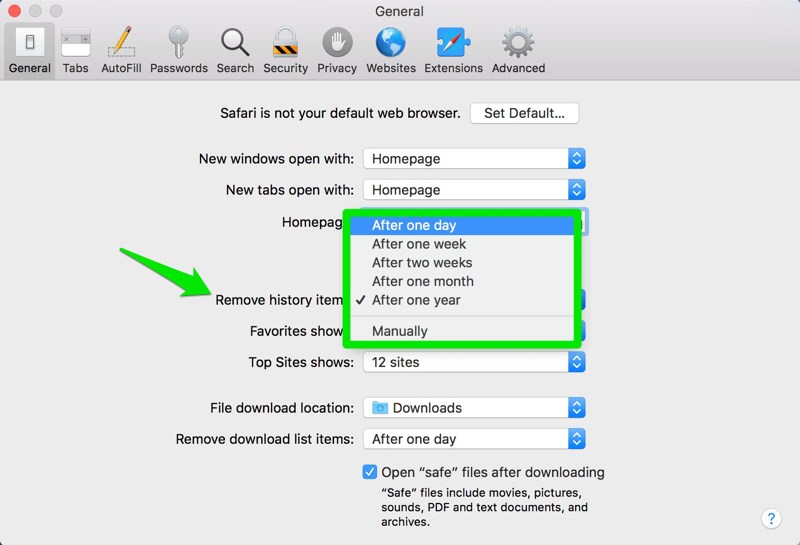
Conclusion
Microsoft Edge et Firefox ont une longueur d’avance en proposant cette fonctionnalité en mode natif et en offrant un contrôle total sur les données que vous souhaitez supprimer à la sortie. Toutefois, si l’utilisation d’une extension tierce ne vous dérange pas, Clean All est bien plus puissant que les fonctions natives de ces navigateurs.
Découvrez maintenant quelques-uns des navigateurs Android et iOS les plus respectueux de la vie privée.

