Cet article vous donne une bonne compréhension de Docker Desktop pour les utilisateurs Windows et MAC. Nous allons apprendre à installer Docker Desktop sur les machines Windows et Mac. Après l’installation, nous essaierons également d’effectuer certaines opérations Docker.
Commençons…
Pour commencer
Docker Desktop est une application de bureau native conçue par Docker pour les utilisateurs de Windows et de MAC. C’est le moyen le plus simple d’exécuter, de construire, de déboguer et de tester les applications Dockerisées.
Docker Desktop propose des fonctionnalités importantes et utiles telles que des cycles d’édition et de test rapides, des notifications de changement de fichier, un support de réseau d’entreprise intégré et la possibilité de travailler avec votre propre choix de proxies et de VPN. Docker desktop se compose d’outils de développement, de Docker App, de Kubernetes et de la synchronisation des versions. Il nous permet de créer des images certifiées et des modèles de langues et d’outils de notre choix.
La vitesse, la sécurité et le choix – tout ce dont vous avez besoin pour concevoir et fournir des applications conteneurisées disponibles sur votre bureau.
Avant de passer au processus d’installation, il convient de se familiariser avec ses éditions et ses versions.
Éditions de Docker
Docker se décline principalement en deux éditions, l’éditionCommunity et l’éditionEnterprise . L’édition communautaire est livrée avec un ensemble gratuit de produits Docker. En revanche, l’édition Enterprise est une plateforme de conteneurs certifiée qui offre aux utilisateurs commerciaux des fonctionnalités supplémentaires telles que la sécurité des images, la gestion des images, l’orchestration et la gestion de l’exécution des conteneurs, mais à un coût raisonnable.
Nous commencerons notre apprentissage avec l’édition communautaire. Les conteneurs Docker fonctionnant sur un système d’exploitation particulier partagent le noyau sous-jacent du système d’exploitation. Cela signifie que nous ne pouvons pas utiliser le noyau Windows (hôte) pour exécuter des conteneurs Linux ou vice versa. Pour y remédier, nous disposons de Docker Desktop pour Windows et MAC.
Version de Docker
L’édition communautaire de Docker Desktop est disponible en deux versions.
- Stable : Comme son nom l’indique, l’édition Stable est testée en profondeur et peut être utilisée pour développer des applications plus fiables. Ses versions sont entièrement synchronisées avec celles de Docker Engine. Sur le canal stable, vous pouvez choisir d’envoyer ou non des statistiques d’utilisation.
- Edge : ces versions contiennent toutes les nouvelles fonctionnalités expérimentales de Docker Engine. Il y a plus de chances que des bogues, des pannes et des problèmes surviennent. Cependant, les utilisateurs auront l’opportunité de se familiariser avec les fonctionnalités à venir.
Docker sur Windows
Deux options sont disponibles pour Docker sur Windows.
#1. Utiliser Docker Toolbox
La boîte à outils Docker nous fournit un ensemble d’outils légers.
- Boîte virtuelle Oracle
- Moteur Docker
- Docker Machine
- Docker compose
- Kitematic GUI
Les outils ci-dessus éliminent la nécessité de déployer une machine virtuelle distincte pour exécuter Docker. Il suffit d’installer l’exécutable de la boîte à outils Docker directement sur Windows et de commencer à développer des applications sur des conteneurs Docker. Il faut un système d’exploitation 64 bits et Windows 7 ou une version plus récente avec le mode de virtualisation activé.
Mais encore une fois, la boîte à outils Docker est le support original fourni sur Windows pour exécuter Docker et sa solution héritée pour tous les systèmes d’exploitation Windows qui ne répondent pas à la configuration requise.
#2. Utiliser le bureau Docker
Docker Desktop est la technologie la plus récente utilisée pour Docker sur Windows. Elle remplace la boîte virtuelle Oracle par une technique de virtualisation native disponible sur Windows, à savoir Microsoft Hyper-V.
Il sera toujours possible d’exécuter Docker sur la machine Linux créée en dessous. Mais cette fois, au lieu d’utiliser la boîte virtuelle Oracle, nous avons utilisé la technique native Microsoft Hyper-V.
Installation sur Windows
Vous pouvez télécharger depuis les dépôts de Docker Hub.
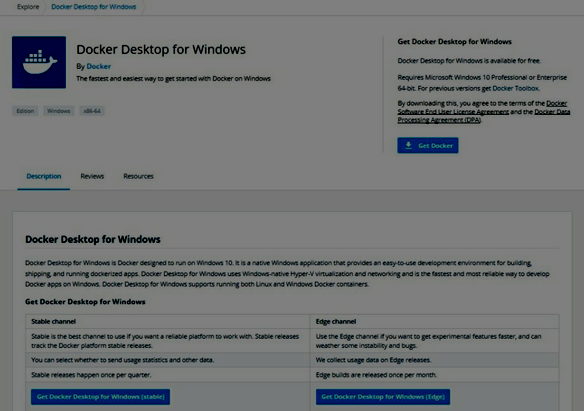
Avant de commencer l’installation, nous devons vérifier la configuration requise. Le système d’exploitation doit disposer des éléments suivants :
- Windows 10 ou Windows Server 2016 édition professionnelle ou entreprise
- Prise en charge d’Hyper-V.
Pour exécuter Hyper-V, le matériel doit répondre aux conditions préalables suivantes :
- processeur 64 bits
- >=4 GB RAM
- Prise en charge de la virtualisation matérielle au niveau du BIOS
Il existe donc des dépendances logicielles et matérielles pour exécuter Docker Desktop sur Windows.
Pour l’installer sur Windows Home :
- Au lieu d’Hyper-V, la prise en charge de la fonctionnalité WSL2 est requise
- Téléchargez et installez le paquet de mise à jour du noyau Linux.
Une fois téléchargé, suivez les instructions ci-dessous :
- Double-cliquez sur Docker Desktop Installer.exe pour lancer le programme d’installation. Le téléchargement du paquet commencera.
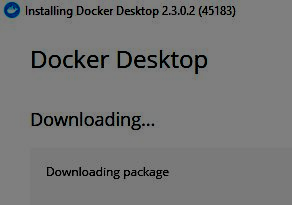
- Lorsque vous y êtes invité, sélectionnez la fonctionnalité Hyper-V requise pour la virtualisation (comme indiqué dans la capture d’écran ci-dessous).
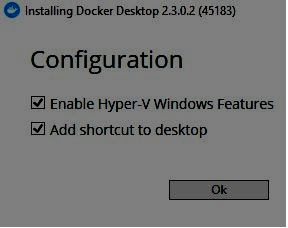
- Une fois que vous aurez cliqué sur le bouton OK, le décompactage et l’installation des fichiers exécutables commenceront.
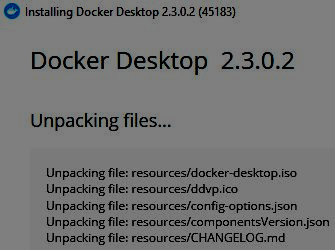
- L’installation a réussi. Les machines Windows nécessitent un redémarrage.
- L’icône Docker Desktop s’affiche sur le bureau. Double-cliquez dessus pour le démarrer.
- Docker Desktop pour Windows fournit Docker Engine, Notary, Docker compose, Kubernetes et Credential helper. Une fois lancé, il affichera la version de chaque produit.
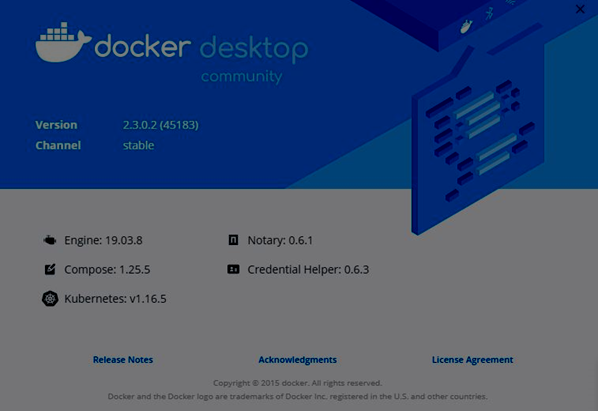
- Enfin, vous avez la possibilité de cloner une image à partir du dépôt Github/Docker Hub, de construire, d’exécuter et de partager votre application conteneurisée.
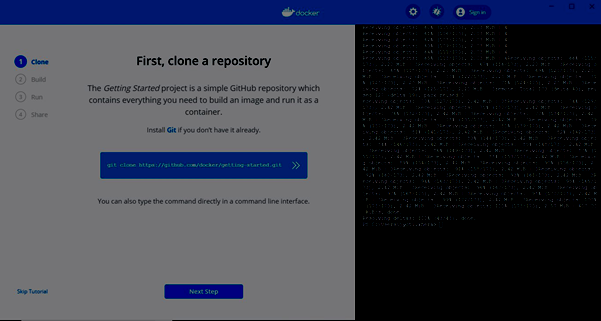
Installation sur macOS
Vous pouvez télécharger depuis les dépôts de Docker Hub.
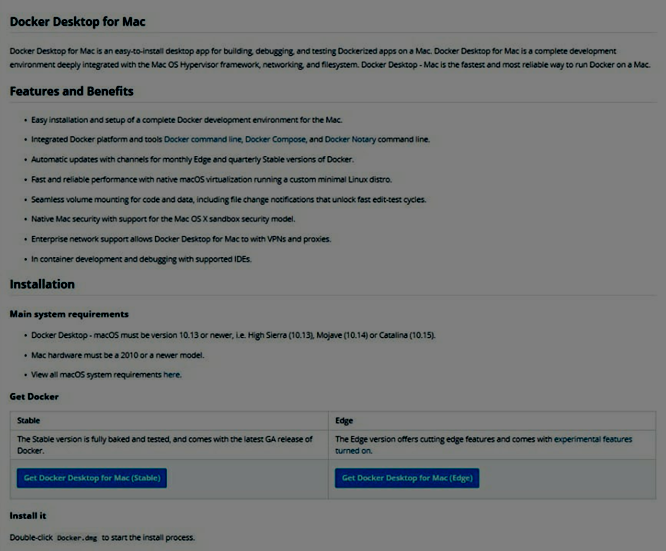
Avant de procéder à l’installation, nous devons vérifier la configuration requise. Le MAC doit répondre aux exigences du système ci-dessous :
- MAC Hardware 2010 ou plus récent avec prise en charge matérielle de la gestion de la mémoire et du mode non restreint. Exécutez la commande kern.hv_support pour vérifier si le matériel MAC prend en charge le cadre de l’hyperviseur.
- MAC OS version 10.13 ou plus récente. Il prend en charge Catalina, Mojave et High Sierra.
- >=4 GO DE RAM
- Virtual-Box avant la version 4.3.30
Une fois téléchargé, veuillez suivre les instructions ci-dessous :
- Double-cliquez sur Docker.dmg pour l’installer, puis faites glisser l’icône Docker dans le dossier Application.
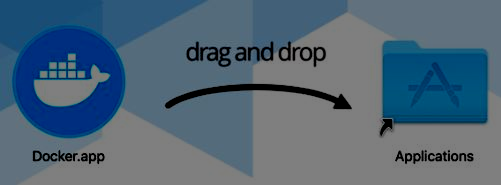
- Double-cliquez sur Docker.app pour démarrer Docker.
- L’icône Docker sur la barre d’état supérieure indique si Docker est en cours d’exécution, et il est possible d’y accéder à partir de la ligne de commande.
- Comme Docker Desktop pour Windows, Docker Desktop pour MAC propose Docker Engine, Notary, Docker compose, Kubernetes et Credential helper.
Travailler avec des images
Une fois installé, vérifiez la version du moteur Docker installée.
docker --version
Docker permet d’expédier et d’exécuter des applications conteneurisées. Soit vous devez créer votre propre application conteneurisée, soit Docker maintient des images conteneurisées sur Docker Hub, et elles peuvent être facilement téléchargées à l’aide de la simple commande docker run.
Ici, nous allons extraire l’image Redis.
docker pull redis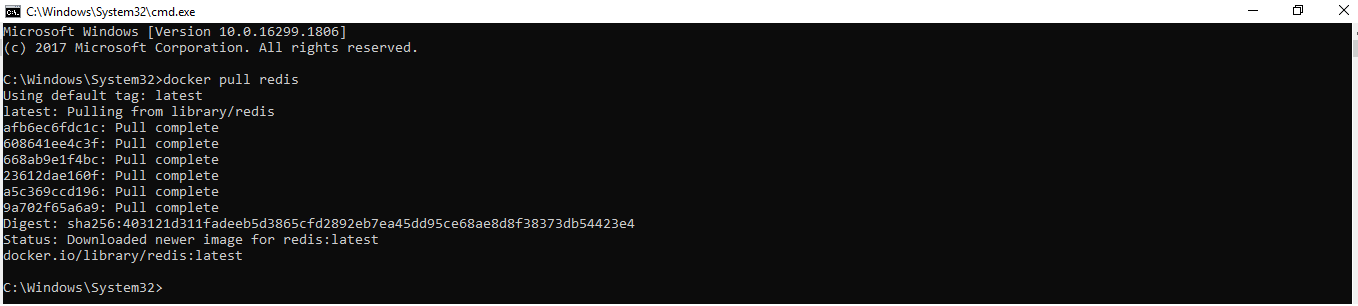
Avec une simple commande run, les images peuvent être tirées et poussées vers GitHub ou Docker Hub, et n’importe quel utilisateur dans le monde peut y accéder et commencer à travailler avec.
Le conteneur Docker exécute une image Docker. L’étape suivante consiste à démarrer le conteneur.
docker run -p 6379 Redis
L’identifiant crypté du conteneur sera généré. Vous pouvez rapidement vérifier l’état d’une instance en cours d’exécution sur Docker en cliquant sur l’option Dashboard.

Il est très facile de trouver le bouton sur les conteneurs en cours d’exécution pour exécuter la CLI de Docker, arrêter, démarrer et supprimer le conteneur. Veillez à arrêter le conteneur avant de le retirer de Docker Engine.

Fonctionnalités de Docker Desktop
Tant d’avantages. Voyons ce qu’il en est.
- Prise en charge d’une grande variété d’outils et de langages de développement.
- Fournit un moyen rapide et optimisé de créer et de partager une image conteneurisée sur n’importe quelle plateforme cloud.
- Facile à installer et à configurer un environnement Docker complet
- Meilleures performances avec la virtualisation native Hyper-V sur Windows et HyperKit sur MAC.
- Possibilité de travailler nativement sur Linux grâce à WSL 2 sur les machines Windows.
- Accès facile aux conteneurs en cours d’exécution sur le réseau local.
- Possibilité de partager n’importe quelle application sur la plateforme cloud, dans différents langages et frameworks.
- Pour que vous restiez en sécurité et à jour, des mises à jour automatiques ont lieu.
- Les dernières versions de Kubernetes sont incluses.
- Possibilité de basculer entre Linux et le serveur Windows sur Windows.
Remarque
Docker Desktop est une application native conçue pour Windows et MAC OS pour exécuter, construire et expédier des applications ou des services dockerisés/conteneurisés.
MAIS
Docker Desktop n’est pas destiné à un environnement de production, mais plutôt à un environnement de bureau et de développement.
Conclusion
Je pense que vous connaissez maintenant Docker Desktop. Vous souhaitez en savoir plus ? Jetez un coup d’œil à cette excellente formation Docker for DevOps.

