L’ajout de vidéos à vos présentations PowerPoint peut les rendre plus intéressantes, vous permettre d’ajouter une démonstration en direct de votre produit et vous donner quelques minutes de répit lors d’un long discours !
Plus de 80 % des internautes préfèrent le contenu vidéo sur les plateformes de médias sociaux. On peut donc affirmer sans risque qu’il s’agit du format de contenu le plus attrayant sur l’internet. Pour la même raison, l’inclusion d’une vidéo dans une présentation peut vous apporter un certain bonus.
Mais comment inclure une vidéo dans une présentation PowerPoint ou Google Slides ? C’est simple, intégrez la vidéo que vous souhaitez inclure à partir de YouTube, Vimeo ou de votre appareil.
Cet article présente les étapes à suivre pour intégrer une vidéo dans PowerPoint et Google Slides.
Pourquoi intégrer une vidéo dans une présentation ou une diapositive ?
Lorsqu’il s’agit d’une présentation, vous avez besoin qu’elle soit la meilleure possible. L’intégration d’une vidéo vous donne de nombreux atouts pour une présentation impressionnante, et c’est pourquoi les outils de marketing vidéo contribuent à stimuler les ventes.
Voici quelques-unes de ces raisons :
#1. La vidéo rend les choses intéressantes
Bien que vous puissiez résumer rapidement la plupart des choses dans le texte, cela n’intéresse pas forcément celui qui le regarde.
Une vidéo peut contribuer à rendre vos diapositives attrayantes afin que les spectateurs ne perdent pas l’intérêt.
#2. Une vidéo simplifie les choses
Si vous présentez quelque chose de complexe par nature, le contenu textuel peut être écrasant.
En revanche, les vidéos explicatives et les vidéos “comment faire” semblent plus informatives. Par conséquent, si vous devez simplifier les choses pour votre public, une vidéo peut aider à faire passer le message que les diapositives textuelles ne peuvent pas transmettre.
#3. Plus d’autorité
Une bonne vidéo peut aider à convaincre votre public plus que vous ne le pouvez. Bien sûr, tout dépend de la manière dont vous la présentez, mais une vidéo d’inspiration peut attirer l’attention.
Elle peut également s’avérer utile lorsque vous avez besoin d’un cadre supérieur pour parler de votre produit à votre client, mais qu’il n’est pas disponible. Son message peut être enregistré sur vidéo et intégré à la présentation pour que sa présence se fasse sentir. Lorsqu’un cadre supérieur s’adresse virtuellement à une partie de votre présentation, il établit la confiance.
#4. La vidéo vous aide à présenter des démonstrations en situation réelle
Peu importe ce que vous expliquez et comment vous le faites, le contenu textuel ou imagé peut ne pas être suffisamment convaincant.
C’est pourquoi une démonstration pratique et réelle à l’aide d’une vidéo renforcera toujours la confiance des spectateurs.
#5. Vous n’avez pas besoin de quitter la présentation
Si vous n’intégrez pas la vidéo, vous devrez peut-être réduire les diapositives et lancer un navigateur/lecteur vidéo pour trouver et lire la vidéo. Cette opération peut être fastidieuse et perturber le déroulement de la présentation.
En revanche, si vous intégrez la vidéo, vous gagnez du temps et vous n’avez plus à quitter les diapositives de la présentation, ce qui en interrompt le rythme.
Comment intégrer un fichier vidéo dans PowerPoint ?
Si vous disposez d’un fichier vidéo sur votre système que vous souhaitez joindre et incorporer dans une présentation, voici ce que vous pouvez faire dans PowerPoint de Microsoft:
Étape 1 : Lancez PowerPoint. Dans ce cas, nous utilisons PowerPoint pour Office 365, mais les étapes devraient être similaires si vous utilisez une version plus ancienne de PowerPoint.
Étape 2 : Naviguez jusqu’au menu “Insérer”, comme le montre la capture d’écran ci-dessous.
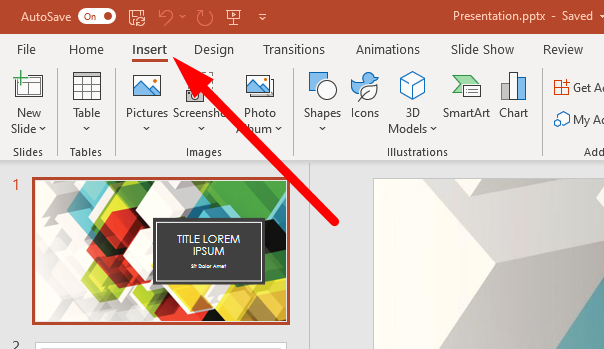
Étape 3 : Ensuite, vous devez regarder les options présentes sur le côté droit du menu. Cliquez sur ” Vidéo” -> “Ce périphérique” pour ajouter un fichier local depuis votre ordinateur.
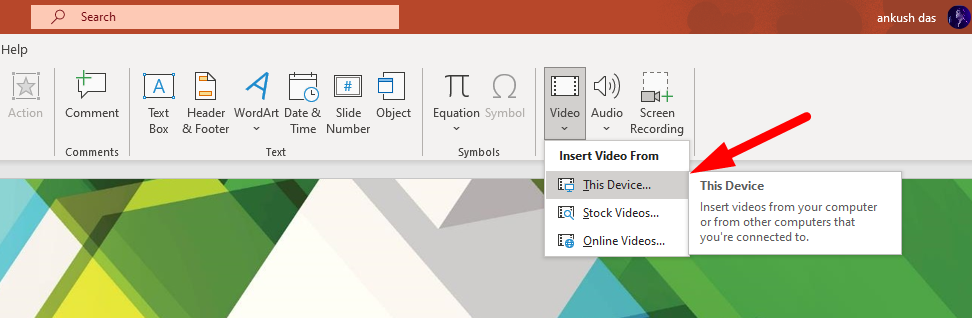
Étape 4 : Sélectionnez un fichier vidéo et cliquez sur“Insérer” Un large éventail de formats vidéo (y compris MP4, MKV et autres) est pris en charge. Vous ne devriez donc pas rencontrer de problème.
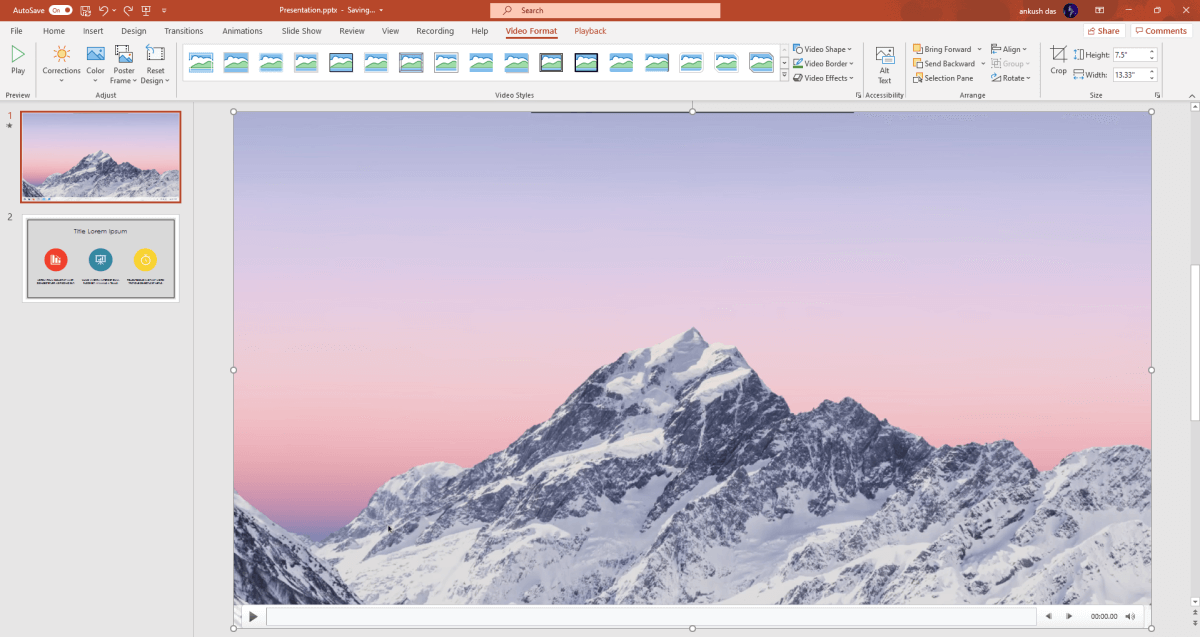
L’ajout de la vidéo peut occuper toute la diapositive en fonction de sa résolution, mais vous pouvez redimensionner son emplacement.
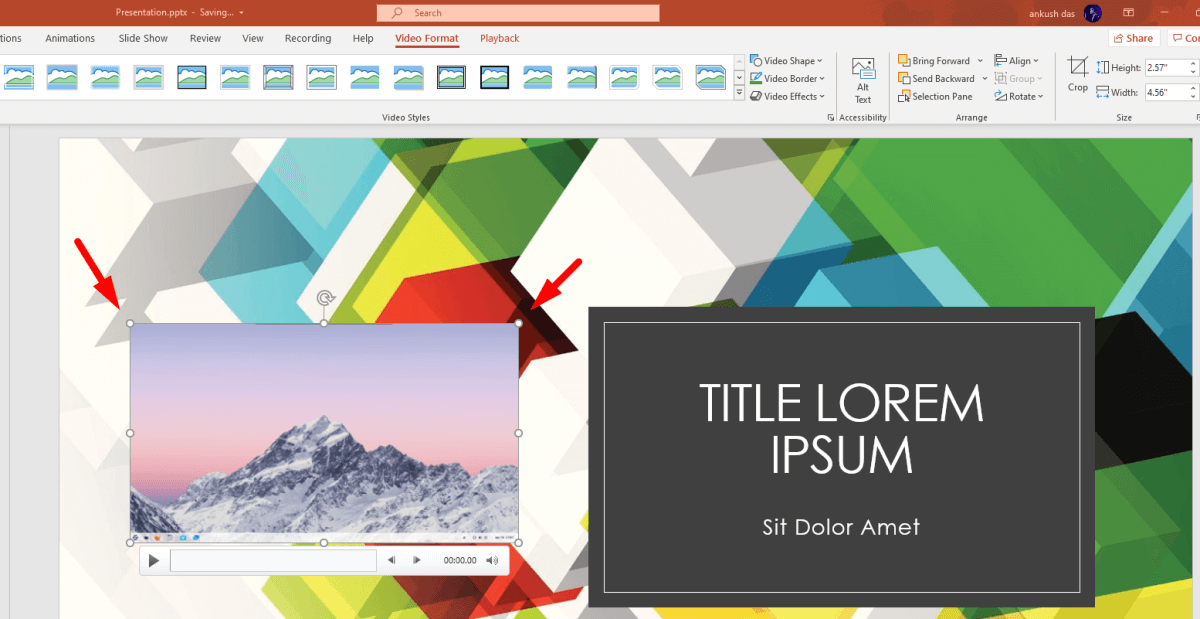
Comment intégrer un fichier vidéo dans Google Slides ?
Il convient de noter que vous devriez opter pour Google Workspaces si vous l’utilisez à des fins professionnelles afin d’en tirer le meilleur parti. Par défaut, il est gratuit pour une utilisation personnelle.
Étape 1 : pour commencer, rendez-vous sur la page de présentation de Google Slides et trouvez/créez la diapositive dans laquelle vous souhaitez insérer la vidéo.
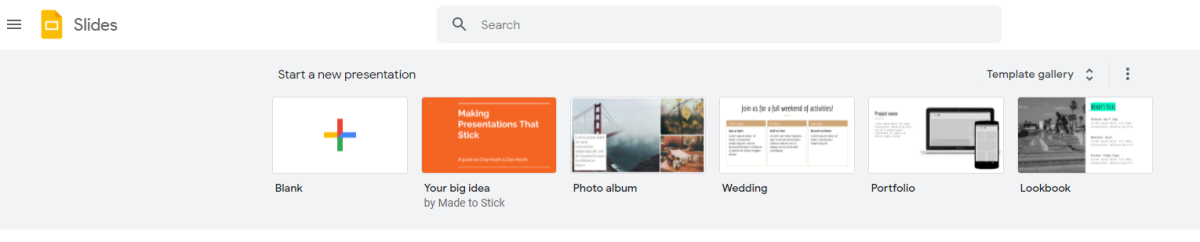
Étape 2 : Après avoir ouvert/accédé à la présentation, naviguez vers Insérer->Vidéo dans le menu, comme indiqué dans la capture d’écran ci-dessous.
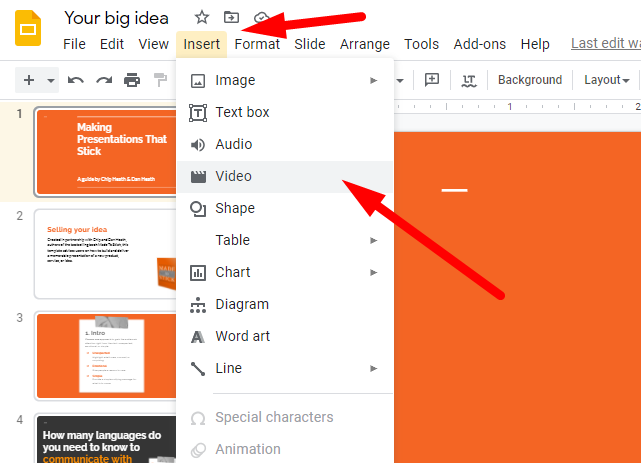
Étape 3 : contrairement à PowerPoint, vous devez télécharger le fichier que vous souhaitez inclure dans votre présentation Google Slide sur votre Google Drive. Vous avez la possibilité d’ajouter l’URL d’une vidéo YouTube et de trouver vos fichiers sur Google Drive dans l’onglet suivant.
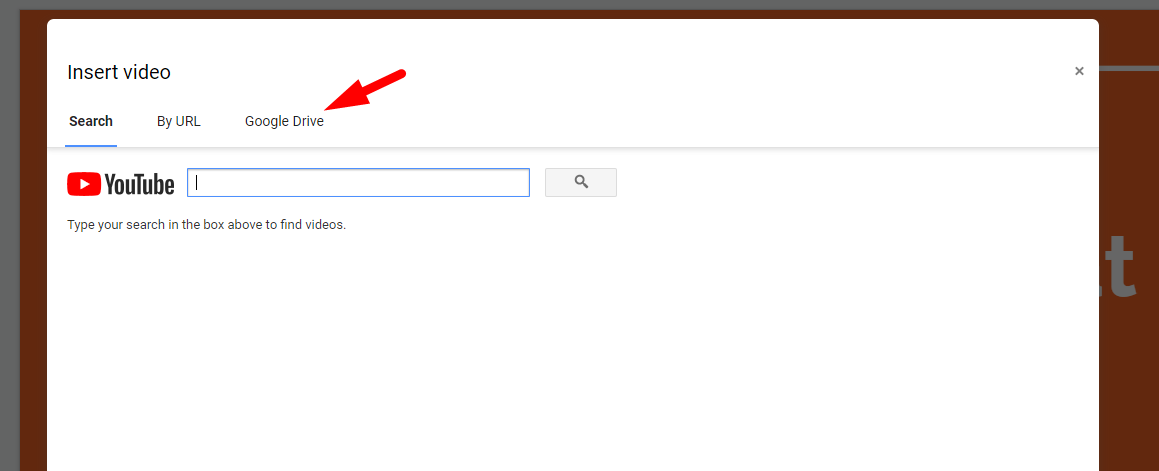
Cette option permet de répertorier tous vos fichiers vidéo dans le lecteur et de rechercher toute vidéo se trouvant sur votre lecteur ou partagée avec vous.
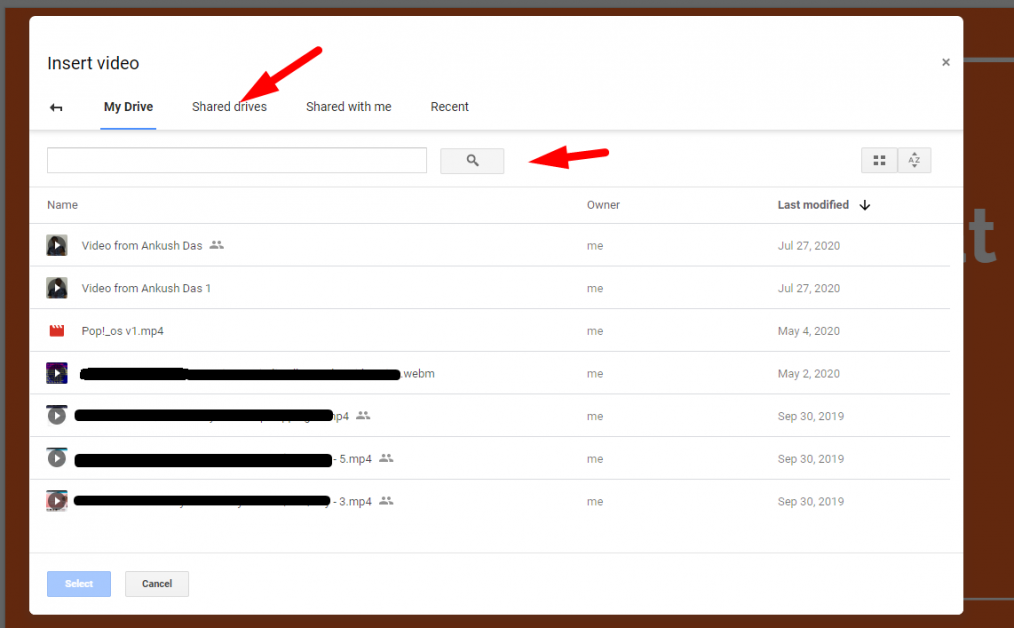
La vidéo que vous sélectionnez mettra un certain temps à être traitée et prête à être visionnée sur Google Slides. Il se peut donc que vous deviez patienter. Si la page web reste bloquée et indique“Créer une vidéo“, vous pouvez actualiser la page pour réessayer.
Étape 4 : Une fois la création terminée, il ne vous reste plus qu’à redimensionner la vidéo et à la préparer pour la présentation finale.
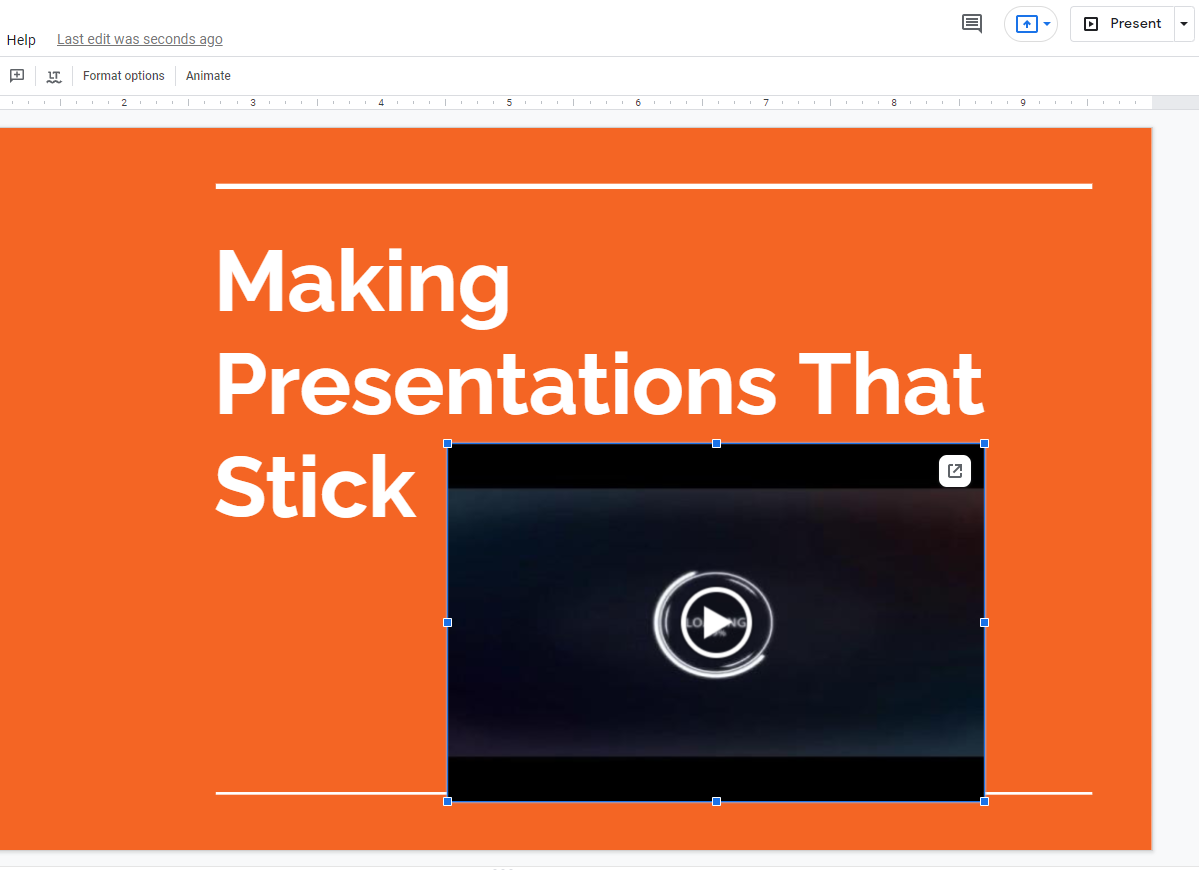
Comment intégrer une vidéo en ligne (YouTube, Vimeo, etc.) dans Microsoft PowerPoint ?
PowerPoint vous offre deux types de facilités en ce qui concerne le contenu vidéo en ligne. Si vous êtes abonné à Office 365, vous pouvez avoir accès à des vidéos gratuites que vous pouvez directement insérer à des fins de démonstration ou d’illustration.
Vous devez suivre les mêmes étapes(Insérer -> Vidéo) que pour l’ajout d’un fichier vidéo local, puis cliquer sur“Stock Videos” ou“Online Video” comme indiqué dans la capture d’écran.
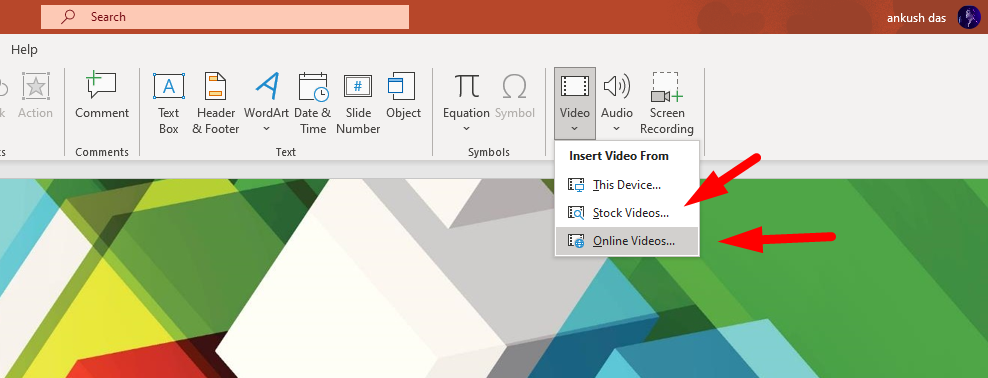
Les vidéos de stock devraient se charger automatiquement dans un instant si vous sélectionnez cette option. Vous devez finaliser votre sélection et l’insérer.
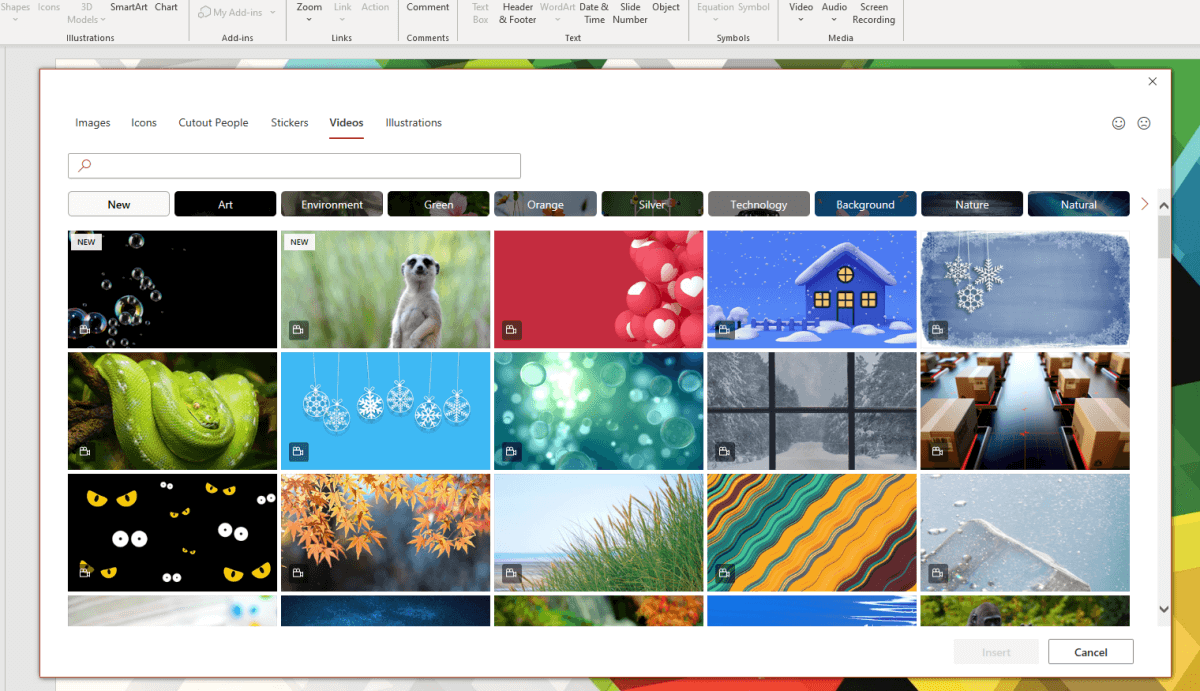
Si vous sélectionnez “Vidéos en ligne”, vous serez invité à saisir l’URL d’une vidéo. Les plateformes vidéo prises en charge sont YouTube, Vimeo, SlideShare, Stream et Flipgrid.
Copiez l’URL à partir de votre navigateur préféré et collez-la ici.

Comme pour les ajouts précédents, vous pouvez redimensionner et ajuster l’emplacement de la vidéo intégrée. Et c’est tout !
Comment intégrer une vidéo en ligne (YouTube, Vimeo, etc.) dans Google Slides ?
Naviguez vers Insérer->Vidéo dans le menu, puis vous devriez trouver l’option permettant de coller l’URL.
Vous pouvez soit rechercher la vidéo directement sur YouTube, soit cliquer sur “Par URL” pour coller l’URL de votre choix.
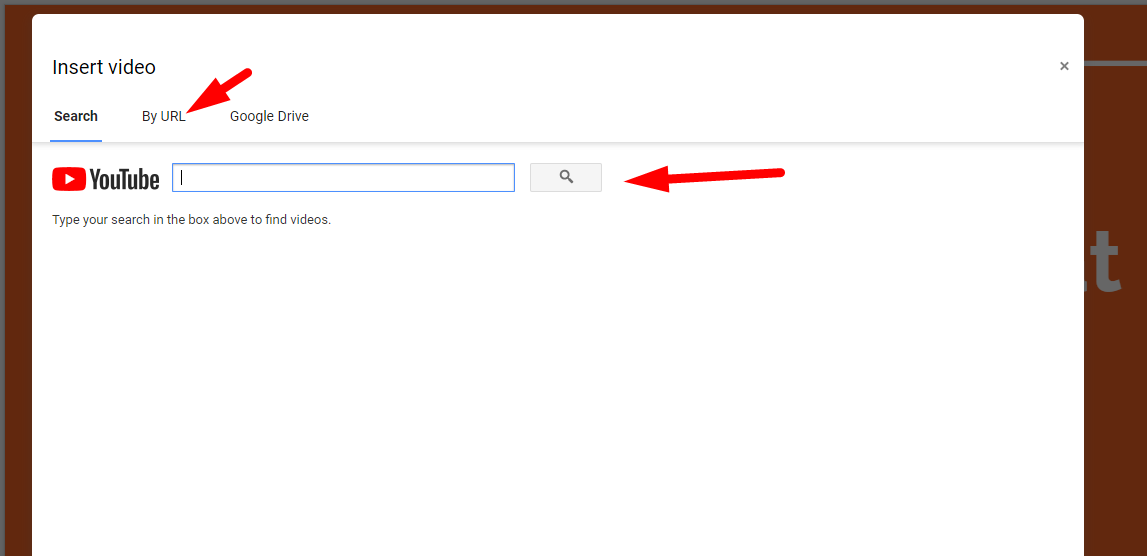
Options supplémentaires pour contrôler la vidéo incorporée
Que vous intégriez une vidéo en ligne ou un fichier local, vous disposez de plusieurs options pour modifier la présentation et les diapositives.
Dans PowerPoint de Microsoft, vous pouvez cliquer avec le bouton droit de la souris sur la vidéo intégrée pour définir la lecture automatique ou d’autres comportements en cas d’interaction avec la vidéo. Vous pouvez également choisir de modifier l’aspect de la boîte vidéo avec des bordures ou des ombres, ou d’appliquer certains des effets vidéo disponibles.
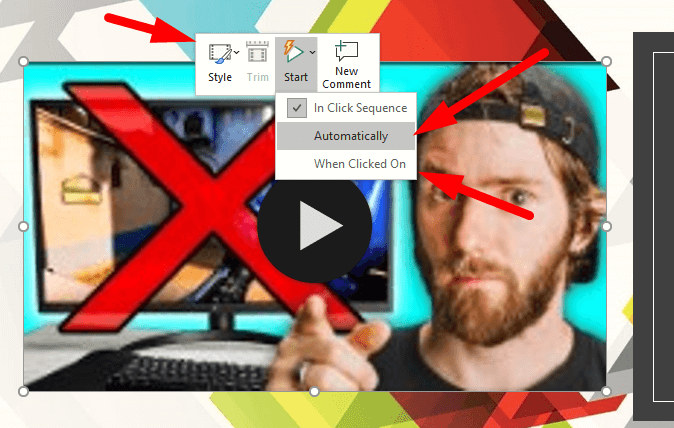
Avec Google Slides, vous trouverez d’autres options en cliquant avec le bouton droit de la souris sur la vidéo ajoutée. Vous devriez voir un menu“Options de format“, qui devrait lancer d’autres paramètres dans la barre latérale pour contrôler le comportement de lecture automatique, la taille, la position, etc.

En outre, vous pouvez utiliser le sélecteur de couleurs de Google Chrome pour obtenir les meilleures combinaisons de couleurs et de thèmes pour vos diapositives Google sans quitter le navigateur web.
Tirez le meilleur parti de PowerPoint et de Google Slides 👨🏫
L’ajout de vidéos devrait renforcer ce que vous voulez présenter, mais il existe plusieurs fonctions et options dans PowerPoint et Google Slides que vous pouvez explorer.
Il vous faudra peut-être un peu de temps pour vous familiariser avec certaines de ces fonctions si vous êtes débutant, mais elles facilitent grandement la création d’une présentation de qualité.

