Microsoft Excel est un logiciel de gestion, de suivi et d’analyse des données abordable pour toutes les industries et tous les secteurs.
Pourquoi Excel est-il devenu indispensable à toutes les entreprises ?
Microsoft Excel est l’une des applications logicielles les plus utilisées aujourd’hui. Il s’agit d’un programme flexible qui peut être appliqué à de nombreuses tâches et qui offre des fonctionnalités telles que la possibilité d’activer des macros. Excel est un outil formidable à avoir dans sa boîte à outils, que vous soyez un professionnel, un étudiant ou que vous essayiez simplement de garder une trace de vos fonds ou de vos activités.
Excel est devenu indispensable à toute petite entreprise et à toute grande entreprise pour de nombreuses raisons, notamment sa capacité à gérer des données, à activer des macros et des classeurs.
L’enregistrement des données, le contrôle des finances et la production de rapports sont d’excellentes plateformes pour la création de graphiques et de tableaux dans Excel.
En plus d’être extrêmement flexible et convivial, Excel est également d’un prix raisonnable. Il peut être utilisé pour diverses tâches, de l’établissement de budgets au suivi des ventes. Il dispose en outre de tableaux croisés dynamiques, d’outils graphiques et de Visual Basic for Applications, un langage de programmation de macros. Excel est disponible sur différents systèmes d’exploitation, notamment Microsoft Windows, Mac OS X, iOS et Android, ce qui en fait un choix polyvalent pour les utilisateurs de différentes plateformes
Voici quelques raisons qui expliquent pourquoi chaque entreprise a besoin d’Excel
- Utile pour l’organisation des listes de ventes des clients, la budgétisation et l’analyse des actions dans le secteur financier.
- Il est utile aux entreprises de commerce électronique pour repérer les modèles et classer les données en groupes significatifs.
- Il permet d’effectuer des tâches liées aux ressources humaines, telles que la classification des heures travaillées et l’organisation des profils et des dépenses des employés.
- Ses autres applications comprennent les calendriers de contenu, la collecte de données sur les consommateurs, la facturation, ainsi que le suivi et l’administration des stocks.
- Sa capacité à s’intégrer rapidement à d’autres pipelines de données et outils d’automatisation le rend unique. Par exemple, Zapier vous permet de relier des milliers d’applications populaires à Microsoft Excel.
Excel est nécessaire à toute personne travaillant dans un secteur qui requiert des données tabulaires. Savoir utiliser Excel vous rendra la vie beaucoup plus simple, que ce soit dans les affaires, en tant que professionnel ou en tant qu’enseignant.
En résumé, Excel est une compétence fantastique pour toute personne souhaitant gérer des données, tracer des graphiques, analyser des données, faire des prévisions, etc. Excel est essentiel pour les chefs d’entreprise afin d’accroître leur efficacité et leur productivité, mais il s’agit également d’une excellente compétence pour tout le monde.
Qu’est-ce qu’une formule Excel ?
Les formules de Microsoft Excel permettent d’effectuer des calculs, des opérations mathématiques et d’autres tâches de traitement des données.

Dans Microsoft Excel, une formule manipule un groupe de données de cellules pour obtenir le résultat escompté. Les formules renvoient néanmoins une réponse, même si le résultat est incorrect. Les formules Excel permettent d’effectuer des calculs de base jusqu’aux opérations mathématiques les plus complexes.
Excel vous permet également de travailler avec des variables de date et d’heure et d’effectuer de nombreuses autres opérations telles que la recherche de moyennes et de pourcentages pour un groupe de cellules.
Ce billet aborde quelques-unes des formules et des raccourcis Excel les plus populaires pour vous aider à effectuer des tâches rapidement et facilement.
Examinons quelques-unes des formules Microsoft Excel les plus utilisées.
ARRAY
Une formule Excel appelée ARRAY est utilisée pour effectuer des calculs compliqués qui sont souvent impossibles à réaliser manuellement.
Elle peut être appliquée de plusieurs façons, mais sa fonction fondamentale est de servir d’entrée pour des calculs dans une plage de cellules Excel.
Les deux catégories principales de formules de tableau sont celles qui renvoient un tableau de valeurs et celles qui renvoient une seule valeur. Les formules de tableau sont un outil essentiel pour tous ceux qui souhaitent tirer le meilleur parti d’Excel et peuvent être utilisées pour exécuter un large éventail de calculs différents.
Illustration d’un tableau à cellule unique
Comme illustré ci-dessous, la formule de tableau multiplie les actions des cellules C3 à G3 et leurs prix des cellules C4 à G4. Enfin, elle additionne ces résultats pour obtenir une valeur totale de 14400.
Cette formule est un exemple de formule de tableau à cellule unique puisqu’elle n’occupe qu’une seule cellule.
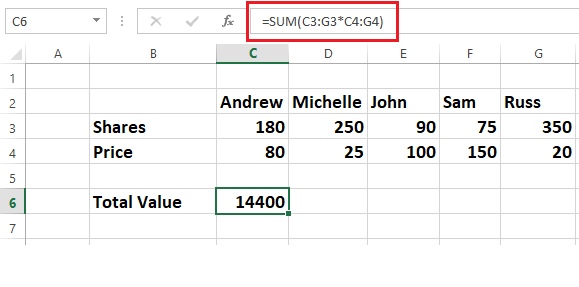
Excel autorise le symbole égal (=) pour commencer les formules dans sa syntaxe standard, ce qui simplifie cette procédure. Vous pouvez utiliser n’importe quelle fonction Excel intégrée dans vos formules de tableau.
Les utilisateurs peuvent utiliser les fonctions ARRAY du classeur Excel pour effectuer divers calculs. Vous pouvez obtenir plus de détails sur l’utilisation des tableaux auprès de Microsoft.
MOYENNE
La fonction MOYENNE (moyenne arithmétique) d’Excel est utilisée pour calculer la moyenne des données, comme le suggère son nom. La moyenne de ces données particulières est fournie dans une ligne ou une colonne en additionnant toutes les valeurs numériques et en divisant le résultat par le nombre de valeurs numériques.
Prenons une illustration pour vous aider à comprendre :
Voyons comment trouver le prix moyen des actions dans la feuille Excel ci-dessous.
Placez le curseur à l’endroit où vous souhaitez insérer la moyenne, accédez au menu Autosum dans le coin supérieur gauche d’Excel et sélectionnez MOYENNE, comme indiqué dans la feuille Excel ci-dessous.
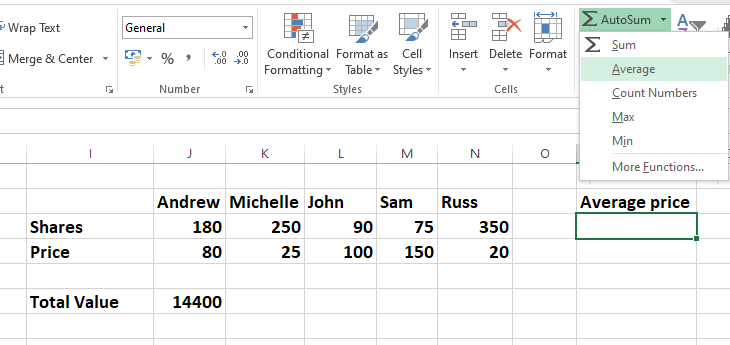
La formule de la moyenne de la ligne entière sera ajoutée, affichant la réponse dans la cellule appropriée, comme indiqué ci-dessous :
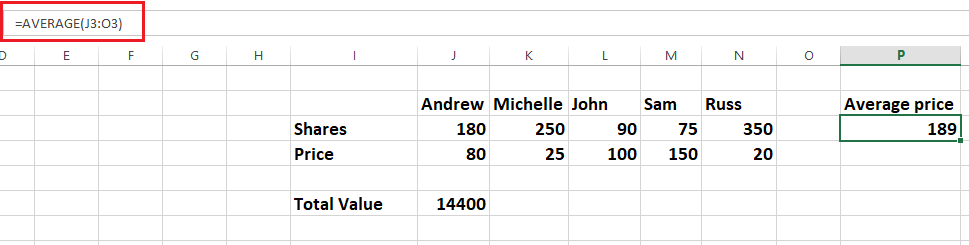
La vidéo de Microsoft peut également vous apprendre à comprendre la fonction Moyenne.
COMPTER
Dans Excel, la fonction COUNT est généralement utilisée pour compter le nombre de cellules dans un tableau donné.
En d’autres termes, elle est employée pour déterminer le nombre de cellules présentes dans une plage spécifique de nombres.
Par exemple, vous pouvez saisir la formule =COUNT pour compter les nombres compris entre D4 et D8 (D4:D8). La fonction COUNT renvoie quatre car le résultat de cette plage contient quatre cellules avec des nombres, comme l’illustre l’exemple ci-dessous :
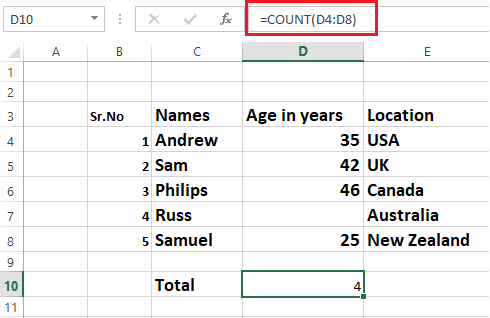
Les données peuvent être quantifiées à l’aide de la formule COUNT. Pour plus d’informations sur l’utilisation de la fonction COUNT, consultez Microsoft Video.
DATE
La fonction Excel DATE peut être utilisée pour combiner des années, des mois et des jours spécifiques provenant d’autres cellules afin de construire des dates.
Elle peut être utile pour modifier dynamiquement les dates d’une feuille de calcul Excel en fonction d’autres informations.
La syntaxe par défaut de la formule est =DATE (année, mois, jour). L’image ci-dessous montre comment la formule DATE fonctionne dans Microsoft Excel.
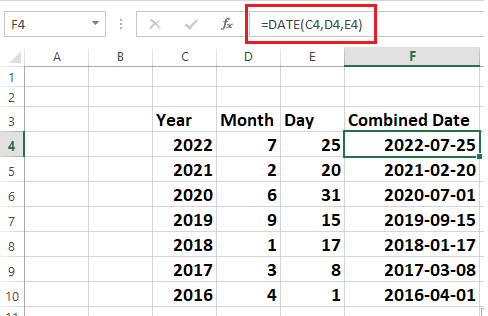
Vous pouvez modifier le format de la date à l’aide de l’option Format Cellule, comme le montre l’image ci-dessous.
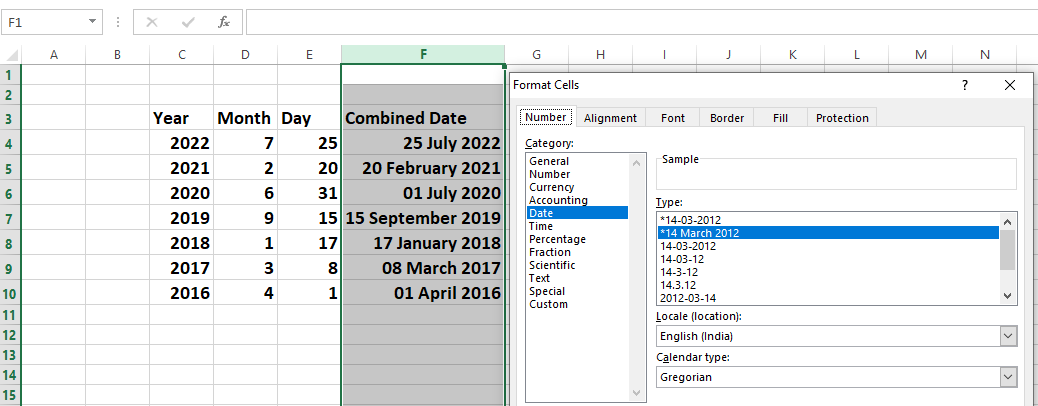
DIVISION
En réalité, Excel n’a pas de symbole DIVISION. Il vous suffit d’appuyer sur la barre oblique (/) pour utiliser la fonction de division. Il s’agit de l’une des formules les plus simples d’Excel.
Examinons un exemple pour comprendre comment fonctionne la fonction DIVISION d’Excel.
La formule =D/10 sera utilisée pour diviser les valeurs de la colonne D par 10, comme indiqué ci-dessous. La même formule peut être appliquée à toutes les cellules si vous faites glisser le coin de la cellule E4 vers toutes les autres cellules.
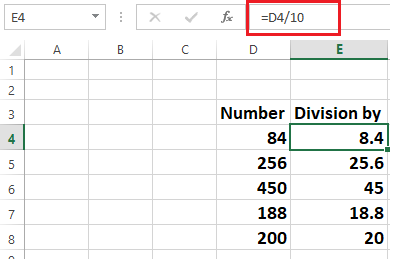
La formule de division sera =C4/D4, comme indiqué ci-dessous, pour diviser les nombres de la cellule C4 par les nombres de la cellule D4.
Il suffit de faire glisser le coin des cellules pour reproduire les résultats dans n’importe quel nombre de cellules.
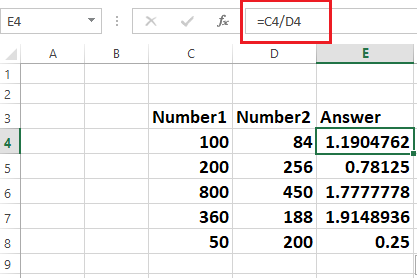
IF
La commande IF est une fonction Excel fréquemment utilisée. Elle permet d’effectuer des comparaisons logiques entre des valeurs et des résultats. La fonction IF permet d’évaluer à la fois du texte et des valeurs.
La fonction IF peut être utilisée pour des opérations mathématiques avec des fonctions logiques telles que AND et OR en plus de la comparaison. L’évaluation des erreurs est une autre de ses applications.
En outre, vous pouvez imbriquer plusieurs fonctions IF pour effectuer de nombreuses comparaisons.
La fonction IF dans Excel effectue un test logique et renvoie une valeur ou un texte pour les résultats VRAI et FAUX.
Sa syntaxe par défaut est IF (test logique, valeur si vrai, valeur si faux).
Examinons la feuille Excel pic1 ci-dessous pour comprendre la fonction IF :
La tâche consiste à identifier les élèves qui ont obtenu plus de 50 points et à les marquer comme réussis, tandis que les élèves qui ont obtenu moins de 50 points doivent être enregistrés comme échoués.
L’instruction IF, comme le montre l’image 1 ci-dessous, vérifie les résultats des élèves dans la colonne D avec le nombre 50, et si le résultat est supérieur à 50, il sera considéré comme une réussite ; s’il est inférieur à 50, il sera considéré comme un échec. La réussite et l’échec sont insérés dans la colonne Résultat.
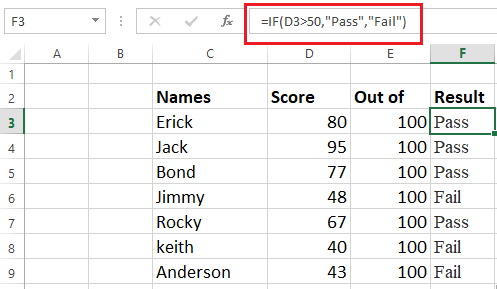
Voici une autre illustration de la manière dont une instruction IF peut être appliquée à la gestion de projets ou aux ventes :
La tâche consiste à trouver les projets qui respectent le budget et qui le dépassent dans le fichier Excel ci-dessous.
La formule IF est ajoutée à la colonne E. Elle détermine si un projet respecte ou dépasse le budget en comparant son coût réel (colonne D) et son prix budgété (colonne C). Le résultat est placé dans la colonne E.
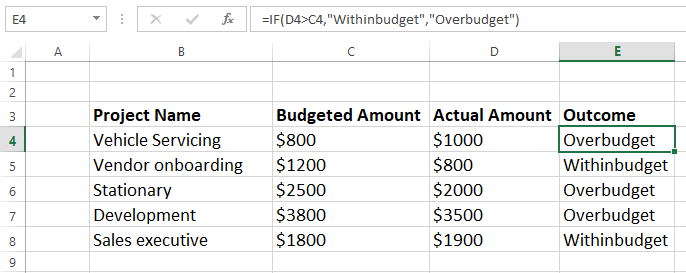
De nombreuses entreprises utilisent la fonction IF pour calculer les calendriers de remboursement des dettes, créer des plans d’amortissement, évaluer les inexactitudes des données, contrôler les budgets, organiser les données, etc.
GAUCHE, MOYEN et DROIT
Pour extraire un caractère, un mot ou un nombre spécifique d’une cellule Excel, utilisez les commandes GAUCHE, MOYEN et DROITE.
Voici une démonstration rapide de la manière de procéder.
Exercice – Extraire le prénom du nom complet à l’aide de la fonction GAUCHE
La syntaxe de la fonction GAUCHE est =GAUCHE (texte , num)
Comme le montre la feuille de calcul Excel ci-dessous, notre exemple utilise =LEFT(B4,3), et le prénom de Sam est extrait et saisi dans la cellule D4. Le premier nom à partir de la position finale de gauche est représenté par le chiffre 3.
Si vous souhaitez extraire des noms et des nombres à l’aide de la fonction IF, vous devez être très prudent lorsque vous spécifiez les nombres de début et de fin ; vous ne pouvez pas simplement dupliquer la formule dans les cellules ci-dessous et vous attendre au résultat.
Étant donné que le prénom Ricky comporte cinq lettres, votre formule serait =LEFT(B5,5) si vous vouliez extraire le prénom de B5.
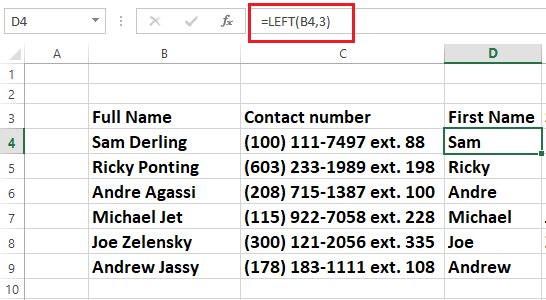
Voyons maintenant comment utiliser la fonction MID pour séparer le deuxième nom du nom complet.
La syntaxe de la fonction MID est =MID(texte, numéro de départ, numéro d’arrivée)
Dans la feuille Excel ci-dessous, le deuxième nom est Derling dans la cellule B4, de sorte que la formule sera la suivante
=MID(B4,5,11).
Le D de Derling commence au compte 5, tandis que le G de Derling se termine au compte 11. Les nombres 5 et 11 sont utilisés dans la formule. Derling sera extrait comme deuxième nom et introduit dans la cellule E4.
Dans cette fonction, vous devez également faire attention lorsque vous mentionnez les numéros de début et de fin. Vous ne pouvez pas copier et coller la formule pour la reproduire dans d’autres cellules.
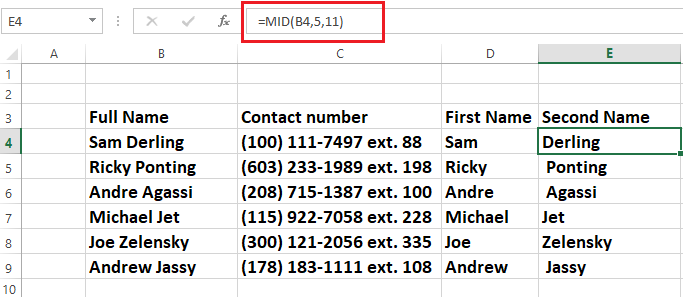
Enfin, nous allons extraire le numéro“ext.” de la colonne C à l’aide de la fonction RIGHT
La syntaxe de la fonction RIGHT est =RIGHT (text , end num)
Examinez la feuille Excel ci-dessous pour voir comment fonctionne la fonction DROITE.
La formule sera =RIGHT(C4,2).
Le nombre 2 est l’emplacement final de l’extension à partir de la droite. Comme le montre l’image ci-dessous, l’extension 88 sera supprimée et placée dans la cellule F4.
Sans oublier que pour éviter les erreurs, le numéro de position doit correspondre exactement.
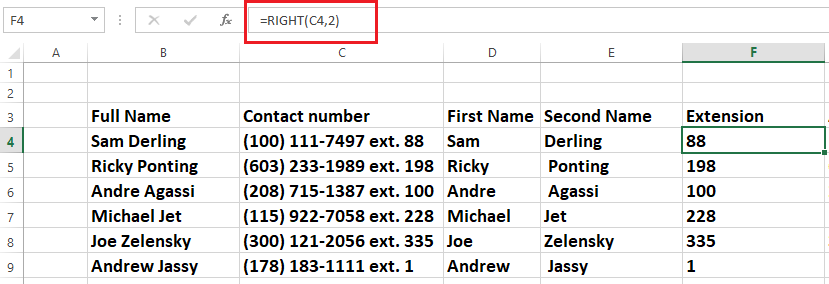
Pour extraire rapidement des informations d’une vaste base de données, telles que des contacts, des adresses, des listes, etc., utilisez les fonctions GAUCHE, MOYEN et DROIT.
MULTIPLICATION
Une autre opération simple d’Excel consiste à multiplier des nombres à l’aide du symbole de l’astérisque (*).
Vous avez déjà appris que les formules Excel commencent toujours par le signe égal (=). Pour comprendre la formule de multiplication, prenons un exemple.
Par exemple, si vous entrez la formule = 11*5 et appuyez sur Entrée, la cellule affichera la réponse 55.
Prenons un autre exemple.
Si vous voulez multiplier le nombre de la colonne C par un nombre de la colonne D, la formule sera =C5*D5, comme indiqué ci-dessous dans la feuille Excel.
Si vous faites glisser le coin de la cellule E5 vers d’autres cellules, la formule sera automatiquement appliquée à toutes les cellules et le résultat sera positionné de manière appropriée.
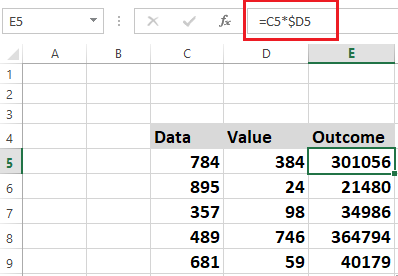
La formule de multiplication commence par PRODUIT si vous souhaitez multiplier des nombres spécifiques d’une colonne, comme le montre l’image suivante.
Le PRODUIT peut également être utilisé pour mentionner des cellules séquentielles séparées par deux points ( :), comme illustré dans l’image 1.
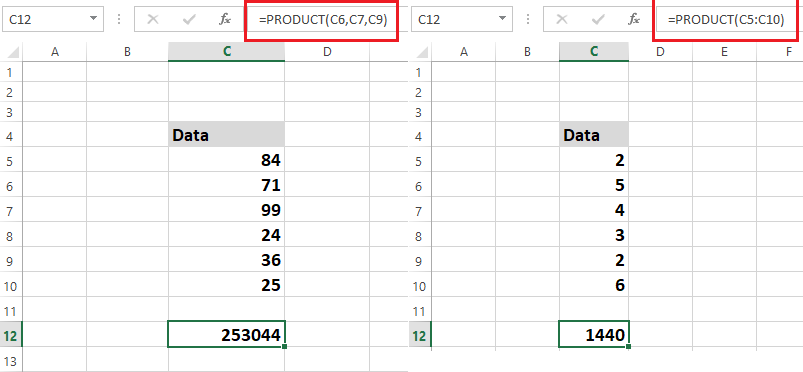
Il existe plusieurs façons d’utiliser la fonction de multiplication d’Excel.
La formule permettant de multiplier un seul entier constant par une colonne entière est =C5$D$5, comme le montre la feuille Excel ci-dessous.
L’exemple ci-dessous multiplie tous les nombres de la colonne C en utilisant le nombre constant 8 de la colonne D.
Les symboles dollar ($) indiquent à Excel que la référence à D5 est “absolue”, ce qui signifie que la référence sera toujours D5 lorsque vous copierez la formule dans une autre cellule.
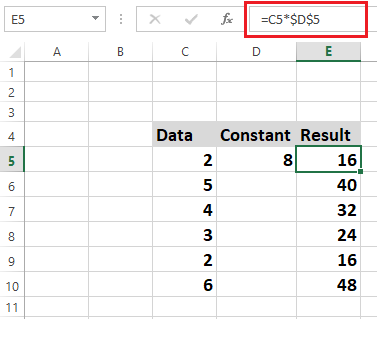
POURCENTAGE
La fonction PERCENTAGE d’Excel est utilisée pour déterminer les pourcentages de diverses données, notamment les pourcentages de réponses correctes aux examens, les prix réduits basés sur des remises en pourcentage, la différence en pourcentage entre deux nombres, etc.
Le pourcentage est calculé comme la proportion pour cent dans les procédures mathématiques. En ce sens, le dénominateur et le numérateur sont divisés et le nombre obtenu est multiplié par 100.
Excel calcule les pourcentages en divisant les données et en les transformant en pourcentages à l’aide du raccourci clavier Ctrl Shift % ou du signe de pourcentage (% ) qui se trouve dans le groupe Nombres de l’onglet Accueil, comme le montre l’image ci-dessous.
Examinons l’exemple ci-dessous pour mieux comprendre le fonctionnement des pourcentages :
La tâche consiste à déterminer le pourcentage d’étudiants qui ont quatre matières avec 100 points chacune.
Comme le montre l’image ci-dessous, la colonne I contient les notes obtenues par les étudiants et les notes totales (100 notes pour chaque matière x 4) sont présentées dans la colonne J.
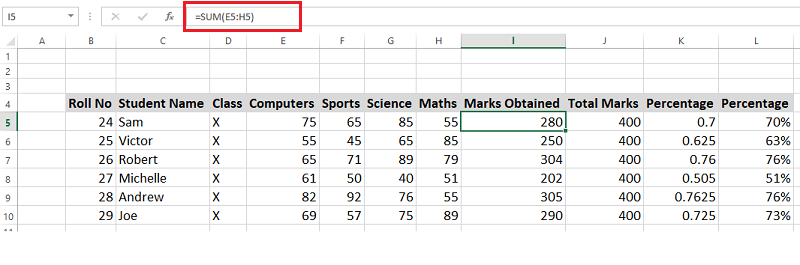
Examinons maintenant le processus de calcul du pourcentage.
Le pourcentage est calculé à l’aide de la formule suivante.
= I5/J5 (Notes obtenues / Total des notes)
Cette formule est ajoutée à la colonne K de la feuille Excel et les résultats sont présentés ci-dessous ; cependant, nous avons besoin de pourcentages au lieu de décimales.
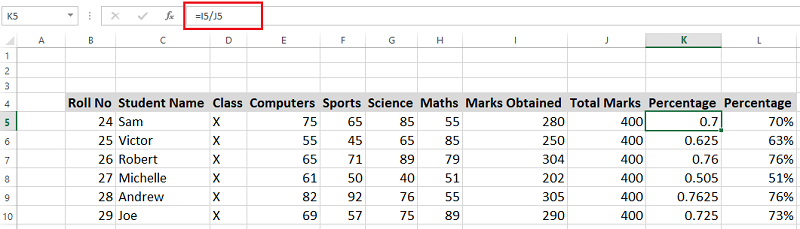
Naviguez vers l’onglet Accueil, sélectionnez le groupe Nombre comme indiqué dans l’image ci-dessous, et cliquez sur le signe de pourcentage (%) ou appuyez sur CTRL SHIFT % pour convertir ces décimales en pourcentages. Dans l’image Excel ci-dessus, la colonne L affiche les résultats du calcul.
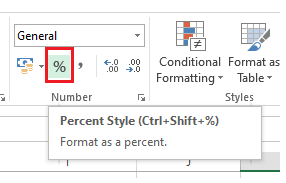
Il faut être familier avec le formatage des cellules pour comprendre les décimales dans la fonction POURCENTAGE. Visitez la page de Microsoft pour en avoir un aperçu.
RANDOMISER
Dans Microsoft Excel, il n’existe pas de fonction précise pour RANDOMISER les éléments d’une liste.
La fonction RAND produit des nombres aléatoires qui servent de base à la randomisation de votre liste par ordre croissant ou décroissant si vous souhaitez RANDOMISER quoi que ce soit.
Placez la fonction RAND dans la colonne à côté de la liste à RANDOMISER. Triez ensuite ces nombres aléatoires dans l’ordre croissant ou décroissant, ce qui a pour effet de modifier la position des éléments de votre liste.
Vous pouvez supprimer la colonne de la fonction RAND une fois que vos éléments ont été randomisés, car vous n’en avez plus besoin.
Pour mieux comprendre le fonctionnement de la fonction RAND, examinez l’exemple ci-dessous.
Placez le curseur à côté de votre liste de colonnes, puis tapez =RAND().
Comme vous pouvez le voir dans l’image ci-dessous, cette fonction insère un nombre aléatoire dans la cellule et, si vous déplacez le coin de la cellule, elle reflète tous les nombres aléatoires jusqu’au bas de votre liste.
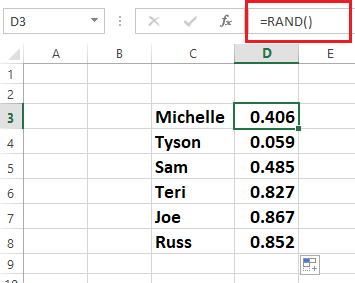
Allez dans l’onglet Accueil, cliquez sur Trier et filtrer, puis choisissez Trier du plus grand au plus petit ou Trier du plus petit au plus grand pour rendre la liste aléatoire.
Comme vous pouvez le voir dans l’image ci-dessous, les éléments de votre liste sont aléatoires. Vous pouvez éliminer la colonne de la fonction RAND une fois que votre liste a été générée de manière aléatoire.
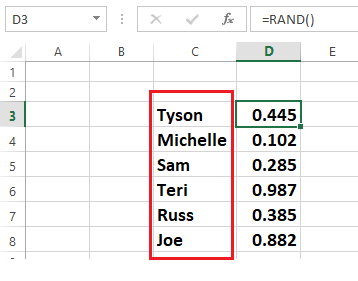
SOUS-TRAITANCE
Les tâches les plus simples dans Microsoft Excel sont l’addition et la soustraction de nombres.
Entraînons-nous à soustraire des valeurs d’une colonne à des valeurs d’une autre colonne.
La formule commence par le signe égal (=), sélectionne la cellule à soustraire, entre le signe négatif (-) et sélectionne la cellule suivante.
La formule de soustraction sera dupliquée dans toutes les cellules si vous faites glisser le coin de la cellule E4.
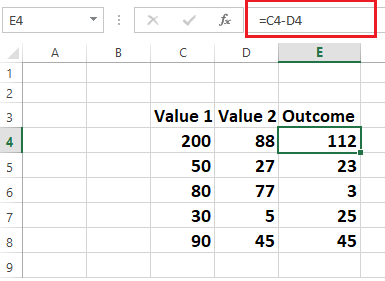
Vous pouvez même soustraire un seul nombre d’une plage de nombres.
Voyons l’exemple ci-dessous pour comprendre
La formule sera =C5-$D$5, comme indiqué dans la feuille Excel ci-dessous. Vous pouvez saisir cette formule dans la colonne adjacente. En déplaçant le coin de la cellule E5, vous pouvez copier cette formule dans d’autres cellules.
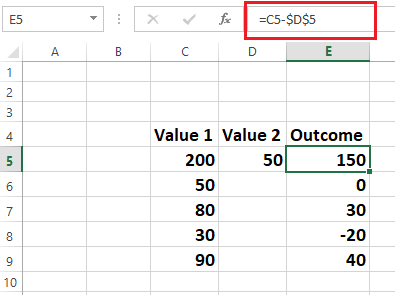
SOMME
Dans Excel, la fonction SOMME permet de combiner plusieurs nombres, d’ajouter un seul nombre à une plage de nombres, d’ajouter des nombres d’une colonne à l’autre, etc.
Voyons comment additionner des nombres provenant de deux cellules différentes.
La formule de la somme commence par le signe égal (=), comme le montre la feuille Excel ci-dessous.
Placez le curseur à l’endroit où vous souhaitez voir apparaître les nombres totaux, puis commencez par ajouter un symbole égal (=), en choisissant la cellule dans laquelle vous souhaitez effectuer l’addition, suivi d’un signe plus ( ), et répétez l’opération autant de fois que vous le souhaitez. Après avoir appuyé sur Entrée, vous obtiendrez la somme des nombres alternatifs, comme indiqué ci-dessous.
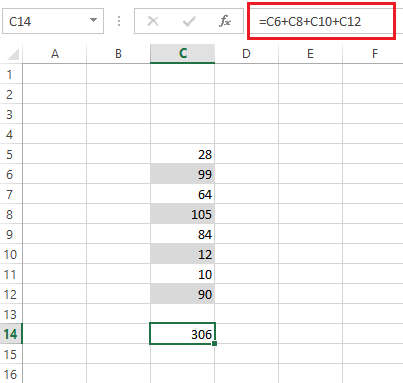
Voyons maintenant comment utiliser la méthode AutoSum pour additionner tous les nombres d’une même colonne. Il s’agit là encore de l’une des formules les plus simples de Microsoft Excel.
Reprenons le même exemple que précédemment et additionnons tous les nombres simultanément.
Tous les nombres sélectionnés seront automatiquement additionnés en allant dans l’onglet Accueil, en passant à la zone d’édition et en sélectionnant Somme automatique, comme le montre l’image ci-dessous.
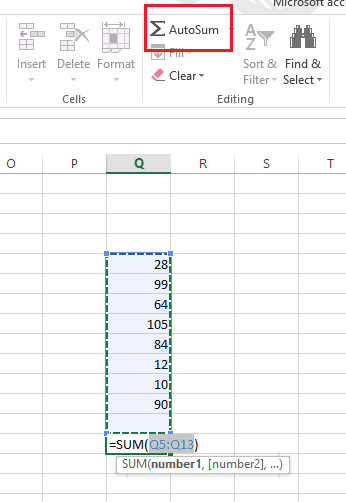
SUMIF
Dans Excel, la fonction SOMME additionne les nombres qui répondent à des conditions spécifiques.
Par exemple, si vous souhaitez additionner des nombres supérieurs à 11 à partir d’une plage de nombres, la fonction SUMIF est utilisée.
Voyons maintenant comment effectuer ce calcul.
Définissez la plage de cellules et la condition de l’addition ; dans ce cas, nous voulons ajouter uniquement les valeurs supérieures à 11.
Comme le montre l’exemple ci-dessous, la formule permettant d’effectuer cette opération est =SUMIF (C4:C10, “>11”).
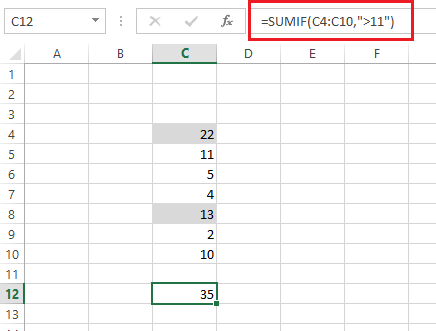
Vous pouvez également utiliser SUMIF pour additionner des nombres en fonction d’une condition de texte. Il s’agit d’une formule très flexible que vous pouvez utiliser pour l’intégrer, selon les circonstances, dans n’importe quelle page Excel.
TRIM
Les espaces supplémentaires en début ou en fin de texte sont éliminés à l’aide de la fonction TRIM.
La formule TRIM commence généralement par un signe égal (=), suivi des informations sur la cellule et de la touche Entrée.
=TRIM (C7)
Comme le montre l’image ci-dessous, la fonction TRIM élimine les espaces en tête, en excès et en queue de la cellule C7.
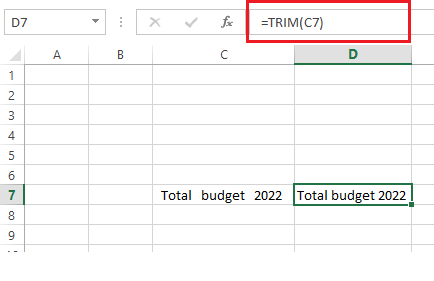
Lors du formatage d’une feuille Excel géante, la fonction TRIM est utile car il vous suffit de spécifier la plage de cellules dont les espaces supplémentaires doivent être supprimés.
VLOOKUP
Une recherche manuelle prendrait beaucoup de temps, surtout si le classeur est volumineux, pour trouver quelque chose dans un grand tableau ou une grande plage de cellules.
Dans de telles circonstances, la fonction VLOOKUP est très utile. Elle permet de localiser le numéro d’un élément, un texte, etc., à l’intérieur d’une plage particulière.
Examinez cet exemple pour voir comment fonctionne la fonction VLOOKUP.
Les noms des élèves et les informations relatives à leurs résultats sont inclus dans le fichier Excel ci-dessous.
La tâche consiste à trouver le statut du résultat de Margaret Adleman, dont le numéro de rôle est 3.
L’équation permettant de réaliser cette action est la suivante
=VLOOKUP(G5, B4:E9,4, FALSE)
Comprenons les détails de la syntaxe
- G5: Cette cellule contient le terme de recherche ou le numéro que vous souhaitez localiser dans le grand tableau ou le classeur
- B4:E9: Il s’agit de la plage de tableaux dans laquelle VLOOKUP effectue ses recherches.
- 4 : Indique à la fonction VLOOKUP de renvoyer la valeur de la quatrième colonne du tableau dans la même ligne.
- FAUX : La fonction renvoie une erreur si la correspondance n’est pas trouvée.
Comme le montre la feuille de calcul ci-dessous, la fonction VLOOKUP a identifié le statut du résultat de Margaret Adleman comme Échec dans la cellule G6.
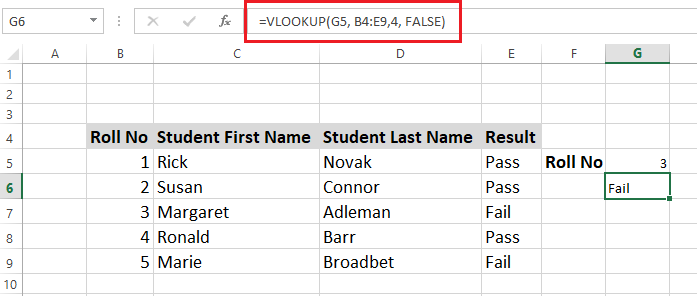
Utilisez XLOOKUP, une version améliorée de VLOOKUP, si vous disposez d’Excel 365 ou d’Excel 2021. La fonction XLOOKUP présente d’autres avantages, notamment la possibilité d’effectuer une recherche dans n’importe quelle direction et la fourniture de correspondances précises par défaut. En outre, elle est plus simple et plus pratique à utiliser.
Que sont les raccourcis Excel ?
Les raccourcis Excel peuvent rationaliser votre travail et vous permettre d’effectuer des tâches rapidement et efficacement sans passer constamment par le menu.
Lorsque vous travaillez avec une base de données importante, les raccourcis Excel peuvent être utiles. Vous pouvez obtenir rapidement la fonctionnalité dont vous avez besoin en appuyant sur quelques touches.
Ils peuvent accélérer et simplifier l’analyse de vos données. Les raccourcis vous permettent de savoir rapidement ce qui se passe dans votre classeur.
Voyons quelques raccourcis Excel populaires.
Sélectionner rapidement des lignes ou des colonnes
Cliquez sur l’alphabet en haut de la colonne pour sélectionner rapidement toute la colonne, ou sélectionnez n’importe quelle cellule et appuyez sur Ctrl Espace pour sélectionner toute la colonne.
Cliquez sur les numéros de série à l’extrême droite de la feuille pour sélectionner rapidement la ligne entière, sélectionnez n’importe quelle cellule et appuyez sur Shift Espace pour sélectionner la ligne entière.
La touche de contrôle (Ctrl), tout en cliquant sur les lignes ou les colonnes souhaitées, sélectionnera les lignes ou les colonnes aléatoires.
Formatage des nombres
Ctrl Shift 1 [ !] est un raccourci pour appliquer le format standard des nombres.
Travailler instantanément sur le classeur
Vous avez besoin de quelques raccourcis pour travailler sur un classeur :
CtrlN pour démarrer une nouvelle feuille de calcul
CtrlO pour ouvrir une feuille de calcul existante.
CtrlS commande d’enregistrement du classeur
CtrlW pour fermer la feuille de calcul en cours.
CtrlPageDown permet de passer à la feuille suivante.
CtrlPageUp vous permet de revenir à la feuille précédente.
Alt A vous permet d’accéder à l’onglet Données.
AltW vous permet d’accéder à l’onglet Affichage.
AltM vous permet d’accéder à l’onglet Formule.
Insérer la date et l’heure actuelles
Appuyez sur Ctrl; (point-virgule) pour ajouter la date actuelle.
Appuyez sur Ctrl Shift ; (point-virgule), pour insérer l’heure actuelle.
Copier dans des cellules adjacentes
Latouche Ctrl R permet de copier des valeurs ou des formules dans une cellule de colonne adjacente.
La touche CtrlD permet de copier des valeurs ou des formules dans la cellule de la ligne suivante.
Ignorer les cellules vides lors de l’édition
Il existe quatre méthodes principales pour ignorer les cellules vides.
1. Utilisez la fonction IF pour ignorer les cellules vides dans la plage.
2. Utilisez la fonction ISBLANK d’Excel pour ignorer les cellules vides d’une plage.
3. Fonction ISNUMBER.
4. Utilisation de la fonction COUNT d’Excel pour ignorer les cellules vides d’une plage.
Copier et coller des sélections multiples
Appuyez sur la touche Shift flèche vers le bas : Plusieurs cellules peuvent être sélectionnées.
CtrlC permet de copier plusieurs cellules.
CtrlV permet de coller plusieurs cellules.
Retourner aux emplacements précédents
La boîte de dialogue Go-To, à partir de laquelle vous pouvez retourner à l’emplacement précédent, apparaît lorsque vous utilisez la touche F5 ou Ctrl G.
Transformer une formule en valeur
La conversion d’une formule en valeur s’effectue en trois étapes :
Étape 1 : Mettez en surbrillance les cellules que vous souhaitez convertir
Étape 2 : Appuyez sur Ctrl C
Etape3 : Shift F10 et V ensemble.
Saisir une cellule et effacer les données
Étape 1 : Saisie de données dans une cellule
Étape 2 : Tapez le texte ou les chiffres nécessaires à la saisie des données et appuyez sur ENTRÉE ou TAB.
Étape 3 :Tirez la poignée de remplissage (coin de la cellule) pour remplir automatiquement les données dans d’autres cellules de la feuille de calcul.
Étape 4 : saisissez un saut de ligne en appuyant sur ALT ENTER pour commencer une nouvelle ligne de données dans une cellule.
Étape 5 : Pour effacer complètement les données et les informations de la feuille Excel, allez dans l’onglet Accueil, dans le groupe Édition, puis cliquez sur le bouton Effacer et choisissez“Tout effacer”.
Le mot de la fin
Toute entreprise a besoin de Microsoft Excel comme outil. Savoir utiliser Excel vous sera utile quel que soit votre domaine, qu’il s’agisse de la vente, du marketing, de la comptabilité ou de tout autre domaine.
Les formules et raccourcis Excel décrits ci-dessus vous permettront de gérer plus facilement vos activités, y compris, mais sans s’y limiter, le suivi des données de vente, le contrôle de vos campagnes de marketing, la gestion des comptes, l’organisation des activités et bien d’autres choses encore. Vous pouvez obtenir une version d’essai gratuite d’Excel auprès de Microsoft.
Ensuite, vous pouvez consulter les cours Excel en ligne pour les niveaux débutant et avancé.

