Voici quelques moyens de revenir à la sécurité en supprimant l’erreur “Dispositif TPM non détecté”.
Les chercheurs en sécurité ont du mal à assurer notre sécurité. Il existe de nombreuses façons d’être victime des cyberfraudes qui sévissent sur l’internet.
Si vous disposez d’un antivirus et savez comment supprimer les logiciels malveillants d’un PC, il s’agit là de solutions de sécurité basées sur des logiciels.
Il s’agit d’une sécurité de base qu’un cybercriminel expérimenté peut contourner.
Ce qu’il est difficile d’ignorer, ce sont les mécanismes soutenus à l’intérieur du matériel. À cet égard, il est essentiel de disposer d’un module de plate-forme de confiance (TPM) actif.
Qu’est-ce que le TPM ?
Le TPM est une puce intégrée à la carte mère qui joue le rôle de gardien de sécurité pour votre PC. Il peut également être intégré aux processeurs modernes, mais il fonctionne dans un environnement autonome, offrant une sécurité au niveau de la puce.
L’une des façons les plus courantes de voir cette puce en action est d’utiliser un système tel que Bitlocker Device Encryption.
S’il est activé, les clés de chiffrement sont stockées dans le TPM, ce qui empêche tout accès non autorisé.
Cependant, cela ne se limite pas à cela ; il existe de nombreuses applications pour lesquelles Windows peut utiliser le TPM.
Il est donc essentiel que ce dispositif soit activé sur l’appareil pour garantir la sécurité globale.
Dispositif TPM non détecté
Principalement associée aux PC Dell, il s’agit d’une erreur de démarrage que vous pouvez facilement ignorer pour continuer à utiliser le système avec certaines restrictions et certains risques.
Cependant, il existe des solutions simples pour rétablir le fonctionnement du système.
Activez le TPM dans le BIOS
La première chose à faire est de vérifier si la puce TPM est présente et activée dans le BIOS.
Appuyez sur ⊞ R pour ouvrir Windows Run et tapez tpm.msc.
Vous obtiendrez ce résultat si la puce TPM est désactivée ou si elle n’est pas présente dans le matériel :
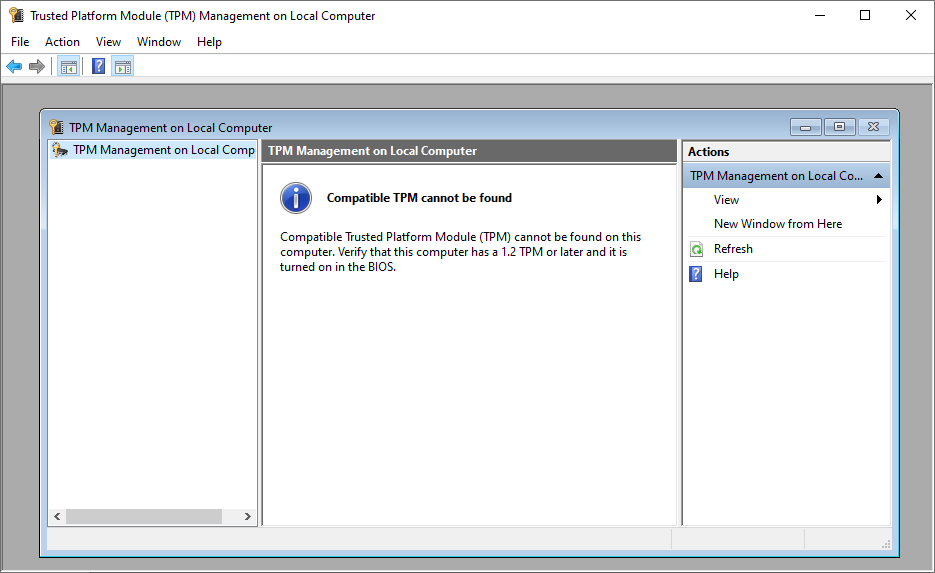
Si votre processeur est très ancien, il n’est peut-être pas équipé du module TPM intégré. Vous pouvez alors soit mettre à niveau le processeur, soit acheter une puce TPM et l’installer sur votre carte mère.
Il est également possible que le module soit désactivé dans le BIOS.
Dans ce cas, redémarrez votre PC et entrez dans l’utilitaire du BIOS en appuyant sur les touches spécifiques affichées sur l’écran de démarrage.
Recherchez ensuite la configuration du TPM, ou consultez le guide du produit si vous ne parvenez pas à la trouver.
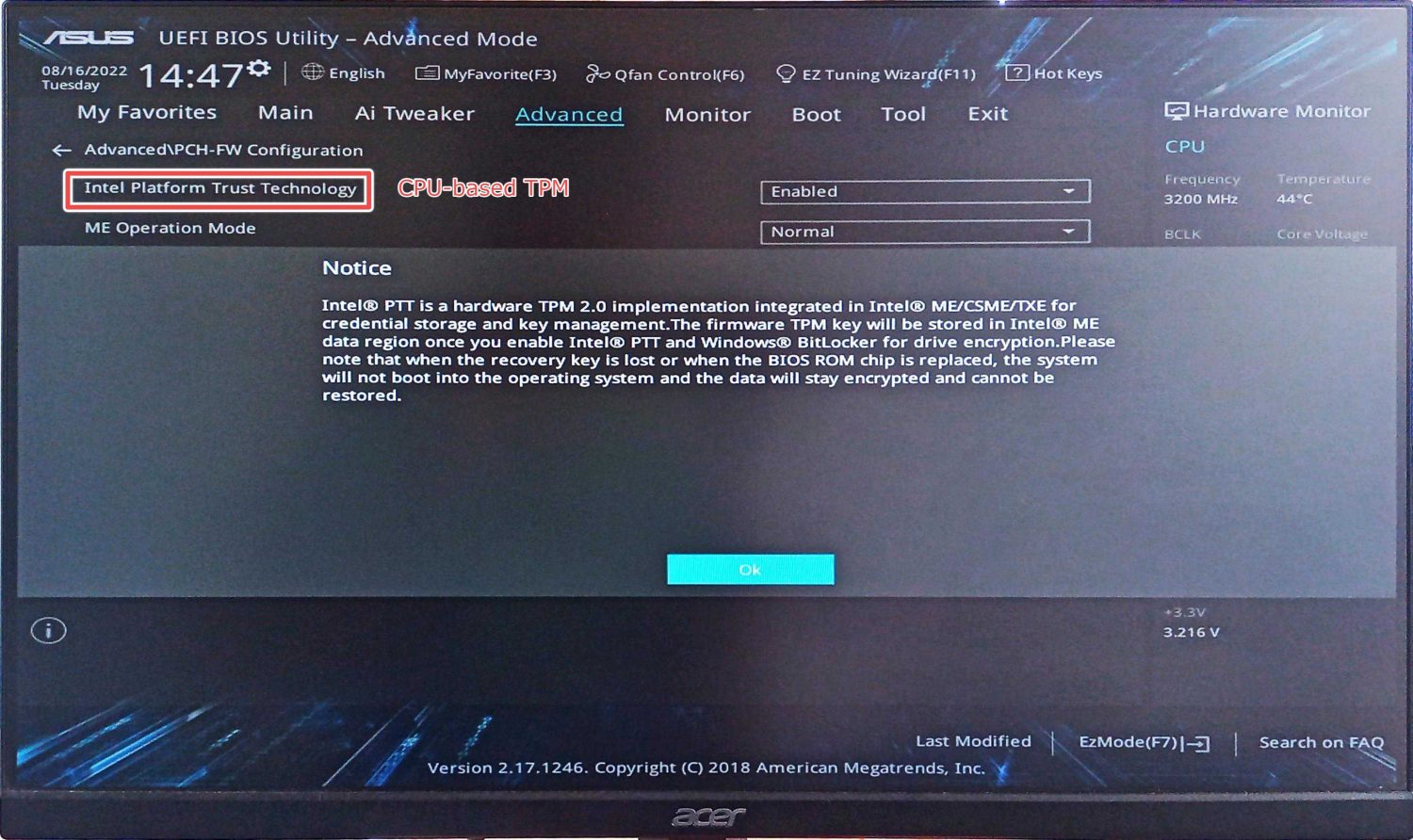
Ensuite, activez-la et redémarrez pour vérifier son état.
Idéalement, vous ne verrez aucun avertissement pendant le démarrage cette fois-ci, et l’exécution de tpm.msc vous indiquera que le TPM fonctionne :
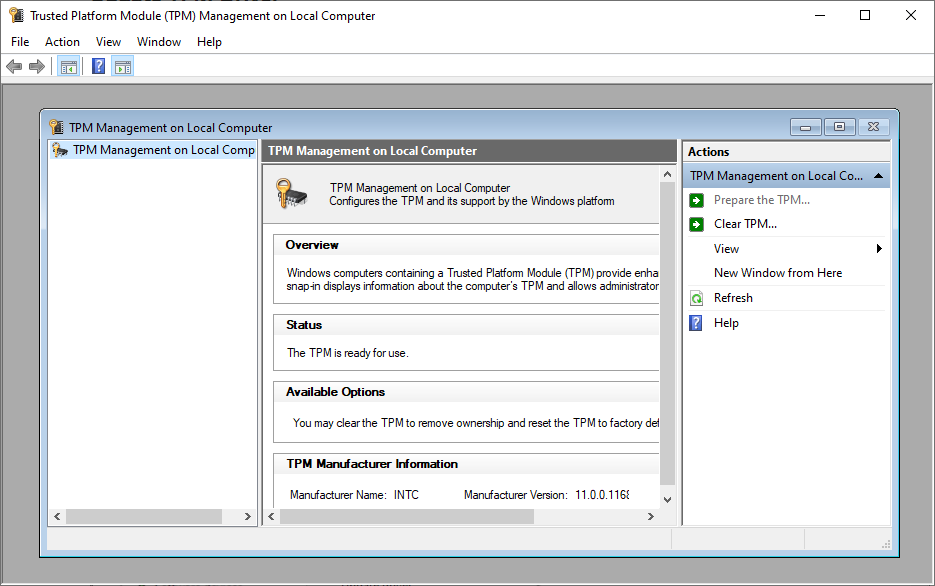
Cependant, ce problème de détection de périphérique TPM peut avoir d’autres causes. Nous allons donc examiner d’autres solutions recommandées.
Mettez à jour le pilote du TPM
C’est la solution la plus simple. Tapez Gestionnaire de périphériques dans la barre de recherche et ouvrez-le.
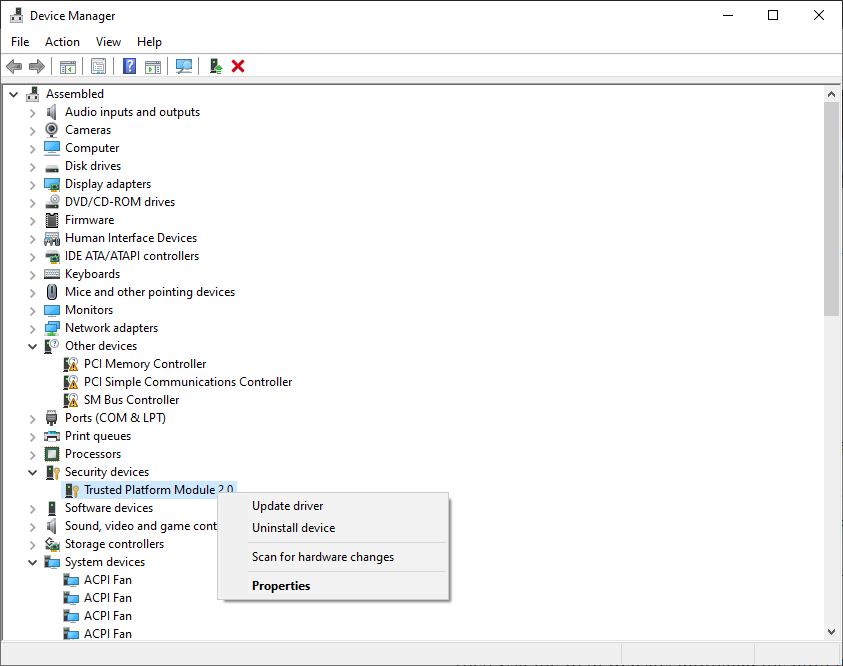
Localisez ensuite les Périphériques de sécurité et cliquez sur Mettre à jour le pilote sous Trusted Platform Module.
Redémarrez votre ordinateur et vérifiez si le problème persiste.
Essayez la solution suivante si le périphérique TPM n’est toujours pas détecté.
Débranchez la batterie
Il s’agit de la solution la plus courante, qui a fait ses preuves dans de nombreux cas. Vous pouvez éteindre l’ordinateur et retirer la batterie en toute sécurité.
Dans le cas des ordinateurs de bureau, vous pouvez ouvrir le boîtier de l’unité centrale et retirer le CMOS pour réinitialiser le BIOS.

Ensuite, attendez quelques minutes et rebranchez le tout pour voir si vous avez résolu le problème du dispositif TPM non détecté.
Toujours bloqué ? Vous pouvez essayer de…
Mise à jour du BIOS
Une mise à jour du BIOS en cours peut également être à l’origine du problème.
Cependant, il est risqué de mettre à jour le BIOS sans connaissances techniques. Une mauvaise mise à jour ou une coupure de courant pendant la mise à jour du BIOS peut empêcher votre carte mère de démarrer, ce qui nécessite au moins le remplacement de la puce du BIOS.
Néanmoins, la mise à jour du BIOS est facile pour les ordinateurs portables et les ordinateurs de bureau préfabriqués. Mais d’abord, désactivez le cryptage de périphérique Bitlocker.
Rendez-vous ensuite sur le site web de l’équipementier, téléchargez le BIOS de votre PC et exécutez le fichier en suivant les instructions qui s’affichent à l’écran.
Mais la mise à jour du BIOS n’est pas aussi simple pour les PC personnalisés.
Pour commencer, vous devez vérifier la version de la carte mère, télécharger le BIOS à partir du site web du fabricant et l’enregistrer sur une clé USB.
Ensuite, redémarrez le PC et entrez dans l’utilitaire du BIOS.
Ensuite, recherchez les options de mise à jour du BIOS à l’intérieur et suivez les instructions propres au modèle de votre carte mère.
Remarque : certaines marques de cartes mères disposent d’applications natives qui permettent de mettre à jour le BIOS à partir de Windows.
Conclusion
Le périphérique TPM non détecté est l’un des principaux problèmes rencontrés par de nombreux utilisateurs lors de la mise à niveau vers Windows 11.
Pourtant, il est bon d’avoir une TPM active pour de nombreuses raisons.
Les solutions mentionnées comprennent l’activation de la TPM à partir du BIOS, la mise à jour du pilote de la TPM, le débranchement de la batterie et, enfin, la mise à jour du BIOS.
Mais si le problème persiste à chaque démarrage, essayez de contacter le service d’assistance.
PS : Découvrez comment passer d’un BIOS hérité à un BIOS UEFI, ce qui est également important pour les personnes souhaitant passer à Windows 11.

