La popularité des jeux vidéo n’a cessé de croître depuis un certain temps. Les jeux sont actuellement une industrie plus importante que les films et les sports consolidés.
En outre, les individus cherchant de meilleures façons de se rencontrer et de rester engagés pendant la pandémie, l’industrie du jeu vient d’accélérer son rythme dans le domaine du divertissement.
Les jeux vidéo ont perdu leur popularité en raison de la mauvaise qualité et du manque de graphisme des jeux. Une autre raison pour laquelle les jeux vidéo ont perdu leur popularité à la fin des années 90 est l’introduction des consoles dans l’industrie du jeu, telles que la PlayStation de Sony et la Nintendo 64. Les jeux sur PC ont effectivement retrouvé une place stable sur le marché mondial et devraient poursuivre leur immense croissance.
Vous pouvez donc comprendre l’importance de la qualité du jeu dans l’esprit de tout joueur. La qualité s’est considérablement améliorée d’année en année.
De plus, avec l’évolution de la technologie, les fabricants d’ordinateurs personnels proposent chaque année une mémoire vive et des cartes graphiques plus performantes pour séduire leur clientèle de joueurs. La cerise sur le gâteau, c’est que des sociétés de jeux comme Sony, Microsoft, Tencent et presque toutes les autres ont développé des jeux qui peuvent époustoufler n’importe qui.
Pourtant, pour profiter au mieux de ces jeux, c’est le FPS qui compte le plus. Après avoir lu cet article, vous saurez tout sur le FPS et le processus d’activation de son affichage pendant le jeu.
Bien qu’il soit important de savoir comment allumer l’écran du FPS pendant le jeu, j’ai voulu que cet article soit aussi instructif que possible pour les débutants, et j’ai donc expliqué ce qu’est le FPS, ses parenthèses et son importance. Mais que les joueurs expérimentés ne s’inquiètent pas, c’est à la fin ! Voyons maintenant les méthodes pour activer l’affichage du FPS sur votre PC.
Incrustation dans le jeu de Steam
Valve, le développeur de Steam, a récemment ajouté un compteur de FPS à la fenêtre de jeu de Steam. Dans Steam (lorsqu’aucun jeu n’est en cours), il vous suffit de vous rendre dans Steam > Paramètres > Dans le jeu, puis de choisir un emplacement dans le menu déroulant “In-game FPS counter” (compteur de FPS dans le jeu) pour votre écran.
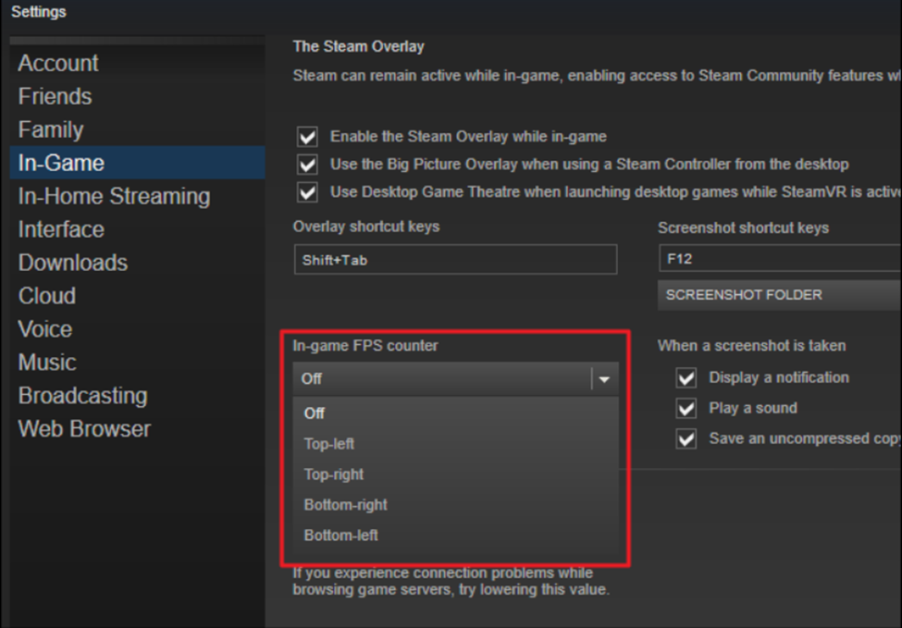
Jetez un coup d’œil sur le côté de l’écran que vous avez choisi lorsque vous jouez à un jeu, et vous verrez le compteur de FPS. Il s’affiche généralement au-dessus du jeu, mais il est minuscule et subtil à voir lorsque vous jouez à un jeu.

Vous pourriez avoir la possibilité de faire fonctionner cet affichage du FPS pour les jeux qui ne sont pas des jeux Steam. Pour ajouter un jeu à votre bibliothèque Steam, allez dans le menu “Jeux” et choisissez “Ajouter un jeu non-Steam à ma bibliothèque” Lancez ensuite le jeu via Steam, et la superposition pourra fonctionner, en fonction du jeu.
Barre de jeu Windows/Xbox 10
Vous devrez peut-être prendre quelques mesures pour utiliser le compteur de FPS sur votre jeu. Vous aurez besoin de la version 3.34.11002.0 ou d’une version ultérieure de la barre de jeu Xbox pour utiliser le compteur de FPS.
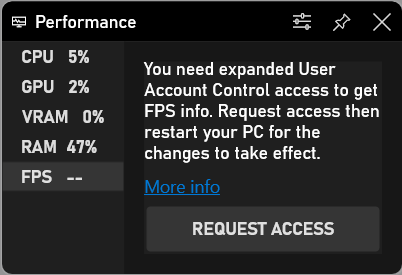
- Appuyez sur la touche G du logo Windows pour ouvrir la barre de jeu, sélectionnez le menu Superposition, puis l’onglet Performances.
- Sélectionnez l’onglet FPS dans l’onglet Performance, puis cliquez sur le bouton Demander l’accès.
- Suivez les instructions, puis redémarrez votre PC pour que les modifications soient prises en compte.
- Le compteur de FPS sera prêt à l’emploi et attendra dans la barre de jeu Xbox lorsque vous lancerez une partie.
Utilisation du compteur de FPS intégré au jeu
De nombreux jeux disposent de compteurs de FPS intégrés que vous pouvez utiliser pour afficher le FPS. Selon le jeu auquel vous jouez, ce choix peut être difficile à trouver de temps en temps. Le plus simple est de consulter Google pour connaître la situation et de taper “show FPS” pour un jeu donné afin de voir s’il dispose ou non d’une option de choix implicite du FPS et, le cas échéant, de savoir comment l’activer. Si c’est le cas, vous pouvez voir comment l’activer. Selon les jeux, vous disposez de différentes options, mais vous trouverez ci-dessous quelques-unes des façons de l’activer :
- Option vidéo ou graphique : Il peut y avoir une option “Afficher le FPS” sur l’écran des paramètres vidéo ou graphiques du jeu. Ce choix peut être visible derrière un sous-menu “Avancé” dans les paramètres.
- Raccourci clavier : Dans certains jeux, ce choix peut être caché par un raccourci clavier. Par exemple, dans Minecraft, vous pouvez appuyer sur F3 pour ouvrir l’écran de dépannage. Cet écran affichera votre FPS ainsi que différentes subtilités du jeu.
- Commandes de la console : De nombreux jeux disposent d’un centre de contrôle inhérent où vous pouvez taper des commandes. Parfois, vous devrez utiliser une option de démarrage pour activer le centre de contrôle avant qu’il ne s’ouvre. Par exemple, si vous jouez à DOTA 2, vous pouvez ouvrir la console de développement (vous devez d’abord l’activer) et lancer la commande ‘cl_showfps 1’ pour activer un compteur de FPS à l’écran.
- Options de démarrage : Certains jeux peuvent nécessiter une option de démarrage supplémentaire que vous devrez activer à l’ouverture du jeu. Vous pouvez le faire en modifiant le raccourci du jeu sur le bureau ou dans le menu Démarrer. Dans des logiciels tels que Steam ou Origin, vous pouvez également accéder aux propriétés d’un jeu et modifier ses options à partir de là. Dans Steam, cliquez avec le bouton droit de la souris sur un jeu, sélectionnez Propriétés, cliquez sur Définir les options de lancement sous l’onglet Général et entrez les options requises.
- Fichiers de configuration: Certains jeux peuvent nécessiter l’activation d’une option cachée dans un document du dossier du jeu. Qu’un jeu l’exige ou non, vous avez la possibilité d’en bénéficier. Par exemple, les joueurs de DOTA 2 qui ont généralement besoin de voir leur FPS peuvent modifier le document autoexec.cfg du jeu afin d’exécuter l’option “cl_showfps 1” chaque fois que le jeu commence.
Utilisation d’un logiciel tiers
Si l’une des méthodes ci-dessus n’a pas fonctionné pour vous, vous pouvez utiliser un logiciel tiers. Certains de ces logiciels sont listés ci-dessous. Vous pouvez les consulter et choisir le logiciel qui vous convient le mieux.
Moniteur FPS
FPS Monitor est le tout premier logiciel d’aide au jeu exceptionnel qui affiche un compteur de FPS ainsi qu’une tonne de paramètres matériels différents pendant le jeu. Cela donne un aperçu sans équivoque de la façon dont votre équipement fonctionne pendant le jeu.
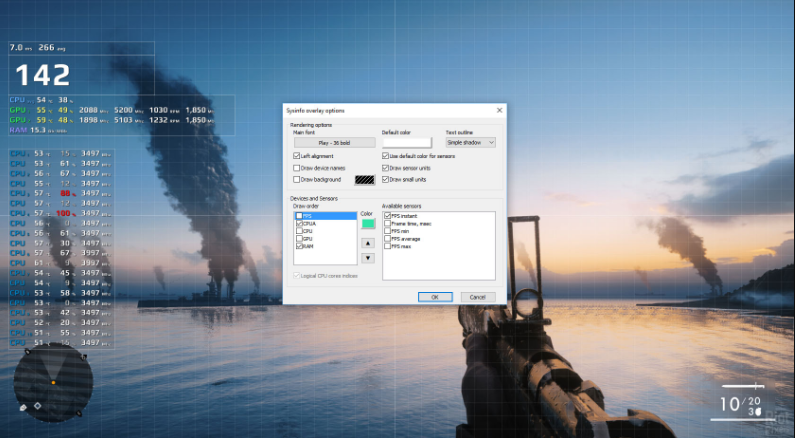
De plus, le programme vous indiquera où les charges sont excessivement élevées dans votre jeu – CPU ou GPU. D’autre part, le goulot d’étranglement se situe peut-être au niveau de votre disque dur, ou le problème vient d’une connexion réseau. Il peut détecter tous les paramètres et les afficher pendant le jeu.
AMD Radeon ReLive
Appuyez sur SHIFT CTRL O pour activer l’option de superposition après avoir installé et configuré le logiciel ReLive. Si cela ne fonctionne pas, vous devez le configurer en appuyant sur ALT R, puis vous pouvez sélectionner SHIFT CTRL O à côté de l’option d’incrustation. Après l’avoir activé, vous pouvez facilement voir votre FPS et d’autres paramètres tout en jouant à n’importe quel jeu.
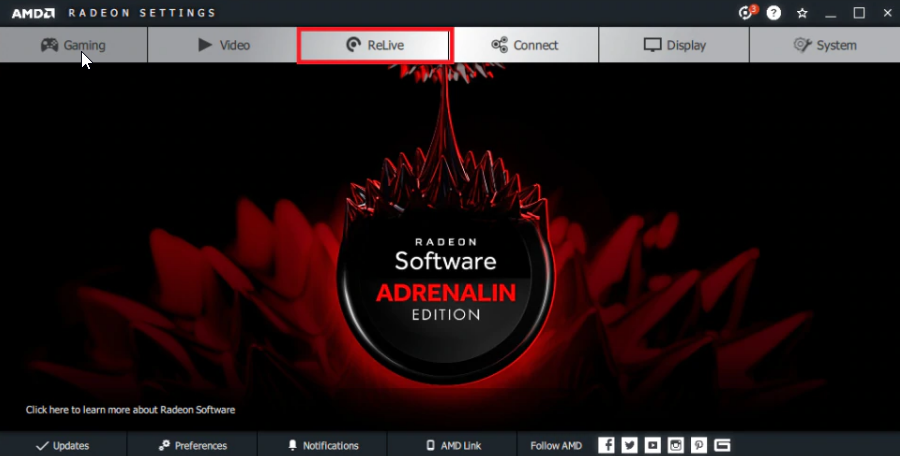
AMD Radeon ReLive permet aux joueurs de capturer et de diffuser leur jeu en ligne sur Youtube, Twitch ou d’autres plateformes. Il offre également des moments passionnants, des enregistrements et une capture d’écran de votre jeu que vous pouvez utiliser pour télécharger une vidéo de montage.
Nvidia Geforce Experience
Les utilisateurs peuvent installer Nvidia Geforce Experience sur n’importe quel ordinateur portable ou PC équipé d’un GPU Nvidia. Si vous possédez le dernier GPU NVIDIA qui supporte ShadowPlay, vous pouvez également activer un compteur de FPS dans le jeu grâce à NVIDIA GeForce Experience. Dans l’application, cliquez sur le bouton “Paramètres”.
Ensuite, passez à la section de partage, activez le bouton de basculement et cliquez sur le bouton des paramètres. Vous y trouverez l’option de superposition. Cliquez dessus. Dans la fenêtre “Overlays”, sélectionnez l’onglet “FPS Counter”, puis cliquez sur l’un des quatre quadrants indiqués dans cette boîte pour choisir l’emplacement de votre compteur de FPS.
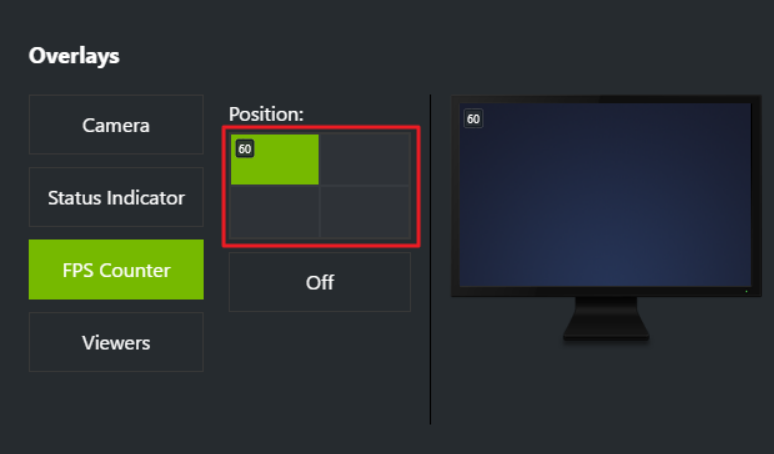
Si vous utilisez GeForce Experience, vous pouvez également utiliser les profils de jeu de NVIDIA pour choisir les paramètres recommandés par NVIDIA pour différents jeux afin qu’ils fonctionnent au mieux sur votre carte graphique. NVIDIA considère qu’il s’agit d’une méthode permettant d’améliorer les jeux et de les rendre nettement plus attrayants sans avoir à modifier et à tester les choix graphiques d’un jeu comme c’était le cas au bon vieux temps.
Fraps
Fraps est une application Windows complète utilisée avec des jeux utilisant l’innovation graphique DirectX ou OpenGL. Dans sa version actuelle, Fraps permet de réaliser de nombreuses opérations telles que la capture d’écran, la capture vidéo en temps réel, l’incrustation de la fréquence d’images et bien d’autres fonctions de ce type.
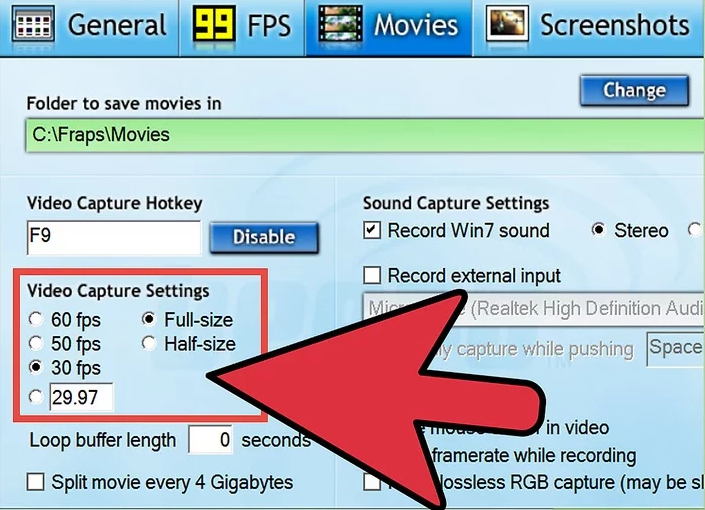
En outre, vous pouvez suivre les étapes pour activer l’option de superposition FPS.
Ouvrez Fraps. Sélectionnez l’onglet “FPS” en haut de la fenêtre Fraps (recherchez un “99” jaune). Vous y trouverez des choix pour les fonctions d’analyse comparative et d’affichage de la vitesse de défilement de Fraps. Ensuite, vous pouvez définir des touches de raccourci pour les fonctions d’analyse comparative et de superposition de la vitesse de défilement. Pour votre superposition FPS, choisissez un bord de votre écran où elle n’assombrira pas votre vision et ne cachera pas de données essentielles pendant le jeu. Maintenant, vous pouvez minimiser Fraps et démarrer votre jeu, et le compteur de FPS sera visible.
Razer Cortex
Avec l’aide de Razer Cortex, vous pouvez améliorer les performances et l’aspect visuel de votre PC pour tous les jeux pris en charge. Vous pouvez définir l’endroit où vous souhaitez voir le compteur de FPS grâce à Razer Cortex afin de savoir à chaque fois que votre jeu est à la traîne. Il utilise un mécanisme d’intelligence artificielle de haut niveau ainsi qu’un algorithme d’apprentissage automatique qui calcule les meilleurs paramètres en fonction de vos préférences de jeu.
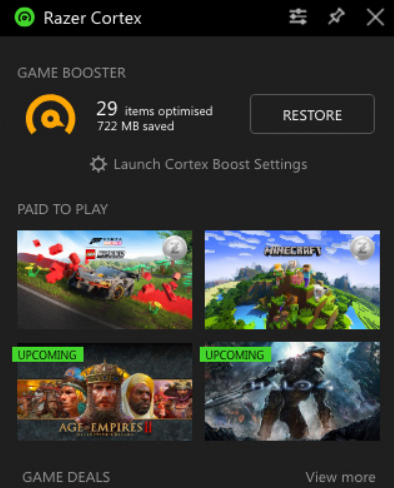
En outre, vous pouvez utiliser Razer Cortex sans problème comme une surcouche dans le jeu pour un degré de support supplémentaire sur votre PC Windows 10 avec le module complémentaire Xbox Game Bar.
ExKode Dxtory
ExKode Dxtory est avant tout un logiciel de capture vidéo, et il prétend être le plus rapide de tous. Il peut être utilisé principalement avec des applications OpenGL et DirectX. Il prend également en charge le compteur de FPS pendant le jeu en tant que fonction supplémentaire.
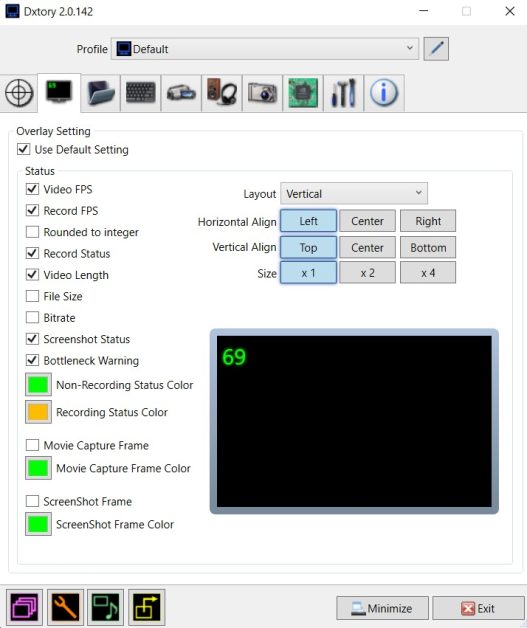
Vous pouvez également activer d’autres paramètres tels que l’écriture du FPS du fichier et l’état de la vidéo en même temps que le compteur de FPS. En outre, vous pouvez également personnaliser la couleur du compteur de FPS en fonction de deux paramètres : l’un pendant l’enregistrement et l’autre lorsqu’il n’y a pas d’enregistrement. Par défaut, le jaune est sélectionné pour l’enregistrement, et le vert est la couleur par défaut pour le non-enregistrement.
Maintenant que l’aspect de l’affichage est clair, passons à quelques notions de base !
Que signifie FPS ?
Le plus important est d’expliquer la signification de FPS pour les novices en matière de jeux vidéo. FPS est une abréviation qui représente le nombre d’images par seconde (FPS). En fait, il s’agit du nombre d’images que votre GPU peut produire chaque seconde.
Par exemple, si un jeu fonctionne à une image par seconde, vous ne verrez qu’une image en permanence. Cela ressemble plus à un diaporama qu’à une partie de jeu en continu. En outre, tout jeu serait injouable à 1 FPS. Par conséquent, plus le nombre d’images fournies et affichées à chaque seconde est élevé, plus l’expérience d’interaction continue est fluide et réactive.
Différents supports FPS à connaître
Les informations ci-dessous vous aideront à comprendre le nombre d’images par seconde que vous pouvez attendre de différents gadgets et écrans, ainsi que leurs performances avec différents jeux.

- 30 FPS – Il s’agit d’un niveau de performance sur lequel se concentrent généralement les différents classeurs d’entreprise et les ordinateurs de jeu à budget prévisionnel. Rappelez-vous toutefois que le bégaiement critique n’est réellement observable qu’à moins de 20 FPS, de sorte que vous pouvez considérer que tout ce qui dépasse 20 FPS est jouable.
- 60 F PS – C’est l’objectif de la plupart des ordinateurs de jeu. Sur les consoles, seuls les jeux les plus performants peuvent atteindre un taux d’images par seconde de 60. Quoi qu’il en soit, la dernière PS5 et la Xbox Series X se concentrent sur cette fourchette pour de nombreux jeux.
- 120 FPS – C’est le type de fréquence d’images qui doit être affiché sur les écrans des moniteurs avec des taux de rafraîchissement de 120-165 Hz. En général, seuls les ordinateurs de jeu robustes et d’excellente qualité peuvent faire tourner des jeux avec ce degré d’exécution, pratiquement sans perte d’images.
- 240FPS – Ce FPS est réservé aux écrans les plus rapides de 240 Hz. 240 FPS est essentiellement aussi élevé que les derniers moniteurs quad HD le supportent. Les joueurs d’esports haut de gamme ont principalement besoin de ce type de FPS.
N’oubliez pas qu’un écran avec un taux de rafraîchissement à trois chiffres permet d’augmenter le nombre de FPS plus rapidement que d’habitude. C’est pourquoi on s’attend à ce que la plupart des joueurs et des organisateurs de tournois esports utilisent ce type d’écran.
En outre, il convient de noter quelques pertes constantes à prendre en compte en ce qui concerne le FPS. En particulier, s’il n’est pas difficile de détecter le contraste entre un jeu à 30 FPS et à 60 FPS, la différence entre 120 FPS et 240 FPS est beaucoup plus difficile à percevoir.
Pourquoi le FPS est-il important pour la fluidité du jeu ?
Les joueurs acharnés et les stars de l’esport se concentrent sur la configuration de jeu FPS la plus élevée pour prendre l’avantage sur leurs concurrents. Il est préférable d’avoir les mouvements les plus fluides et une latence minimale pour obtenir les meilleurs résultats dans votre jeu. Les taux de rafraîchissement élevés fournis par les GPU les plus récents donnent à ces joueurs un avantage compétitif sur les autres.
La question ci-dessus, à savoir pourquoi le nombre d’images par seconde est si important pour la fluidité du jeu, peut être résolue rapidement à l’aide d’un exemple simple.
Imaginez que vous êtes un joueur et que vous jouez à un jeu à une vitesse constante de 60 FPS, ce qui signifie que vous pouvez voir 60 images par seconde et agir en conséquence. Dans le même temps, votre adversaire joue à 30 FPS, ce qui signifie qu’il ne voit que 30 images par seconde et qu’il peut y réagir. On peut donc dire que votre jeu est deux fois plus fluide que celui de votre adversaire.
Pourquoi l’affichage du FPS est-il important ?
Le nombre d’images par seconde, ou FPS, n’est pas une mesure statique. Elle change à chaque seconde en fonction de l’action ou d’autres choses que vous faites dans votre jeu. Il est donc crucial que vous affichiez le nombre d’images par seconde sur l’écran de votre moniteur pendant que vous jouez.

Cela peut vous être très utile, car vous pouvez le suivre et, en cas de paresse, vous pouvez découvrir que cela est dû à un problème de FPS ou à des problèmes de réseau. Les baisses de FPS sont principalement dues à l’augmentation de la température du GPU. Ainsi, avec l’aide d’un afficheur de FPS, vous pouvez également être sûr de l’état de la température de votre GPU.
Conclusion
L’industrie du jeu est en plein essor, tel un volcan actif, pour la nouvelle génération d’enfants et de jeunes. Les compteurs de taux de rafraîchissement sont de plus en plus connus parmi les joueurs qui essaient de rester au courant des capacités de leur PC.
Par conséquent, l’utiliser pour améliorer votre jeu est vital si vous êtes un joueur passionné visant à secouer l’industrie de l’esport.

