Google Workspace (anciennement connu sous le nom de G Suite), alimenté par Google Cloud, est idéal pour les petites et grandes entreprises à la recherche de solutions de communication, de stockage, de collaboration et de gestion.
Si vous gérez votre site web sur un hébergement partagé cPanel, vous n’aurez peut-être pas à vous soucier de la messagerie électronique, car elle sera gérée par Google.
En revanche, si vous optez pour un hébergement Cloud ou VPS, vous devrez gérer vous-même votre courrier électronique. La mise en place d’un serveur de messagerie n’est pas une tâche facile, et il serait judicieux de confier cette tâche à des fournisseurs de solutions de messagerie tels que Google Workspace, Zoho Mail, Rackspace, Outlook, etc.
Il y a quelques mois, j’ai déplacé Geekflare vers Google Cloud Platform et j’ai commencé à utiliser Google Workspace pour envoyer/recevoir un courriel.
Le coûtdeGoogle Workspace est basé sur le nombre d’utilisateurs, donc si vous êtes un propriétaire unique et que vous n’avez besoin que d’un seul courriel, votre coût mensuel sera d’environ 6 $.
L’avantage de Google Workspace, que j’ai appris plus tard, est que si vous possédez plusieurs domaines et que vous avez besoin d’un courriel similaire, vous pouvez utiliser l’alias du domaine sans payer de supplément.
Par exemple : si vous possédez abc.com, xyz.com, example.com et que vous avez besoin d’un email sur tous les domaines tels que hello@abc.com, hello@xyz.com, hello@example.com.
En utilisant un alias de domaine, vous économisez le coût et le temps de connexion à une console de messagerie individuelle pour lire/écrire un courriel.
Tous les courriels de vos domaines respectifs sont disponibles dans la console de connexion unique. Si vous êtes un utilisateur unique possédant plusieurs domaines, la solution de l’alias de domaine vous semble parfaite.
J’ai trois domaines, et je pensais devoir dépenser 18$ par mois (~6$ par domaine/utilisateur) mais ce n’est plus le cas, grâce à l’alias de domaine.
Comment ajouter un alias de domaine dans Google Workspace ?
- Connectez-vous à la console d’administration de Google Workspace
- Allez dans Domaines >> Gérer les domaines >> Ajouter un alias de domaine.

- Une fenêtre s’ouvrira pour vous permettre d’ajouter un alias de domaine et de vérifier la propriété du domaine.
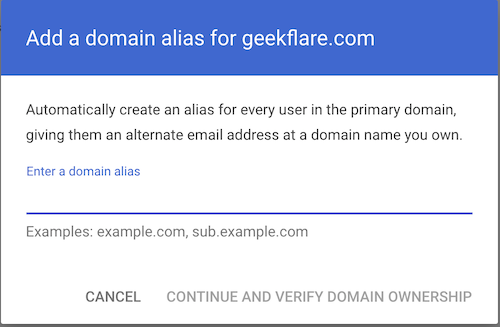
Cela prendra quelques secondes, et il vous sera demandé de vérifier la propriété du domaine par l’une des méthodes suivantes.
- Ajouter un enregistrement TXT
- Balise HTML
- Téléchargement d’un fichier HTML
- Google Analytics
Choisissez celui qui vous convient le mieux. Je préfère ajouter un enregistrement TXT car c’est facile.
Une fois vérifié, vous recevrez un message de félicitations. Cliquez sur Continuer
![]()
Allez à nouveau dans Domaines via le menu principal, et vous remarquerez que le site nouvellement ajouté est vérifié, mais que Google recommande d’ajouter des enregistrements MX.
![]()
Cliquez sur “Configurer les enregistrements MX de Google” et suivez les instructions à l’écran pour ajouter l’enregistrement MX à votre registraire de domaine.
| Adresse du serveur MX | Priorité |
|---|---|
| ASPMX.L.GOOGLE.COM. | 1 |
| ALT1.ASPMX.L.GOOGLE.COM. | 5 |
| ALT2.ASPMX.L.GOOGLE.COM. | 5 |
| ASPMX2.GOOGLEMAIL.COM. | 10 |
| ASPMX3.GOOGLEMAIL.COM. | 10 |
Remarque : la propagation globale de l’enregistrement MX peut prendre un certain temps, en fonction du bureau d’enregistrement du domaine.
Voilà qui est fait ! Vous avez ajouté avec succès votre domaine supplémentaire à Google Workspace en tant qu’alias pour envoyer et recevoir un e-mail.
Testez en envoyant un e-mail à votre domaine nouvellement ajouté, et vous remarquerez que l’e-mail est disponible pour l’e-mail de votre domaine d’origine.
Comment envoyer un email à partir d’un domaine alias ?
Par défaut, lorsque vous ajoutez un domaine alias, vous recevrez des emails sur celui-ci, mais si vous avez besoin d’envoyer un email à partir d’un domaine alias, vous devez faire la configuration suivante.
- Connectez-vous à l’adresse e-mail de votre domaine d’origine.
- Cliquez sur l‘icône en forme d’engrenage en haut à droite et allez dans les paramètres.
- Allez dans l’onglet Comptes.
- Cliquez sur “Ajouter une autre adresse e-mail” sous “Envoyer un e-mail en tant que”
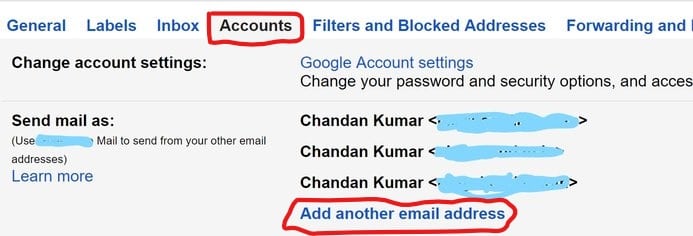
Remarque: lorsque j’ai essayé ci-dessus, j’ai obtenu l’erreur suivante, donc je ne sais pas si c’est juste moi. Quoi qu’il en soit, vous pouvez corriger ce que j’ai fait ci-dessous au cas où vous l’obtiendriez.
Fonctionnalité non activée. Vous devez envoyer via des serveurs SMTP lorsque vous envoyez comme Cependant, cette fonctionnalité n'est pas disponible pour votre compte. Veuillez contacter votre administrateur de domaine pour plus d'informations.
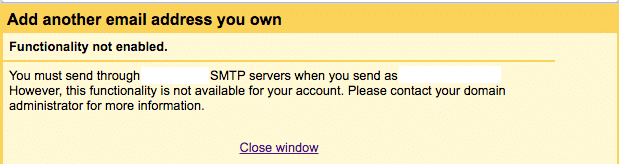
Comment corriger l’erreur “Fonctionnalité non activée” ?
Si vous êtes toujours connecté à la console d’administration de Google Workspace, procédez comme suit
- Allez dans App >> Google Workspace >> Gmail >> Paramètres avancés(lien direct)
- Faites défiler l’écran vers le bas et recherchez “Allow per-user outbound gateways” (Autoriser les passerelles sortantes par utilisateur)
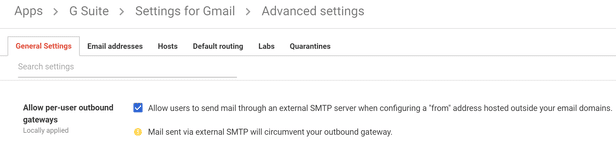
- Cochez la case et enregistrez la configuration
Cela devrait suffire. Essayez à nouveau d’ajouter une adresse électronique, et cela devrait fonctionner.
C’est tout ! Vous pouvez maintenant envoyer et recevoir un courriel à partir de votre domaine alias.
Je pense que c’est une fonctionnalité intéressante pour les personnes qui ont plusieurs domaines et qui sont gérés par une seule personne. Cela permet de réduire les coûts, et tous les emails sont gérés avec un seul login/console.
Si vous ne l’avez pas encore fait, essayez Google Workspace pour voir comment cela fonctionne. C’est génial !
Découvrez ensuite comment vous pouvez transformer Gmail en un puissant service d’assistance.

