Microsoft étend Copilot à tous ses services et produits, y compris Windows 11. Dans sa récente annonce, Microsoft a introduit Copilot dans Windows 11 avec sa grande mise à jour 22H3, dont la sortie est prévue pour le 23 novembre.
Cependant, si vous êtes comme moi, vous êtes impatient d’essayer Copilot AI sur votre Windows 11. La bonne nouvelle, c’est que Microsoft a poussé l’aperçu de Copilot AI pour tous ceux qui sont intéressés.
Dans notre guide Copilot sur Windows 11, nous allons examiner quatre façons d’activer Copilot. Nous commençons par la méthode officielle, suivie de la méthode permettant d’activer Copilot à l’aide de l’invite de commande, puis de l’outil pratique ViVeTool. Ensuite, nous apprendrons comment activer Copilot sur Windows 11 par la stratégie et le registre.
Enfin, nous verrons comment vous pouvez faire partie du programme Windows Insider et recevoir les mises à jour plus rapidement.
Alors, pourquoi attendre ? Commençons.
Obtenir Copilot de manière officielle
Dans son billet de blog, Microsoft a annoncé le lancement de Copilot pour Windows 11 par le biais d’une mise à jour gratuite à partir du 26 septembre. Selon Microsoft, l’objectif est de fournir une expérience transparente entre les différentes solutions Windows, y compris Windows 11, Microsoft 365, Edge et Bing. Vous pouvez l’utiliser comme une application. En outre, vous pouvez la faire apparaître d’un simple clic droit.
Si vous avez de la chance, la mise à jour est déjà prête pour vous. Cependant, comme toutes les autres grandes mises à jour de Windows 11, elles sont déployées par lots. Tout le monde ne recevra donc pas la mise à jour en même temps.
Pour vérifier si la mise à jour est officiellement disponible, suivez les étapes exactes mentionnées ci-dessous.
1. Ouvrez Windows Search et tapez “Check for Updates” dans la fonction de recherche de Windows. Ou ouvrez les Paramètres Windows en appuyant simultanément sur les touches Win et I. Une fois dans les paramètres, ouvrez Windows Update.
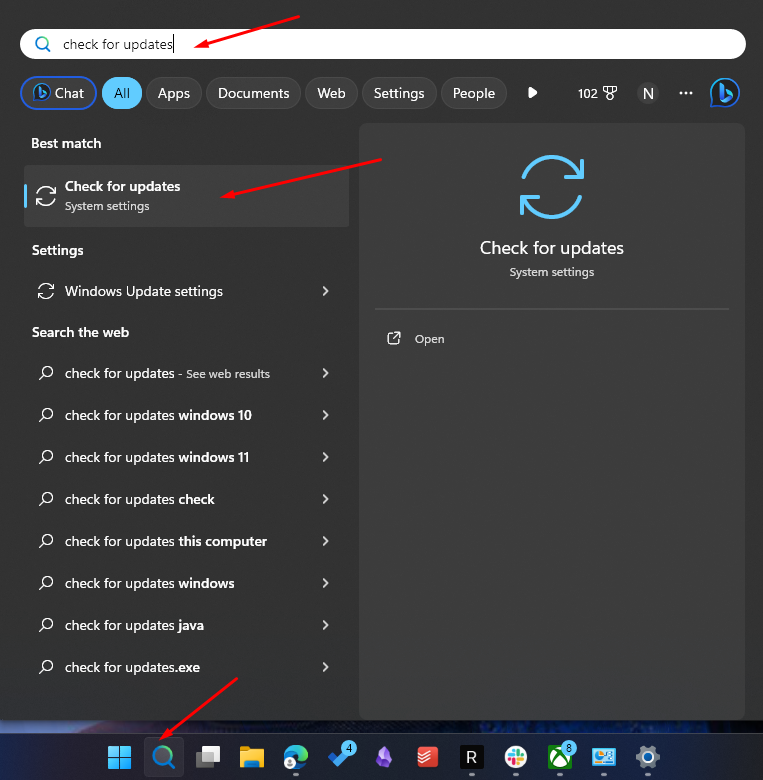
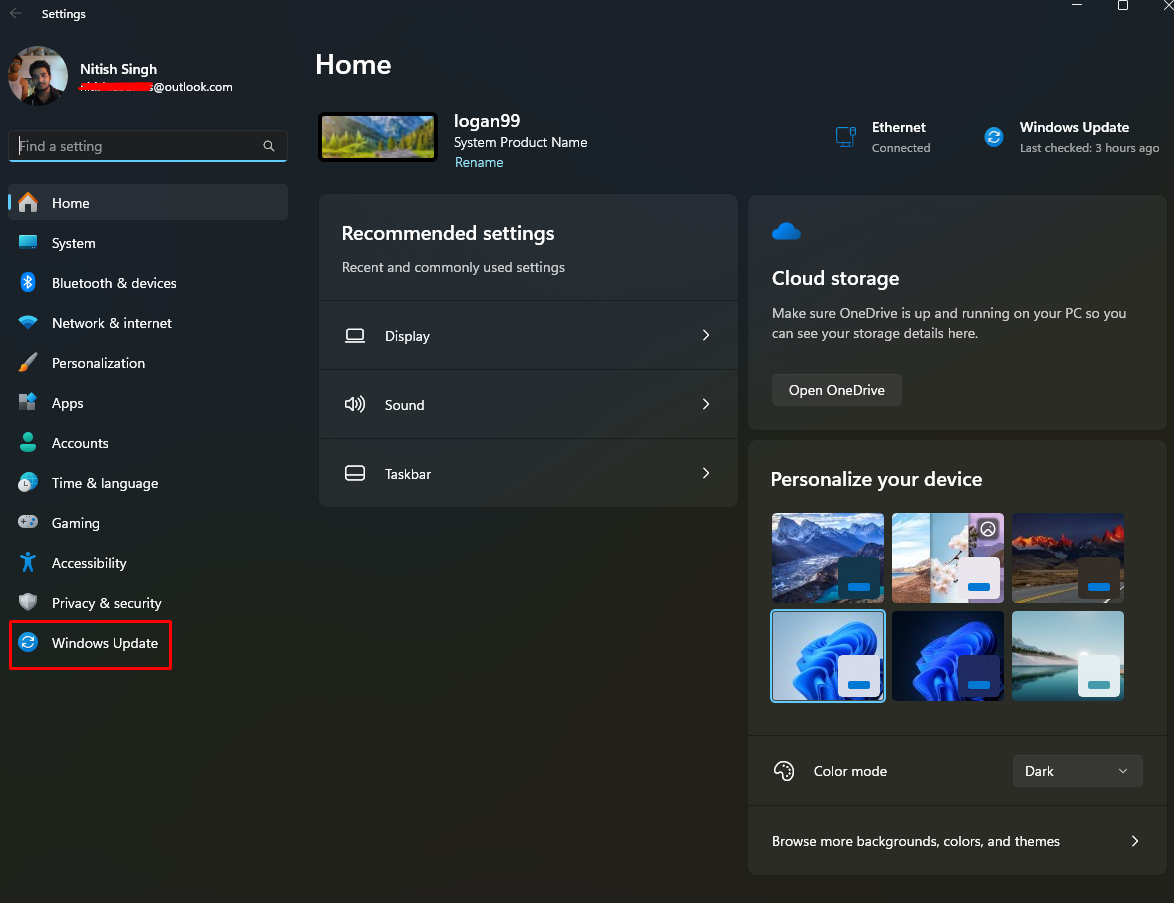
2. La fenêtre Windows Update s’ouvre. Vous pouvez alors effectuer une “Vérification des mises à jour”
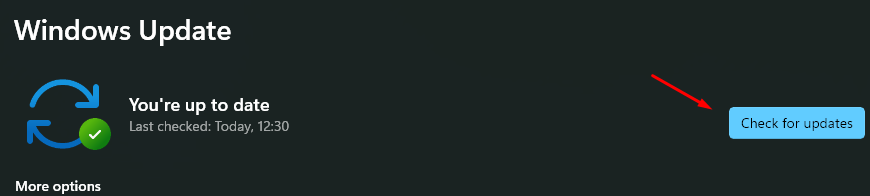
3. Windows Update vérifie alors s’il existe de nouvelles mises à jour et affiche la liste des mises à jour disponibles ci-dessous.
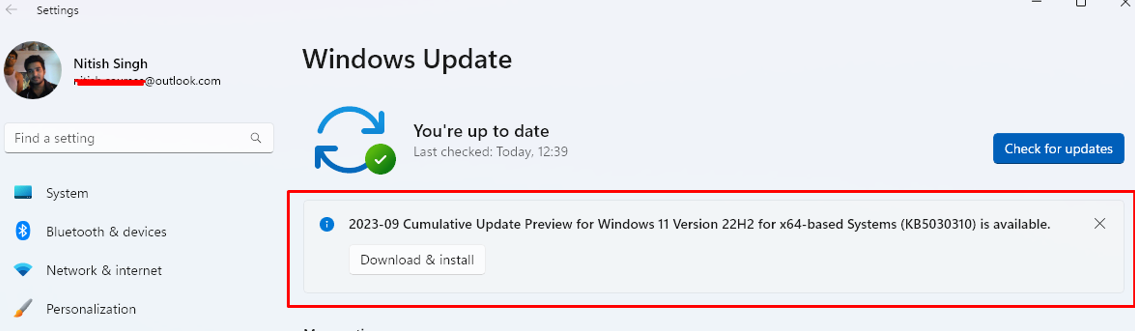
Comme vous pouvez le constater, j’ai accès à la dernière mise à jour. Ce n’est pas la version 23H2 de Windows 11 qui contient la mise à jour de Copilot. Cependant, vous devez télécharger et installer la version KB5030310 du système d’exploitation, car elle configurera votre Windows pour la mise à jour 23H2.
4. Cliquez sur “Télécharger et installer” Vous devrez attendre que Windows télécharge et installe la mise à jour. Une fois l’installation terminée, Windows vous demandera de redémarrer votre PC.
5. Après le redémarrage, vous revenez à la fenêtre Windows Update. Activez l’option “Obtenir les dernières mises à jour dès qu’elles sont disponibles”
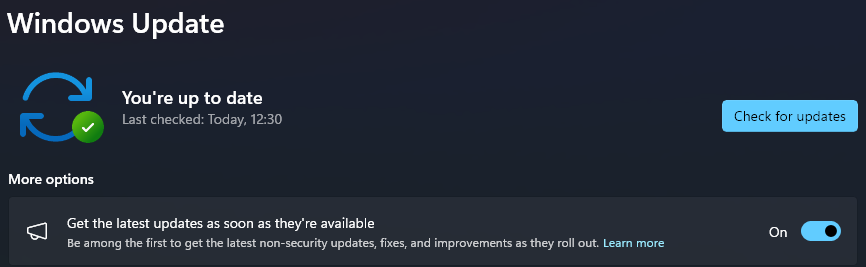
6. Puis, cliquez à nouveau sur “Rechercher les mises à jour”
7. Windows devrait maintenant afficher une mise à jour de “Windows Configuration Update” Téléchargez-la et installez-la.
8. Redémarrez votre PC et vous aurez maintenant accès à Copilot sur votre bureau.
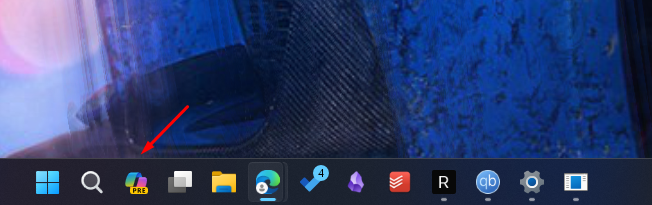
En cliquant sur l’icône, vous ouvrirez l’aperçu de Copilot sur le côté de votre écran.
Parfois, l’icône n’apparaît pas dans la barre des tâches (même après avoir reçu toutes les mises à jour). Pour activer le Copilote dans la barre d’outils, cliquez avec le bouton droit de la souris sur la barre des tâches, puis sélectionnez “Paramètres de la barre des tâches”
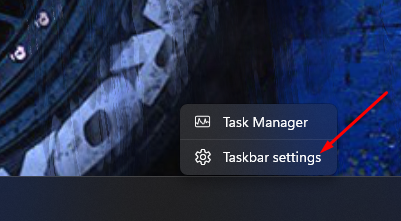
Une fois à l’intérieur, activez l’option “Copilote (Aperçu)”.
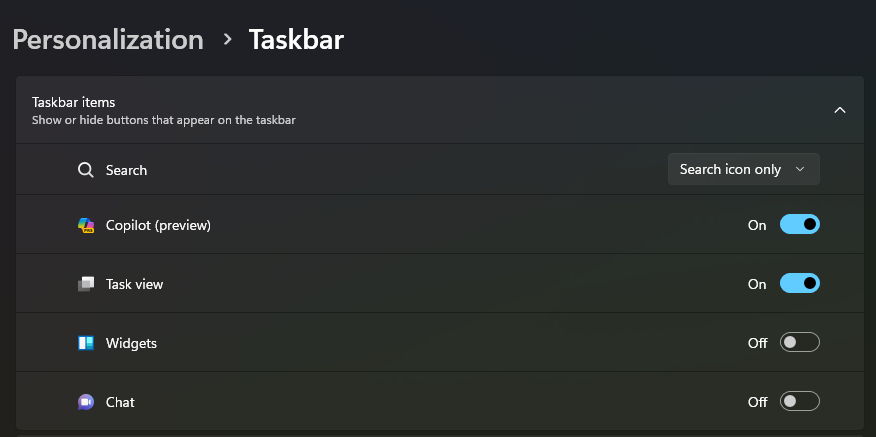
Comme la plupart des fonctionnalités de Windows, vous pouvez accéder à Copilot par le biais d’un raccourci. Pour cela, vous devez utiliser “Windows C” Cela peut également s’avérer utile pour ceux qui souhaitent que l’icône Copilot s’affiche dans la barre des tâches, mais qui veulent y accéder par le biais d’un raccourci.
Activer le programme Windows Insider pour recevoir les mises à jour plus tôt
Si vous souhaitez obtenir des mises à jour plus rapidement, vous pouvez participer au programme Windows Insider, qui vous permet d’accéder à des fonctionnalités stables plus tôt que les autres.
Pour rejoindre le programme Windows Insider et recevoir les dernières mises à jour de Copilot directement sur votre ordinateur, suivez les étapes ci-dessous.
1. Accédez à Windows Update.
2. Ouvrez l’option Programme Windows Insider. Vous devez choisir l’option “Release Preview”. Vous devez également activer les données de diagnostic pour que cela fonctionne.
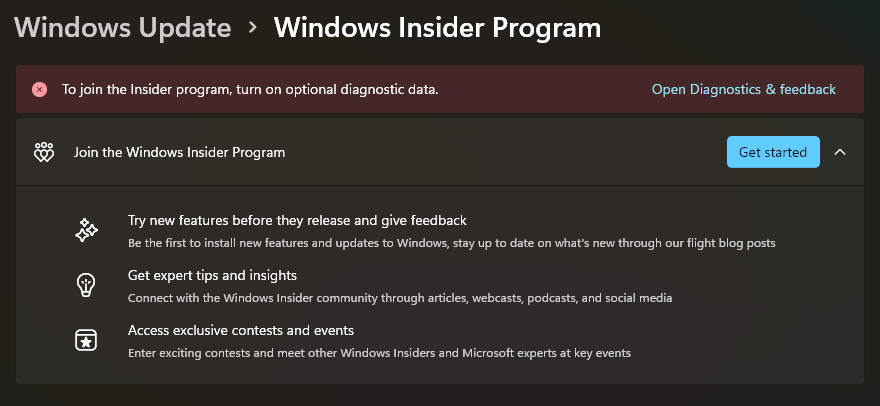
3. Activez l’option “Envoyer les données de diagnostic optionnelles”.
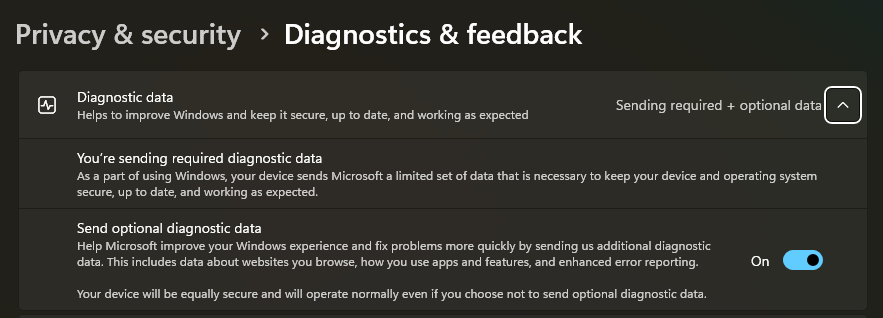
4. Ensuite, cliquez sur “Démarrer” et ajoutez un lien vers un compte.
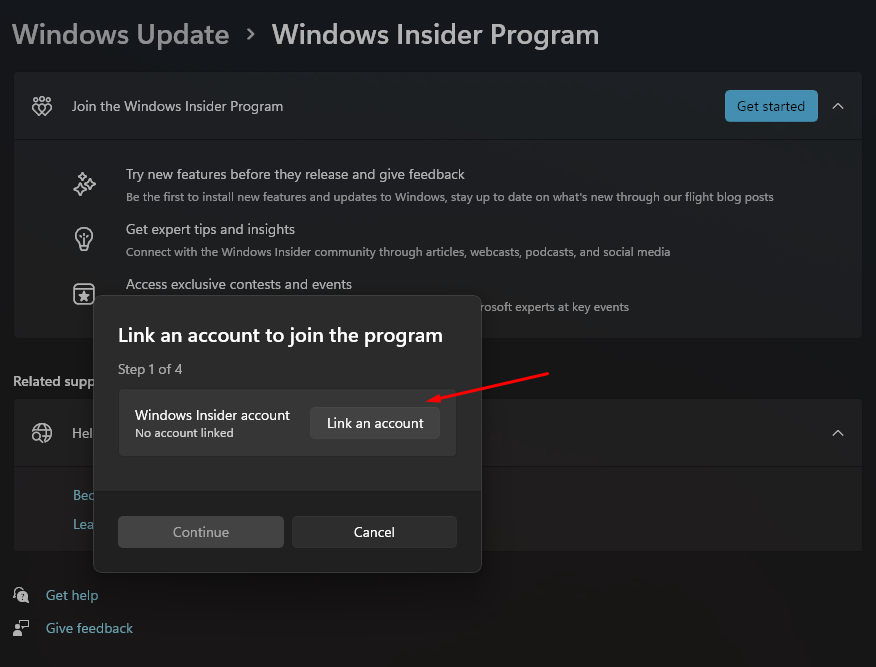
Vous avez maintenant la possibilité de choisir entre différents canaux de diffusion. Assurez-vous de sélectionner l’option “Release Preview”.
Utiliser ViveTool – Méthode facile pour activer Copilot sur Windows 11
Vous pouvez également activer Copilot sur Windows 11 en utilisant ViveTool. Avant de commencer le processus, assurez-vous d’avoir téléchargé et installé toutes les dernières mises à jour de Windows 11 2023 (voir ci-dessus).
1. Tout d’abord, téléchargez ViveTool à partir de sa page de publication officielle. Assurez-vous de télécharger la version ViVeTool-v.X.X.zip, comme indiqué dans l’image.
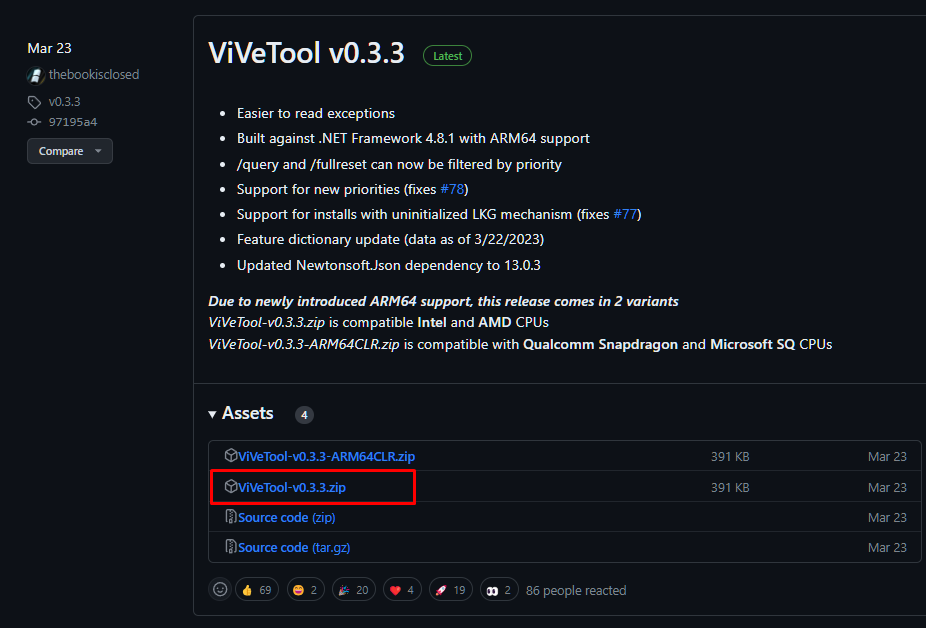
2. Décompressez le fichier téléchargé dans un dossier.
3. Cliquez avec le bouton droit de la souris sur le dossier que vous venez d’extraire et choisissez “Copy as path” (copier en tant que chemin)
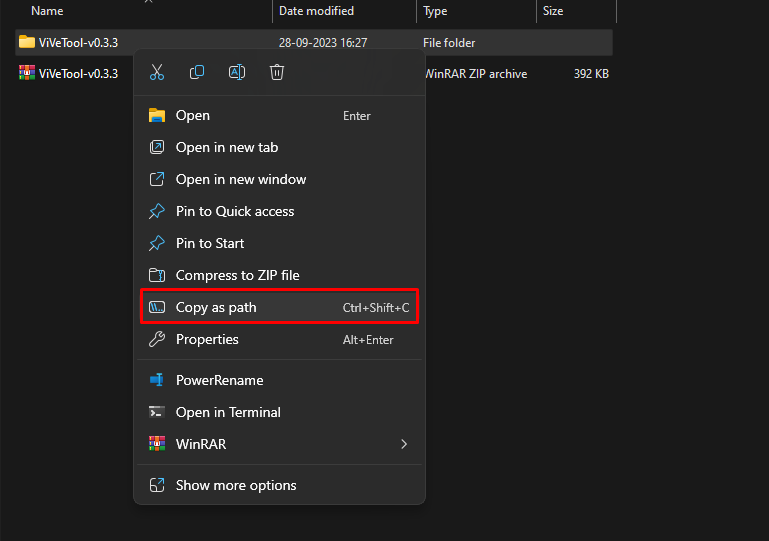
4. Ouvrez l’Invite de commande et le Terminal sur votre machine Windows. Vous pouvez appuyer sur la touche Windows et rechercher “cmd” Sélectionnez l’Invite de commande et exécutez-la en tant qu’”administrateur”
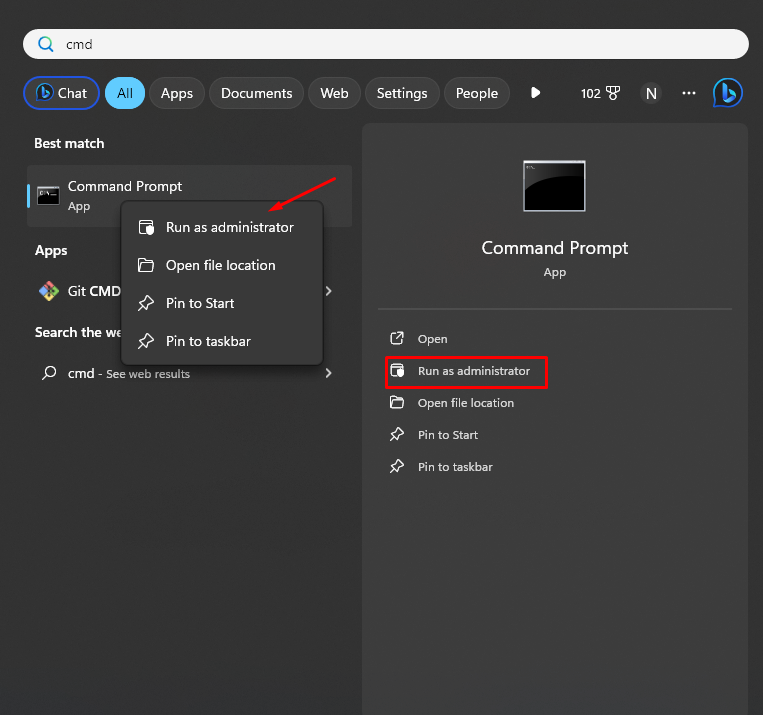
5. Dans l’invite de commande, vous devez changer le répertoire décompressé. Pour ce faire, tapez cd et collez le chemin d’accès que vous avez copié précédemment.
cd "C:\NUsers\NitisnneDrive\NDownloads\NViVeTool-v0.3.3"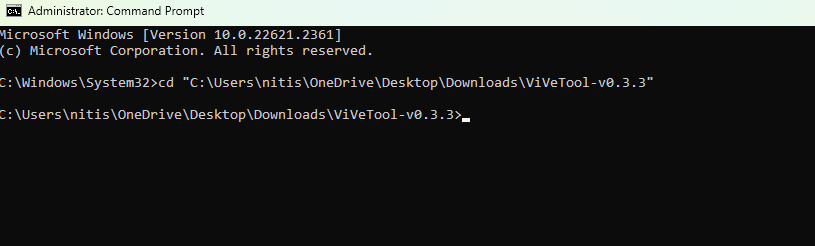
6. Maintenant, pour activer Copilot sur Windows 11, exécutez la commande suivante.
vivetool /enable /id:44774629,44776738,44850061,42105254,41655236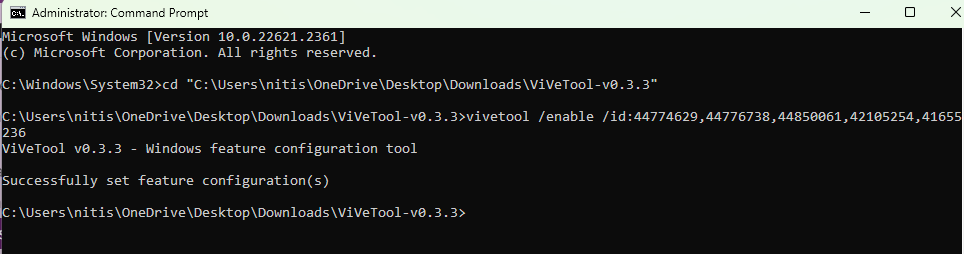
7. Pour que les modifications soient prises en compte, redémarrez votre PC. Lorsque votre système redémarre et que vous vous connectez à votre compte Windows, vous verrez une icône Copilot dans la barre des tâches.
Remarque : si l’icône n’apparaît pas, activez-la en allant dans Paramètres de la barre des tâches et en basculant l’option contre “Copilote (aperçu)”
Activation de Copilot sous Windows 11 par le biais d’une stratégie
Sur certaines machines Windows, vous constaterez que même après avoir suivi toutes les étapes mentionnées ci-dessus, vous ne pouvez pas accéder à Copilot. Cela peut être dû au fait que les paramètres de la stratégie de groupe entravent le processus d’activation de Copilot sous Windows.
Vous devez modifier la stratégie de groupe à l’aide de l’Éditeur de stratégie de groupe pour y remédier.
Remarque : La fonction de stratégie de groupe n’est disponible que sur Windows 11 Pro, Education et Enterprise.
Les étapes exactes pour activer Copilot en modifiant la stratégie sont les suivantes :
1. Appuyez sur le bouton Windows et recherchez gpedit. La liste “Modifier la stratégie de groupe” s’affiche
2. Cliquez dessus pour ouvrir l’Éditeur de stratégie de groupe.
3. Toutes les stratégies suivent un chemin. Pour atteindre la stratégie Windows Copilot, suivez ce chemin → Configuration utilisateur >> Modèles d’administration >> Composants Windows >> Windows Copilot.
4. Vous y trouverez la stratégie Windows Copilot.
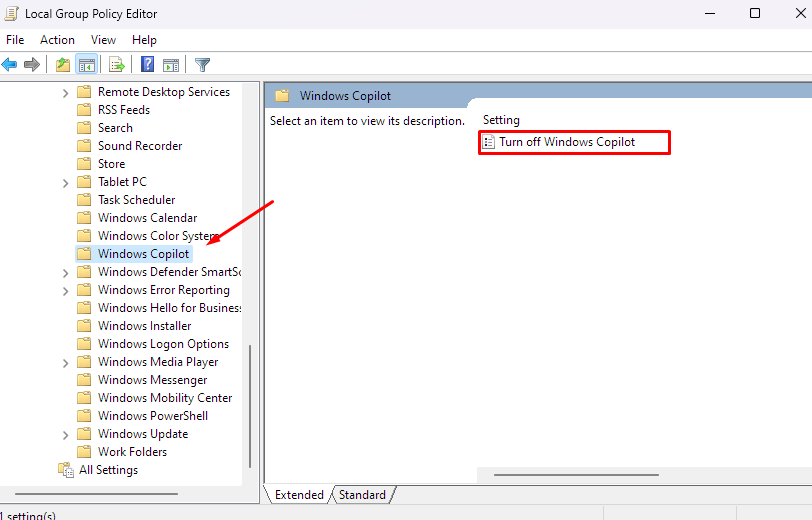
5. Modifiez maintenant la stratégie “Désactiver Windows Copilot” en double-cliquant dessus.
6. Assurez-vous que l’option “Non configuré” est sélectionnée.
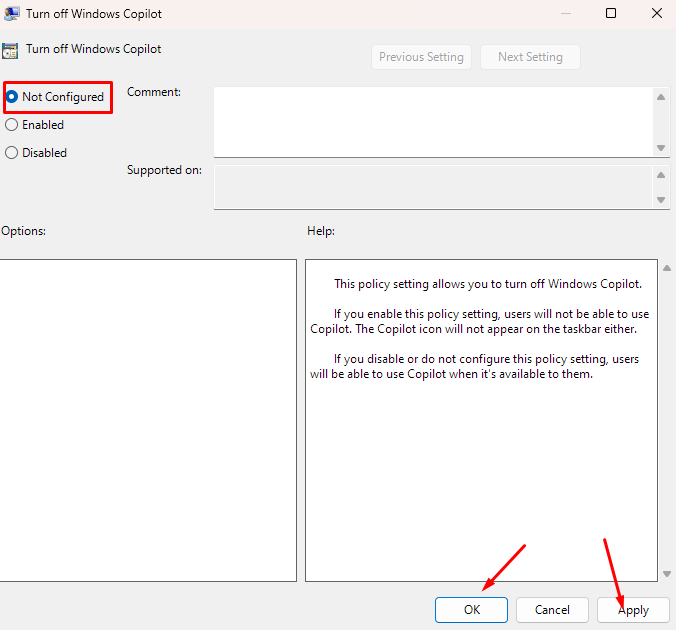
7. Cliquez sur Appliquer, puis sur OK.
Redémarrez votre ordinateur pour que les modifications soient prises en compte.
Utiliser la méthode du registre pour activer Copilot sous Windows 11
Vous pouvez également utiliser la méthode du registre pour faire fonctionner Copilot sur votre Windows 11.
Remarque : Le registre n’est disponible que sur Windows 11 Home, Pro, Education et Enterprise :
Attention : Si vous effectuez des modifications erronées dans le registre, vous risquez d’endommager votre système d’exploitation. Il est donc préférable de créer une sauvegarde de Windows ou de demander l’aide d’un professionnel de Windows.
En utilisant le registre, vous pouvez activer Copilot sur Windows 11 en suivant les étapes ci-dessous :
- Appuyez sur la touche Windows et recherchez
regedit. - Ouvrez l’éditeur du registre.
- Dans l’éditeur du registre, suivez le chemin →
HKEY_CURRENT_USER\Software\Policies\Microsoft\Windows\WindowsCopilot - Ouvrez le DWORD TurnOffWindowsCopilot et modifiez sa valeur de 1 à 0
- Si la valeur n’existe pas, créez-en une nouvelle en faisant un clic droit sur l’espace, puis sur un nouveau DWORD. Une fois créé, mettez sa valeur à 0.
L’IA pour Windows – Est-ce la bonne voie ?
Copilot AI pour Microsoft est un pas en avant pour Windows. Il permet à Windows de se connecter à l’un des modèles d’IA avancés qui peuvent vous aider dans vos tâches quotidiennes – qu’il s’agisse de faire du brainstorming, de créer du contenu pour des réunions ou de vous donner des idées sur ce qu’il faut emporter pour votre voyage de fin de semaine en Alaska.
Les possibilités sont infinies, et avec une intégration complète dans l’écosystème Windows, Microsoft change la donne en incluant son IA révolutionnaire dans toutes ses gammes de produits et services, y compris GitHub, Microsoft 365, Edge et Bing. Cela signifie que si vous êtes un utilisateur de Windows, vous en bénéficierez sans vous soucier des problèmes de compatibilité.
Toutes les méthodes présentées ici vous permettront de commencer à utiliser Copilot sous Windows 11. Actuellement, Microsoft n’a publié qu’une version preview, qui vous donne un aperçu de ce que vous obtiendrez une fois qu’elle sera publiée. Il se peut donc que vous trouviez quelques bugs lors de votre utilisation. Cependant, à l’avenir, Microsoft vise à publier une mise à jour 22H3 complète qui apportera une meilleure version de Copilot et un support pour les clients d’entreprise.
Vous pourriez également être intéressé par Copilot X pour lesprogrammeurs.
Voici comment améliorer votre productivité avec Copilot.

