La suppression de l’arrière-plan des images est l’une des tâches les plus difficiles de la retouche d’images. Et elle est souvent insurmontable, surtout si vous débutez dans la retouche d’images.
La bonne nouvelle, c’est que vous n’avez pas besoin d’être un expert ou d’avoir recours à un logiciel payant pour supprimer l’arrière-plan d’une image, car il existe un outil plutôt sympa qui fait tout cela gratuitement !
Oui, vous avez bien lu. Il existe un outil qui vous permet d’effectuer presque toutes les opérations de manipulation d’images comme vous le faites avec
Vous pouvez utiliser GIMP (pour GNU Image Manipulation Program), un logiciel libre et gratuit qui vous permet d’effectuer des opérations de base ou avancées sur les images, et c’est l’une des meilleures alternatives gratuites à Adobe Photoshop.
Dans ce tutoriel, je vais vous expliquer étape par étape comment supprimer l’arrière-plan d’une image à l’aide de GIMP.
Mais avant cela, voyons ce qu’est GIMP, ses fonctionnalités et son installation.
Qu’est-ce que GIMP ? Comment installer GIMP dans Windows 10
Comme mentionné précédemment, GIMP est un logiciel de manipulation d’images libre et gratuit disponible pour Linux, macOS et Windows.
Et croyez-moi, si vous êtes un éditeur d’images débutant ou intermédiaire, vous n’avez pas besoin de Photoshop, car GIMP possède toutes les fonctionnalités de base dont la plupart des utilisateurs auront besoin.
Voici quelques fonctionnalités intéressantes que vous offre GIMP :
- Plusieurs calques pour travailler
- Plug-ins pour des fonctions étendues
- Une variété d’outils de peinture
- Mélangeur de canaux (pour la correction des couleurs)
- Prise en charge de plusieurs formats d’image
- Gratuit et open-source
Pour installer GIMP sous Windows ou toute autre plateforme supportée, tout ce que vous avez à faire est de visiter la page officielle de téléchargement de GIMP.
Pour les utilisateurs de Windows, il y a deux options : Télécharger le fichier exécutable ou l’installer via le Microsoft Store :
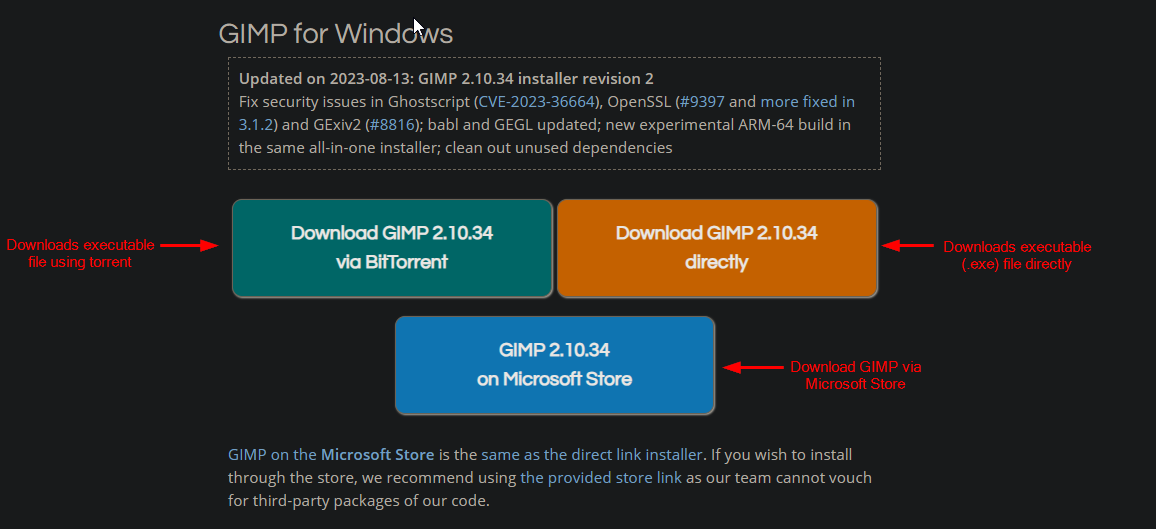
Je vous recommande d’utiliser la dernière option (installation via le Microsoft Store) pour une installation en un clic :
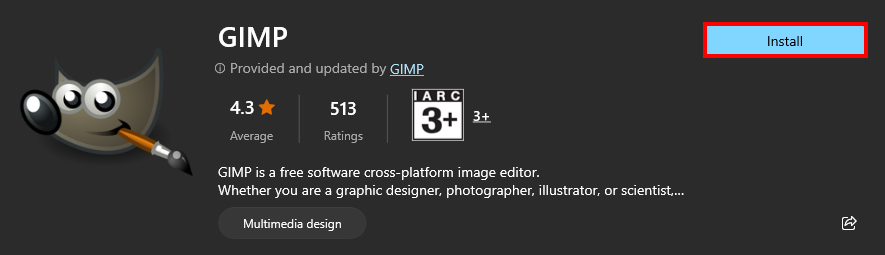
Une fois l’installation terminée, vous pouvez suivre le guide ci-dessous pour supprimer l’arrière-plan de l’image à l’aide de GIMP.
Suppression de l’arrière-plan de l’image à l’aide de GIMP
Avant de passer à la partie pratique, voici le résultat final que vous obtiendrez en suivant ce guide :
Et si vous voulez suivre le guide, vous pouvez télécharger l’image d’exemple :
Étape 1 : Importer une image dans GIMP
Pour importer une image, cliquez sur Fichier et choisissez l’option Ouvrir. Vous pouvez également appuyer sur Ctrl O :
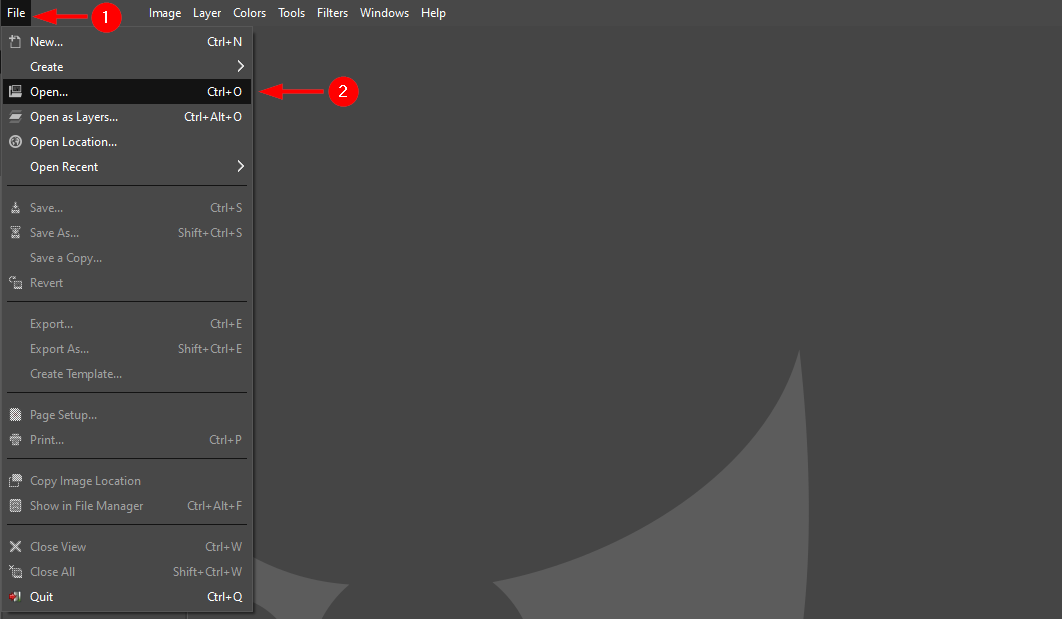
Cela ouvrira un gestionnaire de fichiers dans lequel vous devrez choisir l’image dont vous voulez supprimer l’arrière-plan.
Une fois que vous avez choisi l’image, une fenêtre s’ouvre pour vous demander de convertir l’image sélectionnée dans la palette de couleurs sRGB intégrée, et je vous recommande de convertir l’image en cliquant sur le bouton Convertir:
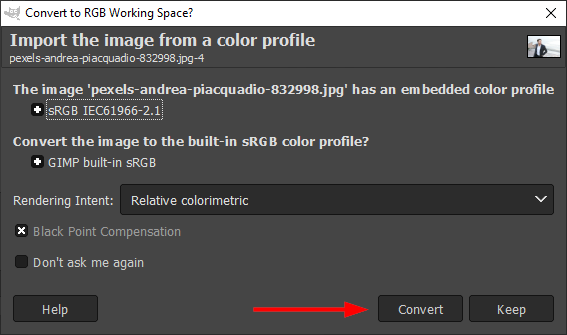
Et bientôt, vous verrez l’image chargée dans GIMP.
Étape 2 : Ajouter un canal Alpha pour avoir de la transparence
Pour supprimer l’arrière-plan, vous devez ajouter le canal alpha qui permettra à votre image d’avoir un arrière-plan transparent.
Pour ajouter un canal alpha, cliquez d’abord sur Calque dans le menu supérieur et choisissez Transparence.
Vous y trouverez l’option Ajouter un canal alpha:
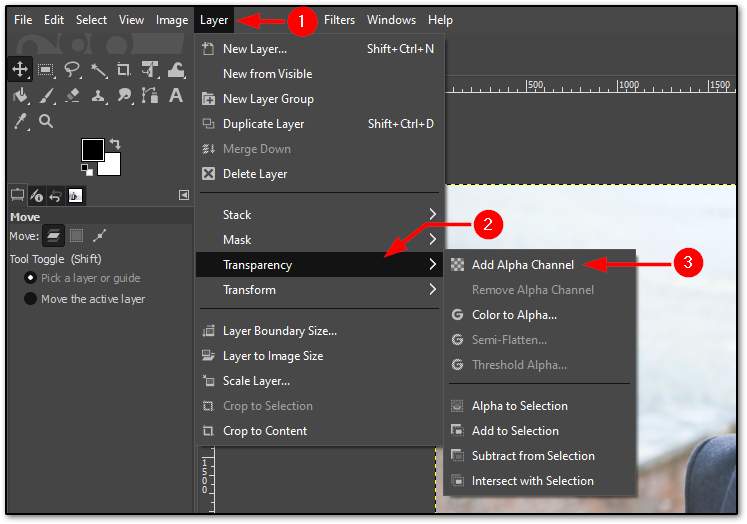
Étape 3 : Commencez la sélection à l’aide de l’outil de sélection Ciseaux
Bien qu’il y ait plusieurs façons de sélectionner des sujets dans GIMP, l’outil de sélection Ciseaux est de loin le plus pratique.
Dans l’outil de sélection Ciseaux, tout ce que vous avez à faire est de choisir deux points sur le bord du sujet, et il se chargera automatiquement des courbes et des lignes complexes.
Cela vous semble confus ? Voici comment utiliser l’outil Ciseaux :

Et comme vous pouvez le voir, il a pris en charge toutes les courbes complexes en quelques clics.
Répétez l’opération jusqu’à ce que vous arriviez à votre point de départ.
Une fois que vous aurez atteint le point de départ, vous verrez une icône différente de celle qui est apparue lors de la sélection :
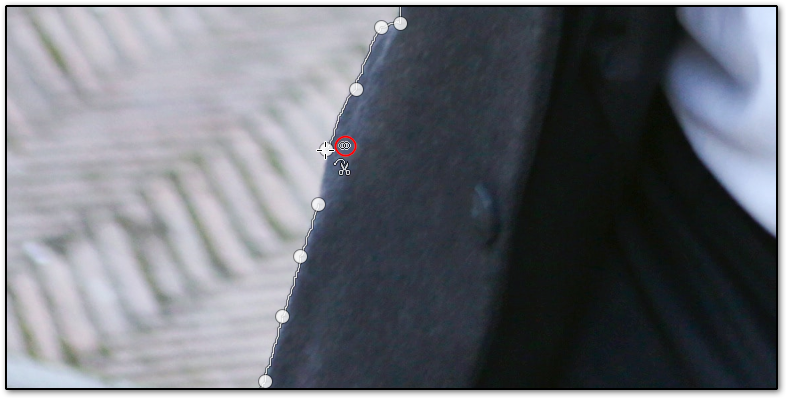
Une fois que vous aurez relié ces points, vous verrez une sélection autour de l’objet que vous avez créé :

Autant de points. Autant de points
Mais ce n’est qu’un contour. Nous n’avons pas encore fait de sélection.
Pour convertir ce contour (réalisé par l’outil ciseaux), appuyez sur la touche Entrée, et vous verrez que votre objet est sélectionné (indiqué par des lignes pointillées) :

Mais ce n’est pas la sélection complète. Si vous observez attentivement, une partie de la main n’a pas été sélectionnée. Si vous supprimez l’arrière-plan, vous obtiendrez un résultat inachevé.
Voyons donc comment vous pouvez sélectionner plusieurs parties.
Étape 4 : Sélectionner les parties internes d’un sujet
Lors de la sélection du corps extérieur du sujet, les parties internes du sujet peuvent ne pas être sélectionnées, c’est pourquoi dans cette section, je vais vous apprendre à sélectionner les parties internes du sujet.
Sur le côté gauche, vous trouverez une section nommée Scissors Select, et à l’intérieur de celle-ci, vous trouverez 4 modes différents.
Parmi ceux-ci, vous devez sélectionner la troisième option appelée Subtract from the current selection qui vous permettra d’effectuer des sélections multiples à partir du même corps :
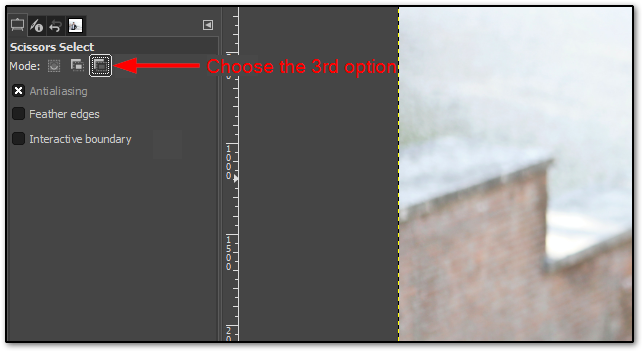
Une fois que vous avez fait cela, vous pouvez sélectionner le contour du dessin à l’aide des outils de sélection des ciseaux pour la zone qui doit encore être sélectionnée.
Dans mon cas, il s’agissait d’une petite zone de la main droite :
- Sélectionnez les ciseaux, outil de sélection
- Utilisez l’outil ciseaux pour sélectionner la zone
- Appuyez sur la touche Entrée pour convertir le contour en sélection
Voici ce que cela donne après avoir sélectionné la partie intérieure du sujet :
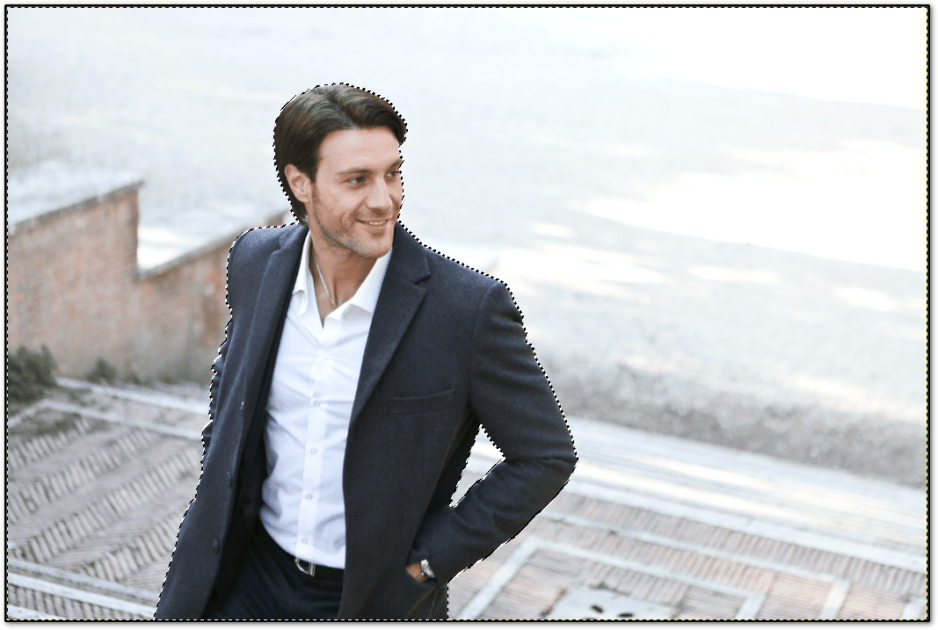
Comme je l’ai mentionné précédemment, vous pouvez avoir plusieurs parties, et dans ce cas, vous pouvez utiliser l’outil de sélection ciseaux plusieurs fois (vous n’avez pas besoin de sélectionner l’option Soustraire de la sélection actuelle à chaque fois).
Étape 5 : Supprimer l’arrière-plan
N’appuyez pas sur la touche Suppr pour la sélection actuelle.
En effet, jusqu’à présent, vous avez sélectionné l’objet que vous souhaitez conserver et vous voulez supprimer la partie non sélectionnée (l’arrière-plan).
Mais si vous appuyez sur la touche Suppr dans la situation actuelle, la zone sélectionnée sera supprimée et l’arrière-plan sera conservé tel quel.
En termes simples, nous devons inverser la sélection, ce qui inversera la sélection (sélectionnera l’arrière-plan lui-même et désélectionnera le corps principal).
Pour inverser la sélection, allez dans la section Sélectionner et choisissez l’option Inverser:
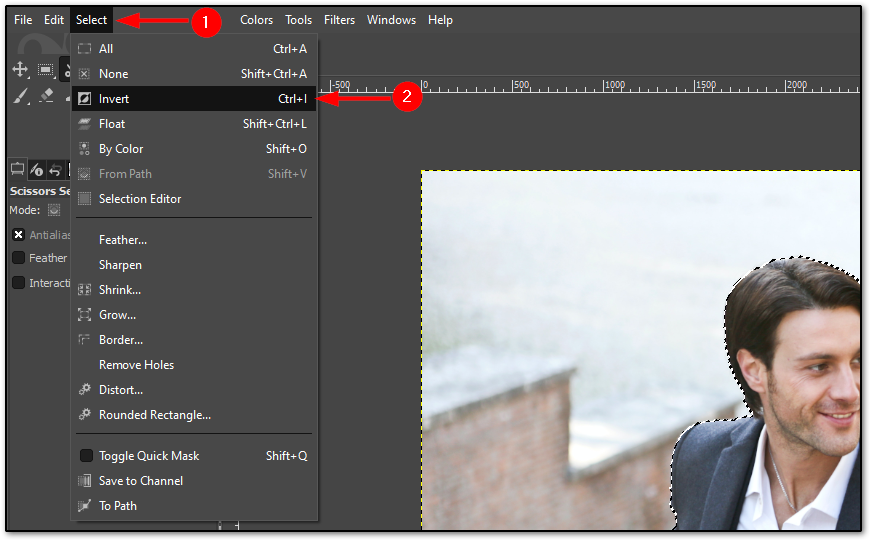
Une fois que vous avez sélectionné l’option Inverser, vous verrez la même ligne en pointillés autour du canevas, ce qui indique que la sélection a été inversée :
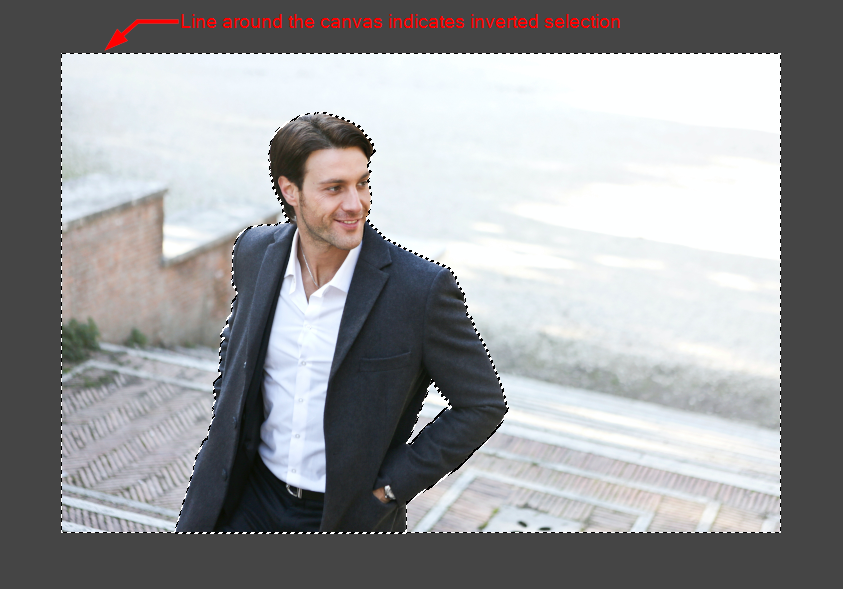
Vous pouvez maintenant supprimer la sélection en appuyant sur la touche Suppr ou en allant dans Édition > Effacer:
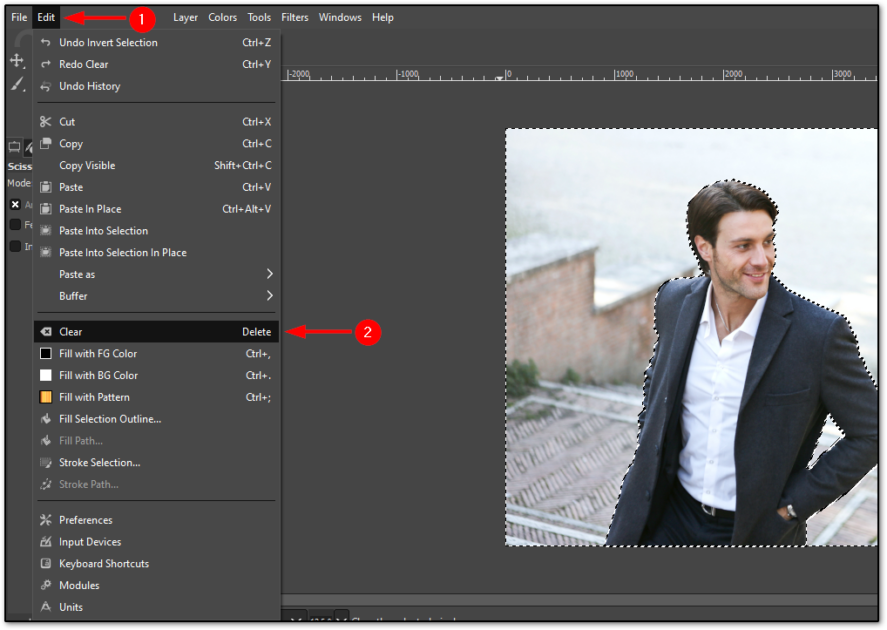
Une fois que vous avez appuyé sur la touche Suppr ou que vous avez supprimé l’arrière-plan dans le menu, vous verrez qu’il ne reste plus que le sujet sans arrière-plan :

Étape 6 : Supprimez la sélection
Si vous remarquez que même après avoir supprimé l’arrière-plan, il reste des lignes pointillées autour de la toile et du sujet, voyons comment supprimer la sélection.
Pour supprimer la sélection, cliquez sur Sélectionner > Aucun:
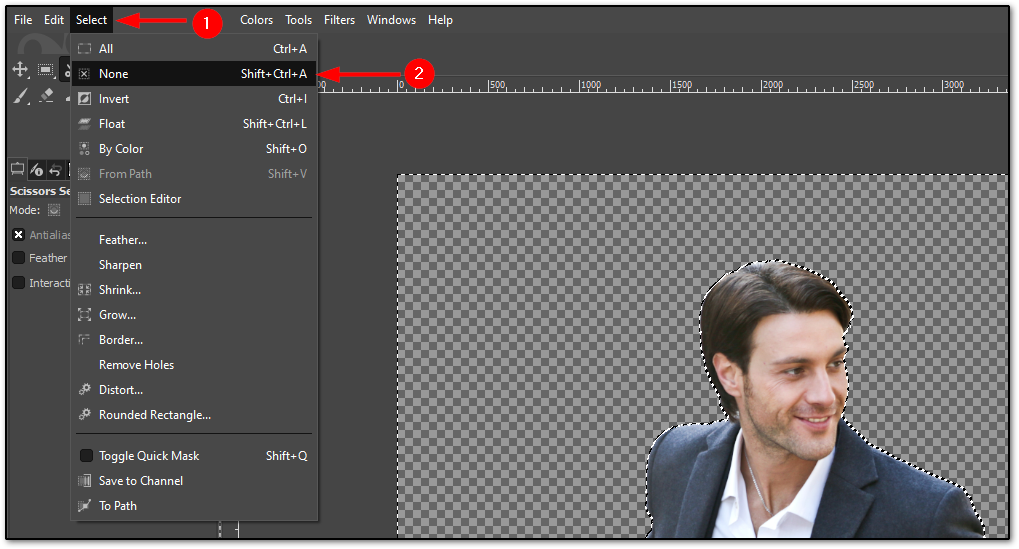
Une fois cette opération effectuée, toutes les sélections autour de la toile et du sujet seront supprimées :

Etape 7 : Eliminez les aspérités de l’arrière-plan
Il ne suffit pas de supprimer l’arrière-plan !
Vous vous demandez peut-être pourquoi. Eh bien, une fois que vous avez supprimé l’arrière-plan et que vous avez fait un zoom avant, vous trouverez des bords rugueux, surtout autour de la tête :
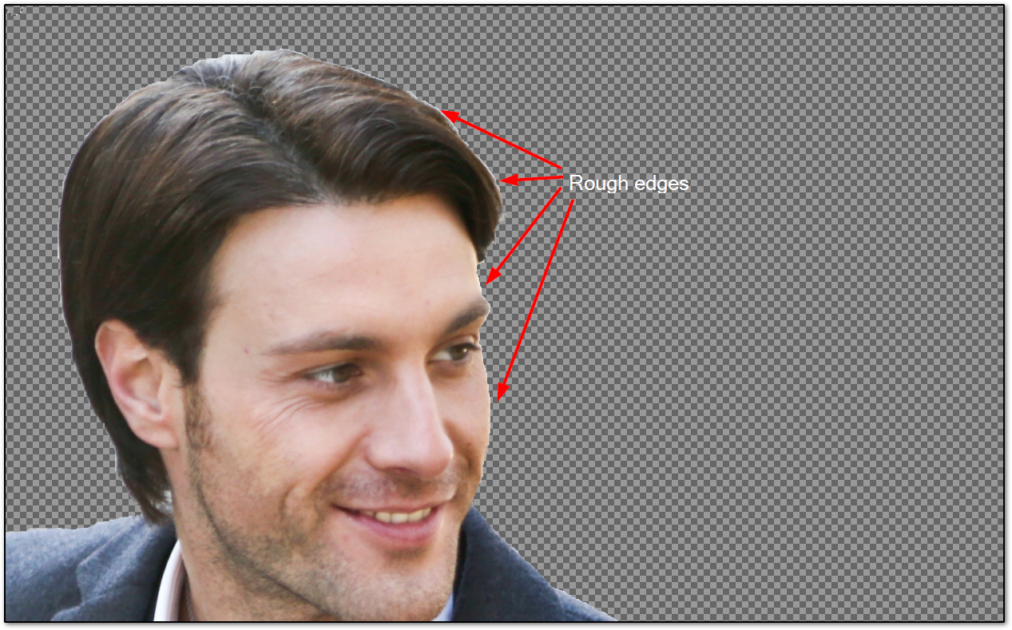
Pour supprimer ces aspérités, vous devez utiliser l’outil Tampon en suivant les étapes suivantes :
- Sélectionnez l’outil Tampon dans la barre de menu de gauche ou en appuyant sur
S - Choisissez le pinceau nommé
Dureté 025 - Gardez la taille autour de 45-50 (selon la taille de l’image)
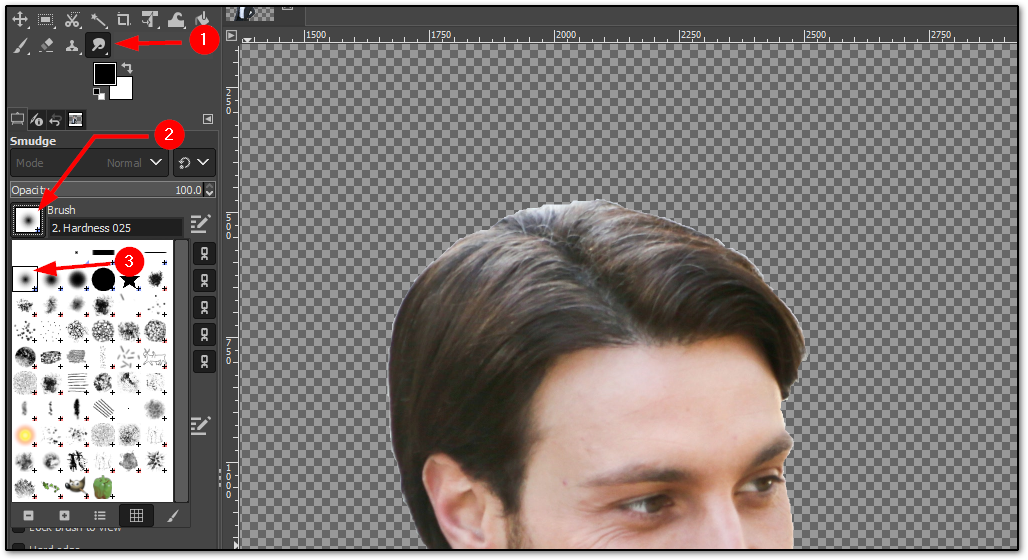
Maintenant, utilisez ce pinceau plusieurs fois (jusqu’à ce que vous obteniez un résultat satisfaisant) autour de la bordure :
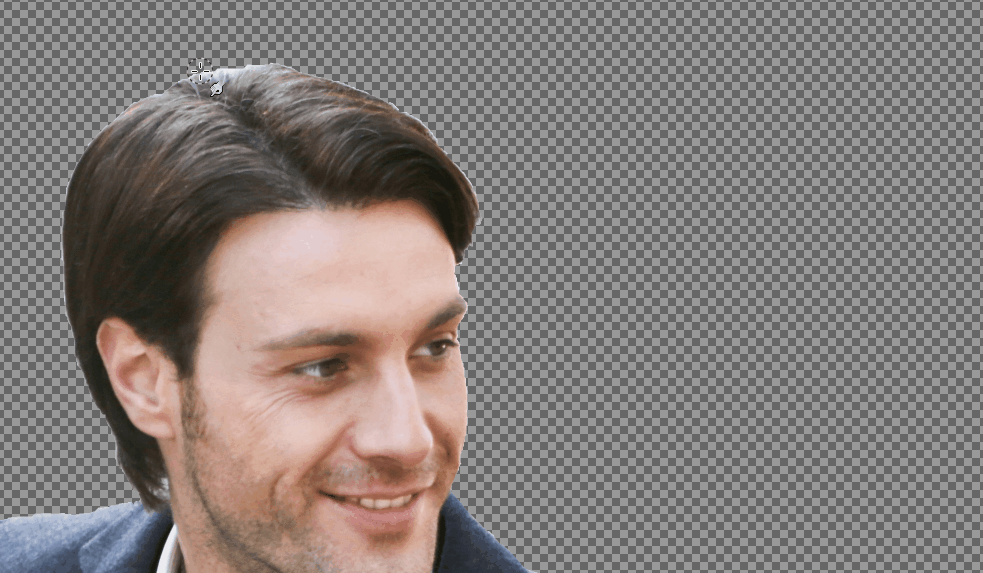
Le résultat final sera lisse sur les bords, ce qui donnera l’impression d’une image naturelle :

Étape 8 : Prenez soin des cheveux
Dans la plupart des cas, le lissage des bords sera plus efficace que celui des autres parties, à l’exception des cheveux, et ce pour une bonne raison.
Contrairement à d’autres parties du corps qui ont un contour distinctif, les cheveux sont généralement une partie inégale du corps, donc même après les avoir lissés, ils peuvent sembler artificiels.
Pour résoudre ce problème, vous devez utiliser un pinceau différent – Bristles – qui se trouve dans le même menu que Hardness 025 (que vous choisissez pour lisser la bordure).
Choisissez une taille de pinceau comprise entre 15 et 20.
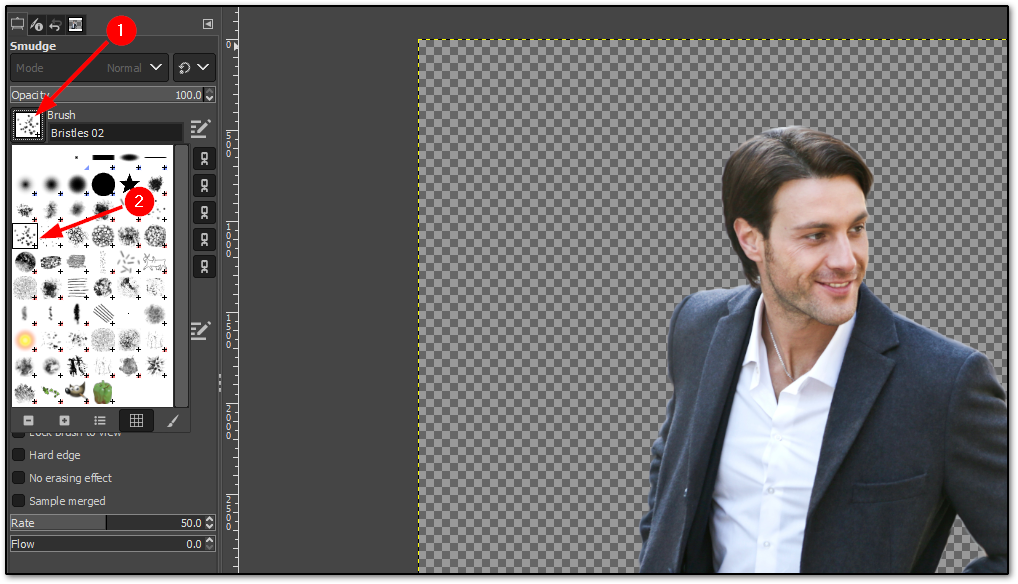
Utilisez maintenant ce pinceau sur les cheveux du sujet, et vous verrez une texture semblable à celle des cheveux autour de la tête :

À certains endroits, vous devrez peut-être augmenter la taille du pinceau pour obtenir un résultat efficace (dans mon cas, j’ai dû utiliser une taille de pinceau de 30 pour le point supérieur).
Voici le résultat final :

Étape 9 : Enregistrer l’image transparente
Ne cliquez pas sur les boutons “Enregistrer” ou “Enregistrer sous” ; ils enregistrent le projet, pas l’image !
Pour enregistrer l’image transparente, allez dans Fichier > Exporter sous :
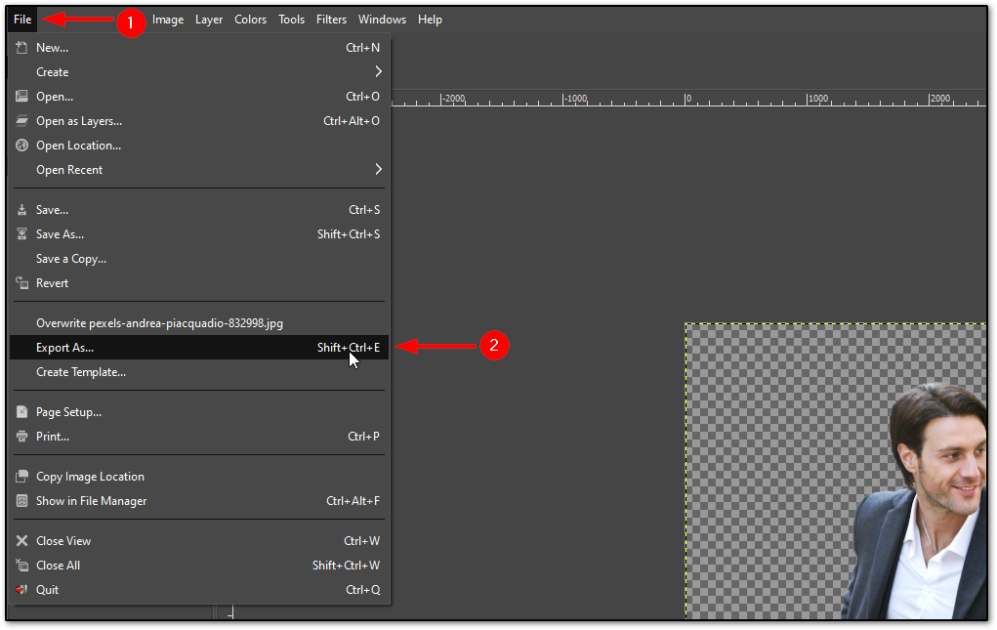
Là, vous devez effectuer les étapes suivantes :
- Cliquez sur Sélectionner le type de fichier
- Choisissez l’image PNG
- Nommez le fichier
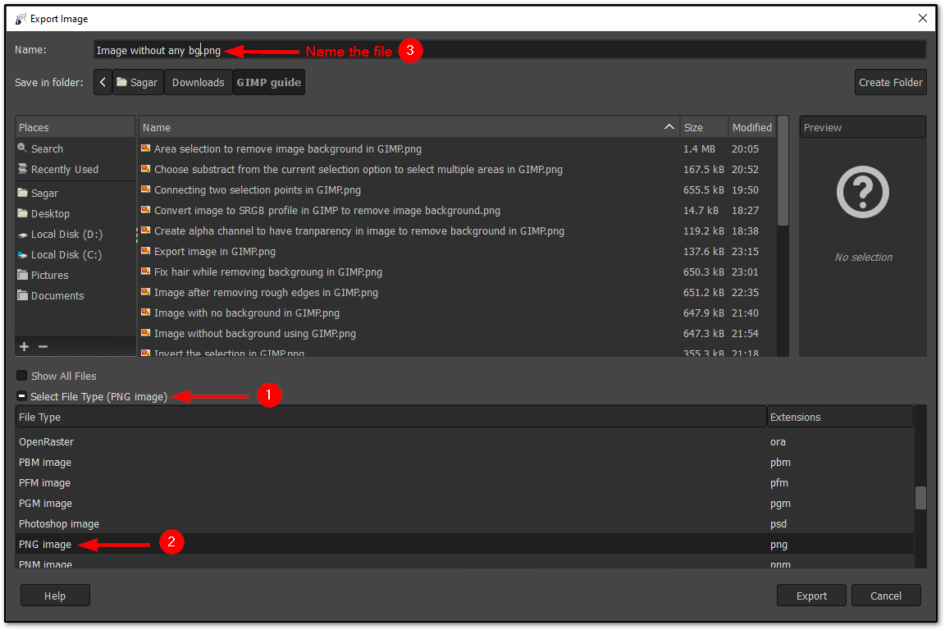
Une fois que vous avez fait cela, une fenêtre s’ouvre pour vous demander de choisir la qualité et la compression ; je vous recommande d’utiliser les paramètres par défaut.
Si vous souhaitez une meilleure qualité, vous pouvez réduire le niveau de compression.
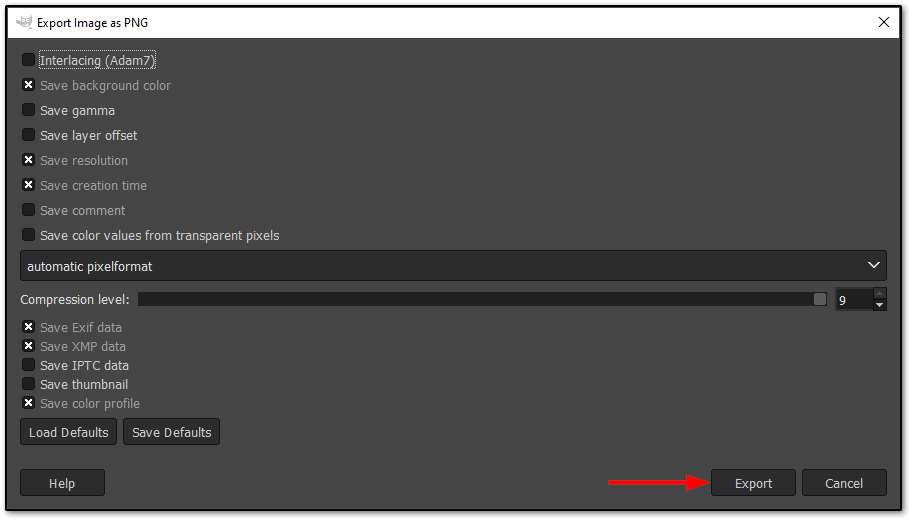
Et c’est tout !
Modifier l’arrière-plan de l’image à l’aide de GIMP (optionnel)
Une fois que nous avons une image transparente, nous pouvons facilement changer l’arrière-plan d’une image.
Pour modifier l’arrière-plan, il faut d’abord importer l’image d’arrière-plan en allant dans Fichier > Ouvrir en tant que calques. Vous pouvez également appuyer sur Ctrl Alt O :
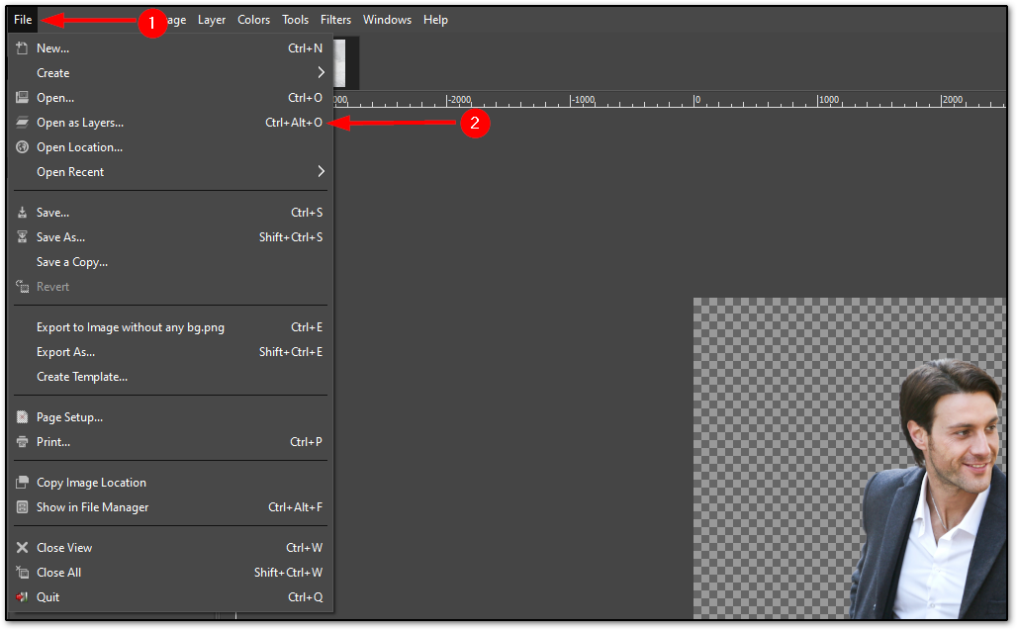
Cela ouvrira le gestionnaire de fichiers, et à partir de là, choisissez l’image d’arrière-plan de votre choix.
Mais l’image ouverte sera placée au-dessus de notre sujet.
Pour résoudre ce problème, il vous suffit de suivre deux étapes simples :
- Sélectionnez l’image dans les
calques(situés à l’extrémité droite) - En bas à droite, vous trouverez la touche flèche vers le haut, appuyez dessus
Cela aura pour effet de placer notre sujet au-dessus de l’arrière-plan :
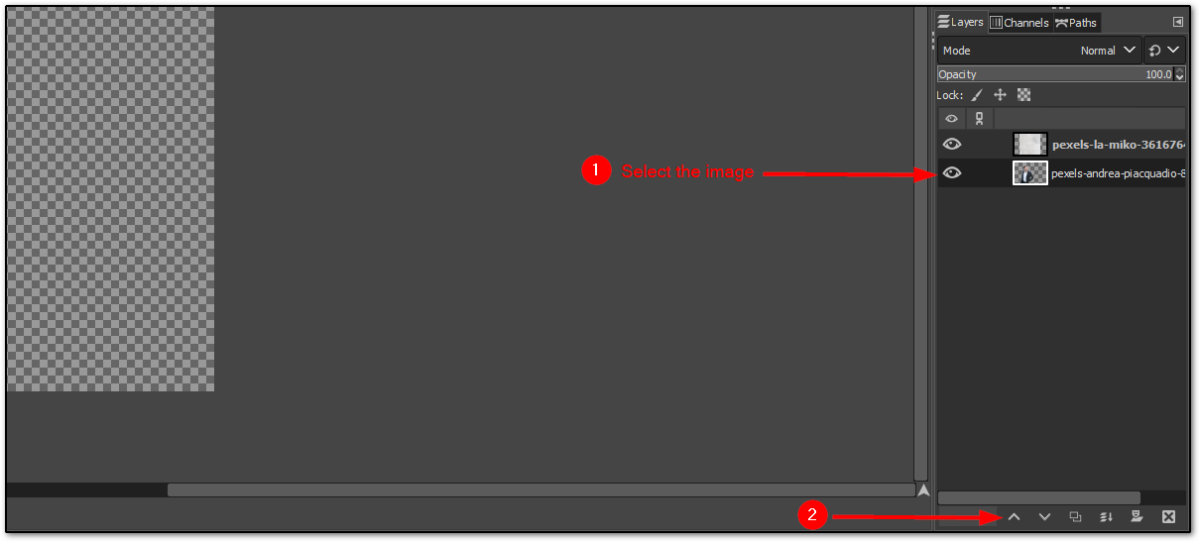
Mais il y a un problème !
L’image d’arrière-plan ne rentre pas dans le cadre, alors voyons comment résoudre ce problème.
Faites entrer l’arrière-plan dans le cadre (en agrandissant l’image d’arrière-plan)
Il existe plusieurs solutions à ce problème, l’une des plus simples étant de mettre à l’échelle l’image d’arrière-plan, ce qui aura pour effet de l’agrandir.
Pour mettre l’image à l’échelle, suivez ces deux étapes simples :
- Cliquez avec le bouton droit de la souris sur le calque de l’image d’arrière-plan
- Choisissez l’option
Mettre à l'échelle le calque
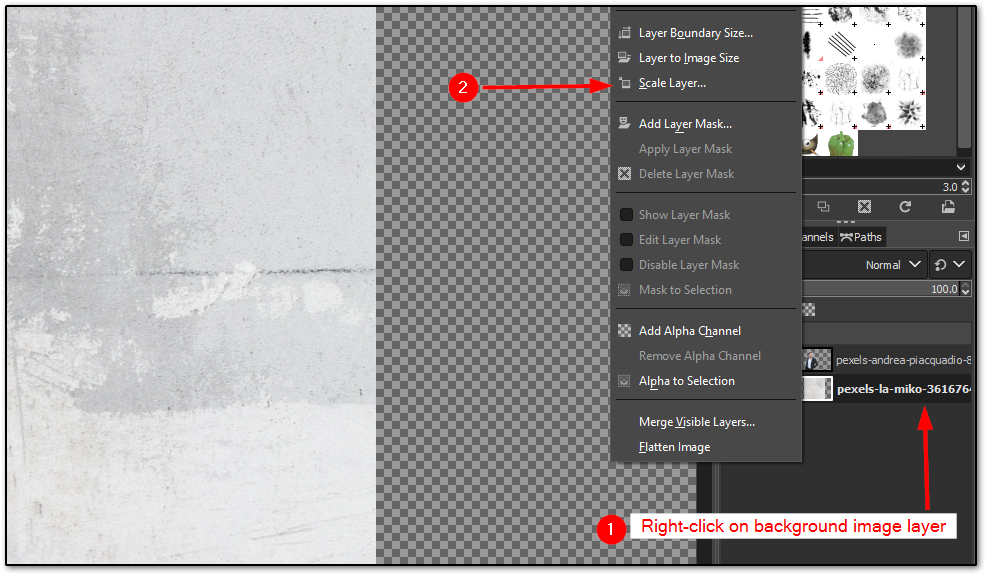
Une fenêtre s’ouvrira pour vous demander d’entrer la largeur et la hauteur sur lesquelles vous souhaitez mettre à l’échelle votre image d’arrière-plan. Je ne peux pas vous suggérer une taille parfaite pour tous, car chaque image a des dimensions différentes.
Vous devez donc faire quelques essais et erreurs pour trouver la plage parfaite, et si vous êtes curieux, c’était 6000×9000 pour mon image d’arrière-plan :
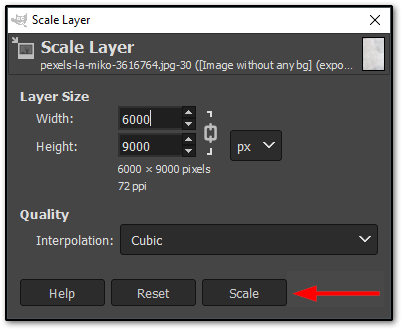
Une fois cela fait, ajustez l’arrière-plan et l’avant-plan selon vos besoins.
Et voici le résultat final de la suppression de l’arrière-plan et de son remplacement par une nouvelle image dans GIMP :

Vous pouvez enregistrer cette image dans votre format d’image préféré comme vous l’avez fait avec l’image transparente plus tôt (en enregistrant l’image avec un arrière-plan transparent).
Conclusion 😀
Ceci était un guide étape par étape sur la suppression de l’arrière-plan dans GIMP, y compris son remplacement par le nouvel arrière-plan.
Le guide était un peu long, mais il était destiné à couvrir toutes les étapes de base avec des conseils supplémentaires comme l’ajout de texture aux cheveux et l’adoucissement de la bordure.
Si vous souhaitez d’autres solutions, voici d’autres outils pour supprimer l’arrière-plan d’une image.

