Node.js est un environnement d’exécution JavaScript multiplateforme et open-source qui fonctionne sur le moteur JavaScript V8 de Chrome et vous permet d’exécuter du code JavaScript en dehors du contexte d’un navigateur web, par exemple du côté du serveur. Node.js est donc un outil idéal pour les développeurs lorsqu’ils créent des applications côté serveur.
Node.js est devenu si populaire qu’il a été classé comme le framework web le plus populaire parmi les développeurs professionnels et les développeurs apprenant à coder dans l’enquête Stack Overflow Developer Survey.

Étant donné que Node.js est continuellement développé et amélioré, de nouvelles versions de Node.js sont publiées de temps à autre. Cela se traduit souvent par l’ajout de nouvelles fonctionnalités au framework, la suppression d’anciennes fonctionnalités ou même des changements dans la manière dont certaines fonctionnalités sont mises en œuvre dans le framework.
Cela signifie que lorsque les développeurs créent des applications à l’aide de Node.js, ces applications sont mises en œuvre à l’aide de différentes versions de Node.js.
Cela signifie qu’une application mise en œuvre à l’aide d’une version particulière de Node.js, telle que Node.js version 9.x, peut produire des résultats inattendus ou générer des erreurs lorsque vous essayez de l’exécuter à l’aide d’une version différente de Node.js, telle que Node.js 20.x.
Pour résoudre ce problème, vous devez désinstaller votre version actuelle de Node.js et installer la version de Node.js requise lorsque vous travaillez sur différents projets Node.js.
Dans un environnement de travail normal, un développeur peut être amené à faire cela plusieurs fois lorsqu’il passe d’un projet à l’autre, ce qui peut rapidement devenir très pénible et fatigant. Heureusement, il existe une meilleure façon de procéder en utilisant le Node Version Manager (NVM).
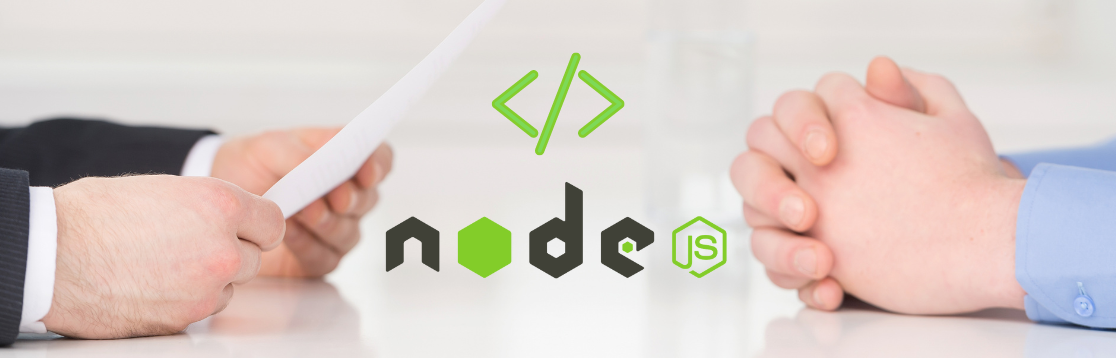
Le Node Version Manager (NVM) est un outil en ligne de commande qui vous permet d’installer et de gérer plusieurs versions de Node.js sur votre machine. En outre, il vous permet de basculer facilement entre les différentes versions de Node.js qui ont été installées sur votre machine. Cela fait de nvm un outil essentiel pour tous ceux qui travaillent avec Node.js, même s’ils doivent encore travailler sur des projets utilisant différentes versions de Node.js.
Voyons maintenant comment installer nvm sur Windows ou MacOS.
Conditions préalables à l’installation de NVM
Avant d’installer nvm, veillez à désinstaller toutes les versions de Node.js existantes afin d’éviter tout conflit après l’installation de nvm. Si vous utilisez Windows, supprimez également le répertoire dans lequel Node.js a été installé sur votre machine. Il s’agit généralement du dossier nodejs qui se trouve dans program files
Lorsque vous installez nvm sur MacOS, vous devez vous assurer que vous installez manuellement les outils de ligne de commande Xcode avant d’essayer d’installer nvm.
Sinon, l’installation échouera. Cet article explique comment procéder dans la section consacrée à l’installation de nvm sur macOS. L’installation des outils de ligne de commande Xcode nécessite MacOS version 13 ou ultérieure et environ 2,5 Go d’espace disque libre.
Comment installer NVM sur Windows
Le gestionnaire de version Node original a été conçu pour les systèmes d’exploitation Linux et Mac, et non pour Windows. À cet égard, le NVM que nous allons installer sous Windows est un peu différent de celui utilisé sous Linux et Mac.
Toutefois, il s’agit du NVM recommandé par Microsoft et Google pour les systèmes d’exploitation Windows.
Pour installer le NVM sur votre ordinateur Windows, suivez les étapes suivantes
1. Allez sur nvm releases pour voir les versions de nvm. Sous Assets, cliquez sur latest nvm-setup.exe pour télécharger le dernier programme d’installation de nvm.
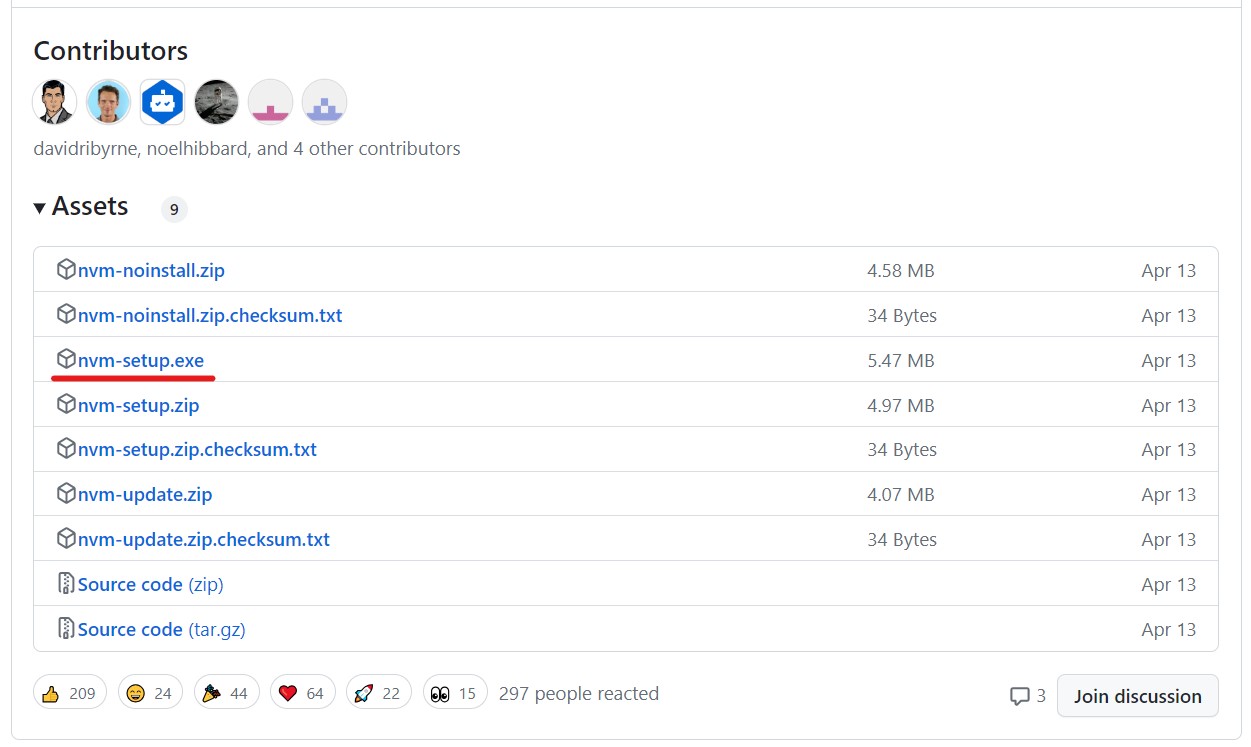
2. Une fois le téléchargement terminé, ouvrez le programme d’installation et sélectionnez Oui lorsque l’on vous demande si vous souhaitez autoriser l’application à apporter des modifications à votre appareil.
3. Sur l’écran de l’accord de licence, sélectionnez J’accepte l’accord puis cliquez sur Suivant
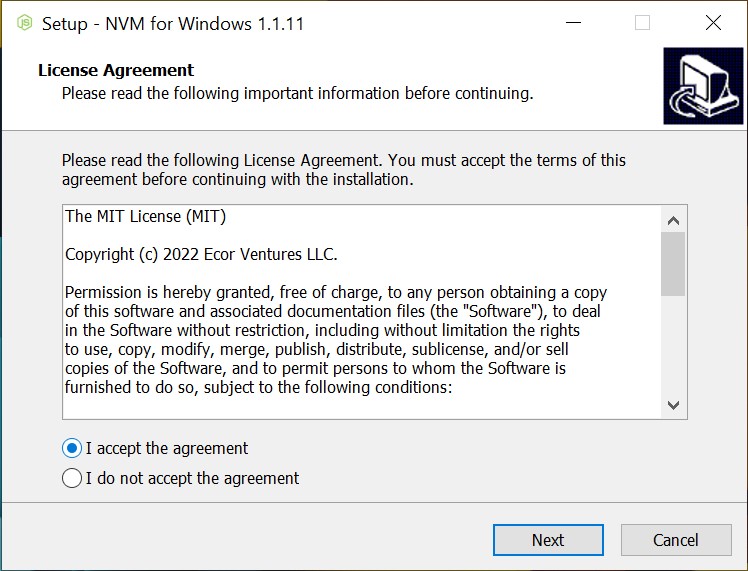
4. Sur l’écran Sélectionner l’emplacement de destination , indiquez où vous souhaitez installer nvm pour Windows et cliquez sur Suivant
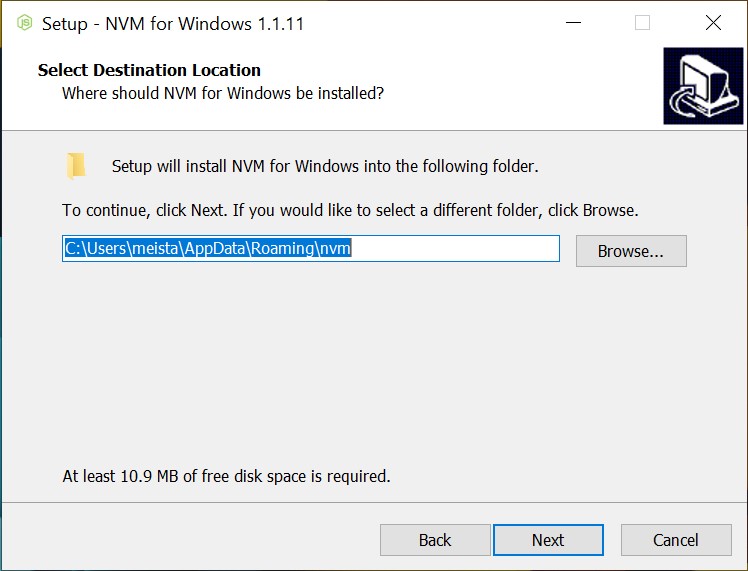
5. Sur l’écran Set Node.js Symlink , indiquez où vous souhaitez que le Symlink soit configuré et cliquez sur Next. C’est là que se trouve la version active de Node.js.
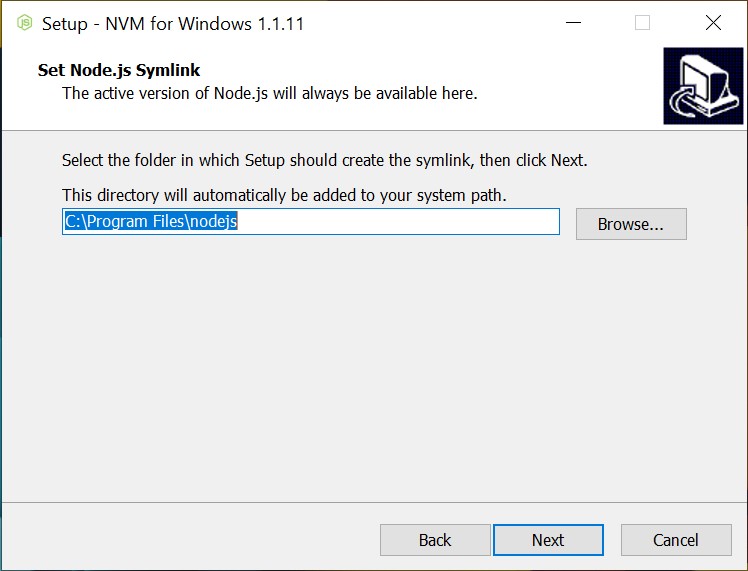
6. Maintenant que tout est configuré, il est temps d’installer nvm. Dans l’écran Prêt à installer, cliquez sur Installer pour installer nvm sur votre machine.
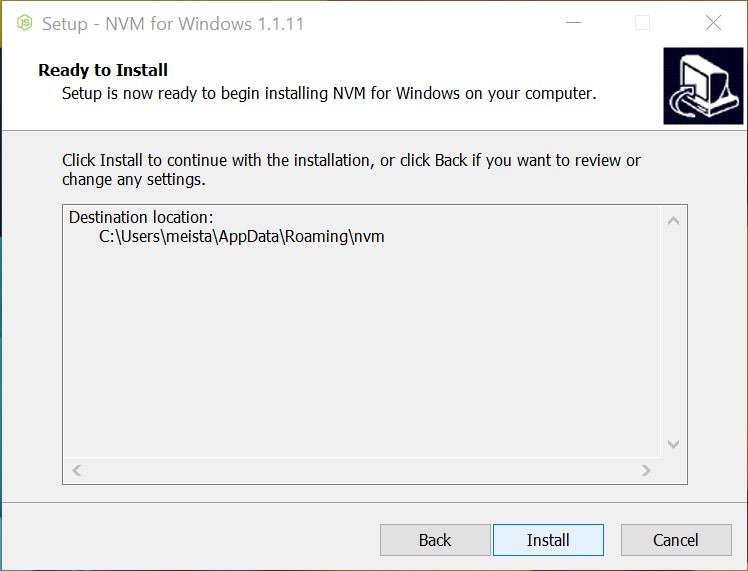
7. Une fois le processus d’installation terminé, cliquez sur Finish (Terminer)
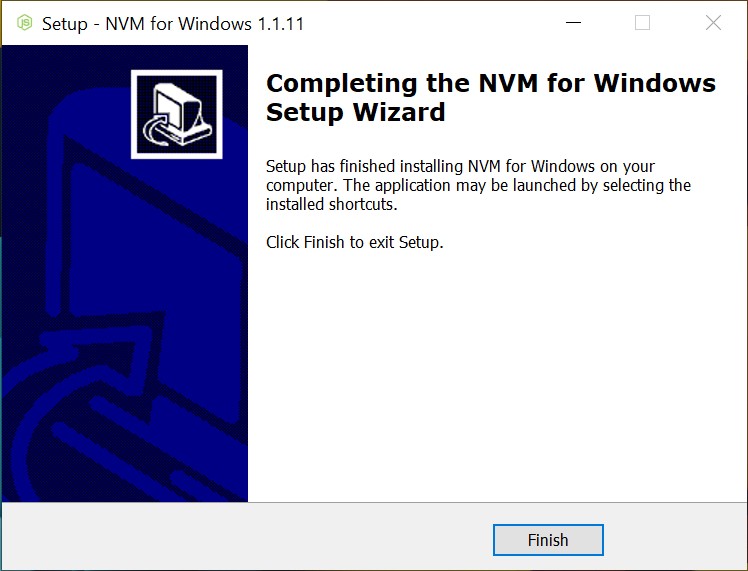
8. Pour confirmer que l’installation est terminée, ouvrez Windows PowerShell et exécutez-le en tant qu’administrateur
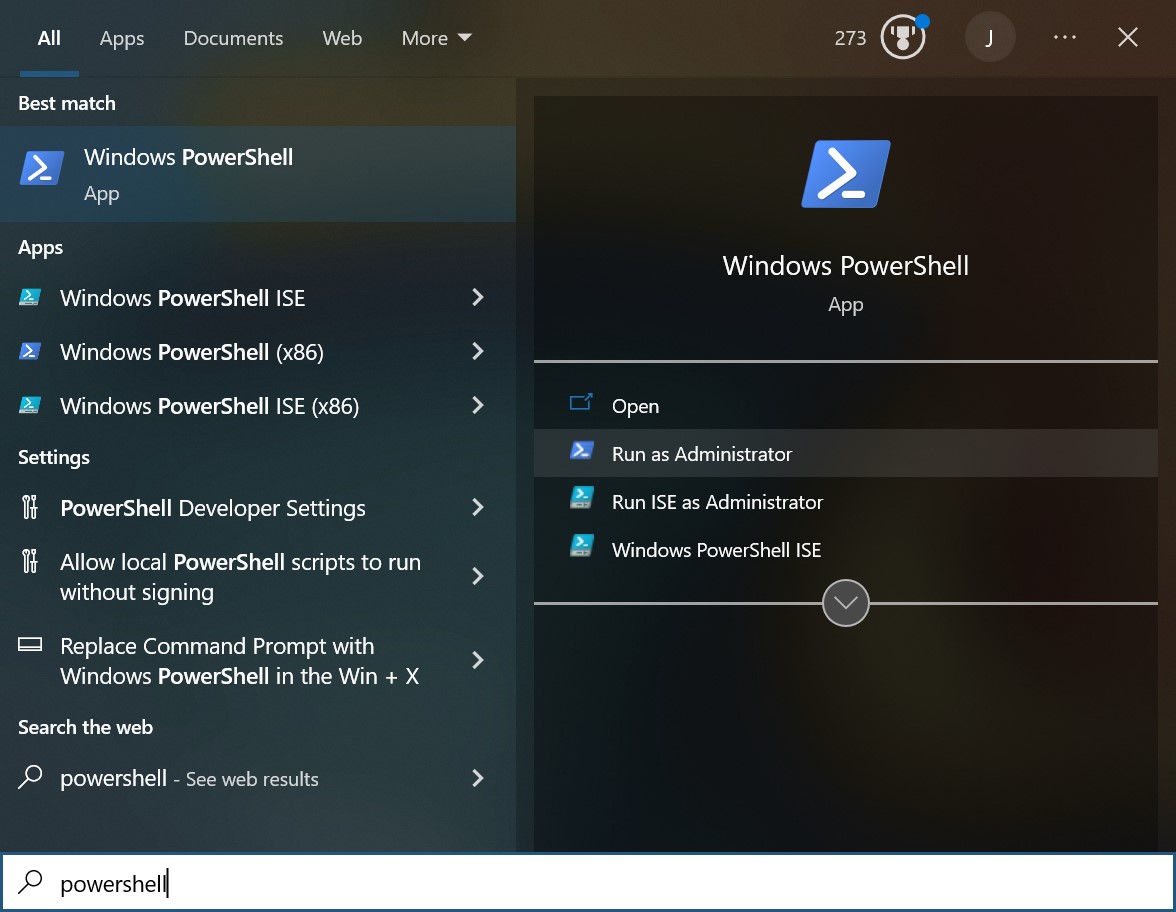
9. Une fois dans Powershell, exécutez
nvm -vSi l’installation a réussi, vous devriez voir un écran avec le numéro de version du nvm que vous avez installé.
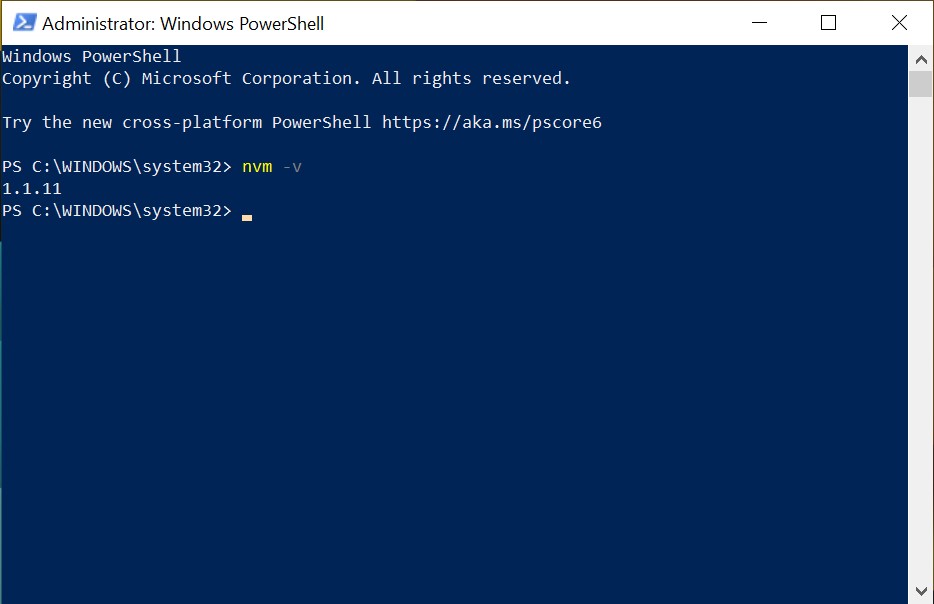
Une fois nvm installé, vous pouvez l’utiliser pour installer et gérer plusieurs versions de Node.js
Comment installer nvm sur macOS
Lorsque vous installez nvm sur macOS, il est recommandé de l’installer directement depuis GitHub et non en utilisant Homebrew, le gestionnaire de paquets pour macOS. En outre, vous devez installer manuellement les outils de ligne de commande Xcode sur votre machine. Par conséquent, nos premières étapes porteront sur l’installation des outils de ligne de commande Xcode. Pour ce faire, suivez les étapes suivantes :
1. Allez sur la page de téléchargement des développeurs Apple
2. Recherchez Command Line Tools for Xcode. Téléchargez la dernière version qui n’est pas une version bêta ou Release candidate
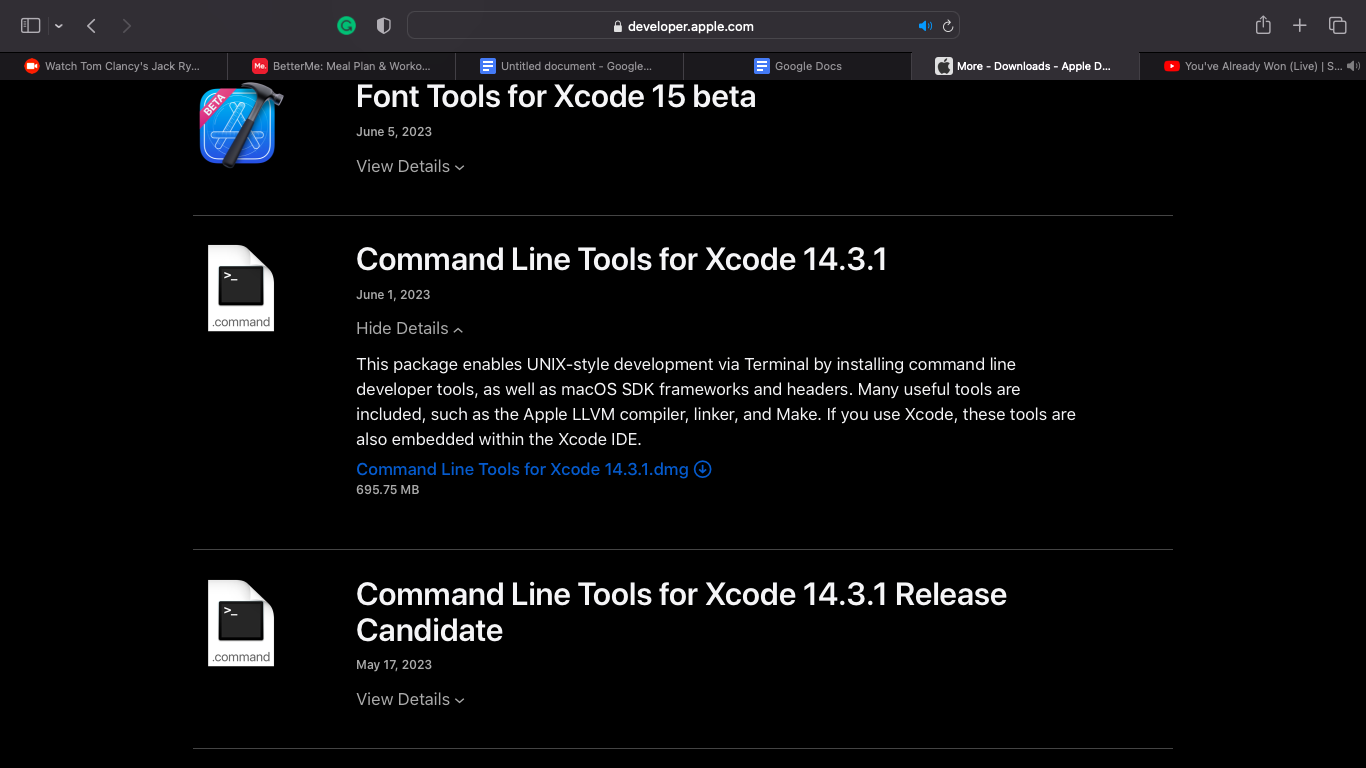
3. Ouvrez le fichier .dmg téléchargé et exécutez le fichier Command Line tools.pkg. Le programme d’installation des outils de ligne de commande démarre.
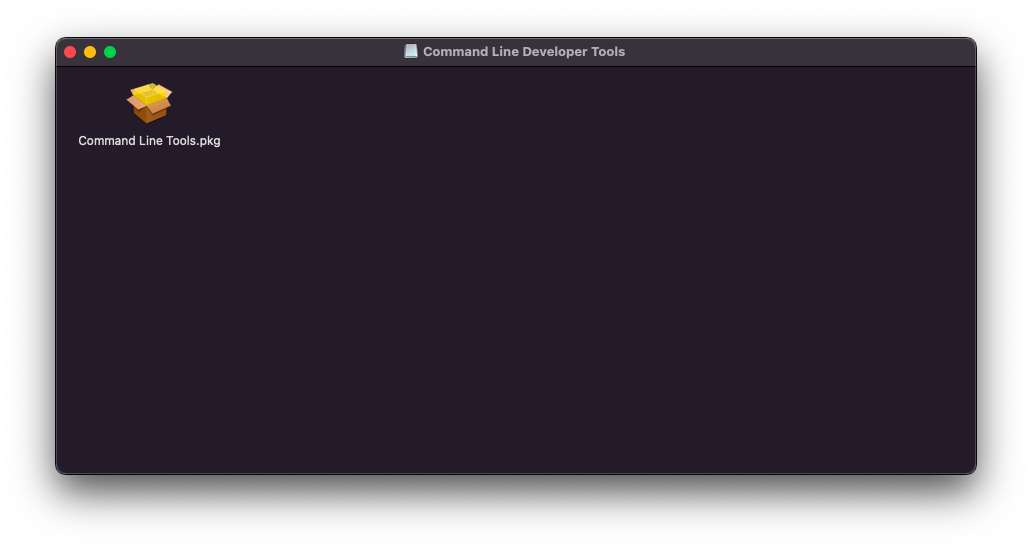
4. Cliquez sur Continuer
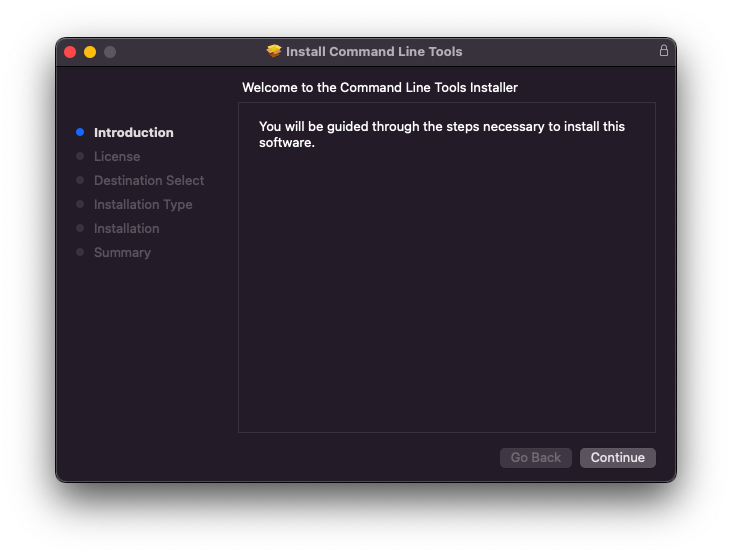
5. Cliquez sur Continuer. Vous pouvez également changer votre langue préférée sur cet écran.
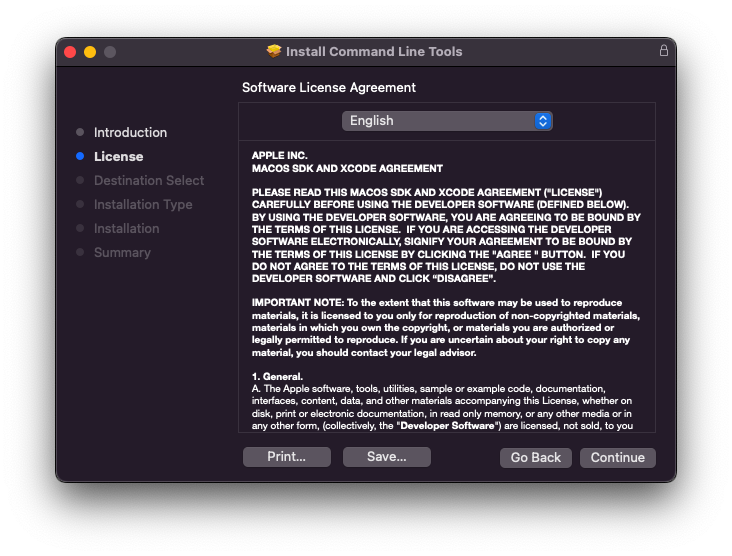
6. Cliquez sur Accepter pour poursuivre l’installation, puis sur Installer pour installer les outils de ligne de commande.
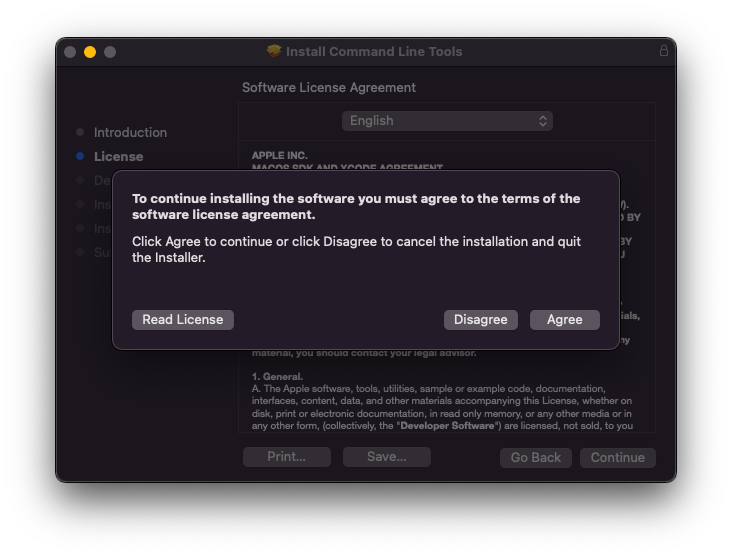
Une fois les outils de ligne de commande installés, l’étape suivante consiste à installer nvm sur Mac. Pour cela, suivez les étapes suivantes :
- Ouvrez votre terminal et vérifiez si le répertoire personnel de votre Mac contient un fichier .zshrc en exécutant la commande suivante
ls -a2. Si vous ne voyez pas de fichier .zshrc dans votre répertoire personnel, créez-en un en exécutant la commande suivante
touchez ~/.zshrc3. Copiez la commande suivante dans votre terminal et exécutez-la :
curl -o- https://raw.githubusercontent.com/nvm-sh/nvm/v0.39.3/install.sh | bash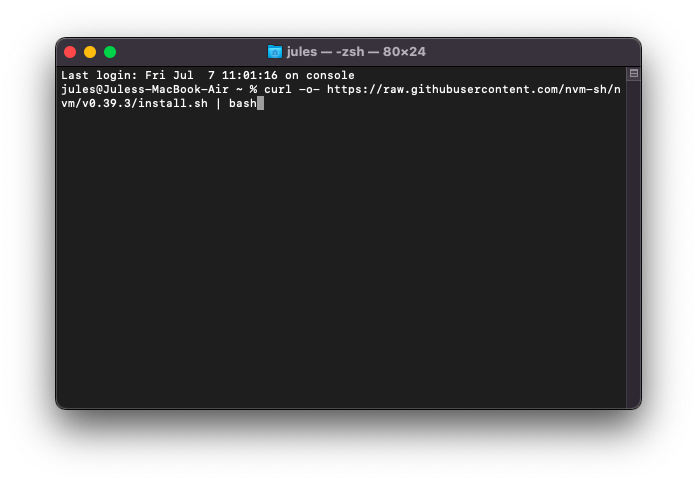
La commande ci-dessus télécharge un script et l’exécute. Le script clone le dépôt nvm, installant ainsi nvm sur votre Mac.
Pour confirmer que nvm a été lancé, exécutez la commande suivante dans votre terminal
nvm -vSi vous obtenez un numéro de version, l’installation a réussi.
Conclusion
Le gestionnaire de versions node est un outil essentiel pour les développeurs travaillant avec Node.js, car il vous permet de travailler facilement avec différentes versions de Node.js, de gérer les versions et de passer facilement d’une version à l’autre. Si vous êtes un développeur travaillant avec le framework Node.js, envisagez d’installer nvm sur votre ordinateur.
Vous pouvez également découvrir comment installer Node.js et NPM sur Windows et macOS.

