L’installation de Steam sur Linux est simple et l’expérience est similaire à celle de Windows.
Les jeux sous Linux étaient un peu difficiles, limitant les joueurs aux jeux libres, aux machines virtuelles et à l’émulation.
Cependant, la sortie de Steam pour Linux a changé la donne pour les joueurs.
Si vous êtes sur Steam, vous pouvez facilement stocker vos fichiers de jeu sauvegardés dans le nuage Steam afin de pouvoir reprendre le jeu là où vous l’avez laissé.
Alors, vous êtes un passionné de Linux et de jeux et vous vous demandez comment installer Steam sur votre ordinateur Linux ?
Si c’est le cas, voyons comment installer Steam sur Linux et jouer à des jeux en toute fluidité.
Qu’est-ce que Steam ?
Steam est une vitrine numérique et un service de distribution de jeux vidéo. Cette plateforme a été conçue et développée par la société Valve en 2003.
Le client Steam permet aux utilisateurs d’installer les jeux directement sur leur cloud après l’achat. En outre, les utilisateurs de Steam ont la possibilité de publier leurs critiques, d’acheter des DLC, de télécharger du contenu créé par eux-mêmes, et bien d’autres choses encore.
Le client Steam dispose également de plusieurs fonctionnalités, telles que l’accès à une liste d’amis, la mise à jour automatique, le chat vocal dans le jeu et le partage de jeux entre amis.
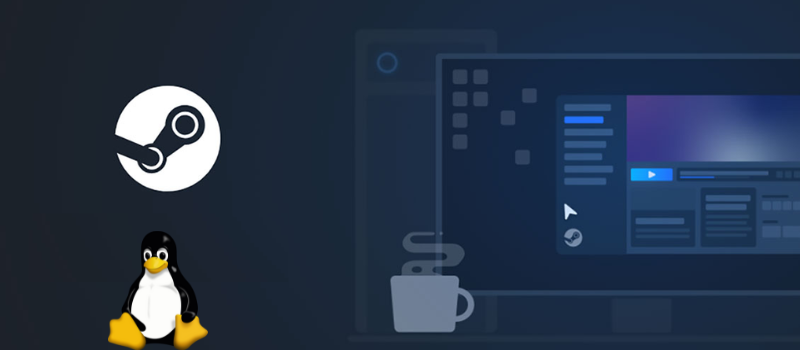
En d’autres termes, Steam est une plateforme pour les jeux vidéo en ligne qui sont construits dans le but de corriger les mises à jour des jeux publiés. Elle ajoute des correctifs pour éviter les plantages dus à un trop grand nombre de joueurs en ligne jouant simultanément. Steam est encore en phase bêta.
L’interface conviviale de Steam vous permet de rechercher des offres intéressantes sur les jeux disponibles, allant des jeux d’aventure et d’action aux jeux de tir à la troisième personne et aux jeux indépendants. Vous aurez la possibilité de former ou d’offrir des objets à collectionner au sein de votre communauté.
Steam fonctionne sur les appareils Windows, TV, mobiles, Linux et MacBook. Pour l’utiliser, il vous suffit de disposer d’une connexion à large bande pour obtenir une connexion internet à haut débit et d’un système moderne pour jouer à des jeux de manière ininterrompue. Les PC de jeu promettent des performances de qualité, des consoles personnalisables, un espace de stockage de bureau et une compatibilité avec le salon.
Caractéristiques de Steam
Valve s’efforce constamment d’apporter de nouvelles mises à jour et les dernières fonctionnalités, telles que :
- Chat Steam : Discutez avec vos amis ou des groupes par la voix ou le texte sans quitter votre jeu. Utilisez judicieusement les options telles que les tweets, les GIF, les vidéos et bien d’autres encore sur votre Steam.
- Hubs de jeu : Retrouvez tout ce qui concerne le jeu en un seul endroit. Téléchargez du contenu, participez à des discussions et soyez informé des dernières mises à jour.
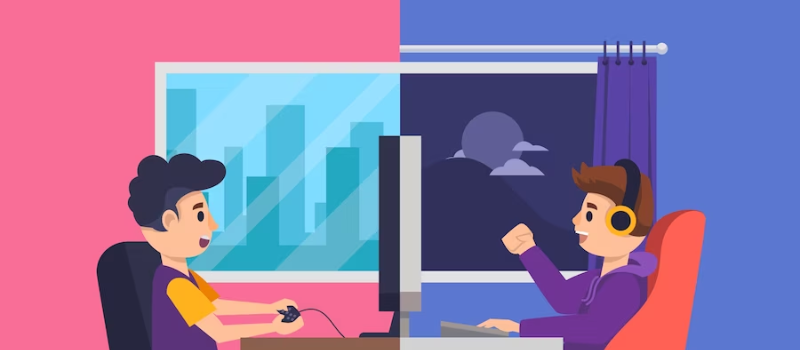
- Diffusion sur Steam : Diffusez vos parties en direct d’un simple clic et partagez-les avec les membres de votre communauté ou vos amis.
- Atelier Steam : Découvrez, téléchargez et créez des cosmétiques et des mods créés par les joueurs pour environ 1 000 jeux pris en charge.
- Disponible sur mobile : Vous pouvez accéder à Steam partout dans le monde en utilisant des appareils Android ou iOS avec vos appareils mobiles.
- Accès anticipé aux jeux : Jouez, découvrez et participez à l’évolution de vos jeux.
- Multilingue : pour jouer à des jeux multijoueurs, il est essentiel de disposer d’une communauté mondiale. C’est pourquoi le client Steam prend en charge environ 28 langues.
Configuration minimale requise
Steam pour Linux nécessite certains logiciels et matériels. Examinons les points suivants :
- AMD Opteron ou Pentium 4 1 GHz avec jeu d’instructions AMD64 (x86-64), support CMPXCHG16B (cx16 – /proc/cpuinfo flags), et support SSE3 (pni – /proc/cpuinfo flags)
- 5 Go d’espace sur le disque dur et 512 Mo de RAM
- Meilleure connexion internet (DSL/câble recommandé)
- Mise à jour complète de la dernière version d’Ubuntu LTS

- derniers pilotes graphiques 32 bits (i386, IA32) et 64 bits (x86-64, AMD64)
- noyau Linux 64 bits (AMD64, x86-64)
- Prise en charge des pilotes AMD : Pour les cartes récentes, vous pouvez installer le pilote 12.11. Pour les anciennes cartes vidéo, Catalyst 13.2 Legacy est le plus récent pour les séries 2 et 4 GPU et prend en charge les cartes vidéo HD2400 Pro.
- Prise en charge des pilotes NVidia : Pour les cartes récentes comme la série 8, vous devez installer le pilote 310.x. Pour les cartes plus anciennes, le pilote 304.x prend en charge les dernières séries Nvidia 6 et 7. Pour accéder aux pilotes, vous devez d’abord mettre à jour le cache et installer le pilote dont vous avez besoin.
- Support des pilotes Intel HD 3000/4000 : Vous devez utiliser les derniers pilotes Mesa 9 ou plus récents.
Comment télécharger et installer les jeux Steam
Jouer à des jeux en ligne sur votre PC est une tendance actuelle. Presque tout le monde aime jouer à un type de jeu en ligne. Voyons comment télécharger et installer les jeux Steam sur votre PC.
- Créez un compte Steam gratuitement sur le site web.
- Lorsque vous êtes sur le site principal de Steam, regardez sur le côté droit de la page. Vous y trouverez un bouton intitulé “Install Steam”. Suivez les instructions après avoir cliqué sur ce bouton.
- Une fois que vous avez installé le client Steam, rendez-vous sur la page principale de la boutique.
- Vous y trouverez une grande variété de jeux, dont certains sont gratuits et d’autres payants. Choisissez le jeu auquel vous souhaitez jouer.
- Vous pouvez choisir le genre de jeu, comme le jeu de rôle, la stratégie, l’action, l’aventure, etc. Faites défiler le jeu auquel vous voulez jouer et cliquez dessus. Si vous souhaitez jouer à des jeux gratuits, vous pouvez choisir l’option “Free to Play”.

- Assurez-vous que votre PC dispose de la configuration minimale requise pour le jeu choisi. Après avoir cliqué sur le jeu, vous pouvez voir la configuration requise en bas de la page.
- Une fois que vous connaissez la configuration requise, cliquez sur le bouton “Jouer” en haut de la page.
- Si vous choisissez un jeu gratuit, vous pouvez suivre les instructions pour l’installer. S’il s’agit d’un jeu payant, vous pouvez passer à l’étape suivante.
- Cliquez sur “Ajouter au panier”, indiquez les références de votre carte de crédit et cliquez sur le bouton “Acheter”. Vous aurez la possibilité d’installer les jeux.
- Une fois que vous aurez terminé, vous serez automatiquement redirigé vers la bibliothèque de jeux. Recherchez le jeu que vous venez d’installer et téléchargez-le. Cliquez ensuite sur le bouton “Jouer” et commencez à jouer.
Lisez aussi : Les meilleurs jeux AAA qui attirent toute la communauté des joueurs
Installer et configurer Steam sur Ubuntu ou Debian
Il existe plusieurs méthodes pour installer et configurer Steam sur un système Linux. Sur les distributions Debian ou Ubuntu, vous pouvez installer et configurer Steam en utilisant les méthodes GUI et CLI.
Voici comment procéder :
#1. Installez Steam à partir du Centre de logiciels
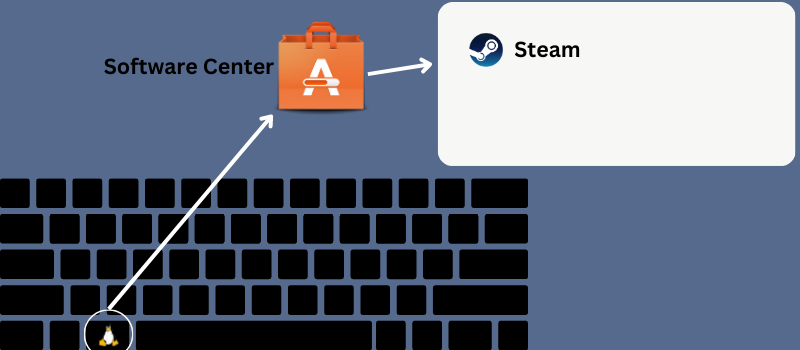
Cette méthode est la plus simple pour télécharger et configurer Steam sur une distribution Ubuntu ou Debian.
- Si vous utilisez la dernière version d’Ubuntu, cliquez sur Linux ou sur la touche Super du clavier.
- Vous trouverez une barre de recherche en haut de l’écran. Recherchez le “Centre de logiciels”. Après l’avoir ouvert, trouvez les applications à partir de l’icône de recherche.
- Tapez Steam sur l’icône de recherche. Lorsqu’il apparaît, ouvrez-le et cliquez sur le bouton d’installation.
- Procédez avec votre mot de passe root.
#2. Installer Steam via CLI
Si vous êtes un utilisateur expérimenté, vous serez plus à l’aise avec la méthode CLI qu’avec la méthode GUI. Il existe deux options simples pour installer et configurer Steam via le CLI :
- Installez le programme d’installation et laissez-le faire le reste du travail.
- Installez Steam directement à partir du dépôt Linux officiel.
Exécutez les commandes ci-dessous pour installer le fichier d’installation :
sudo apt-get update
sudo apt install steam-installer
Une fois l’installation terminée, vous pouvez lancer le programme d’installation et le laisser télécharger automatiquement les paquets nécessaires pour créer l’environnement Steam.
Installez Steam directement sur la distribution Debian ou Ubuntu à l’aide de la commande :
sudo apt update && sudo apt install steam
#3. Installez Steam via l’URL APT
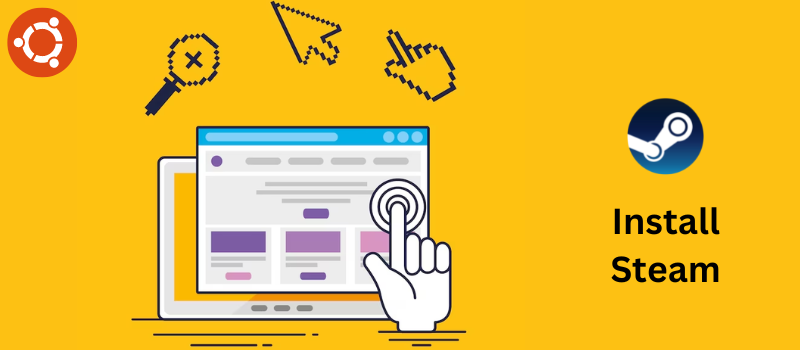
Pour les joueurs Linux, Linux crée une URL APT pour Steam afin que les joueurs puissent obtenir ce qu’ils souhaitent. Sans écrire de commandes, vous pouvez facilement installer et configurer Steam sur votre système Ubuntu ou Debian.
Cliquez simplement sur le bouton APT URL et installez Steam. Assurez-vous que le dépôt multiverse est présent dans votre système et qu’il est activé avant de cliquer sur le bouton. Si vous ne parvenez pas à l’activer, lancez une commande dans votre shell, par exemple, sudo add-apt-repository multiverse.Â
Copiez l’URL APT que vous obtenez et collez-la dans la barre d’adresse du navigateur. Une fenêtre pop-up s’affiche automatiquement. Lancez rapidement le processus d’installation.
#4. Installez Steam après avoir téléchargé le paquet Debian
Si vous passez de Windows à Ubuntu, vous aimerez certainement ce processus. Cette méthode vous permet de télécharger et d’installer un paquet Debian compilé sur la machine. Vous pouvez activer le bouton pour télécharger le paquet .deb
Lorsque le processus de téléchargement est terminé, ouvrez le répertoire via le terminal et parcourez le fichier. Maintenant, lancez la commande dpkg(sudo dpkg -i steam_latest.deb) avec l’accès root pour installer Steam.
Installer et configurer Steam sur Fedora
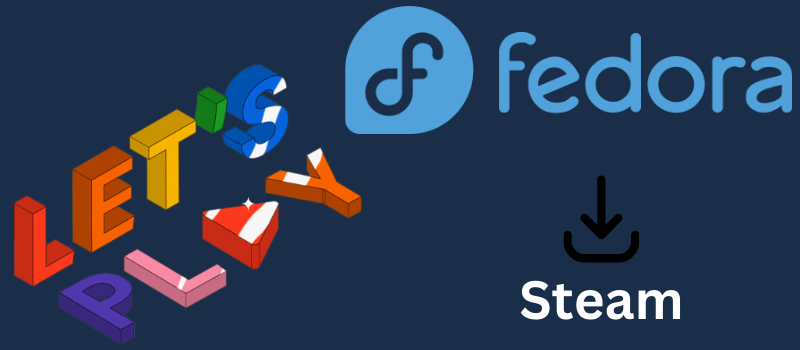
L’installation de Steam et sa configuration sur votre poste de travail Fedora peuvent se faire de différentes manières, notamment par l’intermédiaire de la CLI et de l’interface graphique. Assurez-vous d’être un utilisateur root du système avant de commencer les étapes.Â
#1. Installer Steam via le CLI
Tout d’abord, vous devez mettre à jour le référentiel du système afin de l’adapter à Steam. Dans votre terminal, vous pouvez lancer les commandes suivantes pour mettre à jour votre système :
sudo dnf update ârefresh
sudo dnf update
sudo dnf upgrade
Si vous utilisez un système mis à jour, vous trouverez probablement les paquets RPM de fusion sur votre appareil. Si vous ne trouvez pas le paquet, vous pouvez exécuter la commande suivante :
sudo dnf install https://mirrors.rpmfusion.org/nonfree/fedora/rpmfusion-nonfree-release-$(rpm - þdora). noarch.rpm
Lorsque vous avez terminé le processus d’installation du paquet fusion, exécutez la commande dnf pour installer Steam sur Fedora. Lorsque l’installation de Steam est terminée, vous pouvez taper le nom de l’application dans le terminal pour démarrer.
sudo dnf install steam -y
steam
#2. Installer Steam à l’aide de l’interface graphique
Le paquet steam est disponible dans le logiciel Fedora. Pour installer Steam sur votre machine, vous devez mettre à jour votre dépôt et activer le dépôt tiers sur la station de travail Fedora

Tout d’abord, ouvrez le logiciel à partir du menu d’application. Cliquez sur l’icône de menu une fois que le centre logiciel est ouvert pour ouvrir les paramètres. Trouvez le ‘Third Party Repository’ pour l’activer. Ce processus nécessite un mot de passe root.
Après l’avoir activé, vous devez fermer l’application et l’ouvrir à nouveau pour trouver les paramètres chargés. Recherchez Steam dans votre barre de recherche. Lorsque vous voyez Steam, cliquez sur son nom pour ouvrir la page d’installation. Le reste des étapes est simple. Appuyez sur le bouton d’installation et continuez avec les étapes et le mot de passe root.Â
Installer et configurer Steam sur Linux Mint
Pour installer et configurer Steam sur votre OS Linux Mint, vous pouvez utiliser plusieurs méthodes. Discutons-en une à la fois.
#1. Installer Steam en utilisant le gestionnaire de paquets APT
Tout d’abord, vous devez lancer le terminal. Exécutez une commande pour mettre à jour le cache APT. De plus, cette commande met également à jour les paquets installés.
sudo apt update && sudo apt upgrade -y
Exécutez ensuite la commande suivante :
sudo apt install steam
#2. Installez Steam à l’aide du gestionnaire de paquets Synaptic
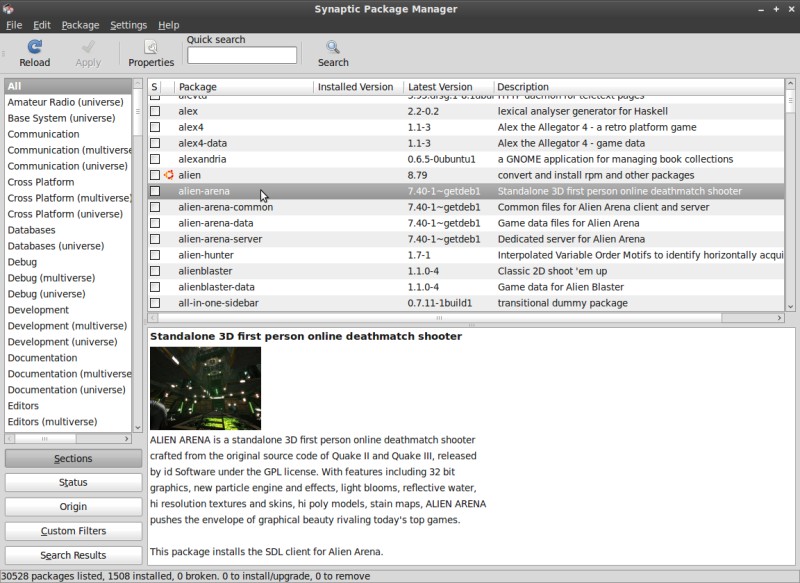
C’est une méthode facile puisque vous n’avez pas besoin de ligne de commande. Le gestionnaire de paquets Synaptic est destiné à ceux qui préfèrent l’interface graphique. Il sert d’interface APT. Pour installer Steam à l’aide du gestionnaire de paquets Synaptic, vous devez suivre les étapes suivantes :
- Lancez le gestionnaire de paquets synaptic
- Saisissez le mot de passe root et activez l’accès root.
- Cliquez sur le bouton “Reload” pour mettre à jour le cache APT.
- Cliquez sur le bouton de recherche après avoir tapé Steam dans l’espace. Choisissez “Nom” dans le menu déroulant.
- Sélectionnez le programme d’installation de Steam. Sélectionnez ensuite “Marquer pour l’installation” dans le menu qui s’affiche lorsque vous avez cliqué avec le bouton droit de la souris.
- Vous pouvez voir une boîte qui contient la liste des dépendances qui doivent être installées. Cliquez sur “Marquer”.
- Cliquez sur le bouton “Appliquer” pour mettre en œuvre les modifications.
- Attendez que le processus soit terminé. Une fois que c’est fait, cliquez sur le bouton “Fermer”.
#3. Installer Steam à l’aide de l’interface graphique
L’installation et la configuration de Steam à l’aide de l’interface graphique sont très simples. Vous devez suivre trois étapes simples pour installer Steam sur votre système.
- Lancez le gestionnaire de programmes : Cliquez sur le menu Démarrer pour ouvrir le lanceur d’applications et recherchez le gestionnaire de logiciels. Cliquez sur l’icône pour lancer le programme.
- Recherchez Steam : Une fois le programme lancé, naviguez dans la section de recherche et tapez Steam. Cliquez sur “Entrée” pour lancer le processus. Vous trouverez Steam sur votre écran.
- Installer Steam : Cliquez sur l’icône Steam et cliquez sur le bouton d’installation pour lancer le processus d’installation sur votre système d’exploitation Mint.
Comment mettre à jour Steam
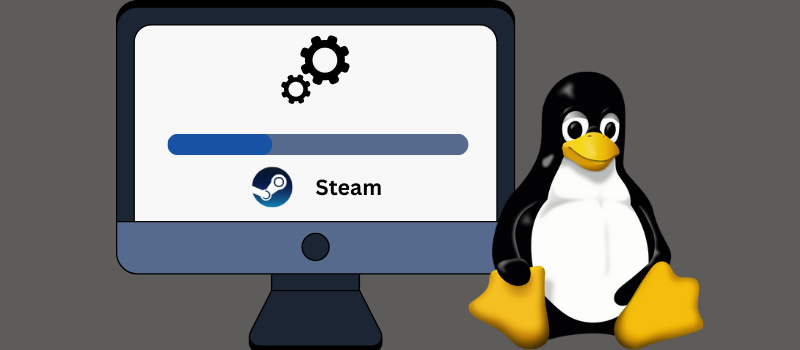
Pour mettre à jour votre client Steam sur votre Linux, vous devez suivre les étapes suivantes :
- Lancez l’application.
- Cliquez sur le menu Steam dans le coin supérieur gauche.
- Dans le menu déroulant, cliquez sur “Check for the Update”.
- Une boîte de dialogue s’affiche à l’écran. Elle contient des informations sur les mises à jour.
- Cliquez sur la mise à jour et attendez la fin de la mise à jour et le redémarrage de l’application Steam.
FAQ
Answer: Yes, installing Steam games on a partitioned drive in Linux is possible.
Answer: Yes, it is safe to install and configure Steam on Linux.
Answer: All Steam games are necessarily run on Linux distributions.
Answer: The Steam workshop works similarly in both Linux and Windows. You can customize the mods on Linux easily.Â
DerniÃ?re partie
Les jeux en ligne sont devenus une grande source de divertissement pour beaucoup, des enfants aux adultes. Obtenir des jeux sur Steam peut s’avérer utile à bien des égards grâce à sa fiabilité et à la disponibilité de jeux nouveaux et mis à jour.
Cet article vous aide donc à comprendre comment installer et mettre à jour Steam sur Linux afin que vous puissiez jouer à vos jeux préférés en toute tranquillité.Â

