Nous allons créer un serveur Minecraft opérationnel en quelques minutes pour que vous puissiez en profiter avec vos amis.
Minecraft est un paradis pour les créateurs ou un monde de blocs à l’aspect étrange qui vous ennuie au plus haut point chaque fois que vous y pénétrez.
Quoi qu’il en soit, les joueurs du monde entier le trouvent irrésistible et jouent à Minecraft en grand nombre, ce qui en fait le jeu vidéo le plus vendu de tous les temps.
Bien que vous puissiez jouer à Minecraft en solo, l’expérience devient fade lorsque vous passez des heures à miner et à fabriquer des objets.
C’est pourquoi le jeu multijoueur est là pour entretenir le plaisir. Vous pouvez rejoindre les grands serveurs et jouer avec des centaines, voire des milliers de joueurs.
Ou bien vous pouvez créer vous-même un serveur Minecraft pour vous amuser avec vos proches.
Il est important de savoir que ce guide créera un serveur Minecraft sur votre PC personnel. Vous ne devriez donc pas héberger des joueurs en qui vous n’avez pas confiance, car vous révéleriez votre adresse IP.
N’oubliez pas que nous hébergerons Minecraft édition Java, qui fonctionne sous Windows, macOS et Linux.
Maintenant que vous en savez assez, passons aux choses sérieuses.
Comment créer un serveur Minecraft
Il est fort probable que vous utilisiez votre propre PC pour ce faire. Cependant, vous pouvez également opter pour l’hébergement d’un serveur Minecraft afin de bénéficier d’une assistance supplémentaire et d’un gameplay professionnel pour un grand nombre de joueurs.
Mais nous nous en tiendrons à l’hypothèse que vous utilisez un ordinateur personnel.
Et puisque nous installons l’édition Java de Minecraft, nous devons d’abord installer Java ou le mettre à jour si vous l’avez déjà.
L’installation de Java sur Windows est assez simple. Visitez la page de téléchargement de Java et téléchargez la dernière version.
Pour Ubuntu, ouvrez le terminal et entrez sudo apt install openjdk-18-jre, et appuyez sur entrée. Au moment de la rédaction de cet article, Java 18 était la dernière version ; vous devriez la modifier en conséquence.
Si vous voulez faire tourner Minecraft sur un serveur cloud tiers comme DigitalOcean, installez plutôt Java avec cette commande :
sudo apt install openjdk-18-jre-headless. Cela signifie que vous ferez tourner Minecraft sans interface utilisateur graphique.
Ensuite, téléchargez et installez le serveur Minecraft Java Edition pour obtenir un fichier unique nommé server. Sachez qu’il n’existe pas de fichiers distincts pour Windows et Linux.
Après le téléchargement, l’idéal est de créer un dossier séparé pour ce fichier, car le serveur générera plus de fichiers que vous voudrez placer dans un endroit bien rangé au lieu de les laisser traîner dans le dossier de téléchargement principal.
Ensuite, vous pouvez choisir d’avoir un serveur Minecraft avec ou sans interface utilisateur graphique (GUI). Bien que l’interface graphique soit pratique, vous pouvez disposer de ressources supplémentaires si vous optez pour l’invite de commande.
Néanmoins, nous verrons les deux.
Serveur Minecraft avec interface graphique
L’utilisation du serveur Minecraft avec une interface graphique est presque identique sous Windows et Ubuntu.
Windows
Lancez le fichier du serveur.
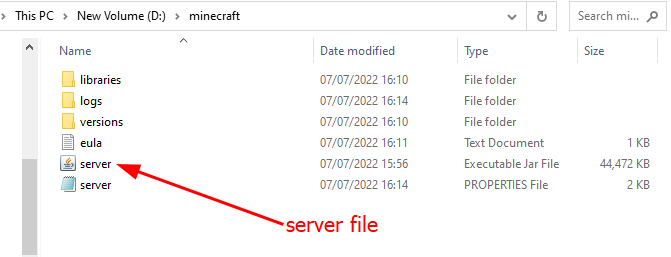
Cela n’ouvrira rien, mais créera d’autres fichiers, y compris un fichier texte pour l’accord de licence de l’utilisateur final (eula.txt). Ouvrez ce fichier texte, remplacez eula=false par eula=true et enregistrez les modifications.

Cela indique que vous acceptez les termes et conditions du développeur. Si vous omettez cette étape, le serveur s’éteindra dès que vous l’ouvrirez.
Ensuite, double-cliquez à nouveau sur le fichier du serveur pour ouvrir son interface graphique. Le serveur commencera à charger tous les prérequis, et vous obtiendrez un Done en bas à droite (juste au-dessus du champ vide), indiquant que le serveur est prêt pour l’hébergement.
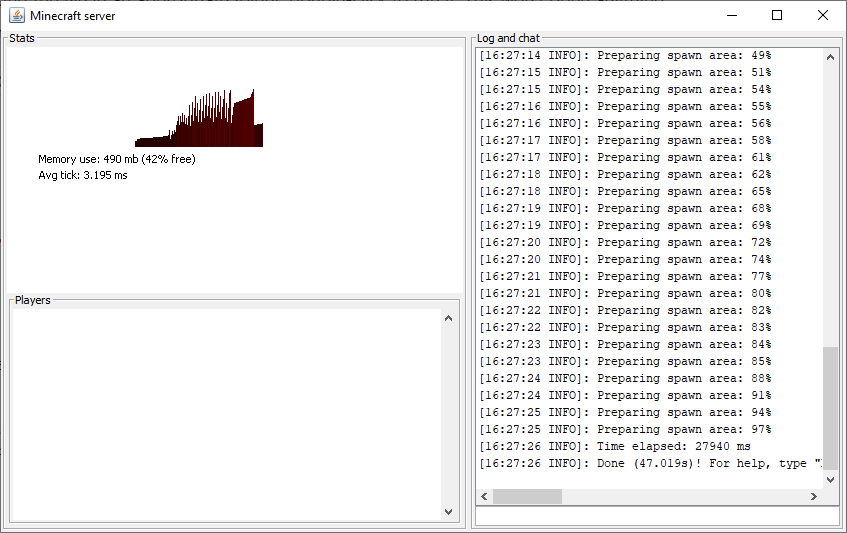
Ubuntu
Ouvrez le terminal et utilisez la commande cd pour naviguer jusqu’au dossier Minecraft. Vous pouvez également ouvrir le dossier en question, faire un clic droit et sélectionner Open in Terminal pour qu’il pointe directement vers ce répertoire.
Exécutez ensuite java -Xmx1024M -Xms1024M -jar server.jar, puis appuyez sur la touche Entrée.
Les valeurs Xmx et Xms correspondent respectivement à la mémoire vive maximale et minimale avec laquelle votre serveur Minecraft fonctionne. Vous pouvez expérimenter avec ces valeurs pour obtenir une expérience optimale.
Par exemple, je peux modifier ces valeurs comme suit
java -Xmx4096M -Xms2048M -jar server.jar
ce qui signifie que le serveur Minecraft fonctionnera entre 2 et 4 Go de RAM.
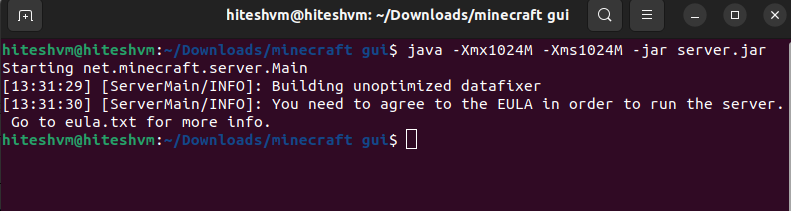
Ceci vous invite à accepter le CLUF avant de lancer le serveur. Comme pour Windows, localisez le fichier eula.txt nouvellement créé et modifiez-le en remplaçant false par true.
Ensuite, collez et exécutez la même commande :
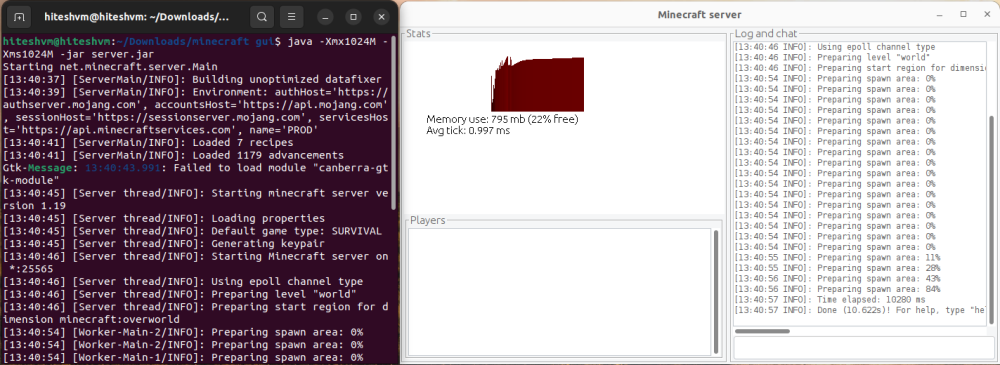
Cela prendra un certain temps, mais vous verrez bientôt apparaître une interface graphique indiquant l’état du serveur.
Vous pouvez également rencontrer des erreurs telles que Failed to load module “canberra-gtk-module. Cela peut être supprimé en installant les fichiers spécifiques en ouvrant un terminal séparé et en exécutant sudo apt install libcanberra-gtk-module libcanberra-gtk3-module.
Redémarrez le serveur et vous n’obtiendrez plus cette erreur.
Bien que l’interface graphique soit géniale, utiliser le terminal à chaque fois pour l’ouvrir peut être ennuyeux. Nous allons donc créer un script pour l’exécuter facilement.
Pour cela, créez un fichier texte dans le dossier et nommez-le start.sh. Ensuite, ouvrez ce fichier avec n’importe quel éditeur de texte. Ensuite, copiez-collez le fichier java -Xmx1024M -Xms1024M -jar server.jar, et enregistrez les modifications.
Enfin, faites un clic droit sur le fichier, entrez dans Propriétés à la fin de la fenêtre contextuelle, sélectionnez Permissions en haut, et cochez Autoriser l’exécution du fichier en tant que programme.
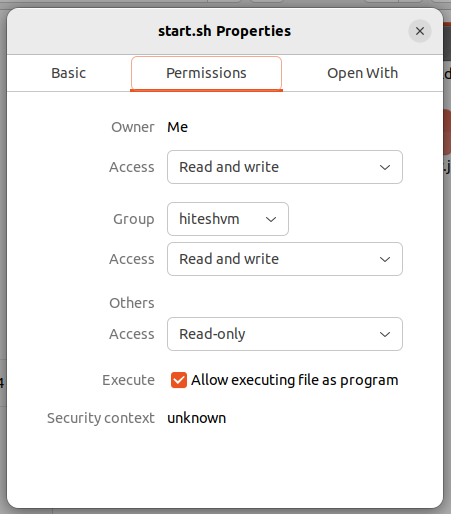
Il ne vous reste plus qu’à faire un clic droit sur le fichier start.sh et à sélectionner Run as a program pour ouvrir l’interface graphique du serveur Minecraft.
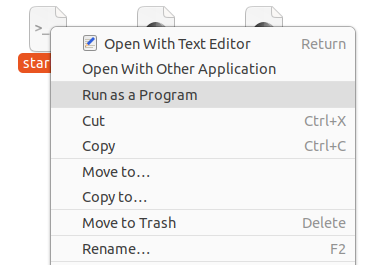
Voilà donc la création d’un serveur Minecraft avec une interface graphique. Voyons maintenant l’alternative.
Serveur Minecraft sans interface graphique
Il s’agit sans aucun doute de l’option la plus puissante des deux, qui s’adresse davantage aux utilisateurs chevronnés.
Fenêtres
Dans cette méthode, nous n’exécuterons pas directement le fichier server.jar. Au lieu de cela, nous créerons un fichier start.bat pour exécuter le serveur dans l’invite de commande.
Tout d’abord, ouvrez le dossier contenant le server.jar et créez un fichier start.txt. Ouvrez ensuite le fichier dans le Bloc-notes et copiez-collez le code suivant dans le fichier texte, puis enregistrez les modifications :
java -Xmx1024M -Xms1024M -jar server.jar nogui
Ensuite, renommez le fichier start.txt en start.bat.
Double-cliquez sur ce fichier start.bat pour lancer le serveur la première fois. Cela créera plusieurs fichiers, l’invite de commande se fermant quelques instants après l’exécution du fichier bat.
Pour continuer, il faut modifier le fichier eula.txt, comme nous l’avons fait dans la méthode de l’interface graphique.
Une fois que vous l’aurez fait et que vous aurez réexécuté le fichier bat, vous obtiendrez le résultat suivant :
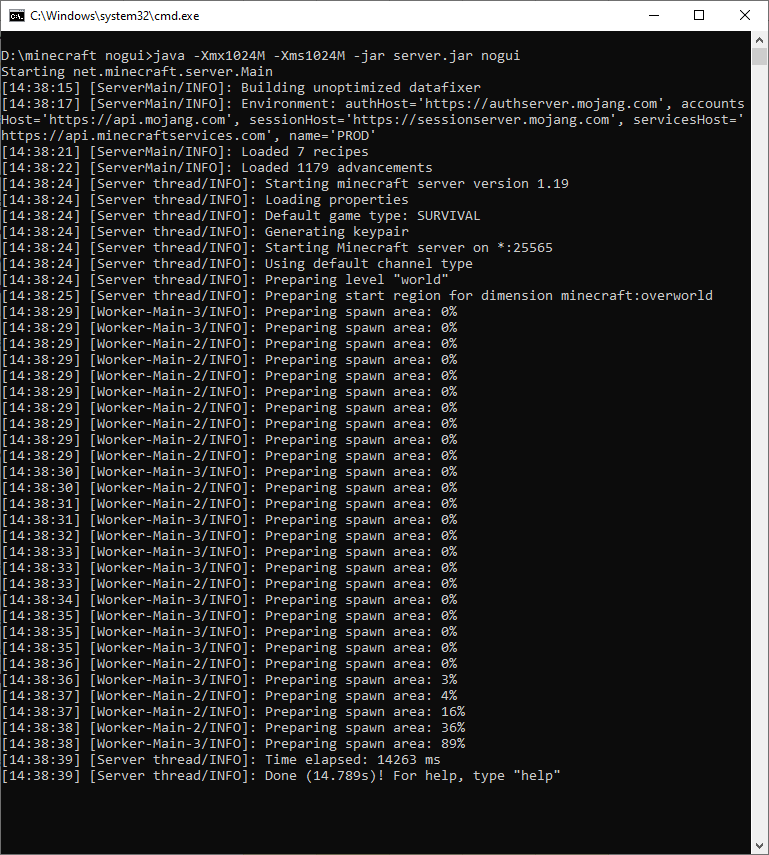
Le ‘Done’ à la fin signifie que le serveur fonctionne parfaitement.
Ubuntu
Pas d’interface graphique dans Ubuntu signifie ajouter un nogui dans le fichier script que nous avons créé précédemment dans la méthode GUI Ubuntu. Le nouveau script sera doncjava -Xmx1024M -Xms1024M -jar server.jar nogui
Ensuite, enregistrez les modifications et exécutez le script pour ouvrir le serveur Minecraft dans le terminal :
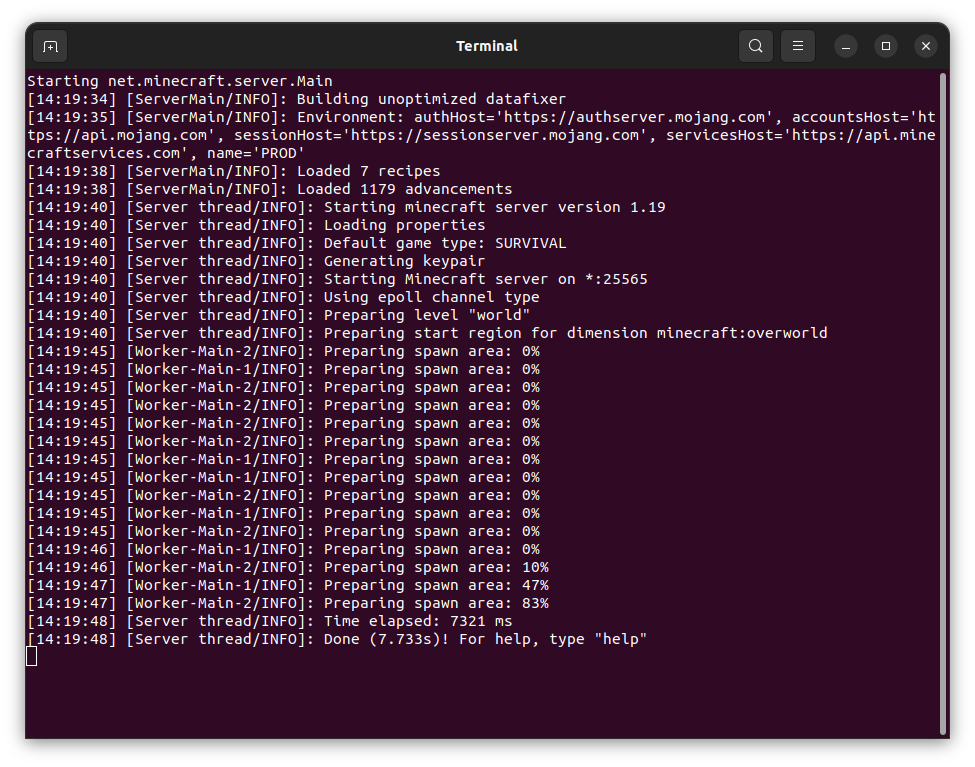
Vous pouvez taper help pour obtenir la liste des commandes valides, ou vous pouvez consulter le WiKi Minecraft.
Enfin, nous en avons terminé avec la partie création du serveur.
Maintenant, pour jouer sur ce serveur nouvellement créé, tout ce que vous avez à faire est de localiser l’option Add Server sous Multiplayer dans le lanceur Minecraft. Ensuite, tapez localhost ou 0 dans l’adresse du serveur et cliquez sur Done.
Le serveur sera alors listé dans le menu multijoueur. Sélectionnez maintenant le serveur et cliquez sur Join Server en bas.
Le jeu s’ouvrira alors pour le joueur local (vous). Mais vous n’avez pas créé ce jeu pour jouer seul, alors voyons comment jouer en multijoueur sur votre serveur local.
Accueillir des joueurs sur votre serveur Minecraft
Vous pouvez héberger d’autres joueurs sur votre serveur Minecraft à l’intérieur ou à l’extérieur de votre réseau local (LAN).
Les personnes se trouvant sur le même réseau ont simplement besoin de l’adresse IP interne de l’hôte, que vous pouvez obtenir en tapant ipconfig dans l’invite de commande.
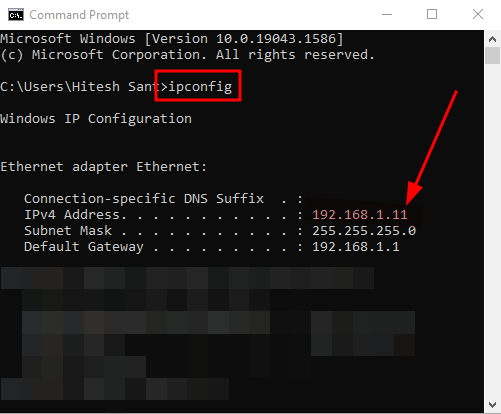
Les utilisateurs d’Ubuntu peuvent taper hostname -I pour obtenir l’adresse IP interne :
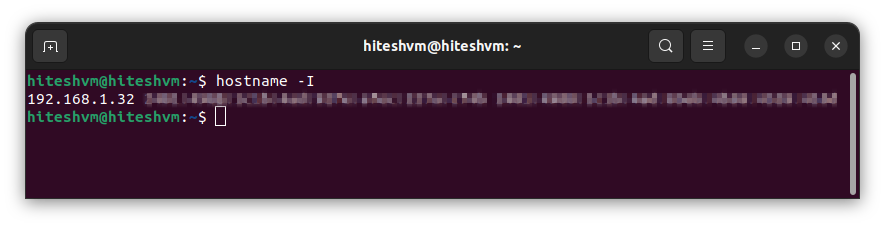
C’est le début du résultat, 192.168.1.32, dans ce cas.
Partagez cette adresse avec d’autres joueurs, et ils pourront rejoindre votre serveur en la listant dans la section adresse du serveur dans l’onglet multijoueur.
Cependant, l’hébergement de Minecraft pour des personnes en dehors du réseau local nécessitera quelques compétences en matière de réseau :
- Configuration dupare-feu
- Redirection de port
La première étape consiste à configurer le pare-feu pour qu’il autorise les connexions à un numéro de port spécifique que vous trouverez dans le fichier de propriétés du serveur créé dans le dossier principal du serveur.
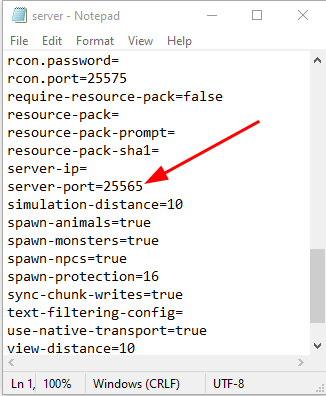
Le numéro de port par défaut est donc 25565.
Par la suite, vous devez indiquer au pare-feu d’autoriser les connexions via ce port pour permettre à vos amis Minecraft de vous rejoindre.
Configuration du pare-feu
La configuration du pare-feu dépend de votre système d’exploitation. Comme ce guide est destiné à Windows et Ubuntu, nous allons passer en revue les deux.
Configuration du pare-feu sous Windows
Appuyez sur ⊞ R, tapez firewall.cpl et appuyez sur entrée.
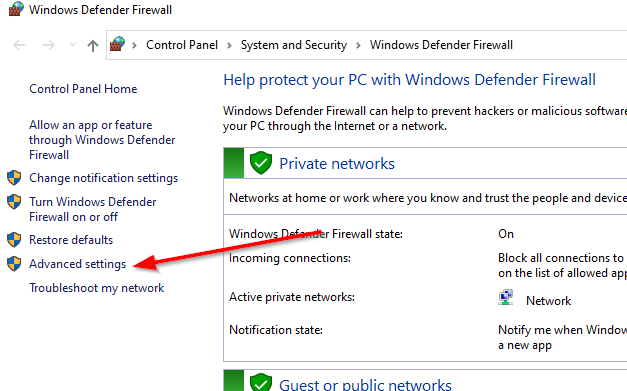
Fondamentalement, nous allons définir des règles d’entrée et de sortie pour le port (25565) pour les protocoles réseau UDP et TCP. Il s’agit d’un processus en quatre étapes. Regardez cette démo où nous complétons la première étape en créant une règle d’entrée pour TCP :
Vous répéterez cette opération pour les entrées (UDP) et les sorties (TCP et UDP) pour le même port.
Configuration du pare-feu sur Ubuntu
Dans Ubuntu, le pare-feu est désactivé par défaut, et vous pouvez le vérifier en exécutant sudo ufw status verbose dans le terminal.
S’il renvoie Status : inactive, vous pouvez l’activer en tapant sudo ufw enable.
Ensuite, tapez sudo ufw allow 25565, et appuyez sur entrée pour ouvrir le port 25565, qui est le port par défaut pour autoriser les connexions dans Minecraft.
Nous pouvons maintenant vérifier le port ouvert en utilisant à nouveau sudo ufw status verbose:
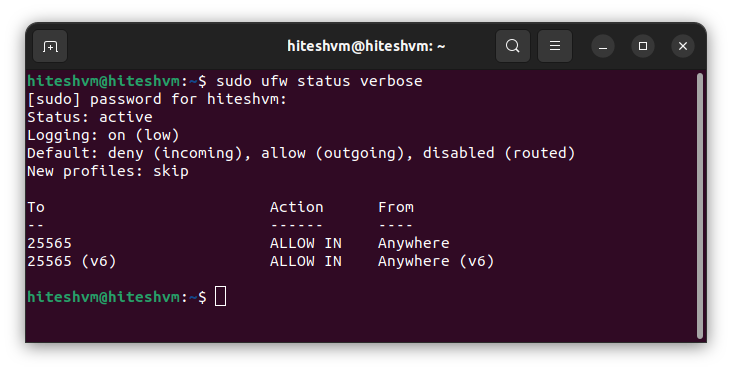
Maintenant que ce port est prêt pour les connexions, il est temps de le rendre disponible pour les autres. Ce processus s’appelle la redirection de port, qui peut prendre de quelques secondes à une minute. Mais nous ne pouvons pas l’expliquer ici car cela dépend de votre routeur WiFi.
Recherchez votre appareil et terminez.
Ensuite, vos amis auront besoin de votre adresse IP publique.
Vous pouvez l’obtenir en cherchant sur Google quelle est mon adresse IP ou en visitant un site comme whatismyipaddress.
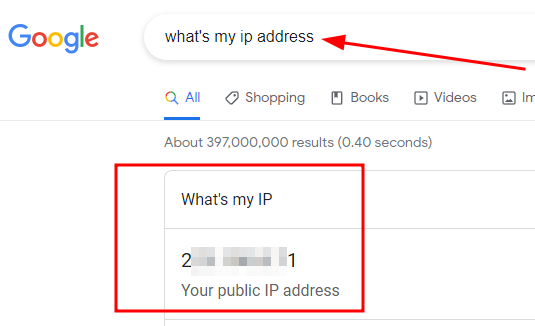
Le fait de brouiller mon adresse IP publique rappelle qu’il ne faut pas partager la vôtre avec quelqu’un en qui vous n’avez pas confiance.
La procédure pour rejoindre ce serveur est similaire à celle pour rejoindre votre propre serveur, à la seule différence qu’ils utiliseront l’adresse IP publique:le numéro de port (ex. 125.245.74.894:25565) dans la section Adresse du serveur. Et ne vous préoccupez pas du nom du serveur, il le récupérera automatiquement.
Conclusion
Voilà comment créer un serveur Minecraft Java edition et le faire rejoindre par vos amis.
C’est simple si tout le groupe se trouve sur le même réseau local. Dans ce cas, il vous suffit de créer un serveur et de partager votre adresse IP interne.
Pour les joueurs situés sur des réseaux différents, il faut télécharger et exécuter le fichier serveur de Minecraft, configurer le pare-feu, transférer le port et partager votre adresse IP externe.
Bien qu’il soit possible de convertir votre ordinateur de bureau en un petit serveur, vous avez besoin d’un ordinateur puissant pour héberger et jouer simultanément sur le serveur.
Et si vous ne voulez pas faire cela sur votre PC et que vous n’aimez pas les serveurs Minecraft gérés, nous avons un guide parfait pour héberger Minecraft sur Vultr.

