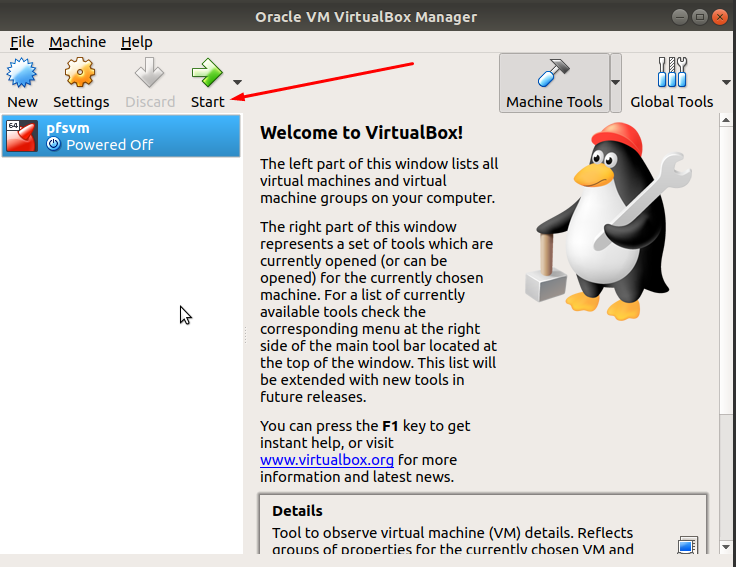Le logiciel pfSense est un pare-feu et un routeur open-source basé sur le système d’exploitation FreeBSD. Adapté aux petites et moyennes entreprises, pfSense fournit une solution de pare-feu et de routeur dédiée et peu coûteuse pour les réseaux informatiques physiques et virtuels.
Le logiciel, qui peut être exécuté sur un ordinateur physique ou virtuel, offre un large éventail de fonctions puissantes, presque similaires à celles offertes par les dispositifs de pare-feu commerciaux. Il prend également en charge d’autres solutions tierces, telles que Squid, Snort et d’autres, afin d’accroître encore ses capacités. Les avantages de l’utilisation du logiciel de pare-feu pfSense sont les suivants ;
- Il ne nécessite pas de connaissances techniques approfondies
- Il dispose d’une interface web qui facilite la configuration, la mise à jour ou l’ajout de fonctionnalités
- Faible coût total de possession
- Évite l’enfermement dans un fournisseur
- Options de déploiement flexibles, y compris des appliances matérielles physiques et des ordinateurs, ainsi que des machines virtuelles.
Les applications typiques de pfSense sont les suivantes
- Pare-feu
- Point d’accès sans fil
- Le routeur
- Point d’extrémité VPN
- Serveur DNS/ DHCP
- Équilibreur de charge
- Réduction du trafic
- Filtre de contenu web et autres
Installation de pfSense
Le logiciel pfSense est un système d’exploitation à part entière, et vous ne pouvez pas l’installer au-dessus d’un autre système d’exploitation. Vous pouvez soit réserver un ordinateur physique entier, soit le déployer en tant que machine virtuelle au sein d’un système physique tel qu’un serveur. Le déploiement virtuel élimine le besoin d’un ordinateur supplémentaire sur votre réseau.
Dans cet article, nous allons vous montrer comment installer le logiciel pfSense sur une machine virtuelle sous Ubuntu ou CentOS. Pour ce faire, vous avez besoin d’une machine qui supporte la virtualisation.
Nous commencerons par créer la machine virtuelle dans laquelle nous installerons ensuite pfSense. Vous pouvez utiliser VirtualBox, VM Ware, KVM ou tout autre logiciel de virtualisation compatible. Dans ce guide, nous travaillerons avec VirtualBox.
Tant que la machine dispose de VirtualBox, l’installation de pfSense est identique à celle décrite ci-dessous, quel que soit le système d’exploitation hôte. Cela signifie que vous suivrez les mêmes étapes sur Ubuntu, CentOS et d’autres distros Linux, macOS ou Windows.
Installation de pfSense sur Ubuntu et CentOS à l’aide de VirtualBox
Conditions préalables
- Ordinateur physique ou virtuel fonctionnant sous Ubuntu ou CentOS
- Droits d’utilisateur Sudo
- Logiciel de virtualisation tel que VirtualBox, VM Ware, KVM, Virtuozzo, Xen, etc. Dans le cadre de cet article, nous travaillerons avec VirtualBox d’Oracle.
- Deux cartes réseau
Étape 1 : Téléchargez l’ISO d’installation de pfSense
Lors de la création et de la configuration de la machine virtuelle, vous aurez besoin du fichier d’installation ISO de pfSense, que nous vous recommandons de télécharger depuis le site officiel avant de commencer à configurer la VM.
La page de téléchargement propose plusieurs options, et le fichier choisi dépend du matériel informatique et du processus d’installation.
- Choisissez l’architecture, le type de fichier d’installation et le site miroir approprié pour le téléchargement.
- Dans notre cas, nous sélectionnerons l’architecture AMD64 (64 bits) , l’ image CD (ISO) et le site miroir de New York City,auxÉtats-Unis.
- Cliquez sur Télécharger et notez l’emplacement du fichier.

Le fichier est généralement compressé au format gzip (gz), et vous devrez l’extraire pour obtenir une ISO. Notez l’emplacement du téléchargement car vous aurez besoin de ce fichier après avoir configuré l’ordinateur virtuel.
Étape 2 : Créer pfSense et configurer la machine virtuelle
Sur votre serveur Ubuntu ou CentOS,
Ouvrez VirtualBox et cliquez sur Nouveau

Saisissez le nom que vous souhaitez utiliser pour la VM pfSense, puis choisissez le type et la version du système d’exploitation. Dans ce tutoriel, nous utiliserons les détails suivants ;
- Nom : pfsvm
- Type : BSD
- Version : FreeBSD (64-bit)
- Une fois les paramètres définis, cliquez sur Suivant.

Vous serez invité à dimensionner la mémoire à l’aide du curseur. Cliquez sur Suivant pour utiliser la mémoire recommandée. Dans ce guide, nous utiliserons la mémoire recommandée de 1 Go, sur les 4 Go de RAM de notre serveur.
Créez le disque virtuel et choisissez le type et la taille
L’étape suivante consiste à créer un disque dur virtuel pour notre VM pfSense. La taille recommandée est de 16 Go, mais vous pouvez la modifier en fonction de vos ressources.
Sélectionnez Créer un disque virtuel maintenant, puis cliquez sur Créer. Dans l’écran Type de fichier de disque dur, sélectionnez VMDK (Virtual Machine Disk) et cliquez sur Suivant.
Sélectionnez l’option Stockage alloué dynamiquement et cliquez sur Suivant pour continuer. Donnez un nom au fichier du disque virtuel et ajustez la taille ou utilisez la valeur par défaut si nécessaire. Dans notre cas, nous laissons le nom suggéré, qui est le même que celui de la machine virtuelle pfSense, et la taille recommandée du disque dur de 16 Go. Utilisez le curseur, tapez le nombre dans la case pour ajuster la taille. Cliquez sur Créer.
Cela créera la VM pfSense et vous ramènera à la page principale de VirtualBox.
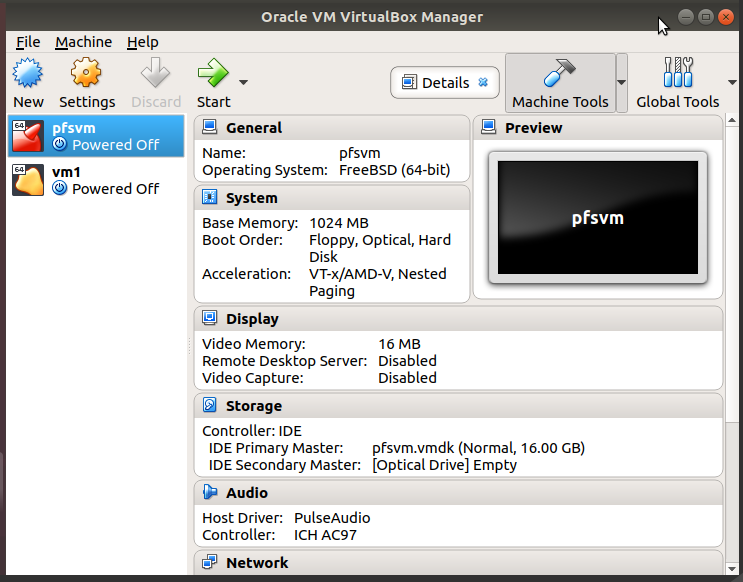
Dans les étapes suivantes, nous allons configurer les réseaux, les cartes d’interface réseau et les options de disque de démarrage. Nous allons d’abord créer un réseau dans l’environnement VirtualBox.
Étape 3 : Créer et configurer les réseaux VirtualBox
Dans le gestionnaire VirtualBox, cliquez sur Fichier, puis sur Préférences.
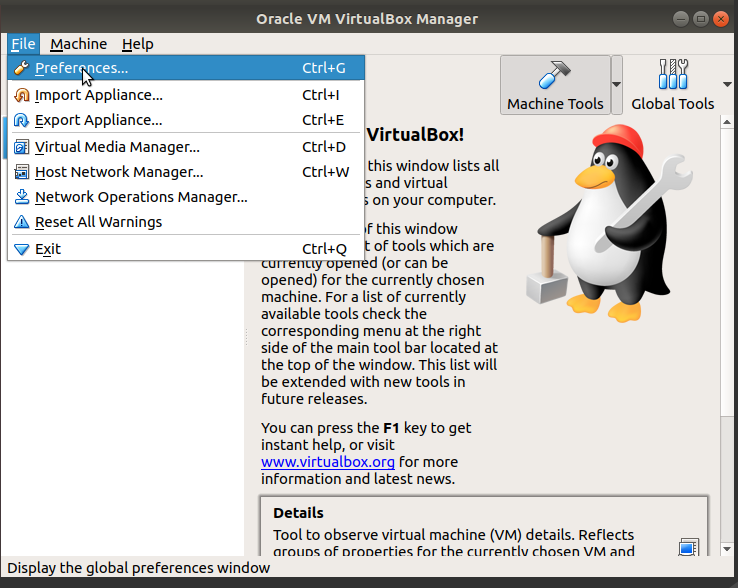
Si vous avez d’autres réseaux, ils apparaîtront à l’écran et nous pourrons les utiliser ; sinon, il faut en créer un. Cliquez sur le bouton vert sur le côté droit.
Cela ajoutera un réseau NAT avec le nom NatNetwork.
Assurez-vous que le réseau est actif. Utilisez le bouton en bas pour modifier les propriétés du réseau. Dans notre cas, nous laisserons la valeur par défaut.

Cliquez sur OK pour enregistrer les paramètres et continuer. Nous allons maintenant ajouter un réseau hôte. Pour ce faire, allez dans Fichier, et cliquez sur Gestionnaire de réseau hôte.
Dans la boîte de dialogue Gestionnaire de réseau hôte, cliquez sur Créer, puis sur Propriétés pour définir les adresses IP du réseau local interne vboxnet0.
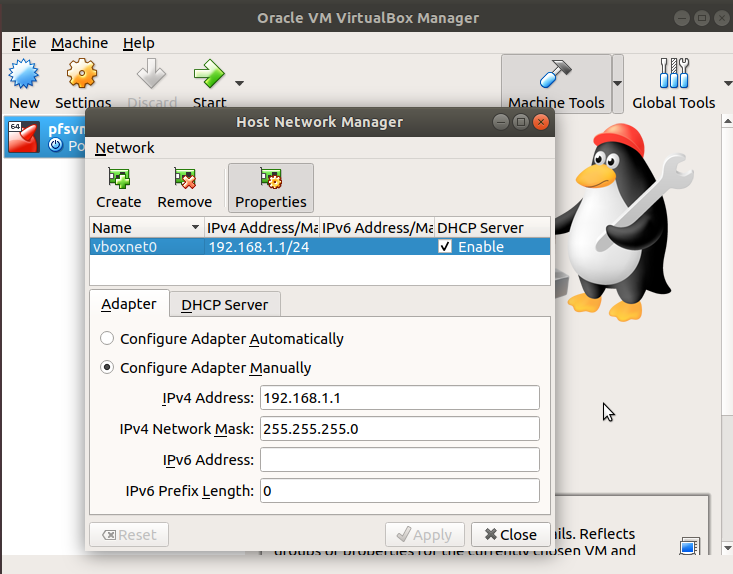
Assurez-vous que le serveur DHCP est activé et que sa configuration est correcte.
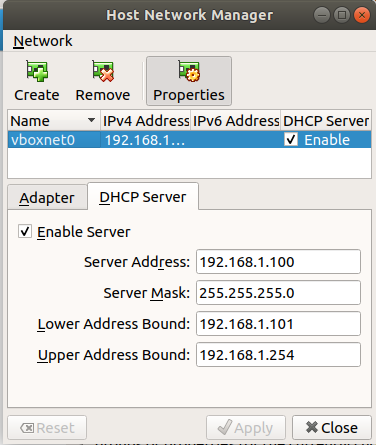
Nous avons maintenant créé le réseau dans l’environnement virtuel VirtualBox et nous pouvons maintenant configurer les cartes réseau de notre VM pfSense. L’adaptateur WAN se connecte à travers le réseau NAT tandis que le LAN se connecte au réseau vboxnet0.
Étape 4 : Configurer les adaptateurs d’interface réseau et les connexions de la VM pfSense
Dans la colonne de gauche, mettez en évidence la nouvelle machine virtuelle pfSense(pfsvm), cliquez sur Paramètres, puis sur Réseau.
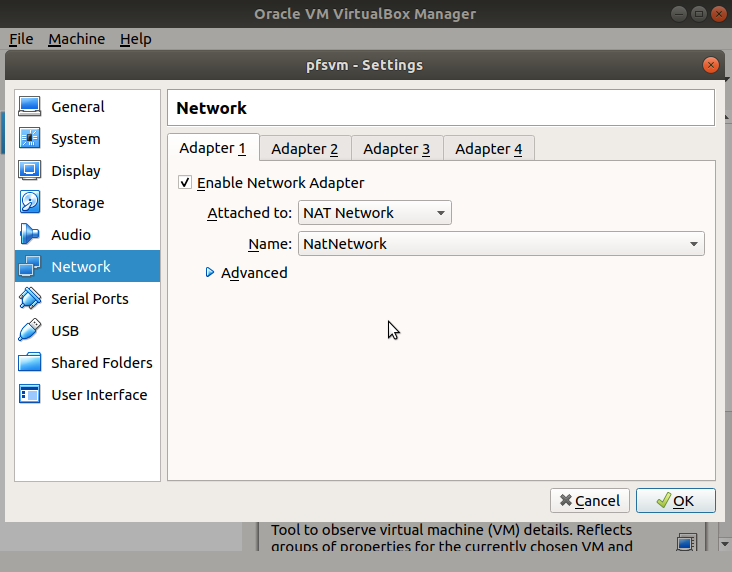
Assurez-vous que l‘adaptateur 1 est activé et, à l’aide de la flèche déroulante du champ Attaché à:, sélectionnez Réseau Nat. Notre NatNetwork apparaît par défaut dans le champ Nom. Si vous avez plus d’un réseau, utilisez celui où vous voulez utiliser le pare-feu pfsense. L’adaptateur 1 fonctionnera comme carte d’interface WAN. Ensuite, vous configurerez une deuxième carte pour le réseau local.
Cliquez sur Adaptateur 2, cochez la case Activer l’adaptateur réseau. Danslaliste déroulante attached to:, sélectionnez Host-only adapter, et host network Name as vboxnet0. Cliquez sur OK une fois le réglage effectué. Vous pouvez également utiliser d’autres options telles que l’adaptateur ponté ou toute autre option en fonction de vos besoins
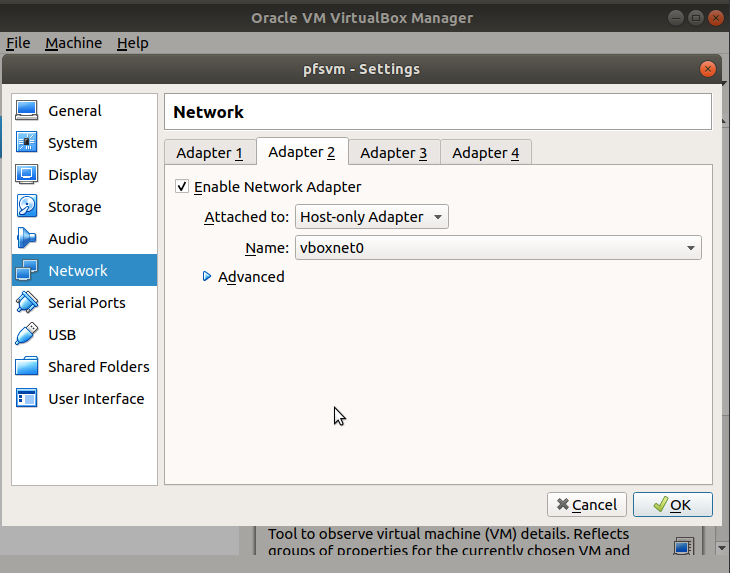
Étape 5 : Configurer la VM pour qu’elle démarre à partir du disque d’installation de pfSense
L’étape suivante consiste à configurer les options du disque de démarrage. Vous allez configurer la machine virtuelle pfSense pour qu’elle démarre à partir de l’image du disque ISO d’installation.
Allez dans Paramètres, et ouvrez Stockage
Cliquez sur l’icône CD vide.
Sur le côté droit, cliquez sur la petite flèche à côté de l’icône CD.
Cliquez sur l’option Choisir un fichier de disque optique virtuel .

Naviguez jusqu’à l’emplacement où vous avez enregistré le fichier d’installation ISO pfSense téléchargé. Dans notre cas, il se trouve dans le dossier Téléchargements.
Sélectionnez le fichier d’installation ISO de pfSense et cliquez sur ouvrir.

La partie du CD qui était vide sera remplacée par le nom du fichier ISO pfsense.
Cliquez sur OK.

Étape 6 : Installer le logiciel pfSense sur l’ordinateur virtuel
Après avoir configuré le lecteur virtuel, cliquez sur OK pour revenir à la page principale du gestionnaire VirtualBox.
La VM pfSense(pfsvm) étant en surbrillance, cliquez sur démarrer.
La VM démarre à partir du CD virtuel ISO amorçable de pfSense et commence le processus d’installation. Pour ce guide, nous utiliserons les valeurs par défaut. Vous pourrez toujours les modifier une fois l’installation terminée.
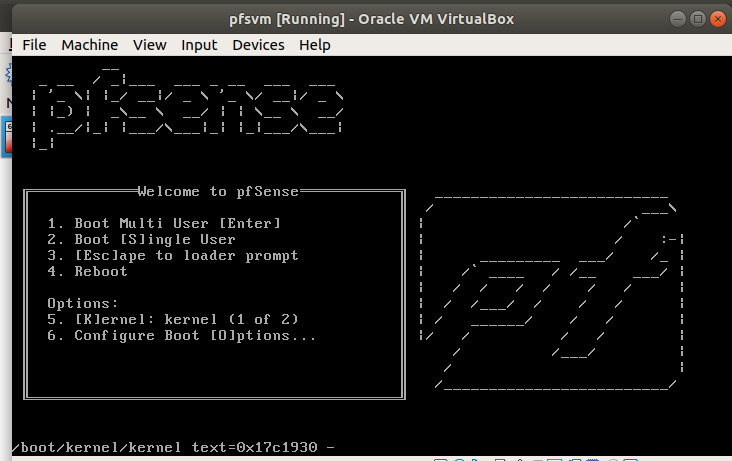
Pour accepter les conditions de l’avis de distribution. Cliquez sur Accepter.
Saisissez OK pour continuer avec l’option par défaut Installer pfSense.

Sélectionnez le modèle de clavier que vous préférez. Appuyez sur Entrée pour continuer avec les paramètres par défaut du clavier américain.
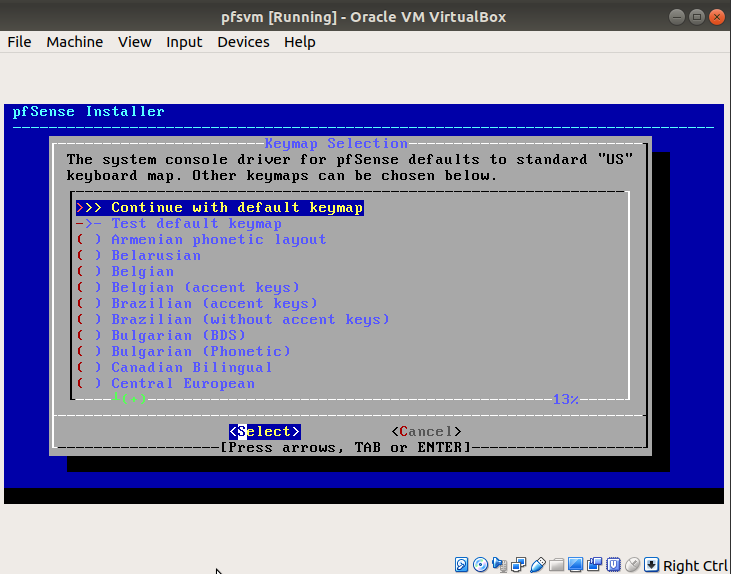
Choisissez le mode de partitionnement de votre disque. Utilisez l’option d’installation guidée Auto (UFS) recommandée.
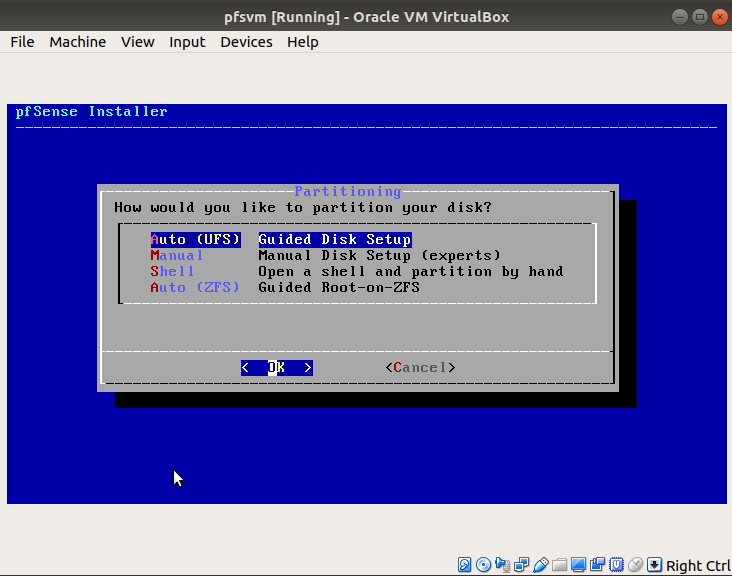
L’installation commence. Attendez qu’elle soit terminée.
Une fois l’installation terminée, il vous sera demandé si vous souhaitez apporter des modifications ou non. Pour l’instant, choisissez l’option par défaut Non , à moins que vous ne souhaitiez modifier certaines options.
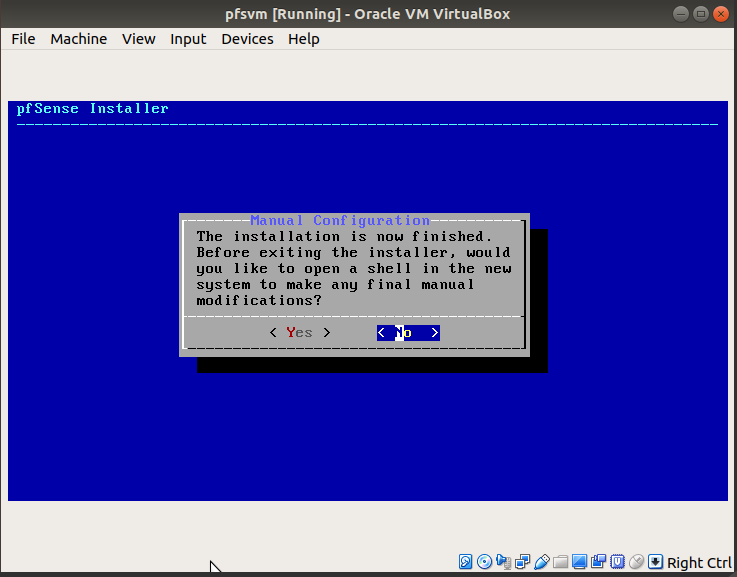
L’installation est maintenant terminée et vous devez redémarrer le système. Avant cela, éjectez le CD d’installation pour que l’ordinateur démarre à partir de pfSense installé sur le disque dur.
Pour éjecter le disque, accédez à Périphériques, Lecteurs optiques, et cliquez sur Supprimer le disque du lecteur virtuel.

Cliquez sur Forcer le démontage.

Une fois le disque éjecté, sélectionnez Redémarrer et appuyez sur Entrée pour redémarrer la machine virtuelle de pare-feu pfSense.
Étape 7 : Accéder au pare-feu pfSense et le configurer
Après le redémarrage, la machine virtuelle pfSense affichera le message ci-dessous si l’installation a réussi. Vous pouvez maintenant personnaliser le pare-feu.
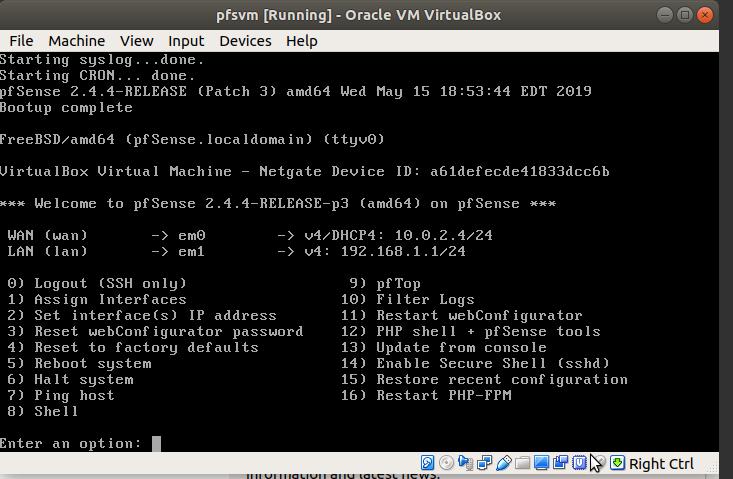
- À partir de l’invite de commande en utilisant les numéros respectifs
- Par l’intermédiaire d’une interface graphique Web en utilisant un autre ordinateur sur le même réseau et une connexion LAN
- Par l’intermédiaire d’une interface Web sur Internet et d’une interface WAN.
Étape 8 : Accédez à pfSense à l’aide de l’interface graphique Web
L’interface graphique Web offre une méthode et des options plus simples. Pour accéder à pfSense via un navigateur web, vous devez disposer d’une machine sur le même réseau. Ouvrez le navigateur web et tapez l’adresse IP du réseau local. Dans notre cas, il s’agit de 192.168.1.1

Saisissez le nom d’utilisateur admin et le mot de passe pfSense , puis cliquez sur SIGN IN . Vous obtiendrez un assistant qui vous guidera tout au long de la procédure de configuration initiale.
Suivez les étapes et modifiez-les si nécessaire. Les paramètres initiaux comprennent le mot de passe du compte administrateur et l’interface LAN.
Une fois que vous avez terminé, cliquez sur Terminer.
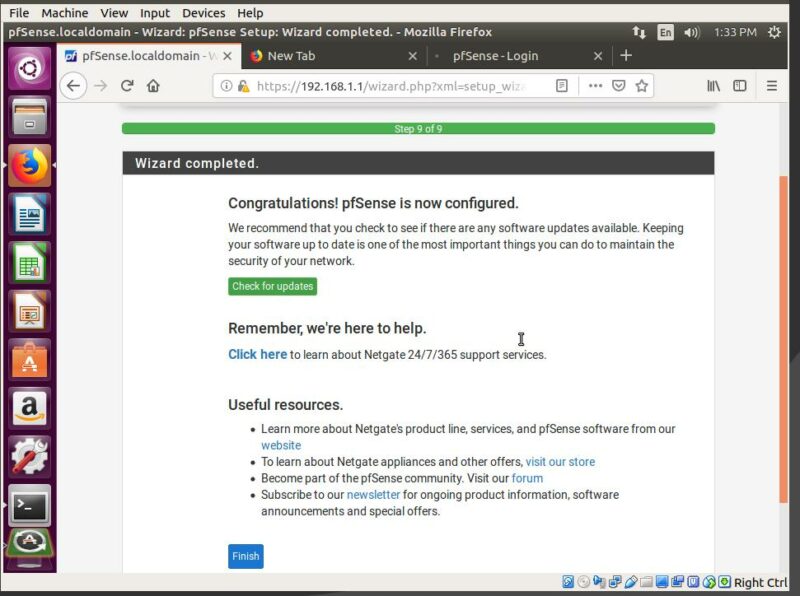
Après avoir cliqué sur Terminer, vous devez accepter l’accord de non-distribution commerciale, après quoi le tableau de bord de l’état de pfSense s’affiche. La configuration initiale étant terminée, vous pouvez maintenant accéder au menu et modifier un grand nombre de paramètres. Cela comprend les interfaces, le pare-feu, le VPN et d’autres fonctions.
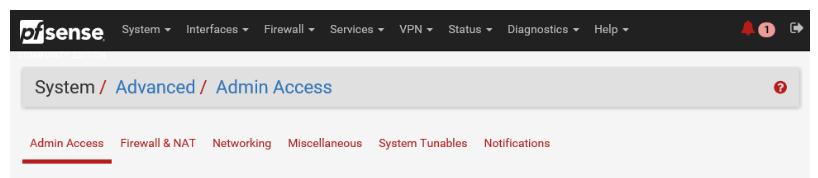
Que se passe-t-il ensuite ?
Pour en savoir plus sur pfSense, cliquez ici. Si vous n’avez pas envie de passer du temps à l’installation, vous pouvez envisager d’obtenir une VM en nuage avec pfSense préinstallé.