TikTok est devenu une sensation des médias sociaux parmi cette génération en une période remarquablement brève. La plateforme a gagné une popularité massive grâce à son contenu vidéo court, synchronisé avec les lèvres, qui reflète la créativité, le divertissement et l’interaction avec les médias sociaux.
TikTok a même dépassé la popularité d’autres plateformes de médias sociaux, comme Instagram. Il a atteint le cap du milliard d’ utilisateurs actifs mensuels dans le monde entier, dont la plupart appartiennent à la génération Z.
En surfant sur TikTok, vous pouvez trouver des contenus vidéo intrigants que vous souhaitez télécharger sur votre appareil. Malheureusement, vous ne pouvez pas toujours le faire car il y a des problèmes d’autorisation et de connexion. C’est là que l’enregistreur d’écran s’avère utile.
Cet article vous guidera à travers le processus d’enregistrement d’écran des vidéos TikTok sur différentes plateformes – Android, iOS et Windows. Explorons donc les étapes pour capturer votre moment préféré sur TikTok.
Pourquoi enregistrer une vidéo TikTok ?

L’enregistrement d’écran d’une vidéo TikTok ne sert pas seulement à obtenir le contenu sur votre appareil.
Il s’agit d’améliorer votre interaction avec l’application afin de renforcer vos capacités de création de contenu. Voyons donc les raisons pour lesquelles vous pourriez vouloir enregistrer des vidéos TikTok :
Préservation du contenu : En enregistrant un contenu à l’écran, vous le préservez car il peut être temporairement supprimé ou même modifié par son créateur. Vous pouvez utiliser ces vidéos enregistrées pour un usage ultérieur ou pour votre plaisir.
Accès hors ligne : Vous pouvez accéder à votre contenu TikTok capturé à tout moment depuis votre appareil, même si vous n’êtes pas connecté. Cette fonction est particulièrement utile si vous souhaitez sauvegarder vos données ou si vous vous trouvez dans une région où l’accès à Internet est limité.
Contourner les limitations de téléchargement : Le téléchargement de certaines vidéos TikTok peut être limité. L’enregistrement d’écran peut donc s’avérer utile dans certaines situations pour enregistrer le contenu vidéo.
Redistribution et partage : L’enregistrement d’écran facilite le partage des vidéos TikTok sur différentes plateformes de médias sociaux. Cela peut être particulièrement utile si vous souhaitez partager une vidéo sur un site web ou une plateforme où la fonction de partage par défaut de TikTok ne fonctionne pas.
Réutilisation artistique et remixage : Si vous êtes un créateur de contenu sur TikTok, l’enregistrement d’écran vous aidera certainement à incorporer le contenu de TikTok dans votre propre création. On peut donc dire qu’il crée de nouvelles possibilités d’innovation et de créativité.
Recherche et analyse : Pour les passionnés de médias sociaux, les chercheurs et les éducateurs, l’enregistrement d’écran peut s’avérer très utile. Il les aidera à examiner les différentes facettes du contenu TikTok, les tendances et les modes d’interaction des utilisateurs.
Limites géographiques : TikTok est parfois soumis à des restrictions régionales ou géographiques pour l’affichage de certains contenus. Mais vous pouvez visionner les vidéos TikTok de n’importe où et à n’importe quel moment en utilisant l’option d’enregistrement d’écran.
Nous allons donc nous concentrer sur les moyens de capturer des vidéos TikTok sur différents appareils.
Enregistrement d’écran des vidéos TikTok sur l’iPhone
TikTok ne propose pas d’option d’enregistrement d’écran par défaut pour TikTok live. Mais vous pouvez utiliser l’option d’enregistrement d’écran prédéfinie de l’iPhone pour enregistrer n’importe quelle vidéo. De cette manière, vous n’utilisez pas d’application tierce, mais vous ne pouvez pas éditer la vidéo.
Voici les étapes à suivre pour enregistrer des vidéos TikTok sur votre iPhone :
Étape 1 : Ouvrez l’application TikTok sur votre iPhone et accédez à la vidéo que vous souhaitez enregistrer.

Étape 2 : balayez vers le bas le centre de contrôle de votre iPhone depuis l’écran supérieur et appuyez sur l’option d’enregistrement.
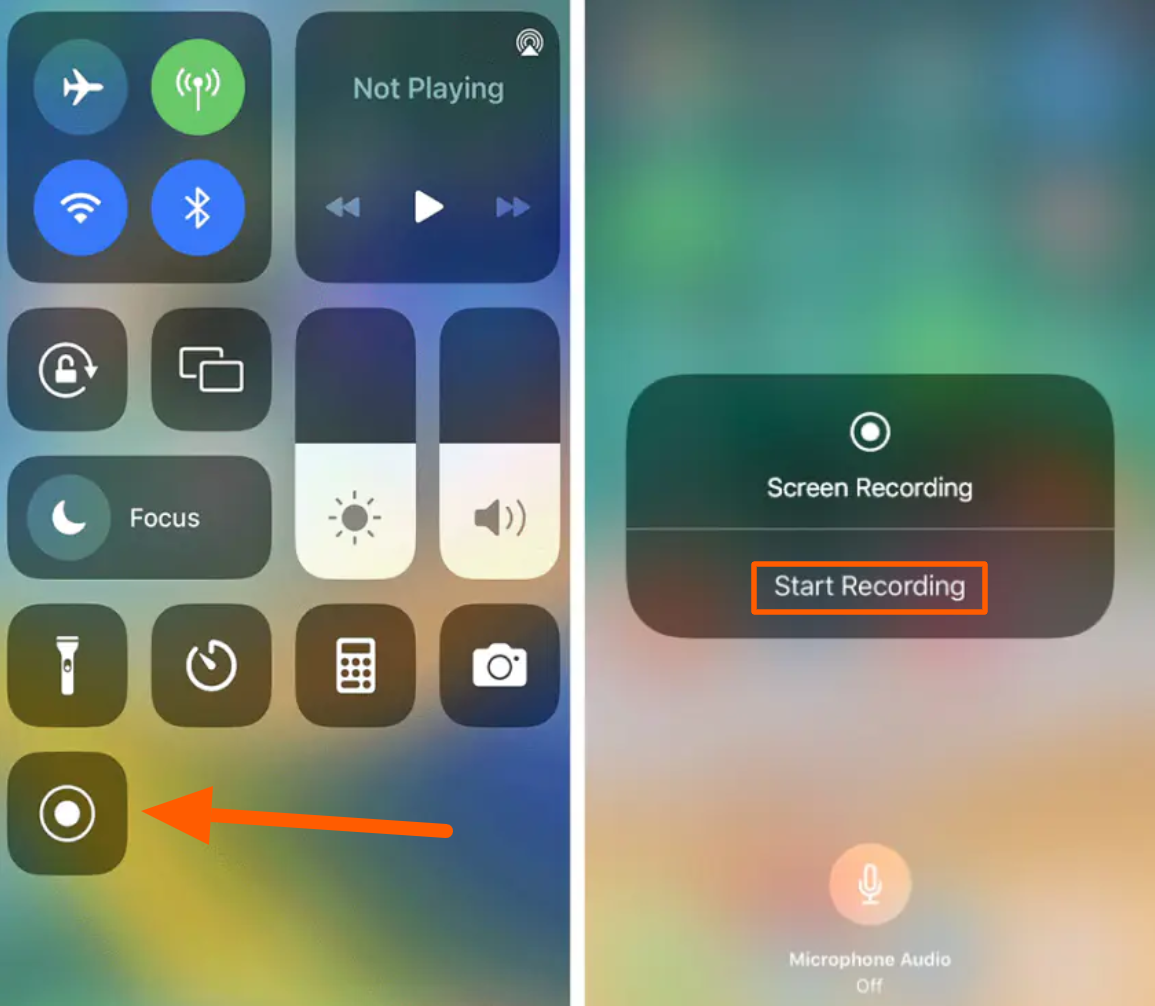
Étape 3 : Une fois que le compte à rebours de trois secondes s’affiche, lancez l’enregistrement d’écran. L’option d’enregistrement par défaut de votre iPhone est maintenant activée.
Étape 4 : accédez à la vidéo que vous souhaitez enregistrer et attendez qu’elle se termine. Arrêtez l’enregistrement lorsque vous êtes satisfait.
Étape 5 : Vous obtiendrez la vidéo capturée dans l’application Photos de votre iPhone.
Remarque : si l’option Enregistrement d’écran n’est pas disponible dans le centre de contrôle de votre iPhone, trouvez le formulaire Enregistrement d’écran dans Plus de contrôles et appuyez sur pour l’inclure.
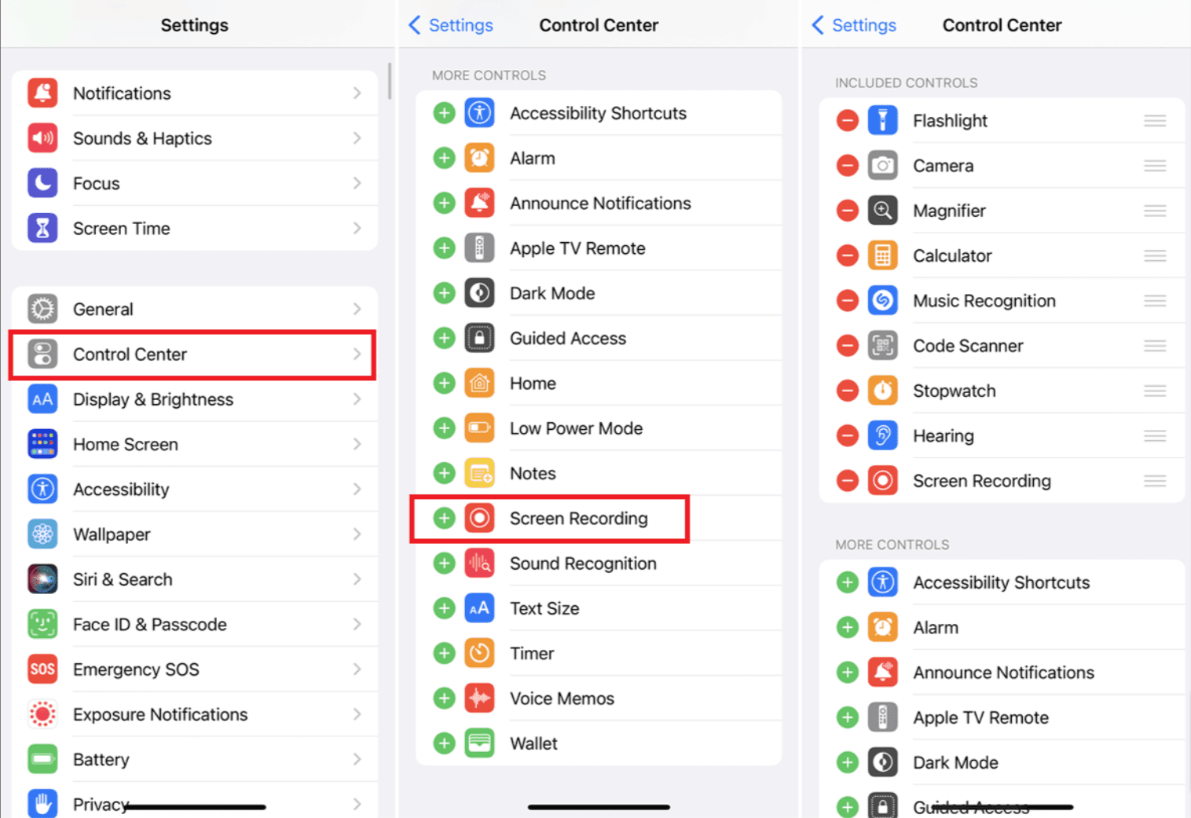
Si vous utilisez un iPad, la procédure peut être légèrement différente.
Enregistrement d’écran des vidéos TikTok sur l’iPad
Si vous utilisez un iPad ou un Mac, vous pouvez enregistrer la vidéo TikTok à l’aide d’un lecteur Quick Time. Il s’agit d’un outil pratique développé par Apple Inc. et que nous recommandons pour l’enregistrement d’écran. Cet outil peut prendre en charge un large éventail de formats de fichiers numériques, y compris la vidéo, les images, l’audio et les images panoramiques interactives.
Si vous utilisez un Mac OSX Yosemite ou une version ultérieure, vous pouvez suivre le processus suivant. Vous aurez également besoin d’un câble d’éclairage pour connecter votre iPad à l’interface utilisateur
Voici les étapes à suivre pour enregistrer des vidéos TikTok sur iPad ou Mac :
Étape 1 : Établissez une connexion entre votre iPad et votre Mac à l’aide d’un câble Lightning.
Étape 2 : Lancez le lecteur QuickTime, accédez au menu “Fichier” et choisissez “Nouvel enregistrement vidéo”
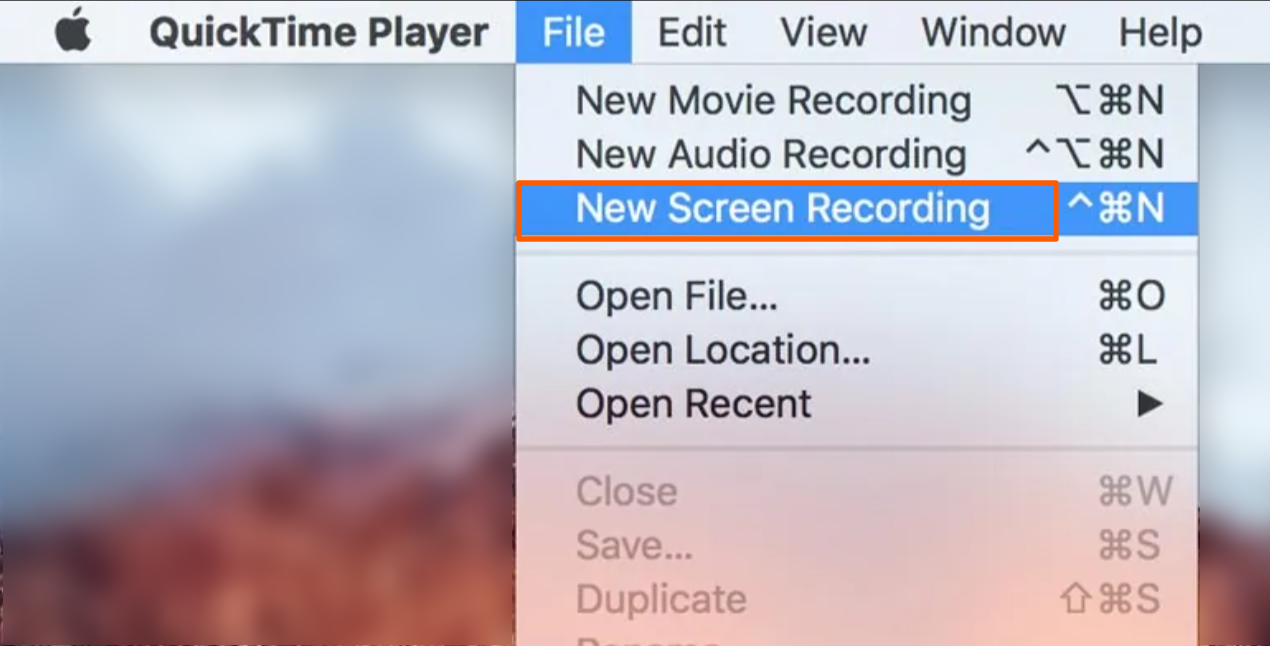
Étape 3 : Dès l’apparition de la fenêtre d’enregistrement, localisez le menu déroulant adjacent au bouton d’enregistrement, cliquez sur la petite flèche et sélectionnez votre iPad.
Étape 4 : Si vous souhaitez enregistrer de la musique ou des effets sonores, veillez à sélectionner le micro de votre iPad.
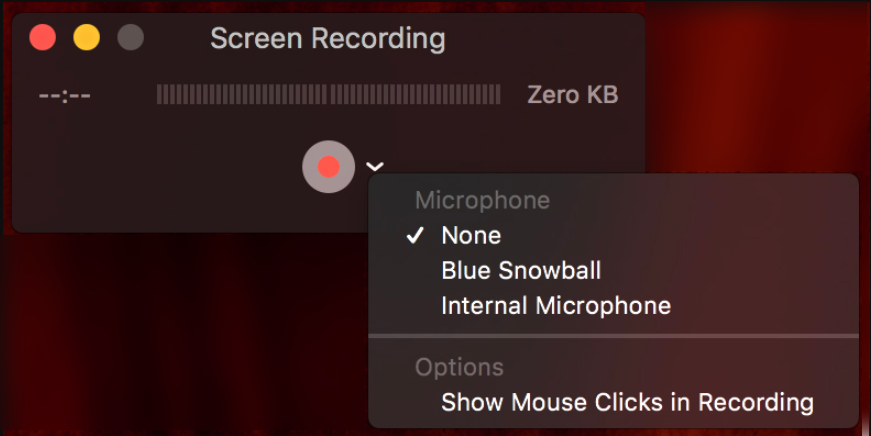
Étape 5 : accédez à la vidéo TikTok que vous souhaitez enregistrer et cliquez sur le bouton ” Enregistrer “.
Étape 6 : Une fois l’enregistrement terminé, cliquez sur le bouton “Arrêter” pour mettre fin à l’enregistrement et sauvegarder votre vidéo.
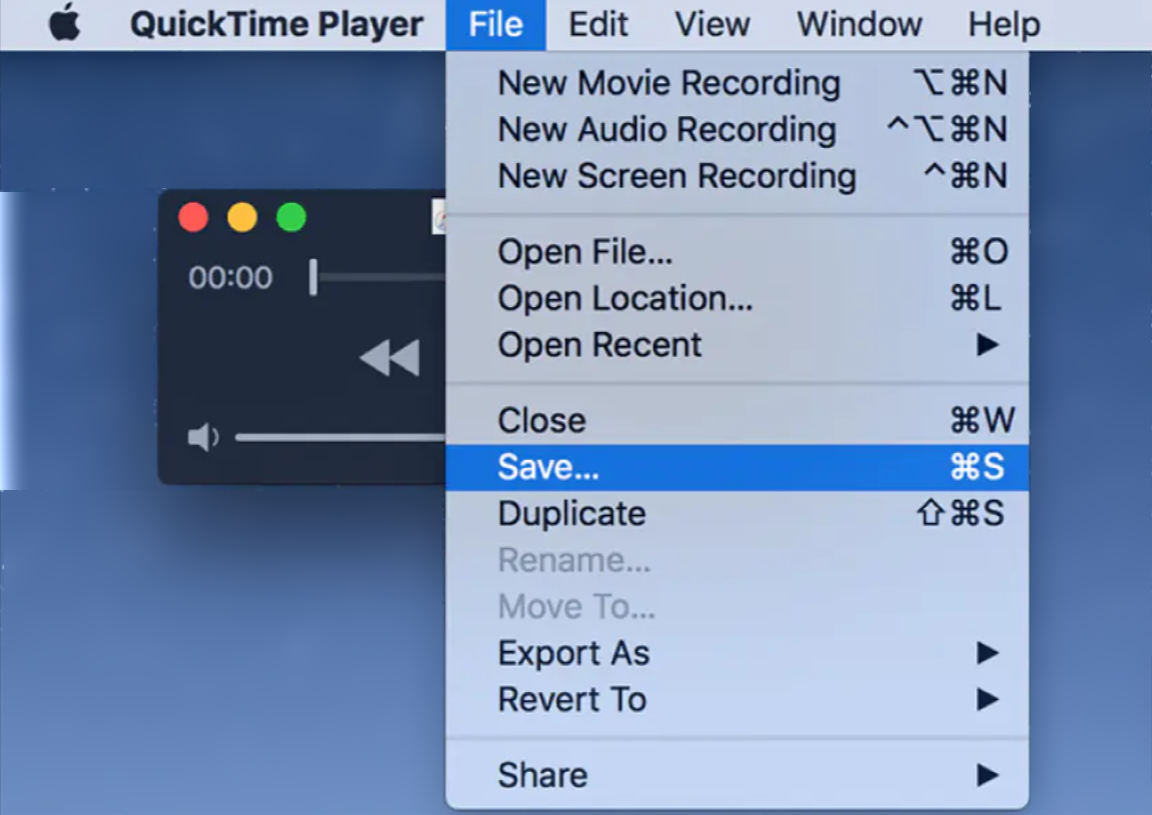
Malheureusement, QuickTime n’enregistre pas de son interne pendant une session d’enregistrement d’écran. Le son de la vidéo TikTok ne sera donc pas capturé. C’est là que des outils tiers peuvent s’avérer utiles.
Enregistrer des vidéos TikTok sur Android
Tout comme les utilisateurs d’iPhone, les utilisateurs d’Android peuvent également enregistrer des vidéos TikTok à l’aide de l’option d’enregistrement d’écran intégrée. Pour bénéficier de cette fonctionnalité, votre smartphone doit être équipé d’Android 11 ou d’une version ultérieure.
Voici les étapes à suivre pour enregistrer des vidéos TikTok sur Android :
Étape 1 : Commencez par ouvrir TikTok et sélectionnez la vidéo que vous souhaitez enregistrer.
Étape 2 : Balayez vers le bas depuis le haut de votre écran pour faire apparaître le panneau de notification, puis entrez dans le menu Paramètres rapides.
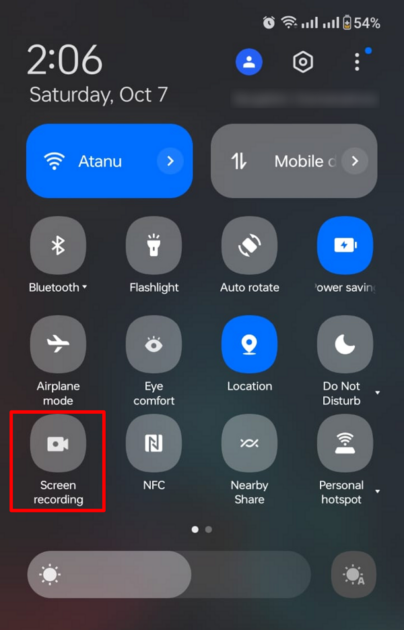
Étape 3 : recherchez l’icône Enregistreur d’écran et appuyez dessus pour lancer l’enregistrement. Vous avez également la possibilité d’enregistrer le son du média, le son du microphone ou aucun son, selon vos besoins. Veillez à rester sur la page pour que l’enregistrement soit ininterrompu.
Étape 4 : retournez à la vidéo TikTok que vous vouliez enregistrer et continuez à enregistrer la vidéo jusqu’à ce qu’elle soit terminée. Vous pouvez même arrêter l’enregistrement à l’endroit de votre choix.
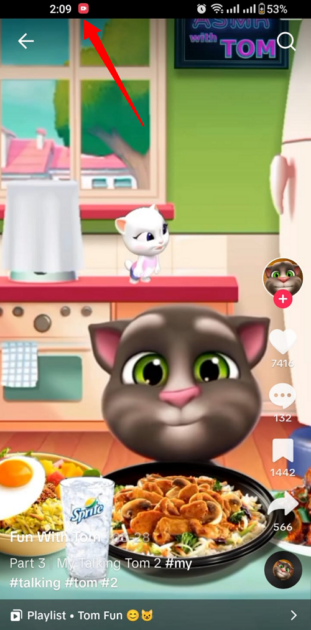
Étape 5 : pour mettre fin à l’enregistrement, appuyez simplement sur le bouton rouge situé en haut de votre écran. La vidéo enregistrée se trouve dans l’application Galerie de votre appareil.
Pour obtenir une meilleure qualité de la vidéo et la personnaliser, il est recommandé d’installer une application tierce.
Enregistrer des vidéos TikTok sur Windows
Vous serez étonné d’apprendre que Windows regorge de fonctions cachées à explorer, et que l’enregistrement d’écran est l’une d’entre elles. Vous trouverez cette option dans la barre de jeu de l’application Xbox préinstallée. Cet outil vous permettra d’enregistrer des vidéos TikTok à partir de votre bureau.
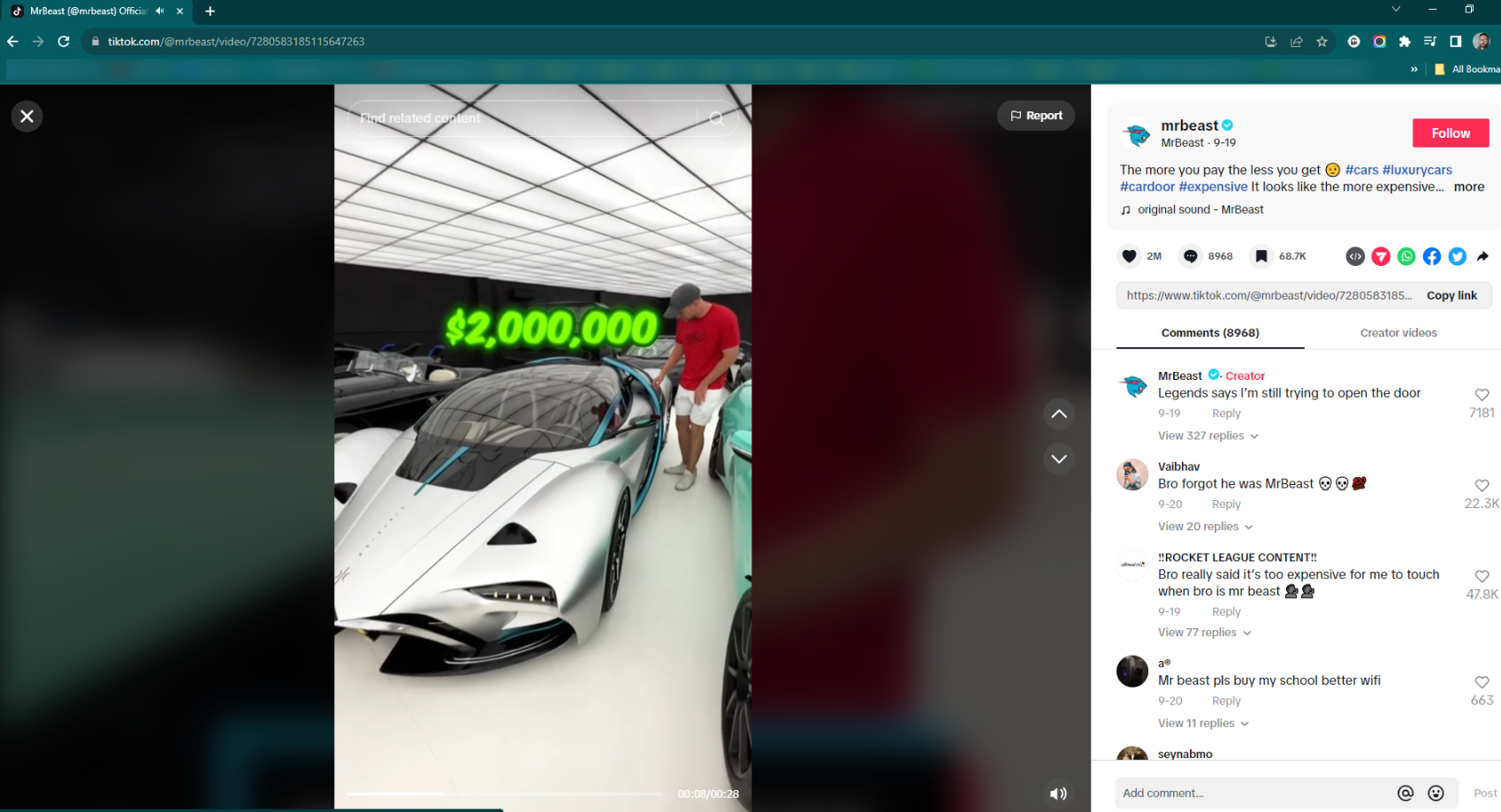
Suivez les étapes suivantes pour enregistrer des vidéos TikTok sous Windows :
Étape 1 : Accédez à Paramètres > Paramètres du mode de jeu > Barre de jeu Xbox et activez l’option “Enregistrer des clips de jeu, des captures d’écran et des diffusions à l’aide de la barre de jeu”.
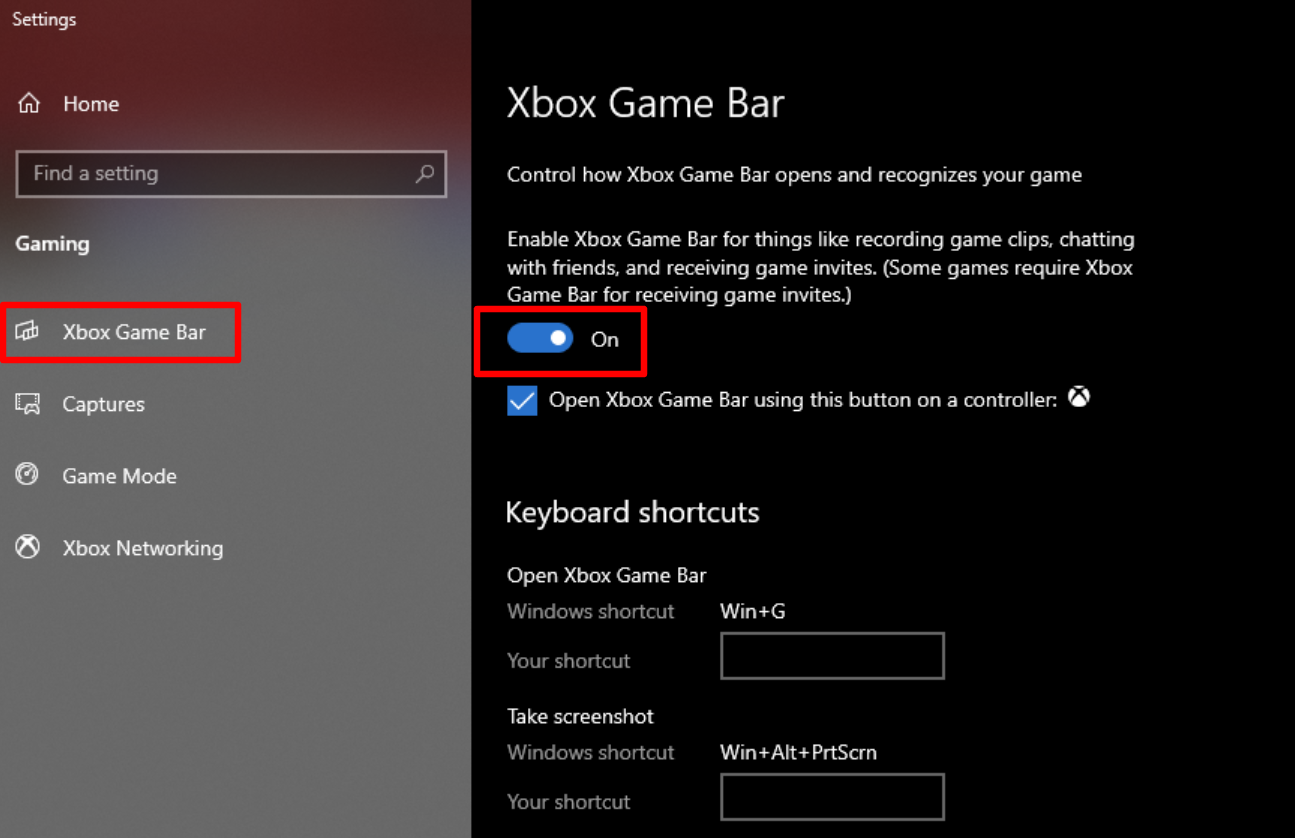
Étape 2 : localisez la vidéo TikTok que vous souhaitez enregistrer et utilisez le raccourci clavier Win G pour ouvrir la barre de jeu.
Étape 3 : la barre de jeu s’affiche à l’écran avec des boutons pour différentes superpositions, notamment Audio, Performance et Capture. Si la fenêtre de capture n’apparaît pas par défaut, cliquez sur l’icône de la webcam dans la barre de jeu.
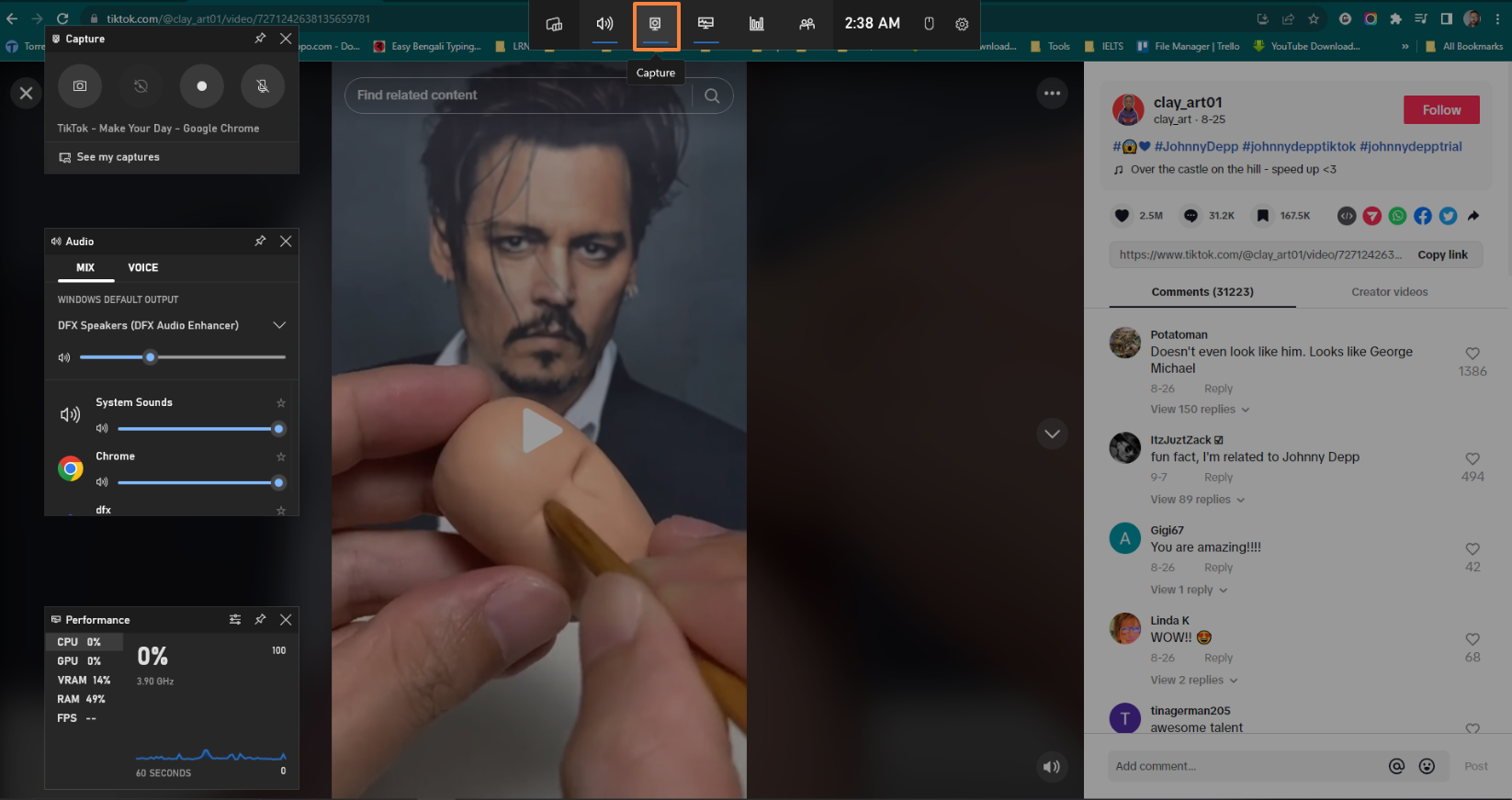
Étape 4 : cliquez sur “Démarrer l’enregistrement” ou utilisez le raccourci clavier Win Alt R pour commencer à enregistrer votre vidéo TikTok
Étape 5 : une fois l’enregistrement terminé, cliquez sur le bouton “Arrêter” (ou utilisez le raccourci clavier Win Alt R) pour mettre fin à l’enregistrement.
Par défaut, votre vidéo TikTok capturée sera enregistrée dans le dossier Videos/Capture.
Limites de la fonction d’enregistrement d’écran intégrée à Windows
Il ne fait aucun doute que la barre de jeu est un outil inestimable pour capturer rapidement et simplement l’écran sous Windows. Toutefois, cet outil présente certaines limites qui vous pousseront à rechercher d’autres options.
Voici les limitations qui font défaut à l’outil de capture d’écran par défaut de Windows :
Sélection de zone : L’outil ne vous permet pas de sélectionner une certaine partie de l’écran pendant l’enregistrement. Il enregistre tout ce qui se trouve à l’écran, même les éléments potentiellement indésirables.
Options audio : La barre de jeu ne dispose pas de paramètres audio étendus ni de la capacité d’enregistrer le son interne. Elle peut toutefois enregistrer le son du système et du microphone.
Options d’édition vidéo : L’outil de capture d’écran ou de vidéo par défaut ne dispose pas d’options d’édition vidéo. Vous devez donc utiliser un outil tiers pour recadrer, découper ou ajouter des filtres à votre vidéo.
Problèmes de performances : L’utilisation de la barre de jeu peut avoir un effet négatif sur les performances du système, en particulier sur le matériel ancien. Cela peut donc avoir un impact sur la fluidité de la lecture de votre capture d’écran.
Problème de compatibilité : La barre de jeu n’est pas compatible avec tous les programmes, car elle est destinée à l’enregistrement de jeux.
Avantages de l’utilisation d’applications tierces d’enregistrement d’écran

Même si le logiciel d’enregistrement d’écran intégré à Windows présente des limites, vous pouvez toujours rechercher une application tierce. En effet, les applications d’enregistrement d’écran tierces présentent un certain nombre d’avantages :
- Sélection de la zone : Les applications tierces vous permettent de sélectionner la zone de votre choix sur l’écran et de l’enregistrer. Cela vous permet de vous concentrer sur la vidéo TikTok plutôt que de prendre des photos d’autres choses.
- Amélioration de l’audio : Certaines applications tierces proposent des options audio avancées lors de la capture d’écran. Vous pouvez donc modifier le volume de la vidéo TikTok originale et obtenir un son clair et net.
- Montage vidéo : La plupart des applications tierces d’enregistrement d’écran offrent des fonctions d’édition vidéo intégrées. Vous n’aurez donc pas besoin d’une application d’édition distincte pour couper votre vidéo, ajouter des commentaires, ajouter ou modifier des vignettes et même appliquer des effets.
- Amélioration des performances : Même sur les ordinateurs moins puissants, les applications tierces comprennent souvent des options personnalisables. Vous optimiserez ainsi les performances et garantirez un enregistrement d’écran fluide.
- Enregistrement programmé : Certaines applications proposent même des options d’enregistrement vidéo programmé. Si vous souhaitez capturer une émission TikTok en direct lorsque vous n’êtes pas devant votre ordinateur, cette option peut s’avérer utile.
- Formatage des fichiers : Les applications tierces proposent généralement une série de formats de fichier pour l’enregistrement du fichier après la capture.
Bien que les applications tierces offrent des possibilités supplémentaires par rapport à l’enregistreur d’écran par défaut, vous devez choisir une application provenant d’une source fiable pour garantir la sûreté et la sécurité de votre appareil.
Voici quelques applications sur lesquelles vous pouvez compter pour enregistrer des vidéos TikTok dans un environnement Windows :
Applications d’enregistrement d’écran des vidéos TikTok
#1. EaseUS Screen Recorder
La capture d’écran TikTok devient beaucoup plus facile avec l’outil EaseUS Recorder, qui est gratuit à télécharger. Il vous permet de capturer des vidéos TikTok, des tutoriels à l’écran, des webinaires, des réunions, etc. L’outil fonctionne même parfaitement sur MacBook ou iMac.
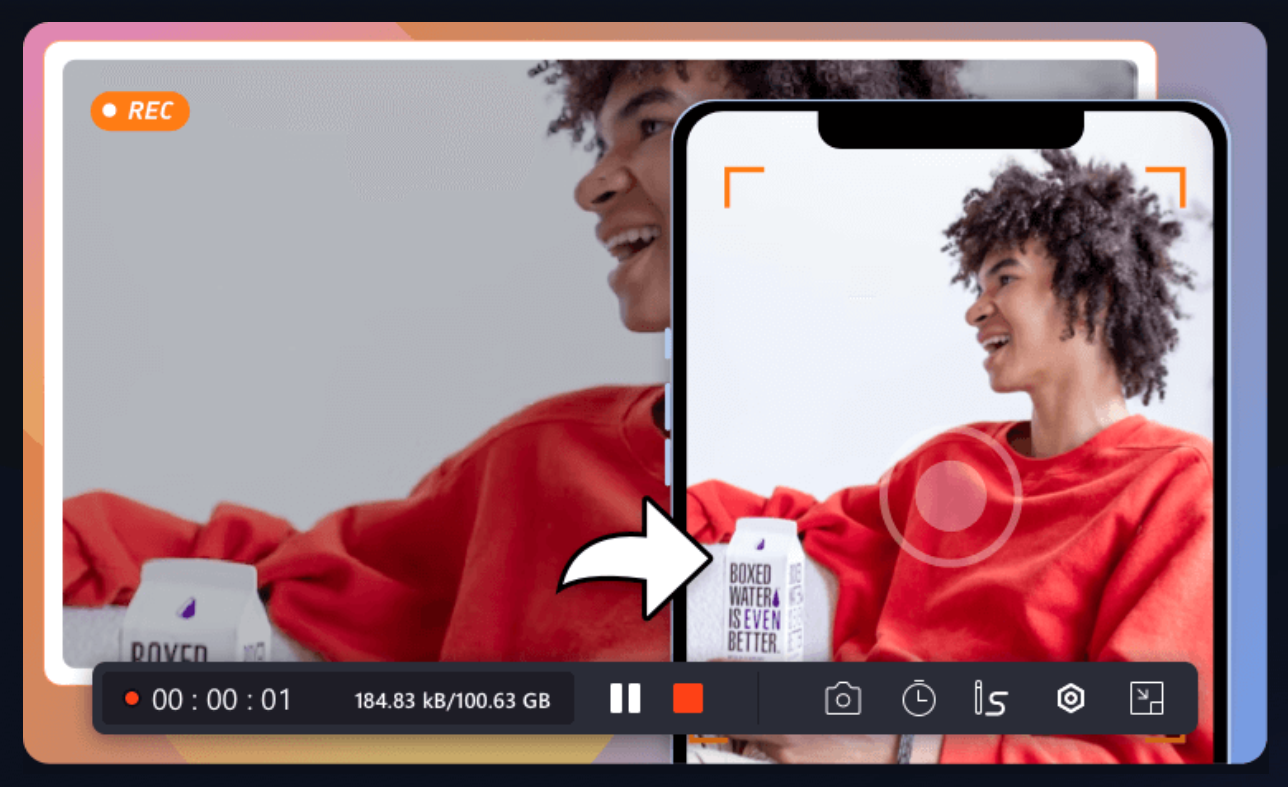
Caractéristiques principales :
- Capturez n’importe quelle partie de votre écran avec l’audio ou la webcam.
- Enregistrez des jeux 2D/3D ainsi que des vidéos sans aucun décalage.
- Éditeur vidéo intégré pour découper ou ajouter des éléments, etc.
- Extracteur de bruit et d’audio doté d’une intelligence artificielle avancée.
- Prise en charge des formats MP4, MOV, AVI, MP3, etc.
- Lecteur multimédia intégré.
- Fonctionne sur les PC bas de gamme.
Si vous êtes à la recherche d’une application d’enregistrement d’écran complète avec une interface simple, vous devriez essayer cette application.
#2. iTop Screen recorder
iTop Screen recorder est un outil convivial qui améliorera votre expérience d’enregistrement vidéo sur TikTok. Vous pouvez utiliser cet outil sans expérience préalable car il offre une interface simple.
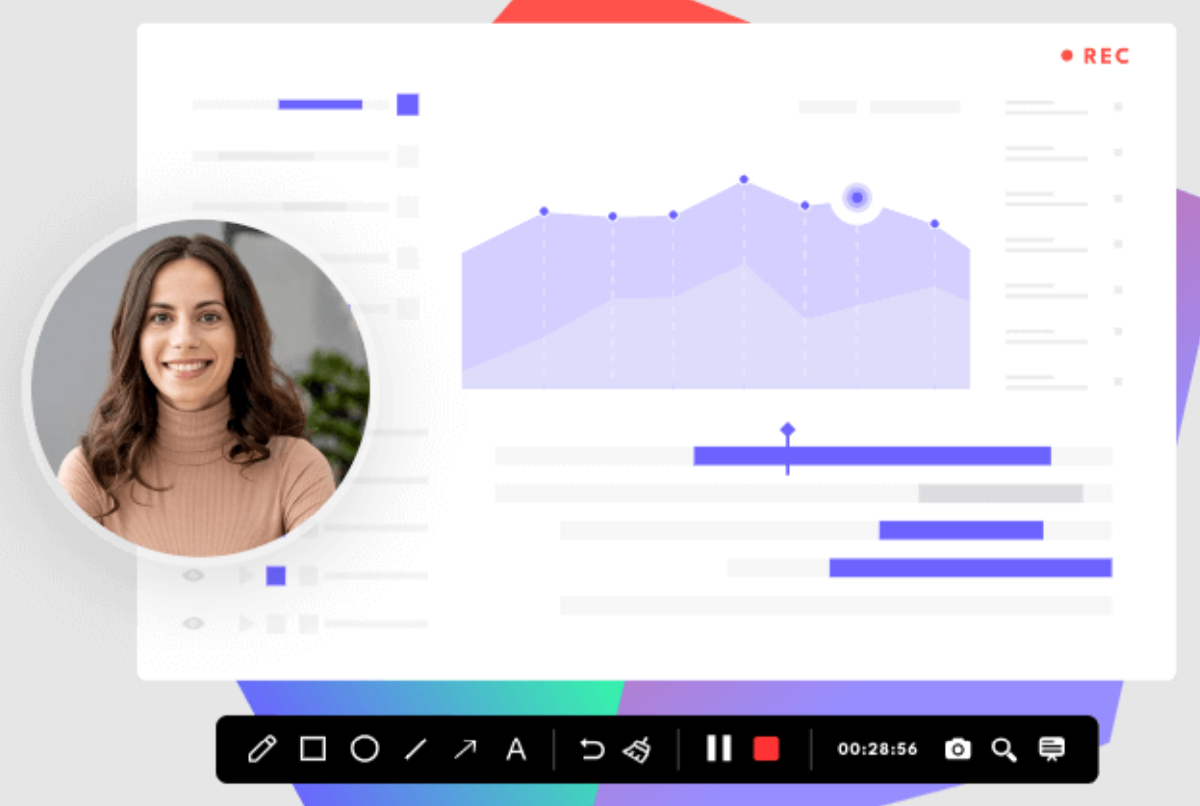
Caractéristiques principales :
- Options d’enregistrement d’écran de vidéos TikTok entièrement gratuites.
- Option d’enregistrement d’écran impeccable sans décalage.
- Des options d’édition vidéo multicouches sont disponibles.
- Capturez l’intégralité de l’écran ou la partie de votre choix.
- Les vidéos peuvent être exportées dans de nombreux formats, notamment MP4, AVI, MKV, etc.
- Éditeur vidéo préinstallé pour redéfinir la vidéo selon vos préférences.
Cet outil dispose de quatre modes qui vous permettront d’enregistrer rapidement et efficacement des vidéos de jeux, des écrans, des webcams et de l’audio. En outre, vous pouvez enregistrer n’importe quel écran en trois étapes simples.
#3. Aqua Demo
Anciennement connu sous le nom de Screen Grabber, Aqua Demo est une application d’enregistrement d’écran simple mais robuste. Cet outil aux multiples fonctionnalités vous permettra de capturer des démos, des jeux, des chats vidéo, des podcasts, des vidéos en streaming, des jeux, des webinaires, et bien d’autres choses encore. Si vous cherchez un outil idéal pour enregistrer des vidéos TikTok en direct sur votre appareil, c’est celui-ci qu’il vous faut.
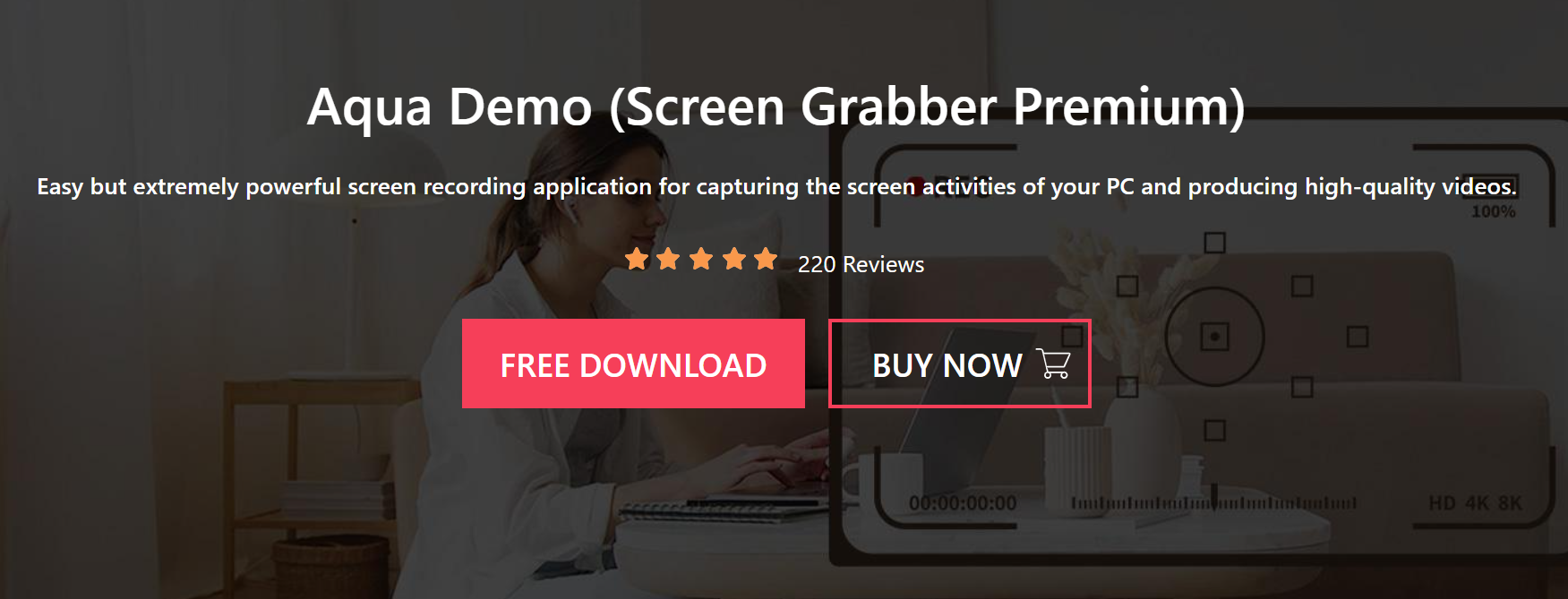
Caractéristiques principales :
- Enregistrez des vidéos à partir d’une variété de plateformes de streaming et d’hébergement de vidéos en direct.
- Ajoutez divers effets de vignettes et modifiez la qualité.
- Les zones d’enregistrement peuvent être personnalisées (tout l’écran ou une zone sélectionnée)
- Enregistre la vidéo dans plusieurs formats de sortie tels que AVI, WMA, MOV, MP4, etc.
- Capturez le son de l’ordinateur, du microphone, de la voix ou des deux.
- Annotez la vidéo à l’aide d’éléments tels que des flèches, des textes, des lignes, etc.
La fonction de planification des tâches le différencie des autres outils car il peut enregistrer des écrans dans un laps de temps prédéfini. De plus, il vous permet d’enregistrer l’écran de votre smartphone sur un PC, puis d’enregistrer l’écran pour sauvegarder votre vidéo préférée.
Réflexions finales
Ceci conclut notre discussion sur la façon dont vous pouvez enregistrer des vidéos TikTok sur Android, iOS et Windows. Maintenant, c’est à vous de suivre le processus et d’enregistrer votre vidéo TikTok préférée. Vous pouvez également éditer et réutiliser la vidéo à votre convenance à l’aide des outils sophistiqués que nous avons mentionnés.
Gardez à l’esprit que l’enregistrement d’écran peut vous être très utile, mais n’oubliez pas de respecter les droits des créateurs.
Demandez la permission aux créateurs de la vidéo avant d’utiliser leur contenu, car ils ont investi beaucoup d’efforts pour créer quelque chose qui crée de la valeur. En effet, l’utilisation du contenu de quelqu’un d’autre à des fins de distribution non autorisée ou à des fins commerciales peut vous attirer des ennuis.
Vous pouvez également explorer certains outils de recherche d’influenceurs TikTok pour accroître la portée de votre marque.

