VMware Workstation Pro 16 est l’un des produits de VMware qui permet d’exécuter plusieurs systèmes d’exploitation sous forme de machines virtuelles (VM) sur un seul PC Windows ou Linux.
Tout professionnel de l’informatique, développeur ou entreprise qui conçoit et teste des logiciels pour n’importe quel appareil, plateforme ou cloud peut utiliser VMware Workstation Pro 16.
VMware Workstation Pro 16 présente de nouvelles fonctionnalités très intéressantes pour les logiciels de virtualisation:
Conteneurs et Kubernetes
VMWare prend en charge les conteneurs et Kubernetes dans VMWare Workstation avec l’outil en ligne de commande : vctl.
Nouvelle prise en charge des systèmes d’exploitation
VMWare Workstation prend en charge les nouveaux systèmes d’exploitation tels que RHEL 8.2, Debian 10.5, Fedora 32, CentOS 8.2, FreeBSD 11.4 et ESXi 7.0.
Compatibilité avec la connexion VSphere 7
Il prend en charge la connexion à vSphere 7.0 via ESXi et vCenter Server pour l’exploitation et la configuration à distance des machines virtuelles.
Ce billet vous montrera les étapes de la mise à niveau de VMware Workstation Pro v15.5 vers VMware Workstation Pro v16.
Préparation de la mise à niveau
Avant de procéder à la mise à niveau vers VMware Workstation Pro v16, assurez-vous que votre machine physique répond à la configuration minimale requise.
Pour plus de détails, reportez-vous à la section Introduction et configuration requise dans l’utilisation de VMware Workstation Pro 16.
Vous pouvez voir quelle version de VMware Workstation Pro 15.5 est installée sur votre machine. Pour ce faire, cliquez sur Aide -> À propos de VMware Workstation.
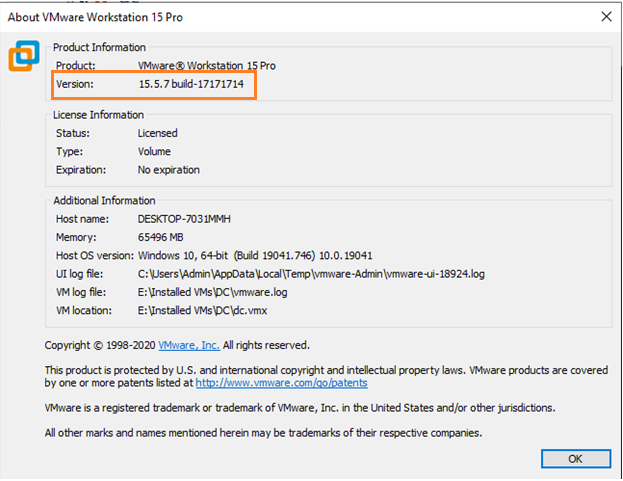
Mise à niveau vers VMware Workstation Pro 16
Pour effectuer une mise à niveau vers VMware Workstation Pro 16, ouvrez VMware Workstation 15.5.x, sélectionnez Aide, puis Mises à jour logicielles.
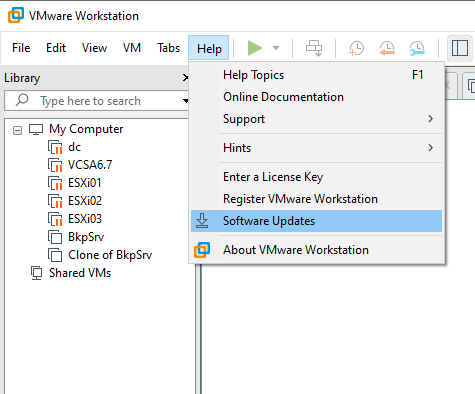
Cliquez sur Vérifier les mises à jour.
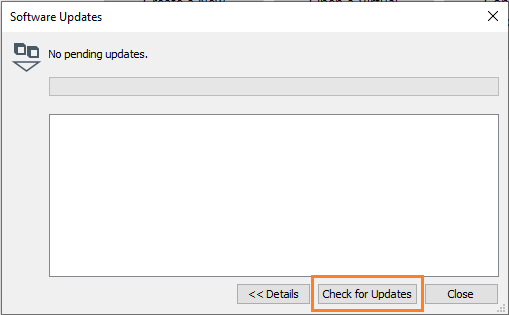
Cliquez sur Obtenir plus d’informations.
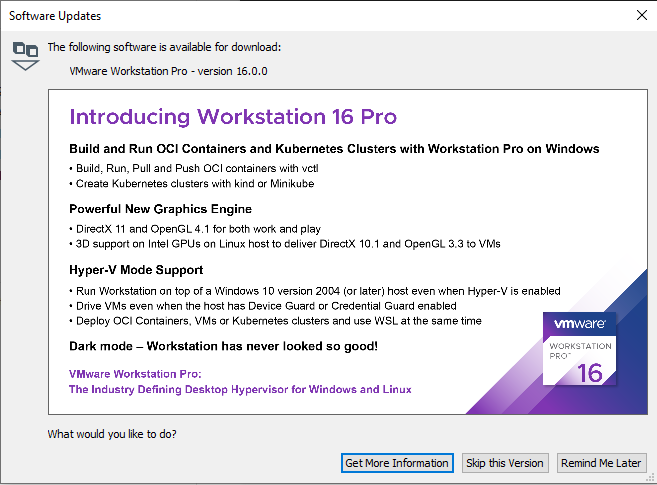
Vous serez amené à télécharger VMware Workstation. Naviguez jusqu’au centre de téléchargement deVMware Workstation.
Sélectionnez Télécharger maintenant.
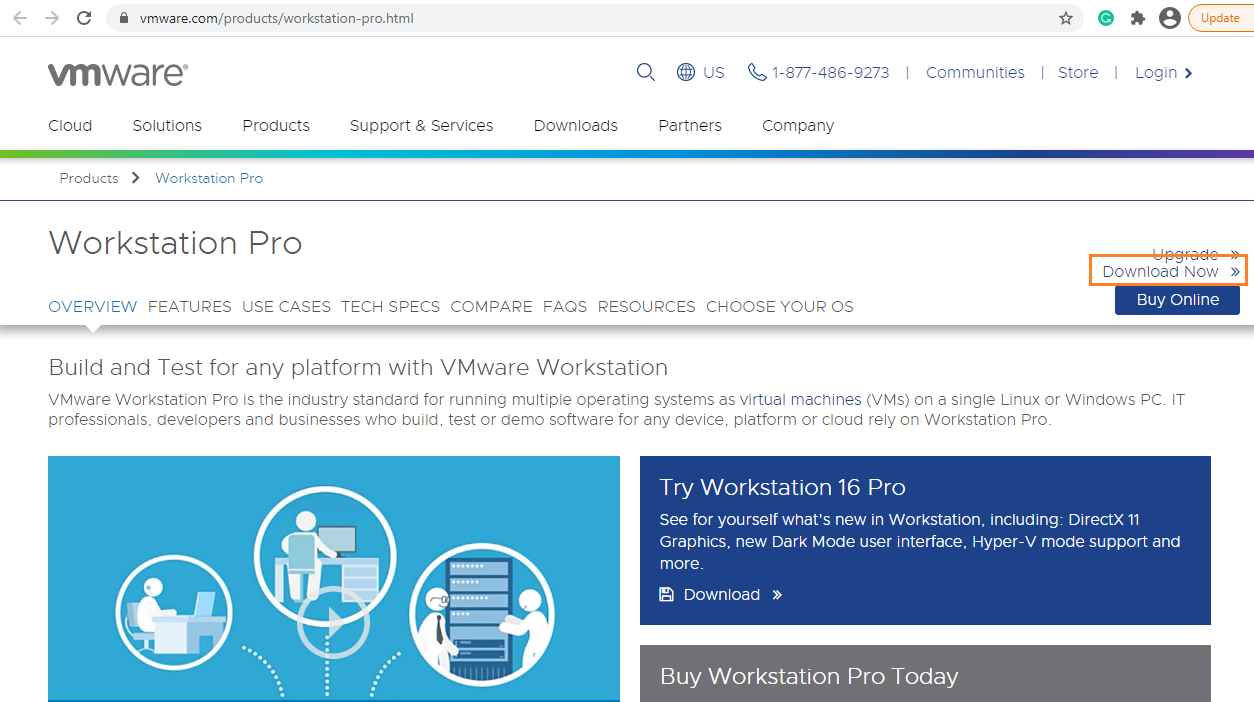
Vous devez vous connecter au profil de votre compte My VMware. Créez votre profil si vous n’en avez pas.
Lisez le contrat de licence utilisateur final (CLUF), cliquez sur Accepter, puis sur Télécharger maintenant.
VMware Workstation Pro 16 est téléchargé sur votre système. Ouvrez le dossier dans lequel le programme d’installation a été téléchargé et double-cliquez pour lancer le processus d’installation.
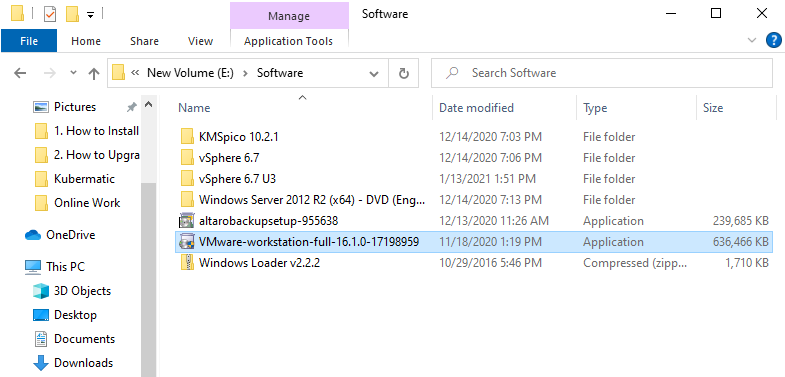
L’assistant VMware Workstation Pro 16 apparaît. Il met à jour vers VMware Workstation Pro 16. Cliquez sur suivant pour continuer.
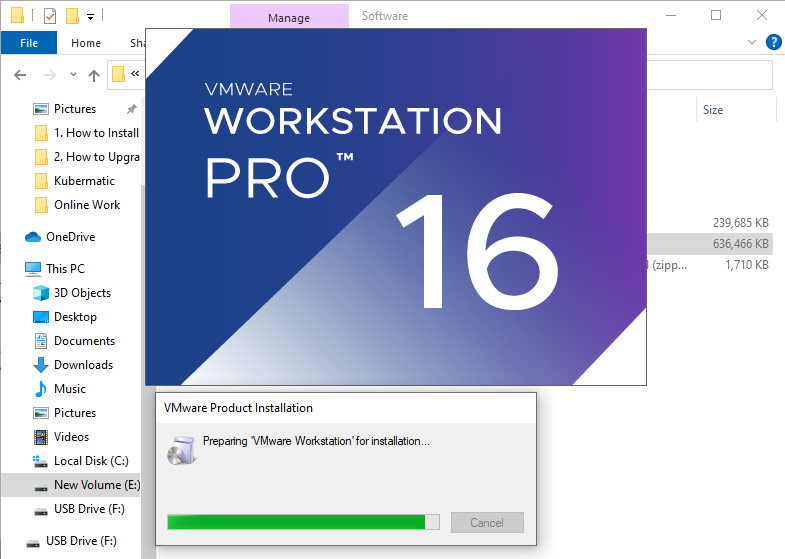
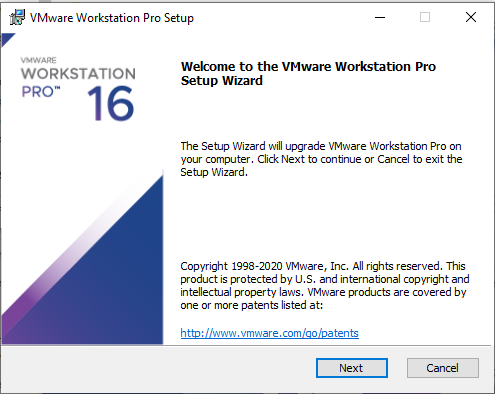
Acceptez le contrat de licence, puis cliquez sur Suivant.
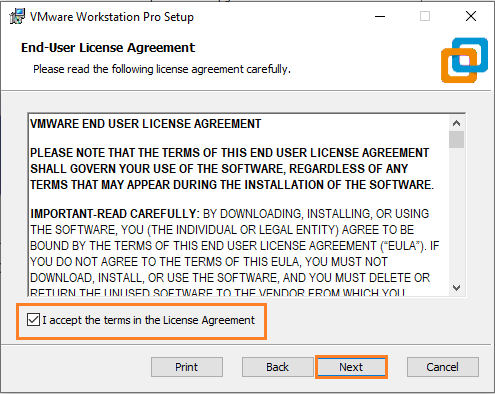
Laissez tous les paramètres par défaut et cliquez sur Suivant pour continuer.
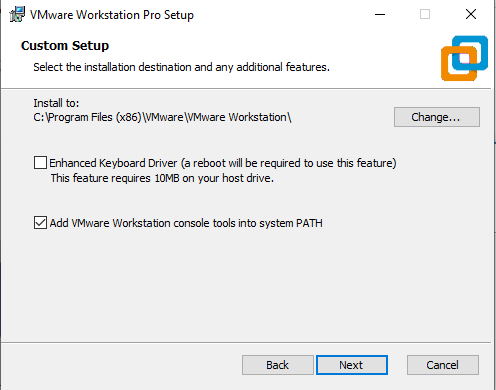
Cochez la case “Rejoindre le programme d’amélioration de l’expérience client VMware” si vous êtes intéressé, sinon laissez-la vide et cliquez sur Suivant.
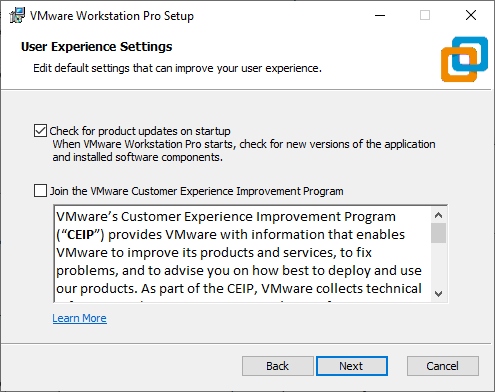
Laissez tous les paramètres par défaut et cliquez sur Suivant.

Cliquez sur Mise à niveau pour lancer le processus de mise à niveau.
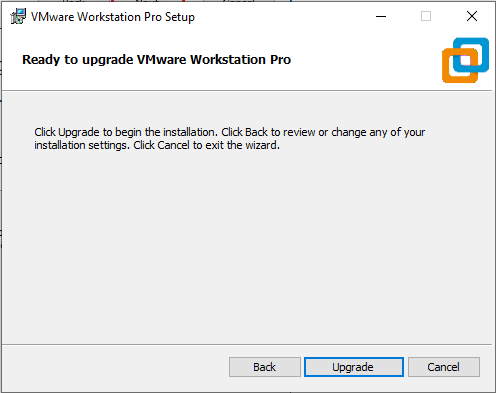
Après avoir cliqué sur Mise à niveau, le processus de mise à niveau démarre et prend un certain temps.
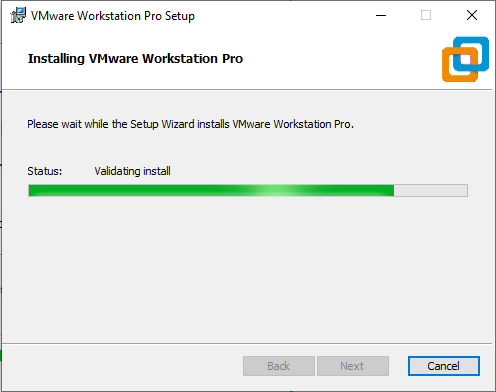
Cliquez sur Terminer pour achever le processus de mise à niveau de VMware Workstation Pro 16.
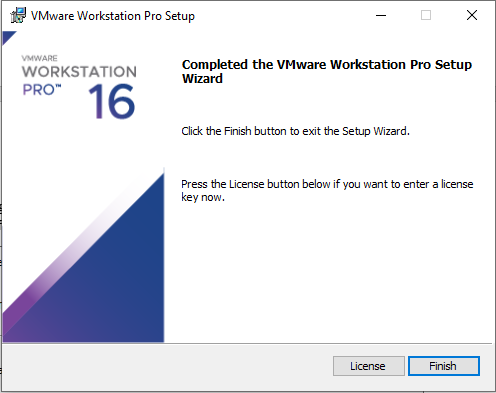
Une fois le processus de mise à niveau terminé, double-cliquez sur l’icône VMware Workstation Pro sur le bureau. Il vous sera demandé de fournir la clé de licence que vous possédez. Saisissez la clé de licence et cliquez sur le bouton Continuer.
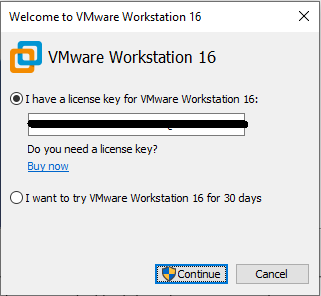
Cliquez sur Terminer pour achever la procédure.
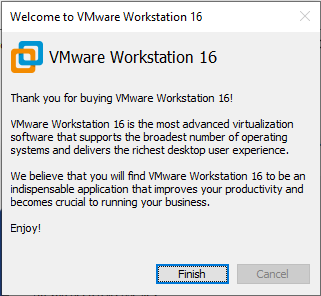
Vous avez réussi à mettre à jour notre VMware Workstation Pro 15.5.7 vers la version 16 !
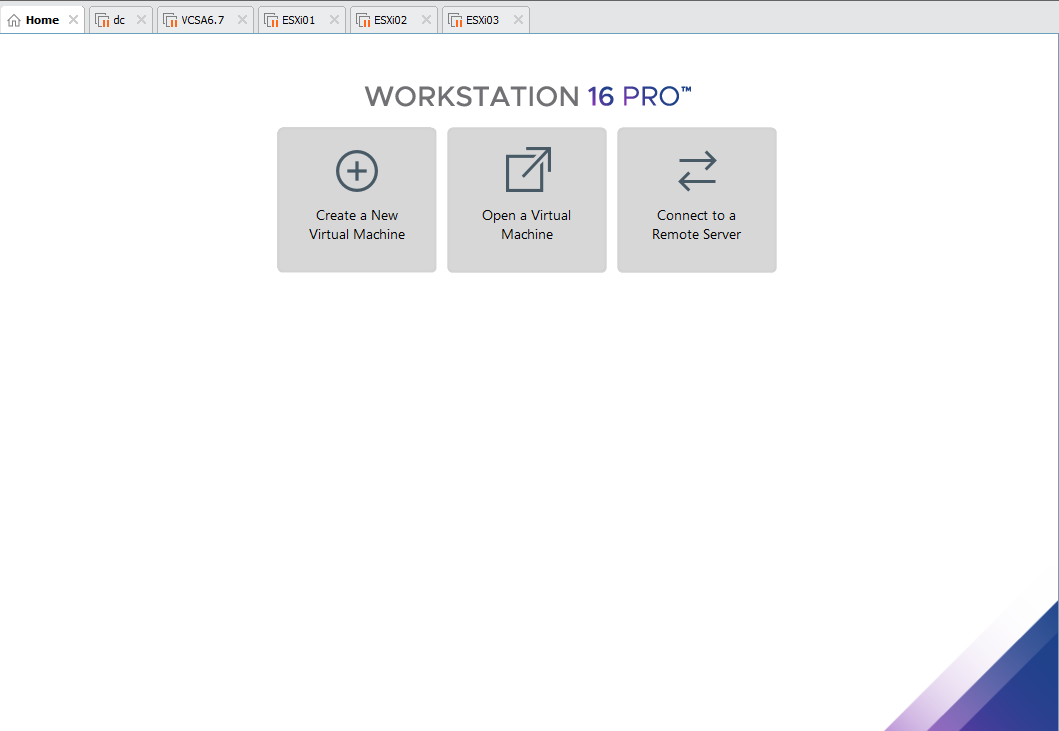
Pour vérifier si le processus de mise à niveau s’est bien déroulé et quelle version est installée, cliquez sur Aide -> À propos de VMware Workstation, et consultez la version.
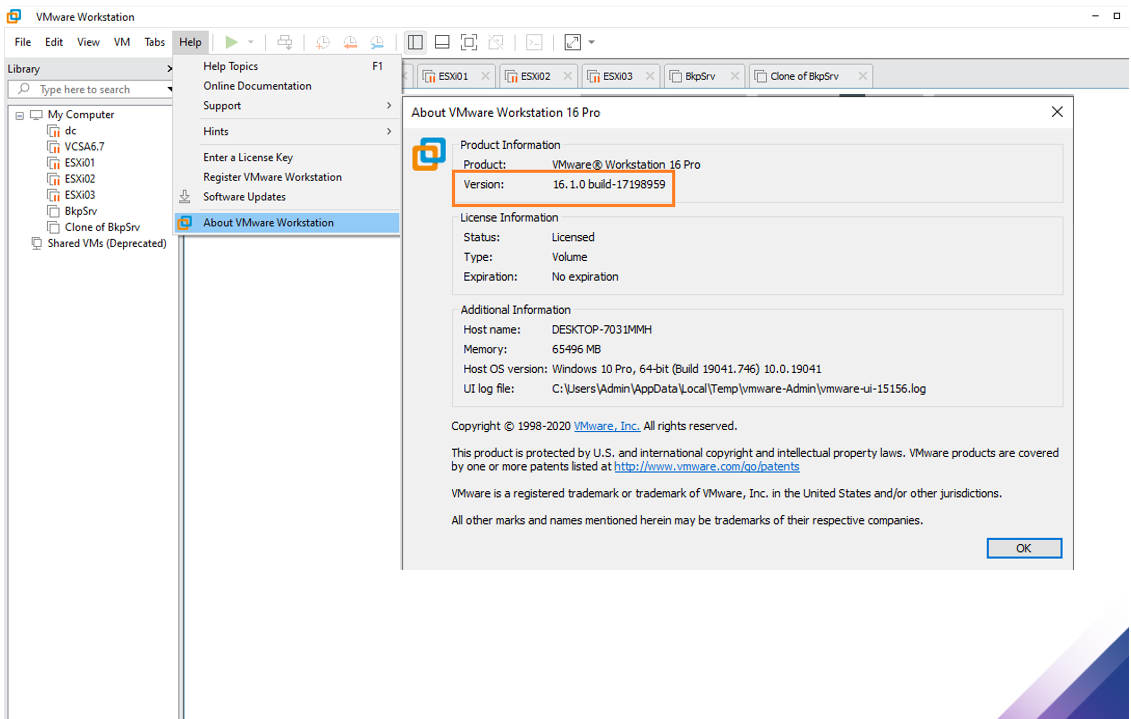
Mise à jour des outils VMware
Après avoir mis à jour VMware Workstation Pro 16, vous devrez également mettre à jour VMware Tools sur toutes vos machines virtuelles. Pour mettre à jour VMware Tools, allumez une VM particulière, cliquez sur le menu VM, puis sur Mettre à jour VMware Tools.
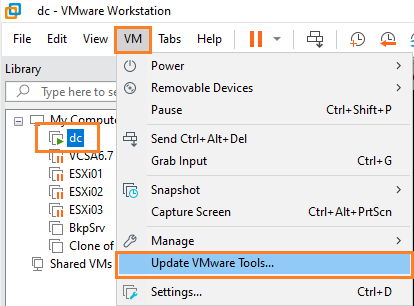
Le lecteur de DVD virtuel de VMware Tools sera monté, double-cliquez dessus pour lancer le processus de mise à jour de VMware Tools.
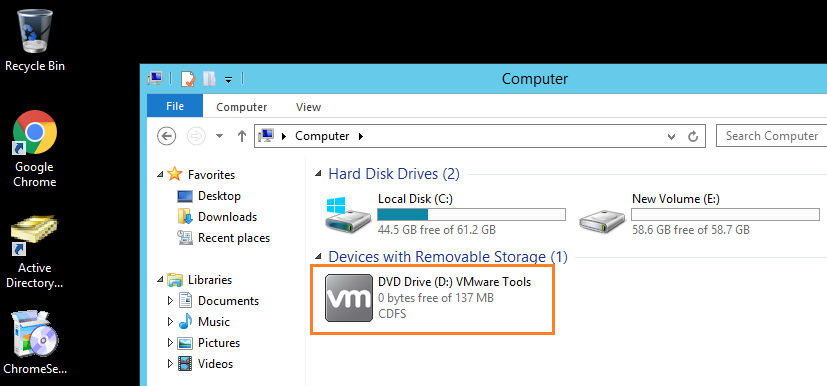
Un redémarrage sera nécessaire. Cliquez sur Oui pour terminer le processus.
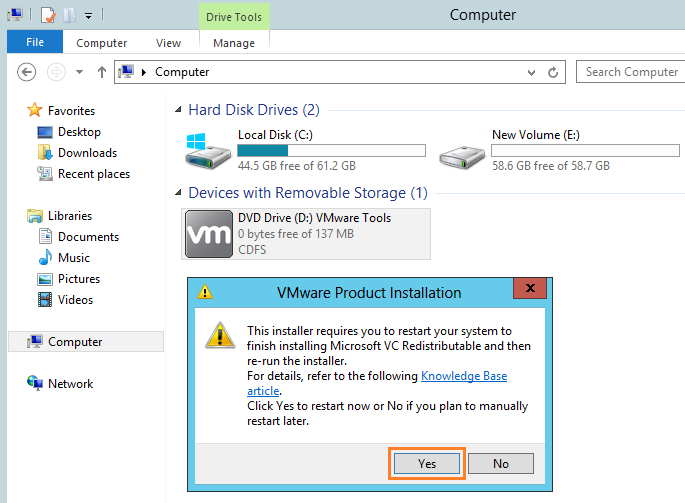
Cliquez sur Suivant pour lancer le processus de mise à niveau de VMware Tools.
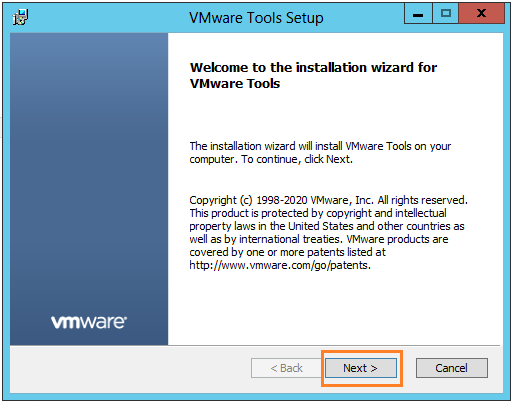
Laissez les valeurs par défaut et cliquez sur Suivant.
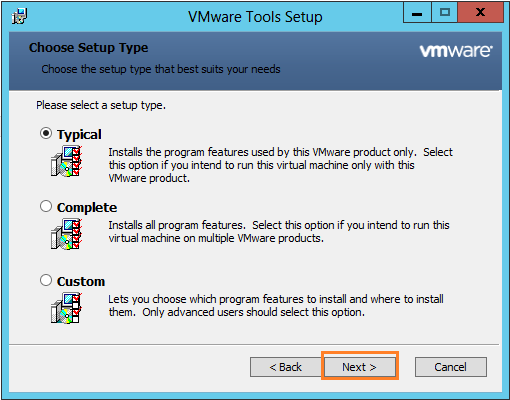
Cliquez sur Installer pour continuer.
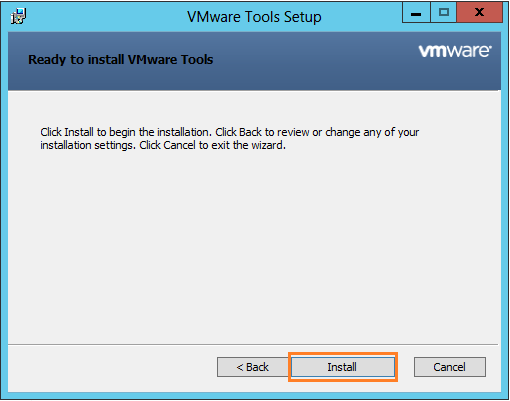
Cliquez sur Terminer pour achever le processus.
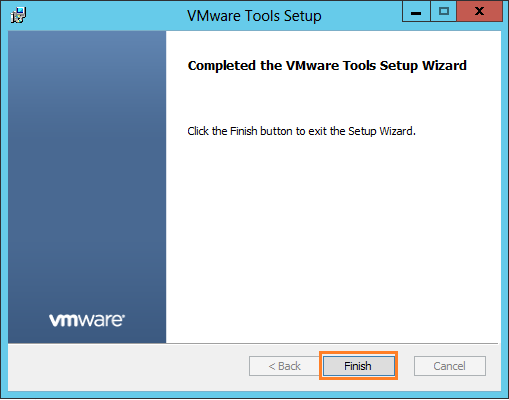
Il vous sera demandé de redémarrer la VM. Cliquez sur Oui pour la redémarrer.
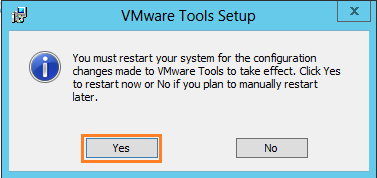
Le processus de mise à jour de VMware Tools est terminé.
Derniers mots
Nous espérons que vous pourrez mettre à jour votre version de VMware en toute transparence et l’utiliser pour gérer tous vos systèmes d’exploitation invités. Vous pourriez également être intéressé par la lecture de ce qui suit : 40 questions et réponses VMware basées sur des scénarios.

