Ne vous faites pas arnaquer par l’avertissement de sécurité Windows Defender qui semble légitime. Laissez-nous vous aider à vous en sortir.
Il n’est jamais facile d’escroquer quelqu’un en lui soutirant de l’argent. Et certains escrocs semblent connaître cette vérité depuis longtemps.
Ils trouvent des moyens intéressants de duper les personnes (non averties en matière de technologie) pour qu’elles fassent des choses qu’elles ne feraient pas autrement.
Dans ce mécanisme particulier, ils créent un sentiment d’urgence en disant aux utilisateurs que leur appareil est verrouillé et qu’ils doivent contacter immédiatement le (faux) service d’assistance technique.
Une fenêtre contextuelle affiche un numéro à composer qui vous fait passer par des étapes d’ingénierie sociale jusqu’à ce que vous révéliez des informations personnelles critiques ou que vous déposiez un acompte sur les frais d’assistance.
Voyons plus en détail comment cela fonctionne et comment éviter ces faux avertissements à l’avenir.
Avertissement de sécurité de Windows Defender
Windows Defender est la solution de protection antivirus native du système d’exploitation Windows. En l’utilisant comme prétexte, les acteurs malveillants ont de grandes chances de réussir.
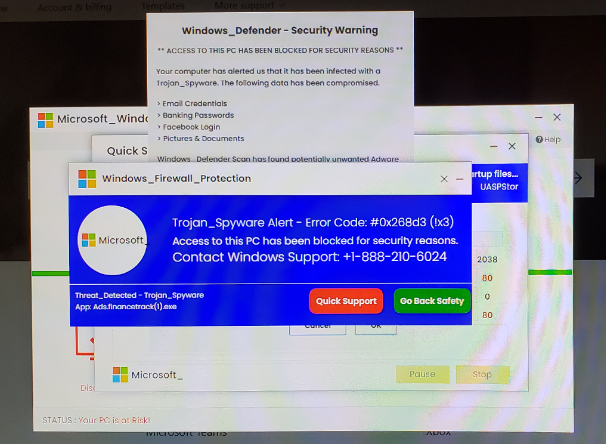
Cependant, comme la plupart des escroqueries, celle-ci n’est pas parfaitement conçue. Vous pouvez prendre note des irrégularités de la police, des graphiques médiocres, etc., pour la distinguer d’une véritable fenêtre contextuelle d’avertissement du système.
Ce qui est amusant, c’est que même les utilisateurs de Mac/iOS en sont victimes :
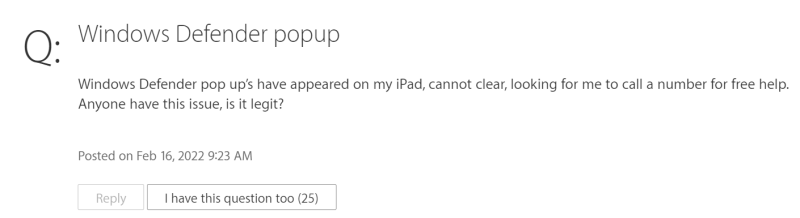
Il s’agit donc d’une escroquerie basée sur un navigateur, qui cible les utilisateurs au hasard, quel que soit leur système d’exploitation.
Pourquoi est-ce que je reçois l’avertissement de Windows Defender ?
Vous avez interagi là où vous n’auriez pas dû. Vous avez cliqué sur un lien suspect, téléchargé un logiciel malveillant, visité une page web douteuse, etc.
Lire aussi: Comment supprimer un logiciel malveillant d’un PC (Windows et macOS) ?
Ces actions peuvent infecter votre appareil. Par la suite, il se peut que vous receviez des fenêtres contextuelles menaçant de bloquer votre machine.
Toutefois, la situation peut être bien pire : un logiciel espion peut suivre vos moindres faits et gestes ou un ransomware peut crypter votre système et vous demander des sommes considérables pour en récupérer l’accès.
Si vous pensez qu’il s’agit d’un logiciel espion, vous pouvez consulter notre liste des meilleurs outils anti-spyware qui vous aideront à le supprimer. Dans le cas d’un ransomware, vous pouvez également prendre des mesures de prévention proactives.
Considérez-vous donc comme chanceux s’il ne s’agit que de l’avertissement de sécurité de Windows Defender, et suivez les étapes suivantes pour vous en débarrasser.
Suppression de l’avertissement de sécurité de Windows Defender dans Chrome
Si vous utilisez Chrome (ou tout autre navigateur basé sur Chrome), l’étape standard pour tous les utilisateurs de Windows est d’entrer dans le Gestionnaire des tâches en appuyant sur alt ctrl delete.
Recherchez le nom du navigateur, cliquez dessus avec le bouton droit de la souris et cliquez sur Terminer la tâche.
Cela fermera le navigateur.
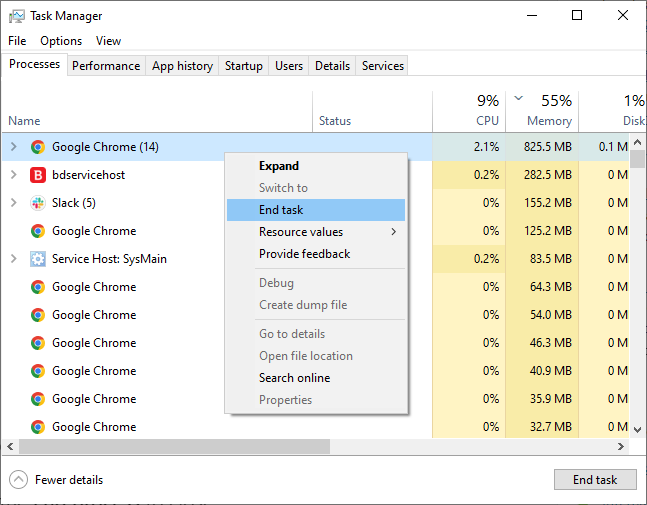
Les utilisateurs de Chrome peuvent également utiliser son gestionnaire de tâches pour sauvegarder tout ce qui est important avant de le fermer.
Vous pouvez y accéder en appuyant sur shift esc. Dans la liste des processus internes de Chrome, sélectionnez l’onglet suspect et utilisez le bouton Terminer le processus pour le fermer.
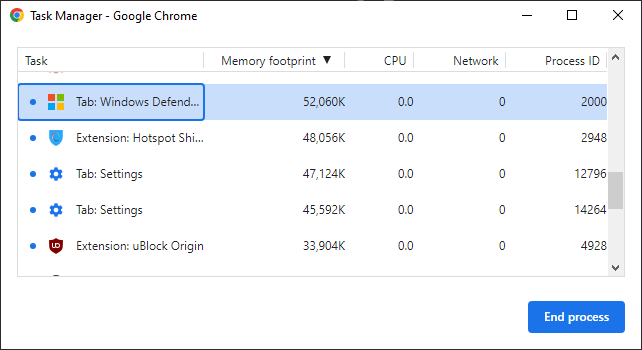
Ensuite, la première chose à faire est de réinitialiser Chrome. Pour cela, cliquez sur l’ellipse verticale (⋮) en haut à droite, puis accédez à Paramètres.
Dans le panneau latéral, ouvrez Réinitialiser et nettoyer.
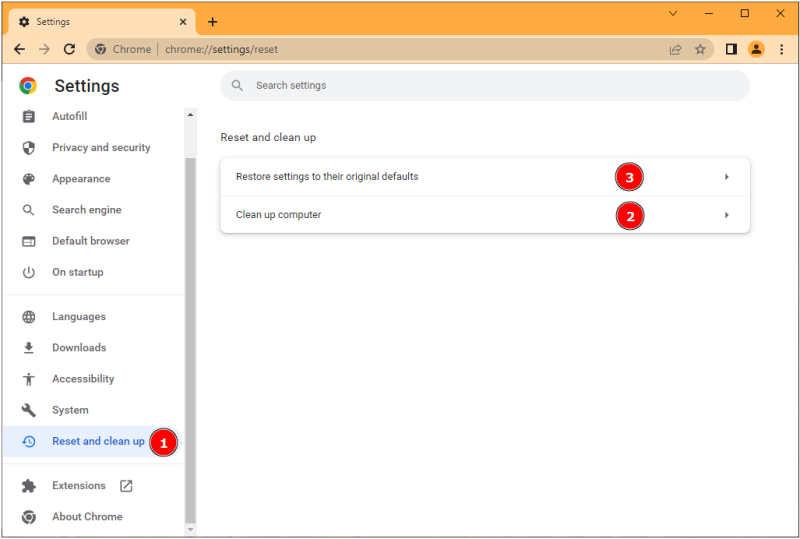
Ici, vous pouvez directement rétablir les paramètres par défautou utiliser l’option Nettoyer l’ordinateur par mesure de précaution.
Je ne dirais pas qu’il s’agit d’un antivirus à part entière pour votre PC, mais il s’occupe des logiciels malveillants qui affectent l’expérience de navigation – le problème exact dont nous traitons ici. Il n’y a donc aucun mal à l’utiliser avant de rétablir les paramètres par défaut.
La dernière étape consiste à utiliser un antivirus haut de gamme pour analyser le système. Vous pouvez utiliser la version gratuite de Malwarebytes si vous n’êtes abonné à aucun antivirus. En outre, McAfee propose une période d’essai de 30 jours sans carte de crédit pour débarrasser votre système de toute application indésirable.
Il est bon d’avoir un antivirus payant, mais vous pouvez aussi consulter cette liste de programmes antivirus gratuits pour PC.
Bien que nous parlions de Chrome, les étapes générales sont valables pour tous les navigateurs Windows. Ouvrez le gestionnaire des tâches pour supprimer l’application qui ne répond pas, réinitialisez le navigateur et analysez-le à l’aide d’un antivirus.
Suppression de l’avertissement de sécurité de Windows Defender dans Safari
Depuis 2015, Apple a fait de la réinitialisation de Safari un processus en plusieurs étapes. Vous devez maintenant effacer l’historique Web, le cache, nettoyer le dossier de la bibliothèque et supprimer les extensions pour le rendre à nouveau “neuf”.
Cependant, je vous conseille de sauvegarder vos signets s’ils ont de la valeur. Vous pouvez le faire à partir de Fichier > Exporter les signets.
Effacer l’historique Web
Petit à petit, Safari continue à stocker des données web qui consomment de la mémoire virtuelle, ce qui ralentit l’expérience de navigation globale.
La première étape de la réinitialisation de Safari sur Mac consiste donc à effacer l’historique de navigation.
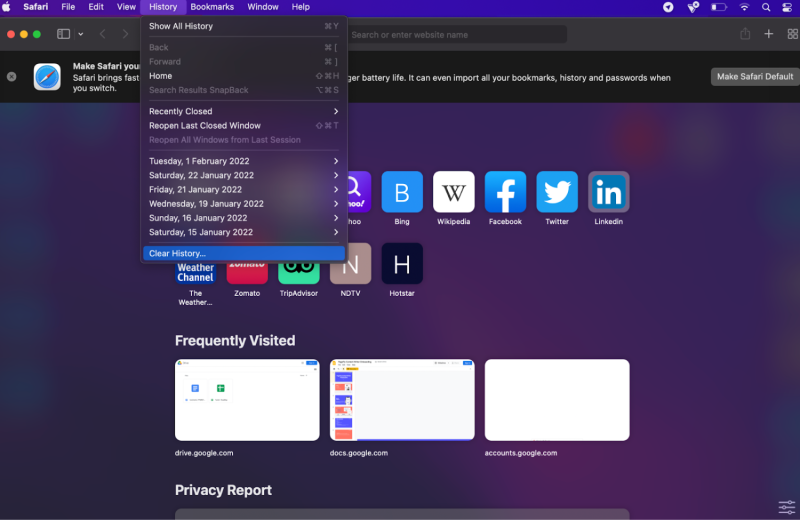
Cliquez sur Historique, puis sur Effacer l’historique dans le menu déroulant, et choisissez tout l’historique dans la fenêtre suivante.
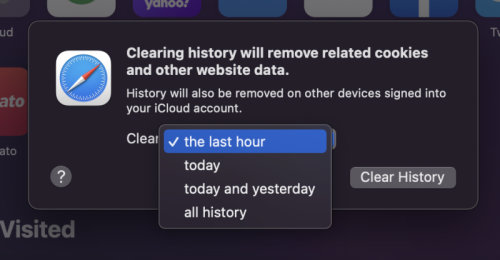
Videz le cache
Le cache stocke les données temporaires des sites web et permet d’accélérer la diffusion des pages web. Cependant, il est recommandé de vider le cache de temps en temps pour optimiser la vitesse de navigation.
Puisque nous réinitialisons Safari, il est essentiel de vider le cache.
Cette fonction se cache dans le menu Développer, qui n’est pas disponible par défaut. Pour l’activer, choisissez Safari dans le menu supérieur et cliquez sur Préférences.
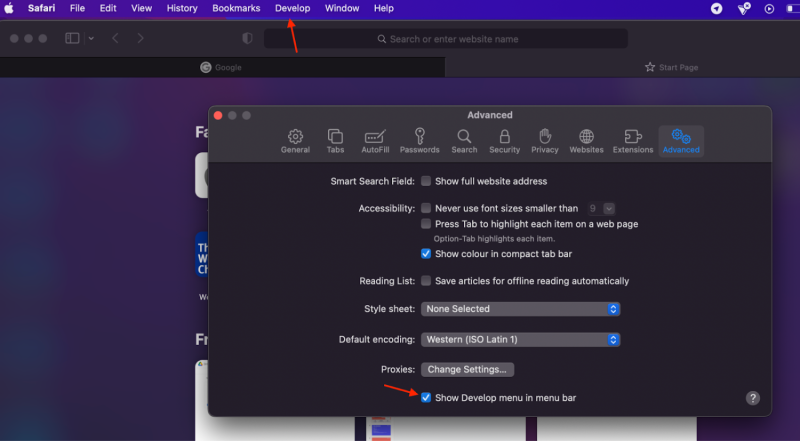
Allez ensuite dans la section Avancées et cochez la case Afficher le menu Développer dans la barre de menus.
Enfin, cliquez sur Développer dans le menu et sur Vider les caches dans le menu déroulant.
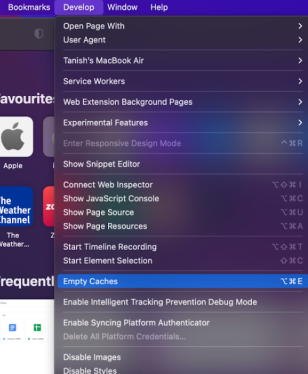
Supprimez les extensions
Il s’agit d’une autre étape cruciale de la réinitialisation de Safari. Pour supprimer les extensions, accédez à Safari>Préférences>Extensions.
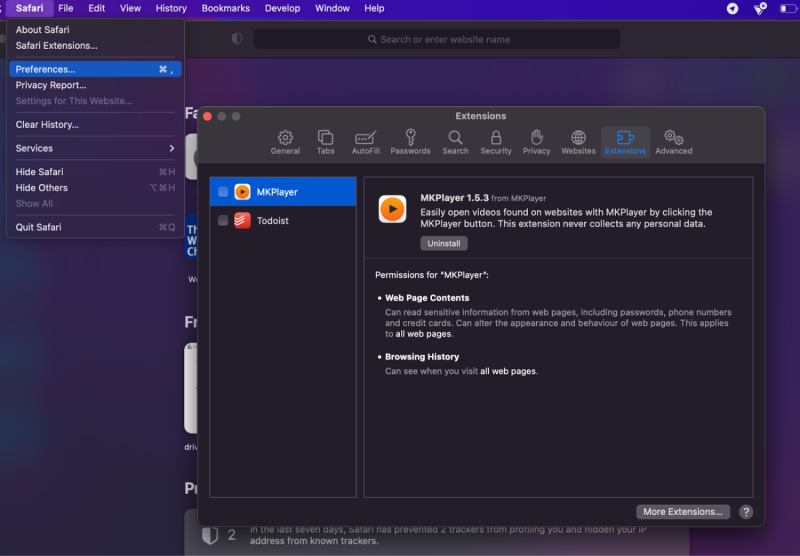
Sélectionnez et désinstallez chaque extension.
Supprimez les plugins Safari
Il n’est pas possible de supprimer les plugins Safari du navigateur. Vous devez les supprimer dans les dossiers ~/Bibliothèque et Bibliothèque.
Dans ces deux dossiers, vous devez trouver le dossier Internet Plug-Ins et jeter son contenu à la poubelle.
Ces quatre étapes réinitialiseront Safari sur Mac et supprimeront également l’avertissement de sécurité de Windows Defender.
Néanmoins, il est préférable de lancer une analyse avec le logiciel de sécurité macOS. En guise de solution rapide, je vous conseille d’utiliser l’antivirus gratuit Malwarebytes pour Mac afin de vérifier si votre appareil est infecté.
Le mot de la fin : Il s’agit d’une escroquerie à l’assistance technique !
L’avertissement de sécurité de Windows Defender est une tentative d’escroquerie visant à vous faire révéler des informations sensibles ou à vous faire payer pour rien.
Il s’agit d’une infection basée sur le navigateur, ce qui signifie que vous devez le réinitialiser. En outre, une analyse complète du système à l’aide d’un antivirus haut de gamme devrait résoudre le problème.

