Posséder un site WordPress et le maintenir sont deux choses complètement différentes. Vous devez procéder à une maintenance régulière, y compris la création de sauvegardes, des mises à jour régulières, des contrôles de sécurité et des mises à jour de contenu. Ces tâches peuvent sembler décourageantes, surtout pour ceux qui manquent de connaissances techniques.
Cependant, lorsque votre site fait l’objet d’une maintenance plus importante, un peu de répit est nécessaire. C’est là que le mode maintenance de WordPress vous aide à faire des changements sur votre site sans affecter l’expérience de l’utilisateur. C’est comme si vous mettiez un panneau indiquant que des travaux de construction sont en cours ; désolé pour la gêne occasionnée.
Lorsque le mode maintenance est activé, vous pouvez apporter tous les ajustements nécessaires à votre site. Dans cet article, je vais vous présenter le mode maintenance de WordPress, sa nécessité, et comment vous pouvez l’activer ou le désactiver si nécessaire. Apprendre cela vous aidera certainement à gérer votre site web d’une manière plus efficace.
Les défis de la maintenance d’un site WordPress
La maintenance d’un site WordPress peut impliquer beaucoup de tâches et de défis, mais le résultat final est toujours gratifiant. Les défis les plus courants que vous rencontrerez lors de la maintenance d’un site WordPress sont les suivants :

Sécurité
Comme la plupart des sites web sur le web sont propulsés par WordPress, c’est un véritable nid d’abeilles pour les pirates informatiques. Ainsi, les sites sont souvent confrontés à des infections par des logiciels malveillants, à des attaques par force brute et à des erreurs dans les thèmes et les plugins. La première solution consiste donc à mettre à jour votre site web, vos thèmes et vos plugins et à utiliser des mots de passe robustes. Ensuite, vous pouvez envisager d’installer un plugin de sécurité qui fonctionne réellement.
Plugins et thèmes
WordPress fait l’objet de fréquentes mises à jour, mais les plugins et les thèmes ne suivent pas toujours le rythme. Des problèmes de compatibilité peuvent survenir avec des fonctionnalités erronées, des défauts de mise en page, etc. Il est donc essentiel de maintenir les plugins et les thèmes à jour afin qu’ils fonctionnent correctement avec la dernière version de WordPress.
Performances
Si votre site web se charge lentement, l’expérience de l’utilisateur s’en trouve dégradée et votre classement dans les SERP diminue. Dans ce cas, vous devez mettre en œuvre des techniques de mise en cache, de compression d’images, de réseaux de diffusion de contenu et de codage approprié.
Sauvegarde et récupération
Il peut arriver que vous perdiez les données de votre site pour de nombreuses raisons. Il peut s’agir de dysfonctionnements du serveur, de cyberattaques, de suppressions accidentelles, etc. C’est pourquoi vous devez régulièrement conserver une copie de sauvegarde de votre site et disposer d’une stratégie de récupération fiable.
Base de données
Si vous gérez un site WordPress qui prend de l’ampleur, il sera confronté à des problèmes de performance à un moment donné en raison d’une base de données encombrée. Vous devez donc procéder à une optimisation de routine et garder votre base de données propre pour améliorer les performances et la fiabilité.
Référencement et contenu
Le maintien d’une présence SEO satisfaisante et d’une stratégie de contenu réussie nécessite une maintenance constante. Vous devez donc constamment rechercher des mots-clés potentiels, optimiser le site web pour les moteurs de recherche et vous tenir au courant de l’évolution constante des algorithmes des moteurs de recherche.
Conception du site web
Un effort intelligent est nécessaire pour maintenir une conception de site web flexible et tendance tout en veillant à ce que les utilisateurs aient l’expérience qu’ils souhaitent. Ainsi, avec l’évolution des attentes des utilisateurs, vous devez maintenir la conception de votre site et y appliquer des concepts de conception exigeants.
Évolutivité
Un site web qui grandit signifie plus de visiteurs à accueillir et de ressources à gérer. Vous devez donc développer l’infrastructure de votre site web, ce qui constitue une tâche de maintenance difficile à gérer.
Questions juridiques
Le maintien de la conformité avec une variété de règles, telles que le GDPR ou la confidentialité des données, est une autre tâche à accomplir pour que votre site reste efficace. Vous devez donc mettre à jour votre site web en fonction des dernières normes juridiques et procéder aux ajustements nécessaires.
Comme vous pouvez le constater, il y a beaucoup de défis à relever dans la maintenance d’un site WordPress. Mais avec des mises à jour constantes, des contrôles de sécurité et des modifications en fonction des besoins, vous pouvez surmonter ces défis. Vous devriez cependant faire appel à un professionnel pour les questions plus complexes qui ne relèvent pas de votre compétence.
Mode de maintenance de WordPress
Le mode maintenance empêche les visiteurs de consulter votre site web et leur signale que vous l’avez temporairement désactivé. Il s’agit en fait d’un bouton de pause pour votre site web, qui vous permet de travailler en arrière-plan.
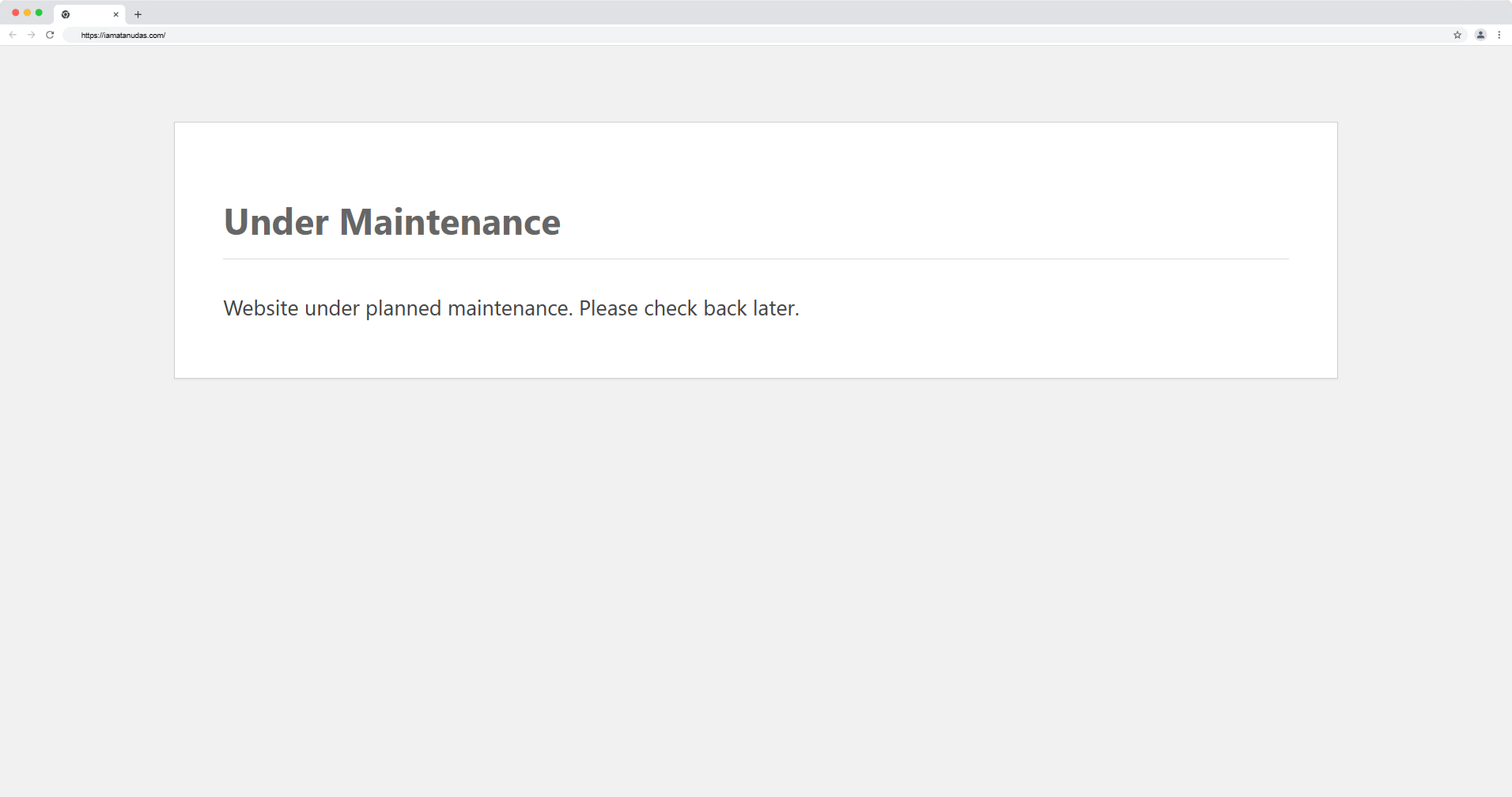
Lorsque votre site est en mode de maintenance, vos visiteurs verront un message leur indiquant que le site est actuellement en maintenance. Vous pouvez personnaliser ce message en fonction de la voix et du style de votre marque. En outre, vous pouvez également indiquer l’heure approximative à laquelle votre site sera de nouveau opérationnel.
L’affichage d’un message de mode de maintenance permet de contrôler les attentes des visiteurs, car il les empêche de se heurter à des fonctionnalités défectueuses ou à des temps de chargement médiocres. Lorsque le mode de maintenance est activé, vous pouvez prendre les mesures suivantes :
- Mettre à jour la version de WordPress
- Mettre à jour un thème ou un plugin
- Modifier n’importe quel code dans le backend
- Modifier la conception de l’interface utilisateur
- Configurer un plugin ou un thème
- Mettre à jour le contenu
- Corriger les erreurs et les problèmes de sécurité
Une fois que vous avez effectué l’une des actions susmentionnées sur votre site, il vous suffit de passer en mode maintenance. En désactivant ce mode, votre site web retrouvera son état d’origine, avec toutes vos mises à jour en direct et accessibles aux visiteurs.
Ainsi, en utilisant le mode de maintenance, vous pouvez vous assurer que les utilisateurs bénéficient d’une expérience sans faille, même lorsque de grands changements ont lieu en coulisses. C’est une fonctionnalité nécessaire pour gérer efficacement votre site WordPress.
Scénarios d’utilisation du mode maintenance de WordPress
Il existe certains scénarios dans lesquels vous devez mettre votre site WordPress en mode maintenance. La raison en est simple : assurer une expérience utilisateur fluide et réduire les temps d’arrêt pour préserver la fiabilité de votre site.

Voici les scénarios typiques dans lesquels il est nécessaire d’activer le mode maintenance :
Mise à jour du site web
La mise à jour des sites web est l’un des cas les plus fréquents d’utilisation du mode maintenance. Cela peut se produire lorsque vous mettez à jour les thèmes et les plugins de base de WordPress.
Parfois, la mise à jour d’un thème ou d’un plugin peut entraîner de brefs problèmes ou des modifications des fonctionnalités et de l’efficacité de votre site. Cependant, les visiteurs de votre site ne seront pas confrontés à ces problèmes si vous activez le mode maintenance
Résolution des erreurs
Lorsqu’une erreur se produit sur votre site ou qu’elle doit être résolue immédiatement, le passage en mode maintenance est un excellent choix. Vous pourrez ainsi vous concentrer sur la résolution du problème sans craindre que vos visiteurs ne tombent sur le message d’erreur.
Mise à jour du contenu
Lorsque vous mettez à jour le contenu de votre site web, il peut être utile d’activer le mode de maintenance. Pendant le mode de maintenance, vous pouvez mettre à jour le contenu de plusieurs pages et même modifier la conception de votre site web en même temps que le contenu.
Refonte du site web
La refonte complète d’un site web est un projet d’envergure qui peut avoir une grande influence sur l’aspect et la convivialité de votre site web. C’est pourquoi vous devez utiliser le mode maintenance tout au long du processus de refonte. L’expérience de l’utilisateur restera ainsi intacte, car vous n’afficherez que la version actualisée de votre site web, au lieu d’un design défectueux.
Test des fonctionnalités
Supposons que vous souhaitiez introduire de nouvelles caractéristiques et fonctionnalités sur votre site web. Dans ce cas, l’activation du mode maintenance et le test de ces fonctionnalités n’entraveront pas l’expérience utilisateur de vos visiteurs.
Déplacement de serveur
Lors du transfert de votre site vers un nouveau serveur, une certaine instabilité ou des temps d’arrêt peuvent survenir. Cependant, vous pouvez maintenir une expérience utilisateur positive tout au long de cette procédure en utilisant le mode maintenance.
Maintenance de la base de données
La maintenance de la base de données est une tâche complexe et, au cours de ce processus, il est essentiel d’activer le mode maintenance. Il garantit que les utilisateurs n’interagissent pas avec votre site pendant que vous optimisez, réparez ou nettoyez la base de données et évite toute corruption de données ou tout ralentissement.
Corrections de sécurité
Il serait navrant de découvrir une faille de sécurité ou une vulnérabilité sur votre site web, n’est-ce pas ? À ce stade, le mode maintenance est un excellent moyen de protection. Il vous permet d’identifier et de résoudre tout problème de sécurité sans exposer votre site web à un risque accru.
Je vous recommande vivement de communiquer avec votre public et de le tenir informé de la raison de la maintenance de votre site. Informez-les également de la durée d’indisponibilité prévue afin qu’ils reviennent dès que votre site sera en ligne.
Activer/désactiver le mode maintenance de WordPress
Vous pouvez activer le mode maintenance de votre site WordPress en utilisant deux méthodes différentes. La première est le processus manuel dans lequel vous pouvez suivre deux façons –
- Ajoutez un fichier nommé .maintenance dans votre répertoire racine et ajoutez-y du code.
- Ou bien, modifiez le fichier function.php et ajoutez-y du code.
Cependant, la seconde approche est plus simple et nécessite l’installation d’un plugin. L’utilisation d’un plugin facilite grandement le processus.
Je vous recommande d’utiliser l’approche manuelle car l’ajout d’un plugin supplémentaire peut ralentir votre site. Mais si vous voulez éviter la complexité ou les tracas de la configuration des fichiers WordPress sur le backend, l’utilisation d’un plugin sera judicieuse.
#1. Activer ou désactiver le mode maintenance depuis le répertoire racine
Pour activer le mode maintenance à l’aide du fichier .htaccess, vous devez accéder au cPanel de votre hébergeur. Voici les étapes à suivre :
Étape 1 : Après vous être connecté au compte de votre fournisseur d’hébergement, accédez à votre cPanel.
Étape 2 : Allez dans le Gestionnaire de fichiers à partir de votre cPanel
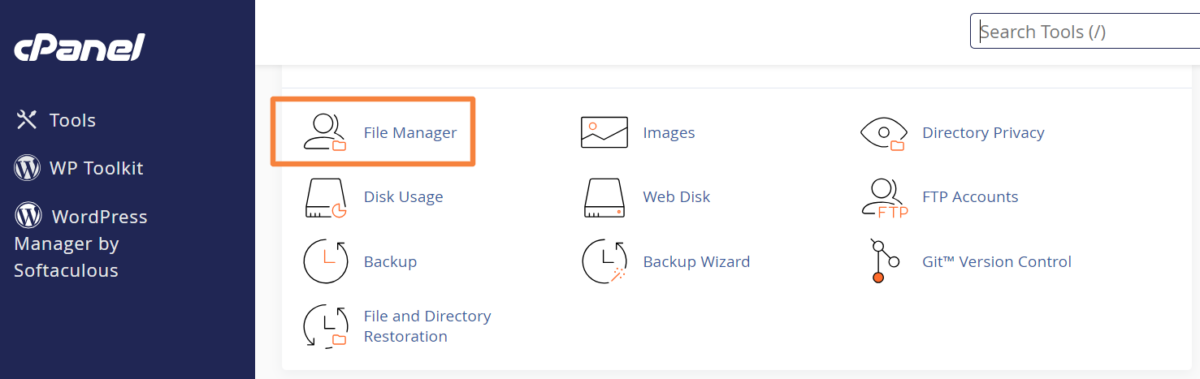
Étape 3 : Naviguez jusqu’au dossier public_html, qui est le répertoire racine de votre site WordPress.
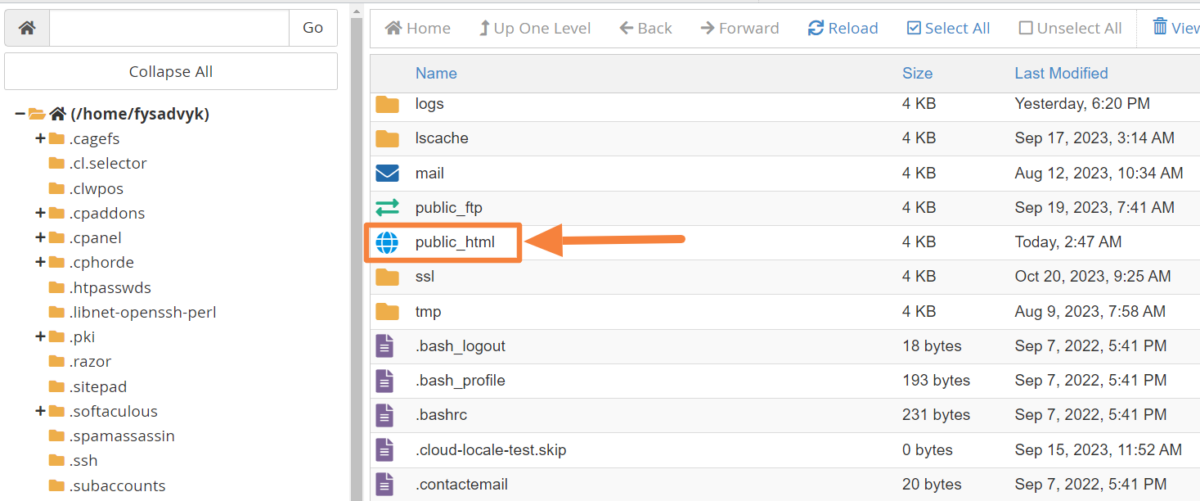
Étape 4 : Dans ce dossier, créez un fichier .maintenance et enregistrez-le.
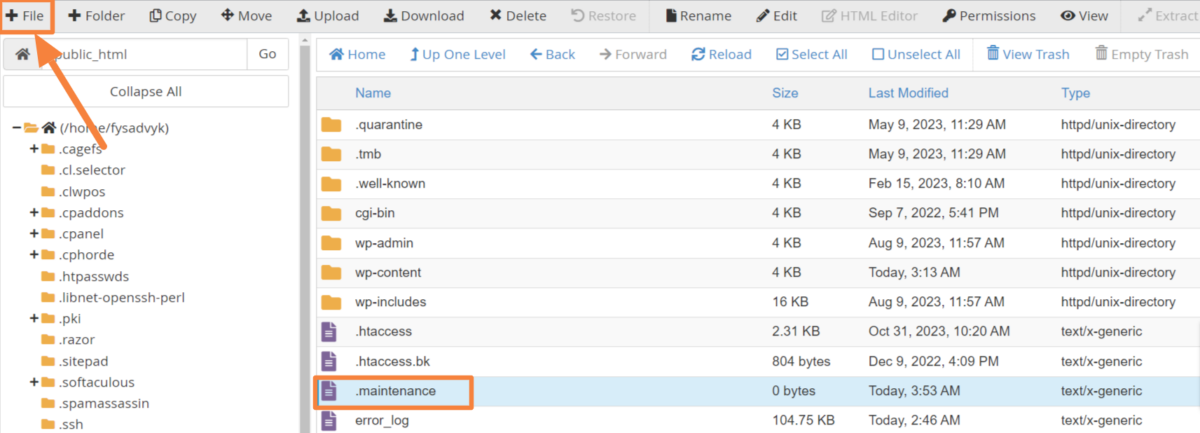
Etape5 : Maintenant, faites un clic droit sur le fichier .maintenance et cliquez sur modifier.
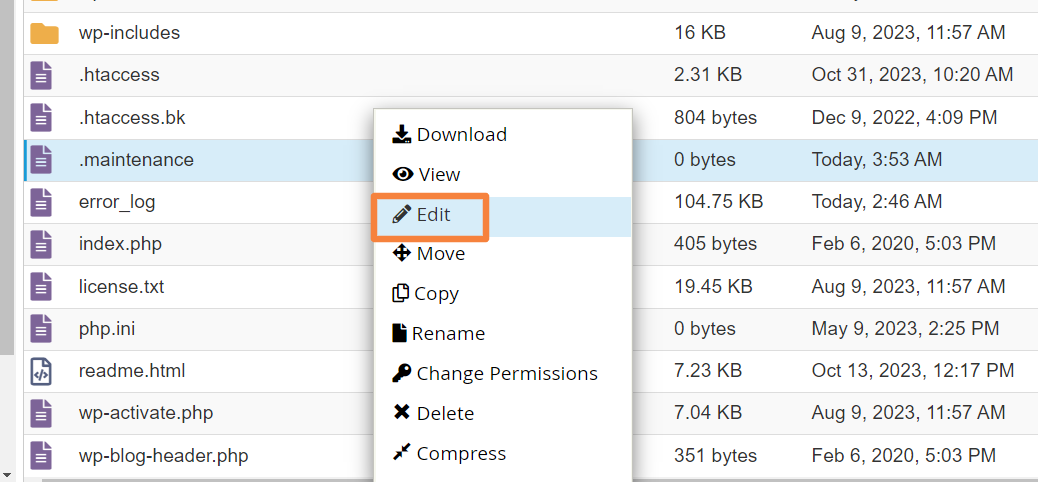
Étape 6 : Insérez les lignes de code suivantes dans le fichier et cliquez sur Enregistrer les modifications.
<?php $upgrading = time() ; ?>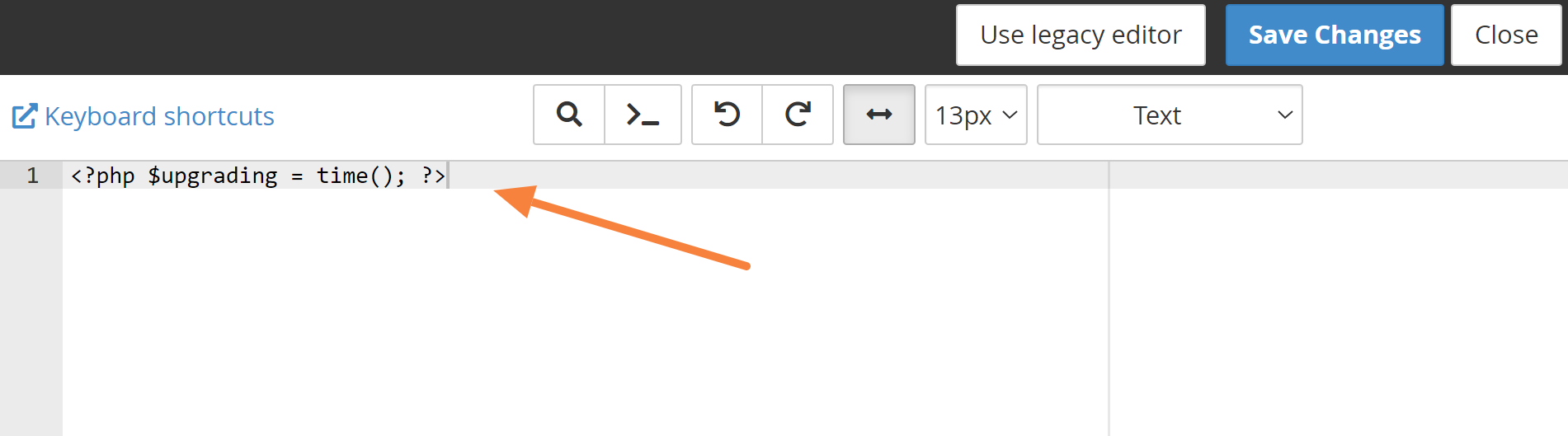
Note : Cette ligne de code communique avec votre site WordPress et indique que vous êtes en train de mettre à jour votre site.
Étape 7 : Pour activer le mode maintenance, il vous suffit de vous rendre sur votre site web. Vous y verrez un avis indiquant que Briefly est indisponible pour une maintenance programmée. Revenez dans une minute.
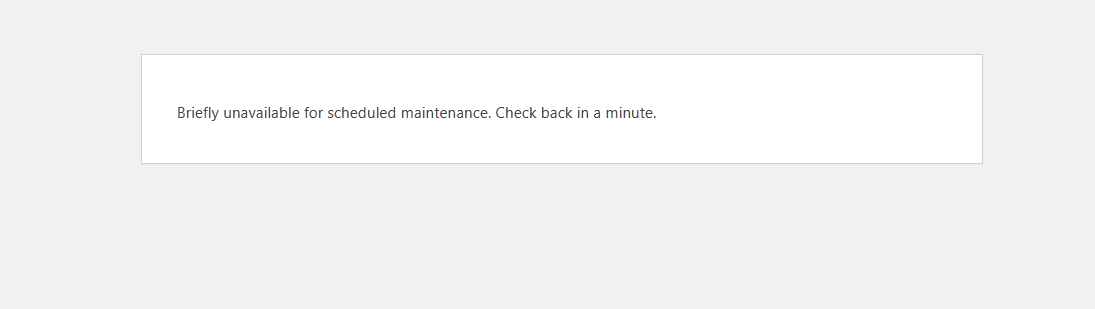
Étape 8 (optionnelle) : Dans le répertoire /wp-content/ , vous pouvez ajouter un fichier maintenance.php pour modifier le message de maintenance. En outre, vous pouvez développer une page de maintenance unique en y ajoutant du PHP, du CSS< et du HTML.
Désactiver le mode maintenance : Pour désactiver le mode de maintenance et rétablir l’accès des visiteurs à votre site web, vous devez supprimer le fichier .maintenance après avoir terminé vos activités de maintenance.
Passons maintenant au processus manuel suivant d’activation du mode de maintenance.
#2. Activer ou désactiver le mode maintenance à l’aide du fichier function.php
Vous pouvez également activer le mode maintenance en modifiant le fichier function.php de votre site web. Mais pour ce faire, vous devez modifier le fichier de votre thème et y insérer quelques codes. Voici les étapes à suivre :
Étape 1 : Connectez-vous à votre site web et cliquez sur Apparence > Éditeur de fichiers de thème. Cliquez ensuite sur le fichier functions.php situé sur le côté droit de l’écran.
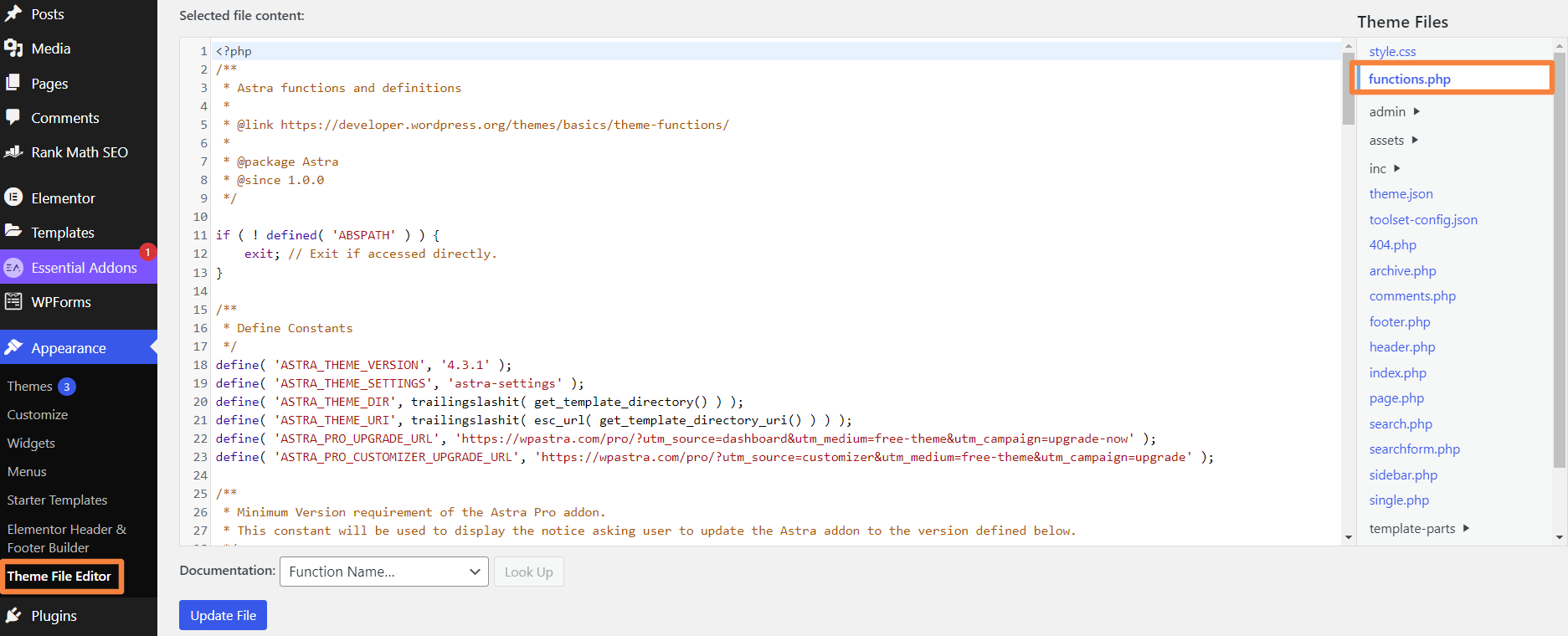
Étape 2 : Puisque vous êtes sur le point de modifier le fichier function.php, créez une copie de ce fichier et enregistrez-le sur votre appareil en tant que sauvegarde.
Étape 3 : Faites défiler vers le bas le fichier functions.php, copiez le code suivant et collez-le dans le fichier.
function wp_maintenance_mode(){
if(!current_user_can('edit_themes') || !is_user_logged_in()){
wp_die('<h1>En maintenance</h1><br />Site web en maintenance planifiée. Veuillez revenir plus tard.') ;
}
}
add_action('get_header', 'wp_maintenance_mode') ;Remarque : ce code vérifie si l’utilisateur actuel est connecté et s’il peut modifier les thèmes. Si ce n’est pas le cas, il affiche un message de maintenance.
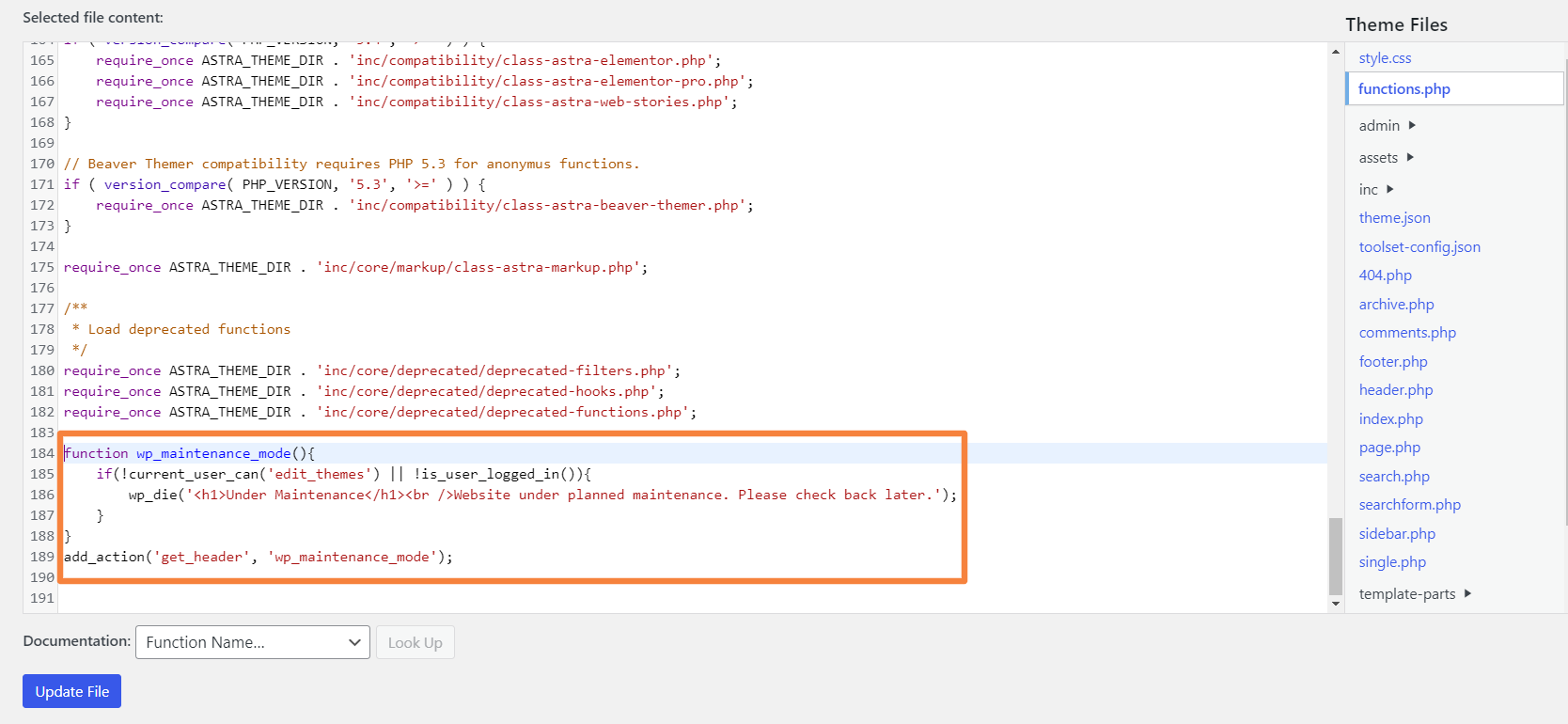
Étape 4 : Après avoir saisi le code, cliquez sur Mettre à jour le fichier pour enregistrer les modifications.
Étape 5 : Allez maintenant sur votre site web pour voir si le mode maintenance est actif ou non. La page du mode de maintenance par défaut ressemblera à ceci.
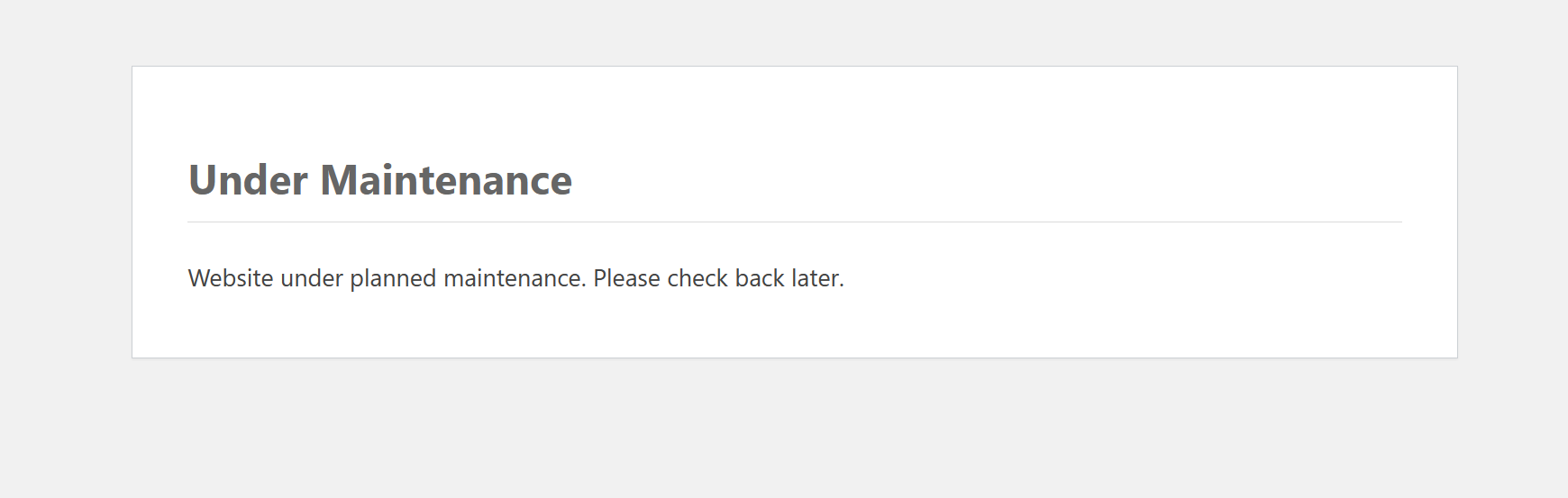
Désactiver le mode maintenance : Pour désactiver le mode maintenance cette fois-ci, vous devez aller dans le fichier function.php et simplement supprimer les codes que vous avez précédemment saisis. Ensuite, vous devez cliquer sur le bouton Mettre à jour le fichier pour enregistrer les modifications. Voilà, le mode maintenance est maintenant désactivé sur votre site.
La page de maintenance par défaut a un aspect plus brutal et manque d’informations. Si vous souhaitez créer facilement une page de mode de maintenance qui parle à vos visiteurs, l’utilisation d’un plugin est une meilleure option. Ainsi, vous n’avez pas besoin d’adopter une approche manuelle et vous pouvez concevoir votre page avec plus de flexibilité.
#3. Activer ou désactiver le mode maintenance à l’aide d’un plugin
Si vous souhaitez économiser vos efforts en passant par le processus manuel, utilisez simplement un plugin. Il existe plusieurs plugins de mode de maintenance pour WordPress, mais je vais utiliser le plugin LightStart.
Voici les étapes que vous pouvez suivre :
Étape 1 : Commencez par installer et activer le plugin LightStart sur votre site WordPress.
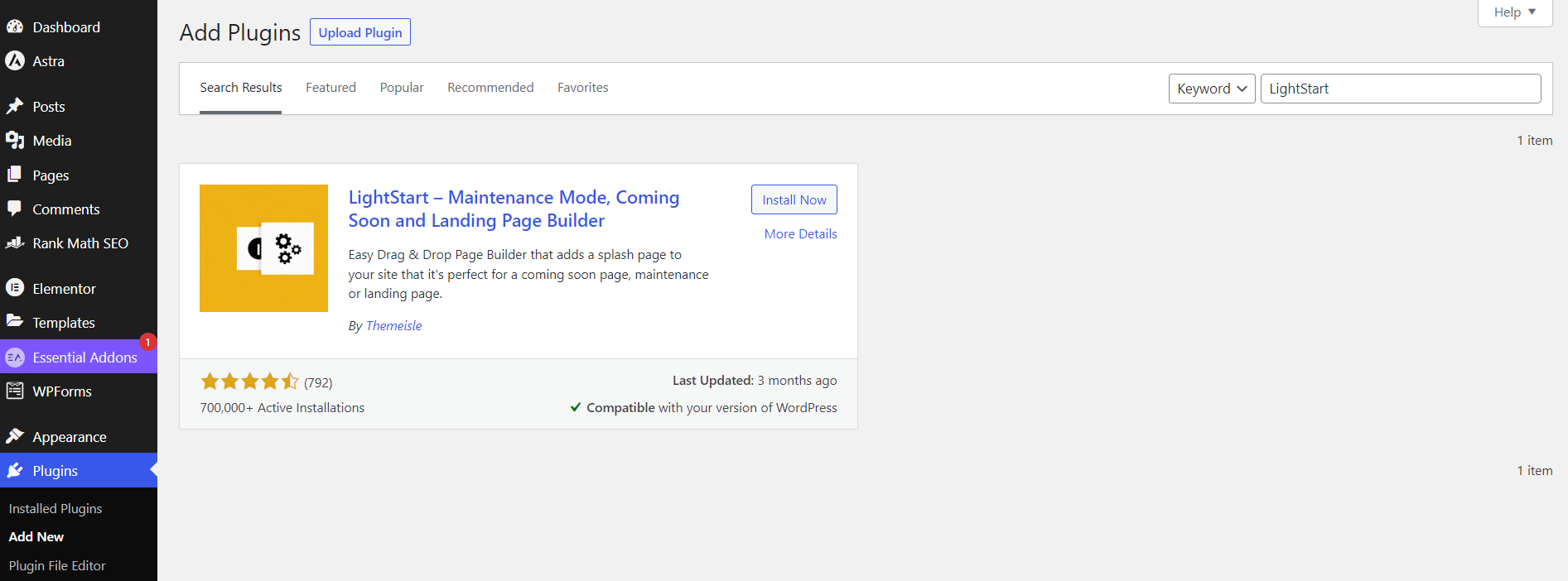
Étape 2 : Accédez au plugin LightStart à partir du tableau de bord.
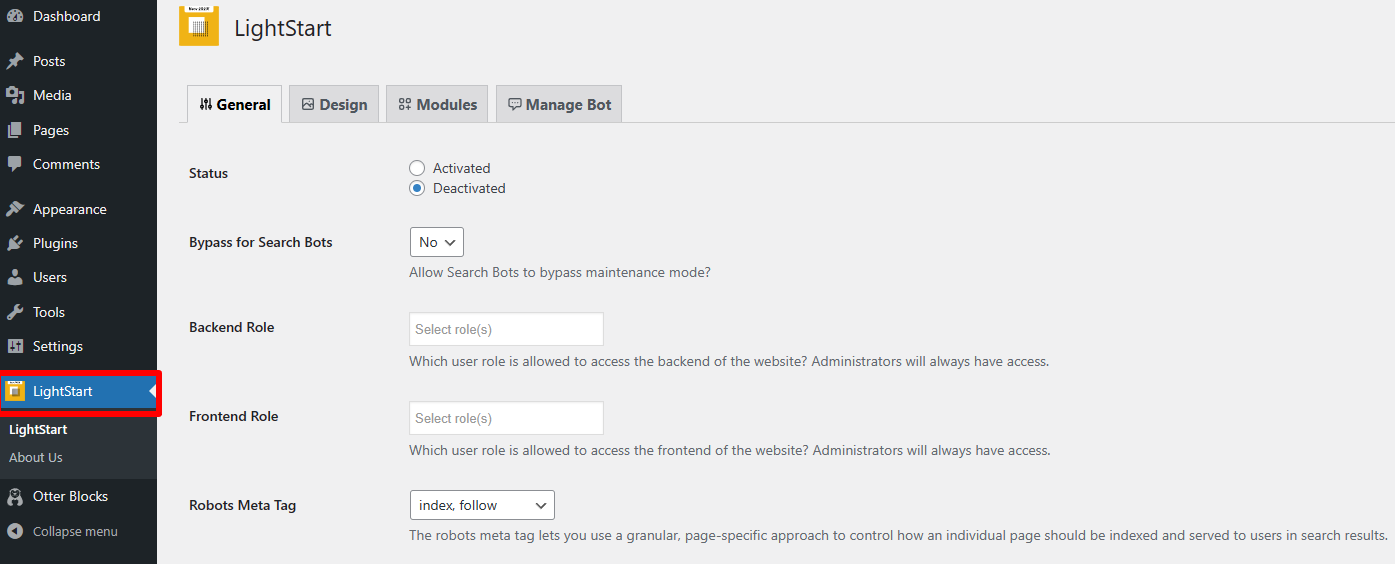
Étape 3 : Cliquez sur l’onglet Design. C’est ici que vous modifiez l’apparence et la convivialité de la page que vos visiteurs verront en mode maintenance. Vous pourrez choisir et importer un modèle pour votre page de maintenance à partir d’ici. N’oubliez pas d’enregistrer vos modifications en cliquant sur Enregistrer les paramètres en bas de page.
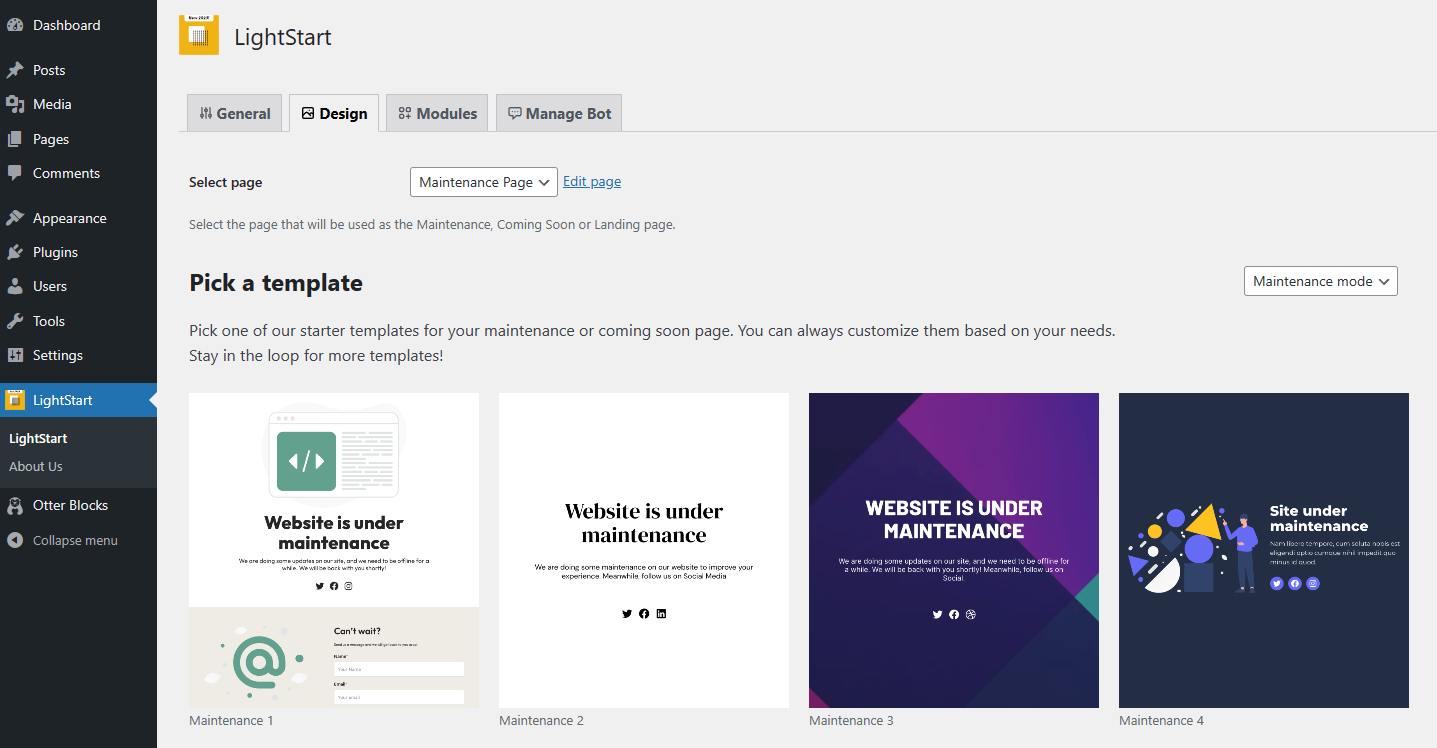
Étape 4 : Ensuite, cliquez sur l’onglet Modules. C’est ici que vous pouvez ajouter des fonctionnalités telles que le code de suivi Google Analytics à votre page de mode de maintenance. Cependant, après avoir appliqué une modification, n’oubliez pas de cliquer sur Enregistrer les paramètres.
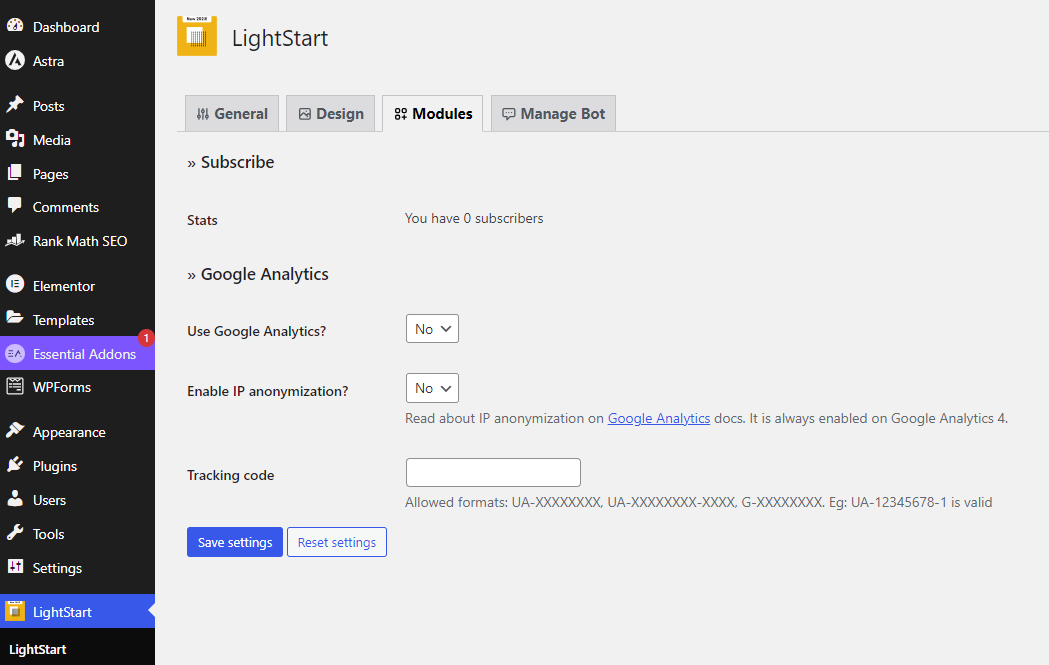
Étape 5 : Cliquez sur l’onglet Gérer le bot pour configurer un chatbot. À partir de là, vous pouvez ajouter un nom de bot, télécharger un avatar, définir un message automatisé et l’inclure dans la page de mode de maintenance. Lorsque vous avez terminé, cliquez à nouveau sur Enregistrer les paramètres .
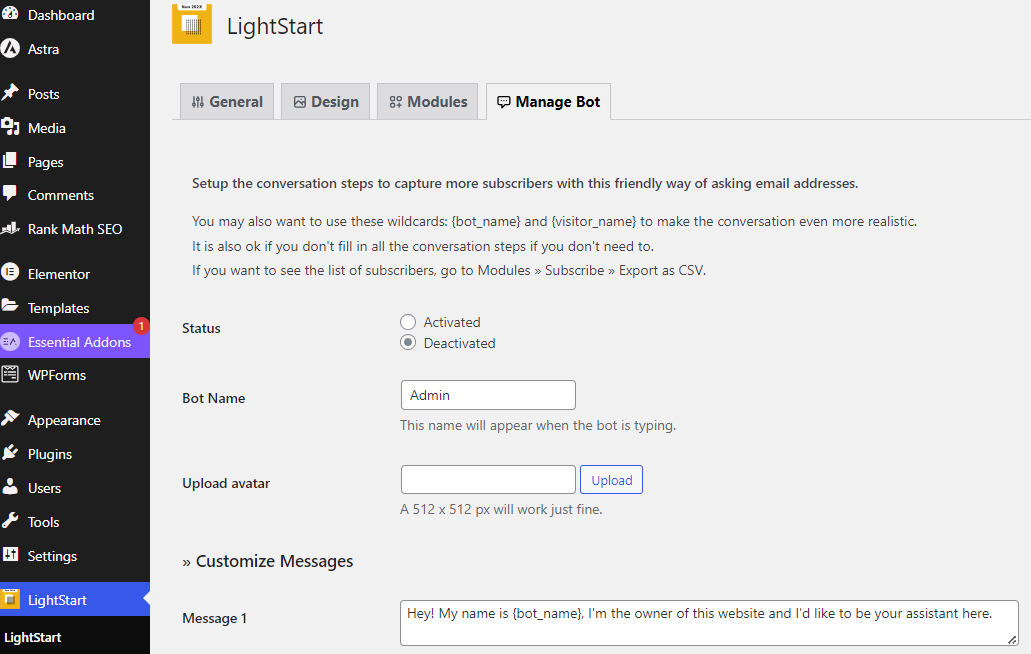
Étape 6 : Retournez à l’onglet Général lorsque vous avez terminé de configurer votre page de mode de maintenance. Changez le statut en Activé pour activer la page de maintenance sur votre site WordPress.
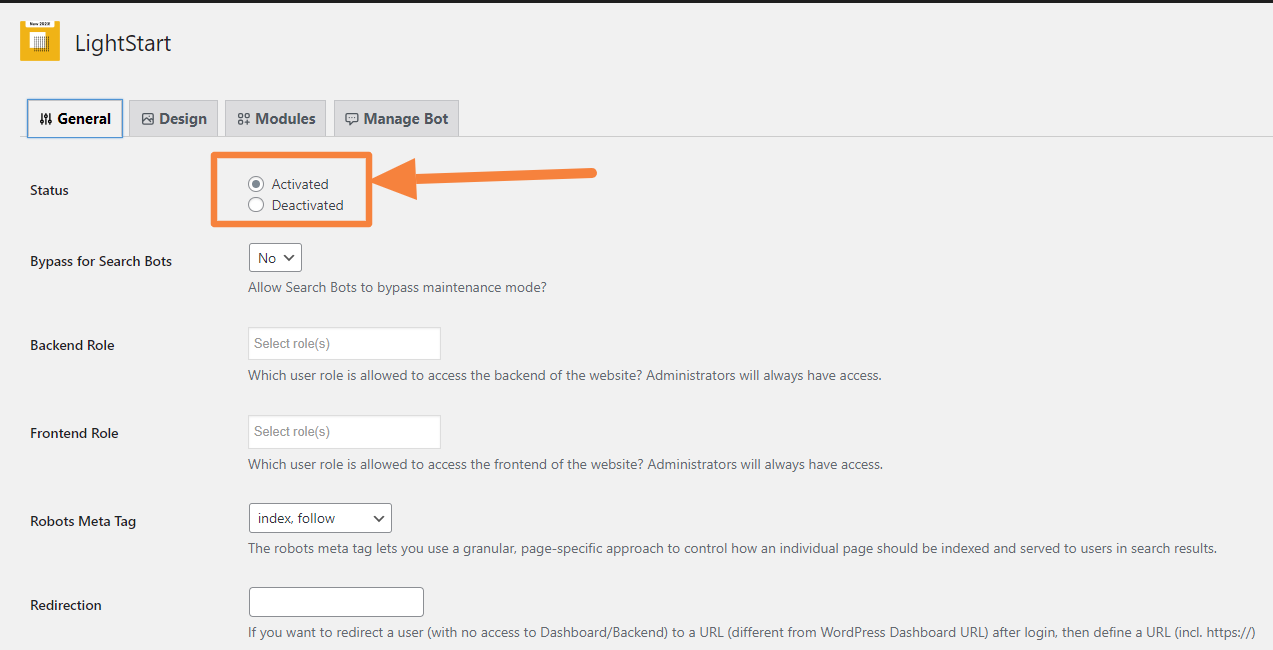
Étape 7 : Enfin, vérifiez que votre site web est bien en mode maintenance en ouvrant une nouvelle fenêtre de navigateur et en visitant votre adresse web.
Voilà, c’est fait ! Vous avez réussi à mettre votre site WordPress en mode maintenance en utilisant le plugin LightStart.
Dernières réflexions
Maintenant que vous savez comment activer ou désactiver le mode maintenance, activez-le avant d’apporter des modifications à votre site web. J’ai mentionné deux approches manuelles et une approche basée sur un plugin pour activer et désactiver le mode maintenance. Vous pouvez simplement choisir celle qui correspond à vos besoins et à vos compétences.
Vous pouvez également lire sur les entreprises WordPress qui dominent l’industrie.

