Viele Eltern sind skeptisch, wenn es darum geht, ihrem kleinen Kind oder Teenager ein Smartphone zu geben, denn es kann viele negative Aspekte haben. Wenn Sie das Telefon jedoch richtig einrichten, können Sie die meisten der negativen Seiten eines Smartphones ausblenden.
Ich kann mir nicht einmal vorstellen, meine Kinder zu Hause oder an einem anderen Ort zu lassen, ohne ihnen eine Möglichkeit zu geben, bei Bedarf zu kommunizieren.
Darüber hinaus eröffnet ein Smartphone wie ein Android-Telefon den Kindern eine ganz neue Welt des Spaßes und der Lernmöglichkeiten und bietet weitere Vorteile, wie z.B. die Möglichkeit, ihren genauen Standort zu verfolgen, um sie zu schützen.
Doch wie können Ihre Kinder von den Vorteilen eines Smartphones profitieren, ohne dass die negativen Seiten auf sie einwirken?
Alles, was Sie tun müssen, ist
- Schränken Sie die Websites ein, auf die sie zugreifen können
- Begrenzen Sie die Arten von Apps, die sie herunterladen können
- Kontrollieren Sie die Zeit, die sie mit dem Telefon verbringen
- Sperren Sie das Telefon auf Befehl, wann immer es nötig ist
- Verfolgen Sie alle Aktivitäten auf dem Telefon und zeichnen Sie sie auf
- Verfolgen Sie den Standort des Kindes, wenn es das Telefon bei sich hat
Was ist das? Ein bisschen zu viel? Ist es nicht, glauben Sie mir. All die oben genannten Dinge lassen sich in wenigen einfachen Schritten erledigen, und Sie müssen dafür nicht einmal mehr als eine App verwenden.
Nachfolgend finden Sie die vollständige Anleitung, wie Sie ein Android-Telefon für die Nutzung durch Kinder einrichten, egal ob Sie ein neues Telefon gekauft haben oder ein altes Telefon kindersicher machen möchten.
#1. Erstellen Sie ein Google-Konto für ein Kind
Als Erstes müssen Sie ein spezielles Google-Konto für Ihr Kind einrichten, das unter Ihrer Aufsicht steht. Dieses spezielle Konto verfügt standardmäßig über Kindersicherheitseinschränkungen, und Sie können seine Aktivitäten aus der Ferne kontrollieren. Hier erfahren Sie, wie Sie ein solches Konto erstellen:
Wenn es sich um ein neues Telefon handelt, werden Sie von Google beim Einschalten aufgefordert, ein Google-Konto zu erstellen. Sie können zu Einstellungen > Konto & Synchronisierung > Konten gehen und Google wählen, um ein neues Google-Konto für alte Telefone zu erstellen.
Wählen Sie hier die Option Konto erstellen und wählen Sie Für mein Kind aus dem Dropdown-Menü.
Google fragt Sie nach den regulären Angaben zur Kontoerstellung, wie bei Standardkonten, einschließlich Name, Geburtsdatum und Nutzername, usw.
Geben Sie die erforderlichen Informationen ein und melden Sie sich mit Ihrem persönlichen Google-Konto an, um die Einrichtung des Kinderkontos zu autorisieren.
Danach empfiehlt Ihnen Google, die Google Family Link-App auf Ihr Telefon und die Family Link Child-App auf das Telefon des Kindes herunterzuladen. Es handelt sich dabei um eine kostenlose Kindersicherungs-App von Google. Stellen Sie also sicher, dass Sie den Download der App zulassen, da wir sie zur Erledigung aller Aufgaben verwenden werden.
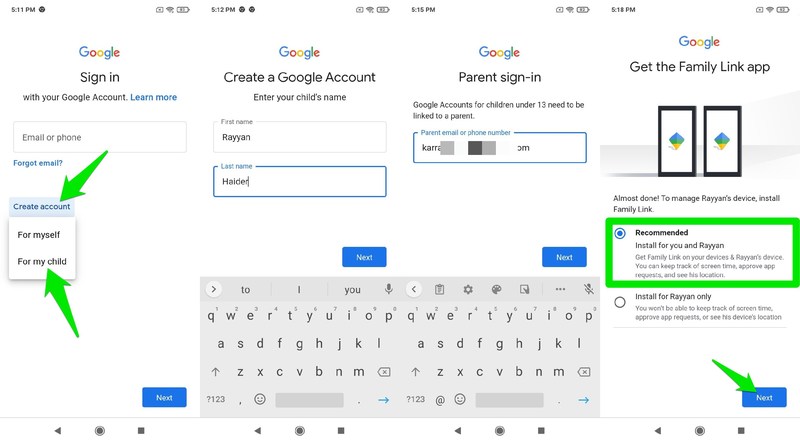
Wenn der automatische Download nicht funktioniert, können Sie die Eltern- und Kind-App jederzeit manuell über die oben angegebenen Links herunterladen.
#2. Family Link-App einrichten
Sobald das Google-Konto eingerichtet ist, müssen Sie die Family Link-App auf dem Telefon Ihres Kindes einrichten.
Öffnen Sie dazu die Google Family Link App auf dem Handy Ihres Kindes und werden Sie aufgefordert, den Family Link Manager zu aktivieren. Aktivieren Sie den Link-Manager, und Family Link zeigt eine Liste der derzeit installierten Apps an, die Sie überprüfen und bei Bedarf löschen können. Da Family Link bereits installierte Apps nicht löschen kann, müssen Sie dies manuell tun.
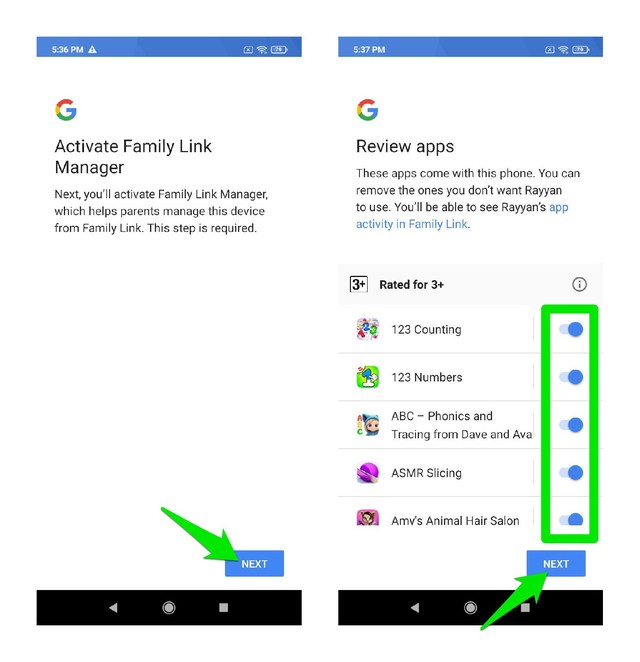
Sobald die Apps überprüft wurden, ist die Google Family Link-App bereit, Befehle von der übergeordneten App entgegenzunehmen.
Für die Family Link-App auf dem Telefon der Eltern ist keine besondere Einrichtung erforderlich. Sobald Sie die App öffnen, zeigt sie das Konto des Kindes an, das Sie einsehen und steuern können.
Sehen wir uns nun an, wie Sie Google Family Link verwenden können, um die elterliche Kontrolle und das Tracking einzurichten, damit Sie die Aktivitäten Ihres Kindes unter Kontrolle haben.
#3. Kindersicherung hinzufügen
Als Erstes müssen Sie die Inhalte kontrollieren, die Ihr Kind sehen kann. Dazu gehören Apps, Videos und Websites, auf die Ihr Kind zugreifen kann. Öffnen Sie dazu das Profil Ihres Kindes in der Family Link-App und tippen Sie oben auf die Schaltfläche Einstellungen verwalten. Dort finden Sie eine Reihe von Möglichkeiten zum Filtern von Inhalten, die ich weiter unten erläutern werde.
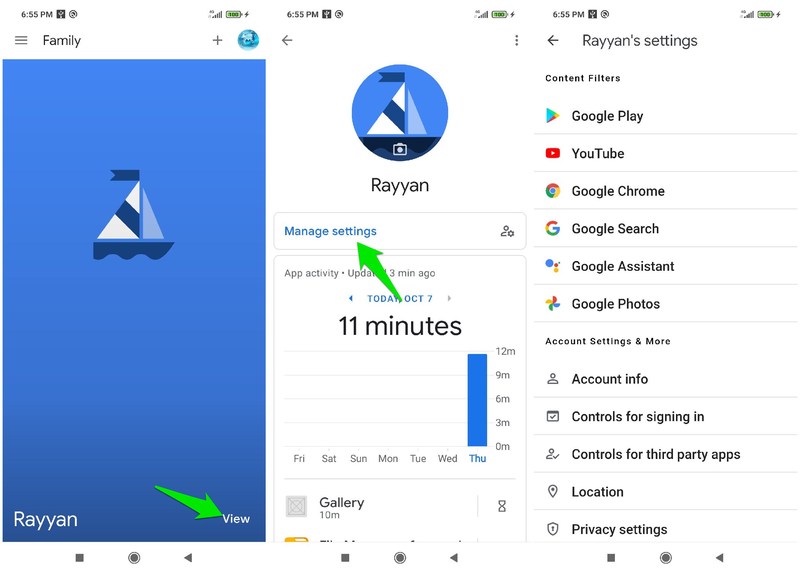
#4. App-Installation und Käufe kontrollieren
Google verwendet ein Alterseinstufungssystem, um zu kontrollieren, welche Apps Ihr Kind herunterladen kann. Tippen Sie auf die Option Google Play und dann auf Apps & Spiele, um die Art der Apps und Spiele auszuwählen, die Sie zulassen möchten. Sie können zwischen Apps wählen, die für 3 bis 18 Jahre freigegeben sind. Sie können die Beschränkung sogar ganz aufheben, wenn Sie dies wünschen.
Auf der vorherigen Seite gibt es auch die Option Käufe & Download-Genehmigungen, mit der Sie den Kauf von Apps/Spielen einschränken können, sowohl neue als auch In-App-Käufe. Ich empfehle Ihnen, dafür zu sorgen, dass Ihr Kind für jeden Kauf eine Genehmigung einholen muss, denn Spiele und Apps können sehr trickreich sein, wenn es darum geht, Kinder dazu zu verleiten, auf eine oder zwei Schaltflächen zu tippen, um Inhalte zu kaufen.
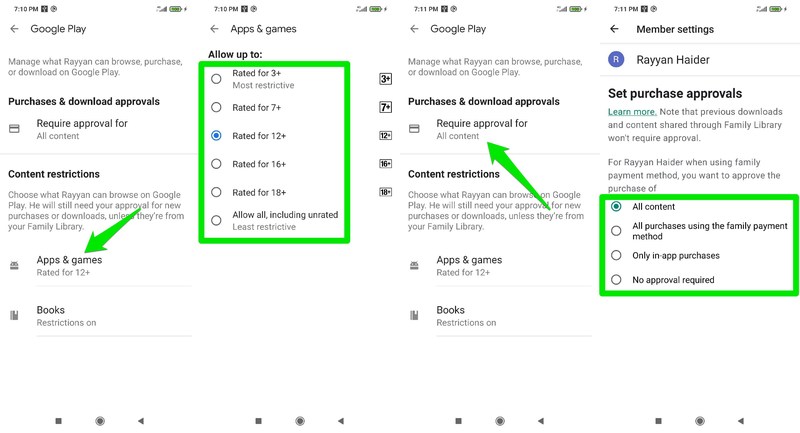
#5. Verwalten Sie YouTube-Inhalte
Wenn Sie den YouTube-Inhaltsfilter aufrufen, werden Sie gefragt, ob Sie die YouTube Kids-App oder die Haupt-YouTube-App verwenden möchten. Wenn Ihr Kind jünger als 8 Jahre ist, empfehle ich Ihnen, die Haupt-YouTube-App zu deaktivieren und nur YouTube Kids zuzulassen. Die YouTube Kids-App ist viel sicherer und bietet genügend Lern- und Spaßinhalte für jüngere Kinder.
Wenn Ihr Kind jedoch älter ist, sollten Sie die normale YouTube-App verwenden (natürlich mit Einschränkungen). Denn in der YouTube-Kinder-App fehlen viele lehrreiche YouTube-Kanäle, die wirklich gut für ältere Kinder sind.
Treffen Sie Ihre Wahl, und die App zeigt weitere Optionen zur Verwaltung beider YouTube-Apps an. Sie können sowohl für YouTube Kids als auch für die YouTube-Apps Altersbeschränkungen festlegen und es gibt Links, mit denen Sie den Zugang zu jeder dieser Apps bei Bedarf sperren können.
Sie können auch den Such- und Beobachtungsverlauf pausieren, so dass YouTube keine neuen Inhalte basierend auf dem Such- und Beobachtungsverlauf des Kindes empfiehlt. Wenn Sie nicht möchten, dass Ihr Kind von der Art von Videos abweicht, die Sie ihm erlaubt haben, empfehle ich Ihnen, diese Optionen zu aktivieren.
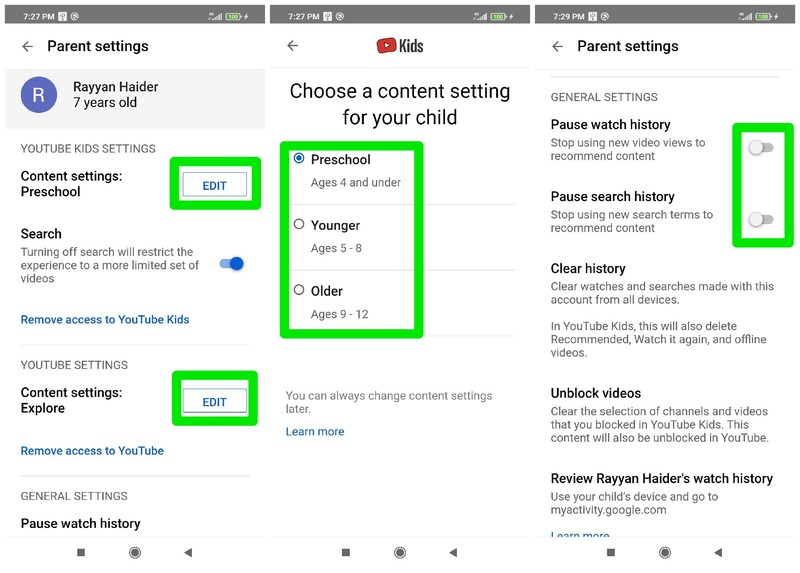
#6. Kontrollieren Sie, auf welche Websites Ihr Kind zugreifen kann
Im Google Chrome-Filter können Sie die Websites verwalten, auf die Ihr Kind zugreifen kann. Standardmäßig blockiert diese Einstellung alle Arten von bekannten sexuell eindeutigen und gewalttätigen Inhalten für das Konto Ihres Kindes. Wenn Sie Ihrem Kind bei der Suche im Internet freie Hand lassen wollen, dann ist diese Standardeinstellung mehr als ausreichend, um es zu schützen.
Wenn Sie weitere Websites blockieren möchten, tippen Sie auf die Schaltfläche Websites verwalten unter dem Abschnitt Versuchen, explizite Websites zu blockieren und wählen Sie Blockiert. Es öffnet sich eine neue Seite, auf der Sie die URL der zu blockierenden Websites hinzufügen können.
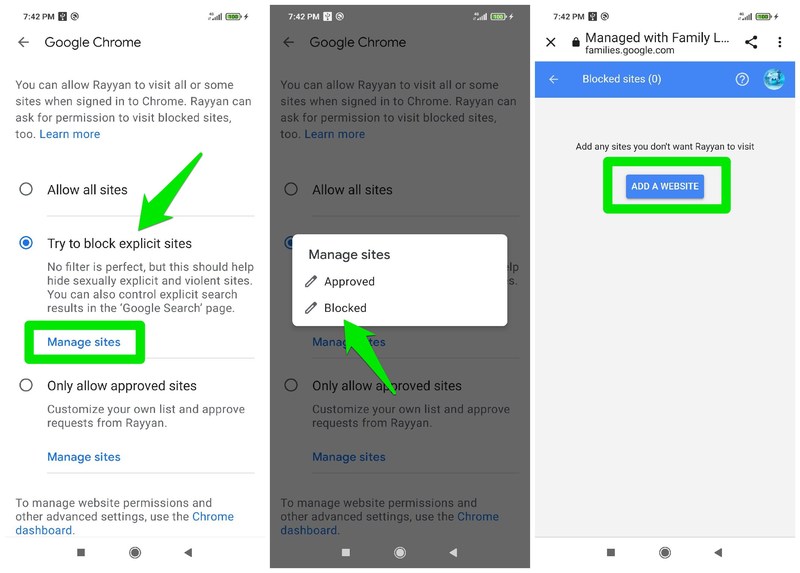
Wenn Sie jedoch die Suche des Kindes nach anderen als den voreingestellten erlaubten Websites vollständig unterbinden möchten, wählen Sie die Option Nur zugelassene Websites zulassen.
Wenn Sie diese Option ausgewählt haben, tippen Sie darunter auf Websites verwalten und wählen Sie Genehmigt. Auf der nächsten Seite fügen Sie die Websites hinzu, die Sie Ihrem Kind erlauben möchten.
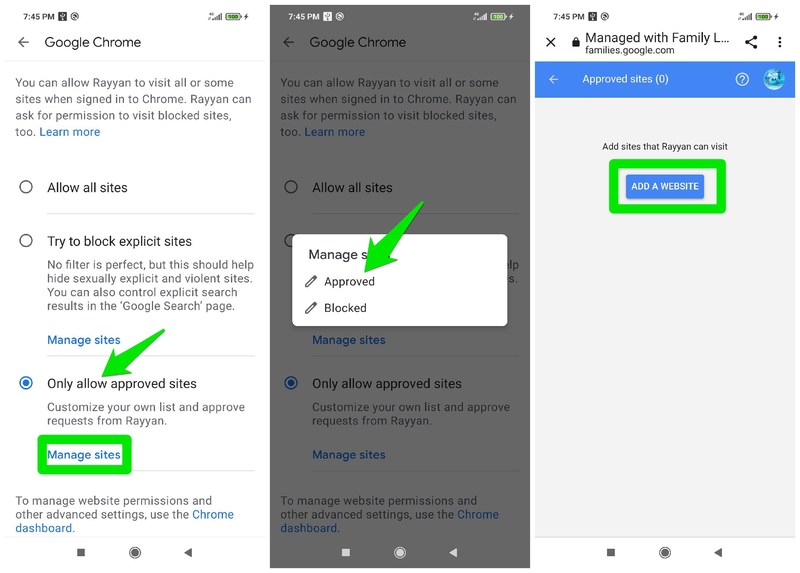
#7. Einzelne Apps kontrollieren
Mit den obigen drei Einstellungen können Sie die Apps, Videos und Websites kontrollieren, auf die Ihr Kind zugreifen kann. Wenn Sie jedoch eine vollständige Kontrolle wünschen, müssen Sie wissen, wie Sie jede auf dem Telefon installierte App einzeln steuern können. Dies wird auch verhindern, dass Kinder alternative Apps verwenden, um die oben genannten Einschränkungen zu umgehen.
Auf dem Hauptprofil des Kindes befindet sich der Bereich App-Aktivitäten ganz oben. Tippen Sie hier auf Mehr unter der Liste der zuletzt verwendeten Apps. Daraufhin wird eine Liste aller auf dem Telefon installierten Standard- und Drittanbieter-Apps mit einem Sanduhrsymbol daneben angezeigt.
Tippen Sie auf dieses Sanduhr-Symbol und Sie sehen Optionen, um die App zu blockieren, ein Zeitlimit für ihre Nutzung festzulegen oder sie immer zuzulassen, damit sie sich nicht auf das tägliche Zeitlimit auswirkt (mehr dazu unten). In diesem Bereich können Sie jede App blockieren, die Ihr Kind nicht nutzen soll, oder zumindest ein Zeitlimit festlegen, um die Nutzung zu minimieren.
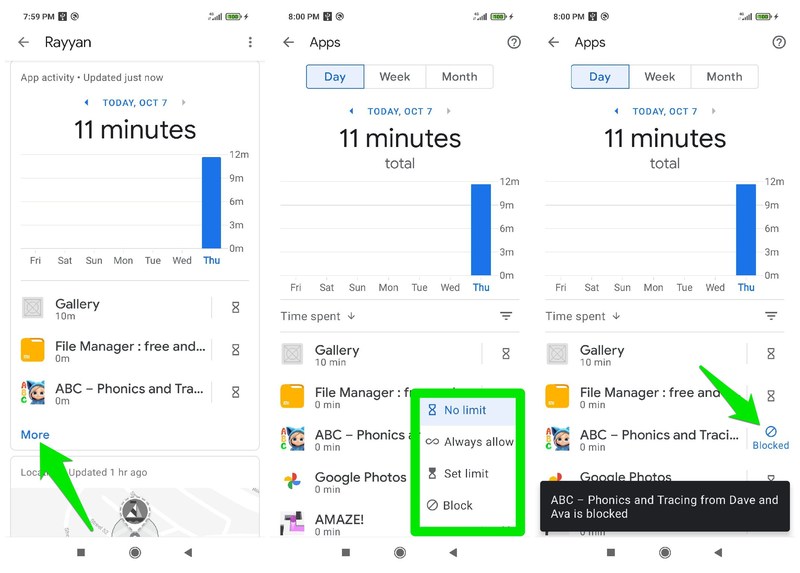
#8. Legen Sie tägliche Bildschirmzeitlimits fest
Das wahrscheinlich Frustrierendste für Eltern ist die ständige Nutzung des Telefons durch Ihr Kind. Es ist wichtig, die Inhalte des Telefons zu kontrollieren, aber es ist auch wichtig, die erlaubten Inhalte zu begrenzen. Mit Google Family Link können Sie täglich Stunden festlegen, in denen Ihre Kinder das Telefon benutzen dürfen.
Die festgelegten Stunden wirken sich nur auf die Bildschirmzeit und den Konsum aus, wenn das Kind das Telefon benutzt. Sobald das Telefon verbraucht ist, wird es mit einer Nachricht gesperrt, die besagt, dass Ihre Eltern es gesperrt haben, aber sie können immer noch die Anruffunktion für Notfälle nutzen.
So richten Sie tägliche Limits ein:
Scrollen Sie auf der Hauptseite des Profils nach unten zum Abschnitt Tageslimit und tippen Sie auf Limits bearbeiten.
Hier sehen Sie einen Zeitplan für die ganze Woche, in dem Sie für jeden Tag eine Anzahl von Stunden festlegen können, die Sie am Bildschirm verbringen dürfen. Sie können bis zu 8 Stunden Bildschirmzeit oder gar kein Limit (z.B. für Wochenenden) festlegen. Sie können die Zahl auch auf Null reduzieren, um das Telefon für den ganzen Tag zu sperren.
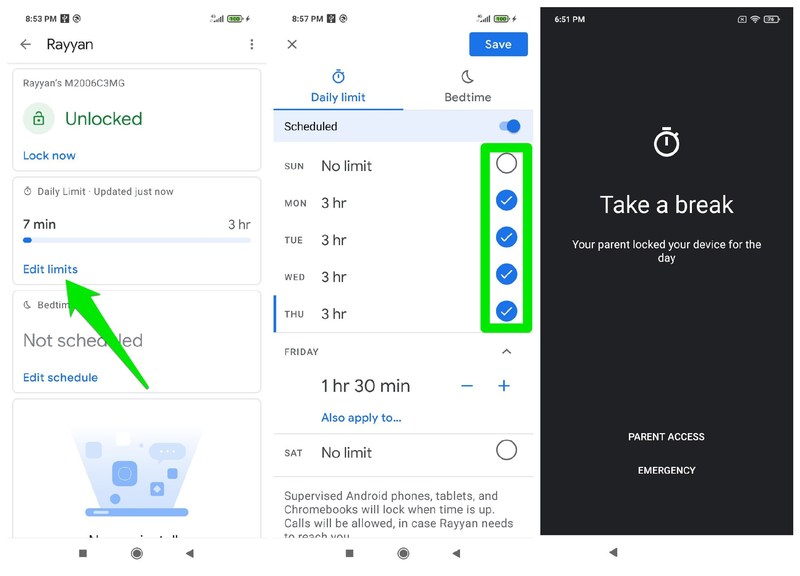
Außerdem gibt es oben einen Abschnitt Schlafenszeit, in dem Sie jeden Tag eine Schlafenszeit festlegen können, so dass das Telefon während der Schlafenszeit automatisch gesperrt wird, auch wenn das tägliche Limit nicht überschritten wurde. Darüber hinaus können Sie auch manuell etwas mehr Zeit geben, wenn das Kind den Welpenaugen-Trick anwendet, sobald das Tageslimit überschritten ist.
#9. Verfolgen Sie Telefonnutzung und Standort
Auch wenn Sie die Nutzung des Telefons und die Bildschirmzeit eingeschränkt haben, müssen Sie dennoch verfolgen, was Ihr Kind auf dem Telefon macht. Welche Arten von Apps sie verwenden und ob sie eine neue App installiert haben, die Sie ablehnen.
Tippen Sie auf der gleichen Profilseite unter dem Abschnitt App-Aktivität auf Mehr. Sie sehen eine Liste aller Apps, wobei die zuletzt verwendeten Apps ganz oben aufgeführt sind. Unter jeder App wird die Gesamtnutzungsdauer angegeben.
Oben befindet sich außerdem ein Balkendiagramm, das die Telefonaktivitäten des Kindes auf täglicher, wöchentlicher und monatlicher Basis anzeigt.
Wenn Sie die neu installierten Apps sehen möchten, gehen Sie wieder zur Hauptprofilseite zurück und scrollen Sie nach unten, bis Sie zum Abschnitt App-Installationen gelangen. Hier sehen Sie alle neu installierten Apps.
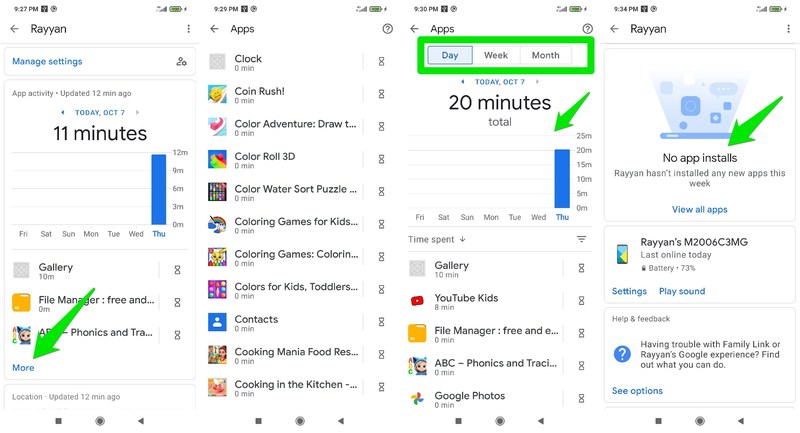
Sie können auch den Standort des Telefons Ihres Kindes verfolgen. Betrachten Sie dies jedoch eher als Zusatznutzen und nicht als Kontrolle der Telefonaktivitäten Ihres Kindes. Sie können den genauen Standort des Telefons Ihres Kindes sehen, um den Aufenthaltsort Ihres Kindes zu verfolgen (wenn es sich bei ihm befindet).
Scrollen Sie dazu auf der Hauptprofilseite nach unten, bis Sie den Abschnitt Standort erreichen. Wenn die Standortverfolgung auf dem Telefon des Kindes aktiviert ist, sollten Sie den genauen Standort des Kindes auf einer Karte mit der Adresse am unteren Rand sehen. Es gibt Schaltflächen, mit denen Sie dem Standort Beschriftungen hinzufügen, eine Wegbeschreibung in der Maps-App abrufen und den aktuellen Standort aktualisieren können.
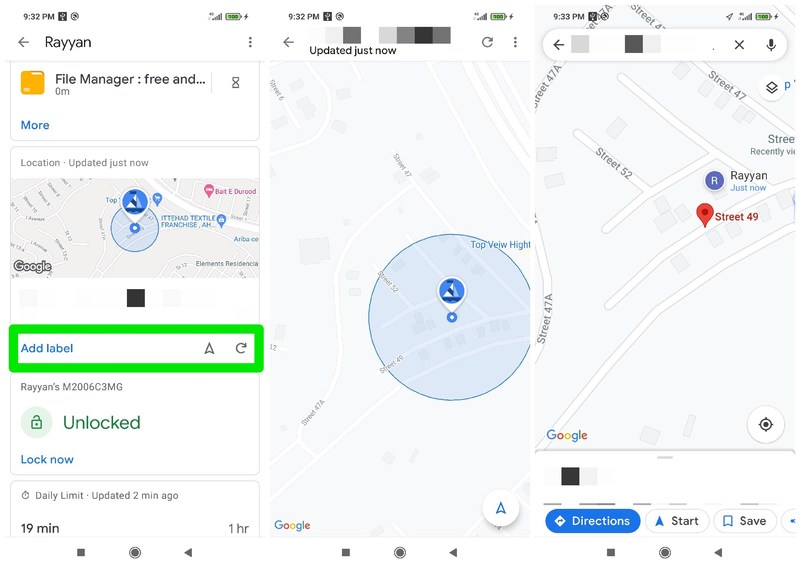
Abschließende Gedanken 👩🏫
Ich persönlich bin von der Google Family Link App begeistert, denn sie bietet fast alles, was Eltern brauchen, um die Smartphone-Aktivitäten ihrer Kinder im Auge zu behalten. Vor ein paar Jahren habe ich 3 verschiedene Apps von Drittanbietern und einige integrierte Android-Funktionen verwendet, um genau das zu tun, was Google Family Link in einer einzigen Oberfläche bietet.

