Concatenate in Excel ist veraltet, funktioniert aber aus Gründen der Abwärtskompatibilität noch. Schauen wir uns diese Funktion, ihren aktualisierten Ersatz, die anwendbare Syntax und vieles mehr an.
Excel-Funktionen gibt es, um Dinge einfacher zu machen. Concatenate ist eine solche Textfunktion, bei der es in erster Linie darum geht, mehrere Zellwerte in einer Zelle darzustellen.

Concatenate wird jedoch langsam überflüssig und wurde seit Excel 2016 durch Concat ersetzt. Es funktioniert immer noch gut und es gibt keinen Unterschied, den ein Benutzer im Moment feststellen kann.
Dennoch gibt es einige Vorteile von Concat gegenüber dem veralteten Concatenate, die wir endlich sehen werden. Außerdem werden wir uns Textjoin als Alternative zu beiden ansehen.
Schauen wir uns also an, wie es funktioniert.
Verkettung in Excel
Sie können die Verkettung ähnlich wie jede andere Formel anwenden.
Drücken Sie in der Ausgabezelle auf = und geben Sie Verketten ein. Danach schließen Sie die Zellen in der Klammer mit der richtigen Syntax ein und drücken die Eingabetaste, um das Ergebnis zu erhalten.
Verwenden Sie beispielsweise =Verknüpfen (A1, B1), um die Zelle A1 (Micro) mit B1 (Soft) zu Microsoft zu kombinieren.
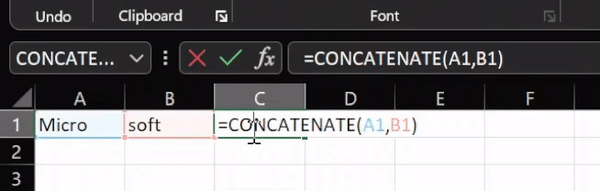
Sie können die betreffenden Zellen nicht auswählen, indem Sie die Maus über sie ziehen, denn dann erhalten Sie =Concatenate (A1: B1), was zwei Spalten ergibt, und nicht das gewünschte Ergebnis in einer einzigen Zelle.
Alternativ können Sie den Rechenoperator ‘&’ verwenden, um das gleiche Ergebnis zu erhalten: =A1&B1.
Dies war der einfachste Fall ohne Leerzeichen oder Trennzeichen. Ergo, lassen Sie uns einige Variationen ausprobieren.
Verkettung mit Kommas, Leerzeichen, Bindestrichen, usw.
Hier handelt es sich um eine praktischere Variante, bei der Sie mehrere String-Werte mit Kommas, Leerzeichen, Bindestrichen oder zufälligem Text kombinieren.
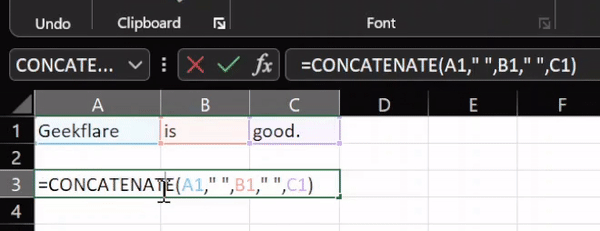
Ich hatte also drei String-Werte: Geekflare (A1), ist (B1), und gut (C1). Und was funktioniert hat, ist =Concatenate(A1," ",B1," ",C1).
Auch dies kann mit dem Zeichen “&” gemacht werden. Allerdings wird die Formel ein wenig unfreundlich: =A1&" "&B1&" "&C1.
Das Leerzeichen zwischen den Wörtern wurde unter Verwendung der doppelten Anführungszeichen ” ” eingegeben. In ähnlicher Weise kann man Komma (“,”), Bindestrich (“-“), einen Text (z.B. “abc”) oder eine Zahl (z.B. “12”) verwenden.
Sie können zum Beispiel ein Textargument verwenden, wie in der Abbildung gezeigt:
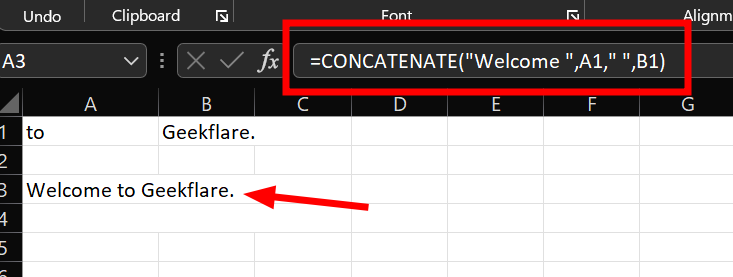
Hier habe ich ‘Welcome’ zusammen mit den String-Werten ‘to’ und ‘Geekflare’ hinzugefügt. Bitte beachten Sie, dass ich mit dem Text selbst ein Leerzeichen hinzugefügt habe: =Concatenate("Willkommen ",A1," ",B1). Alternativ würde auch =Concatenate("Willkommen"," ",A1," ",B1) genauso funktionieren.
In den nächsten Abschnitten geht es um einige Unterschiede bei ähnlichen Funktionen.
CONCAT vs. CONCATENATE
Wichtig ist, dass Concat mit Bereichen (A1:B1) kompatibel ist, während Concatenate dies nicht ist.
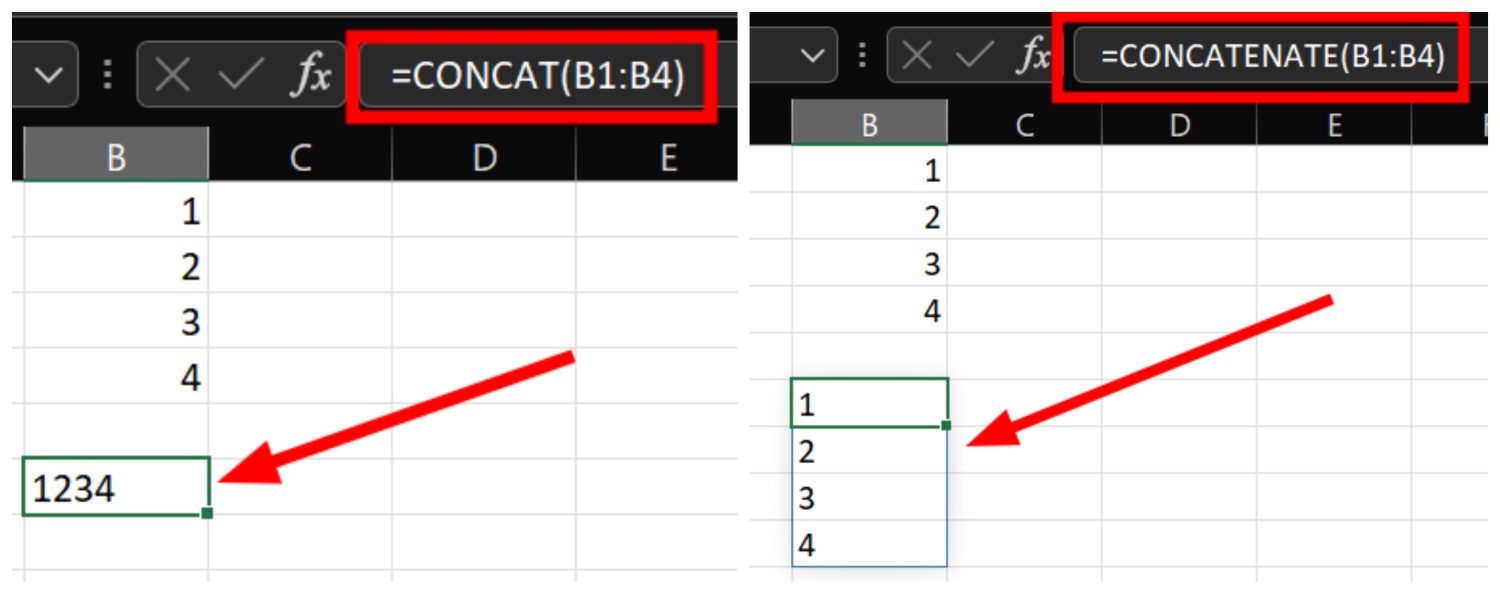
Allerdings erhalten Sie bei Verwendung des Bereichsarguments ein Ergebnis ohne Leerzeichen, was die Einsatzmöglichkeiten in der Praxis einschränkt.
Außerdem ist diese Version leichter zu merken und einzugeben und ist die aktualisierte Version, der wir folgen sollten.
TEXTJOIN vs. CONCATENATE
Textjoin ist eine fortschrittlichere Funktion zur Verkettung. Sie können damit Bereiche kombinieren, leere Zellen ignorieren und Begrenzungszeichen einbeziehen, was sie ideal für datenintensive Excel-Tabellen macht.
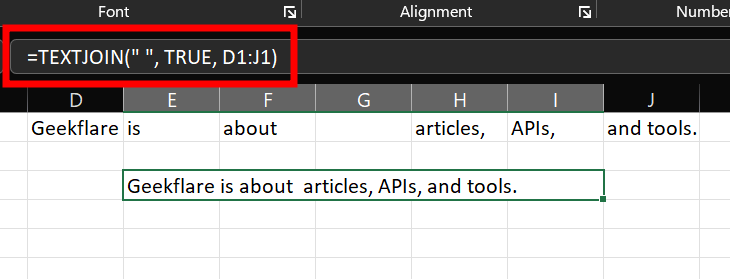
Die im obigen Bild verwendete Funktion war =TEXTJOIN(" ", TRUE, D1:J1).
Der erste Teil, das Begrenzungszeichen, ist das Objekt, das nach jedem Wert eingefügt wird. Hier haben wir ein Leerzeichen (” “) verwendet, etwas, das wir mit Concat oder Concatenate nicht tun konnten. In ähnlicher Weise können Sie Kommas, Bindestriche oder etwas anderes verwenden.
Als nächstes das Argument für das Ignorieren leerer Zellen: True. Bei False hätten wir ein zusätzliches Leerzeichen für Zelle G1 erhalten.
Und das letzte Argument ist der Bereich, auf den die Funktion angewendet werden soll, D1 bis J1.
Der Nachteil gegenüber Concat ist, dass die Funktion nicht verwendet werden kann, um einen Text oder eine Zahl einzufügen, die nicht bereits Teil des Excel-Blatts ist.
Abschließende Überlegungen
In Fällen, in denen Daten geladen werden, würde man Textjoin den anderen beiden vorziehen. Concatenate in Excel ist jedoch sinnvoll, wenn Sie einige Spalten kombinieren oder ein gemeinsames Textargument einfügen möchten.
PS: Wir haben noch viele weitere Excel-Tipps und -Tricks, die Ihnen das Leben leichter machen.

