Die Taskleiste von Windows 11 verhält sich anders als die vorherigen Versionen. Das Rechtsklick-Menü ist anders, die Einstellungen wurden komplett überarbeitet, und sogar das Anheften von Symbolen an die Taskleiste funktioniert anders.
Nach der Installation von Windows 11 werden Ihnen wahrscheinlich als erstes die Änderungen an der Taskleiste auffallen. Es gibt eine Reihe von neuen Symbolen, die alle in die Mitte verschoben wurden, während Cortana anscheinend von ihrem Platz an der Rezeption degradiert wurde. Diese vordergründigen Änderungen sind nur die Spitze des Eisbergs.
Wenn Sie Probleme haben, die neue Windows 11-Taskleiste anzupassen, dann haben wir für Sie eine Lösung. Wir zeigen Ihnen, wie Sie die Windows 11-Taskleiste nach Ihren Wünschen anpassen können und verraten Ihnen außerdem einige Hacks, mit denen Sie auf Funktionen zugreifen können, die in Windows 11 offiziell nicht mehr verfügbar sind.
Entfernen Sie die Standardsymbole.
Auf der Taskleiste befinden sich standardmäßig einige Symbole, die nicht mit der Funktion zum Entfernen der Anheftung entfernt werden können. Außer dem Startmenü können Sie die anderen Symbole über die Einstellungen der Taskleiste entfernen. Klicken Sie mit der rechten Maustaste auf die Taskleiste und klicken Sie dann auf die Option Taskleisteneinstellungen.
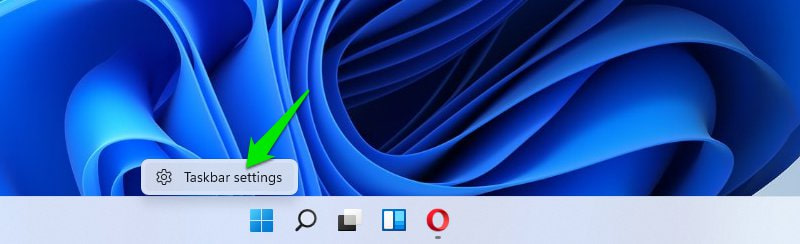
Hier sehen Sie oben alle Standard-Elemente der Taskleiste mit einer Umschalttaste daneben. Schalten Sie die Elemente, die Sie nicht in der Taskleiste sehen möchten, einfach aus, und sie werden entfernt.
![]()
Verschieben Sie die Taskleistensymbole nach links.
Ich habe nichts gegen Taskleistensymbole in der Mitte, aber ich habe sie wegen des Startmenüs trotzdem nach links verschoben. In der Mitte muss ich mit der Maus zielen, um auf das Startmenü zu klicken. In der äußersten linken Ecke kann ich die Maus jedoch einfach blind in die Richtung unten links bewegen, und es funktioniert.
Wenn Sie auch die Taskleistensymbole nach links verschieben möchten, gehen Sie einfach zu den Taskleisteneinstellungen, wie wir es oben getan haben. Scrollen Sie hier nach unten und öffnen Sie den Abschnitt Taskleistenverhalten. Wählen Sie anschließend Links in der Option Taskleistenausrichtung.
![]()
Anheften von Symbolen an die Taskleiste
Wenn Sie die Funktion zum Anheften von Symbolen an die Taskleiste per Drag&Drop gerne nutzen, funktioniert das in Windows 11 leider nicht mehr. Im Moment müssen Sie andere Methoden verwenden, um die App an die Taskleiste zu heften. Am einfachsten ist es, wenn Sie mit der Windows-Suche nach der App suchen und dann mit der rechten Maustaste darauf klicken und An die Taskleiste anheften wählen.
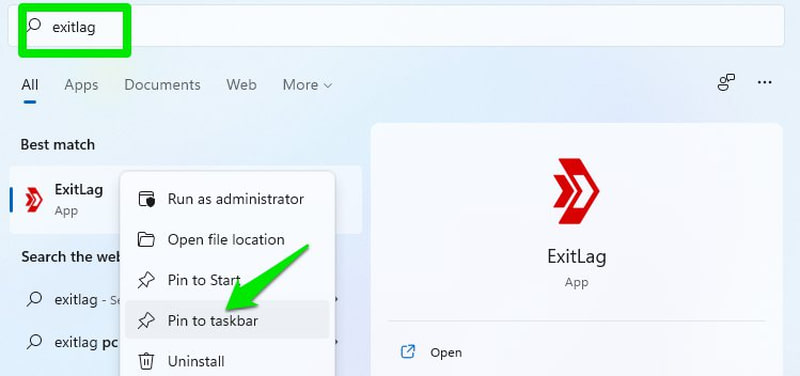
Im Windows-Explorer müssen Sie zunächst mit der rechten Maustaste auf das App-Symbol klicken und die Option Mehr anzeigen wählen, um die Option An Taskleiste anheften zu sehen.
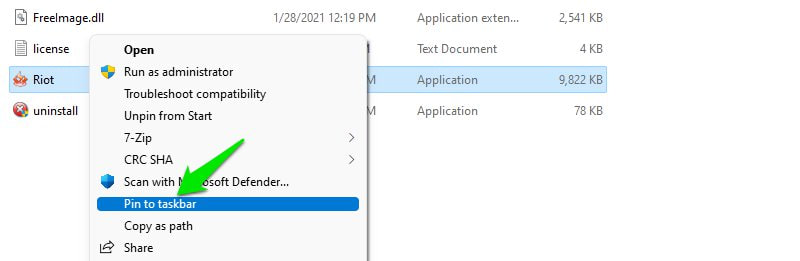
Automatisches Ausblenden der Taskleiste aktivieren
Windows 11 behält die Funktion zum automatischen Ausblenden wie in den Vorgängerversionen bei, und Sie finden sie in den Einstellungen der Taskleiste. Scrollen Sie in den Taskleisteneinstellungen nach unten und öffnen Sie den Abschnitt Taskleistenverhalten. Aktivieren Sie hier das Kontrollkästchen neben der Option Taskleiste automatisch ausblenden. Jetzt bleibt die Taskleiste ausgeblendet, wenn Sie den Mauszeiger nicht über den Bereich der Taskleiste bewegen.
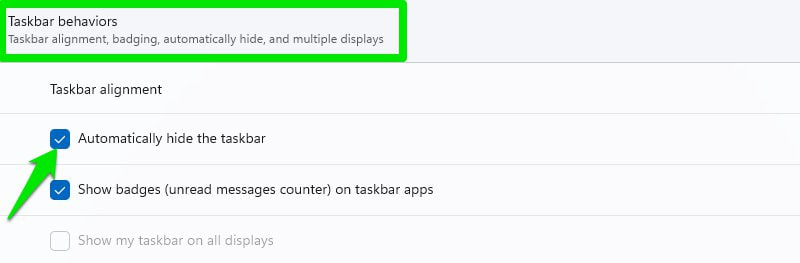
Windows 11 Taskleiste transparent machen.
Sie können auch dafür sorgen, dass die Taskleiste ihre Farbe entsprechend dem Hintergrund ändert und transparent aussieht. Das müssen Sie in den Einstellungen von Windows 11 tun, und zwar folgendermaßen:
Klicken Sie auf das Startmenü und wählen Sie dort Einstellungen.
Wählen Sie hier im linken Fenster Personalisierung und klicken Sie dann auf Farben.
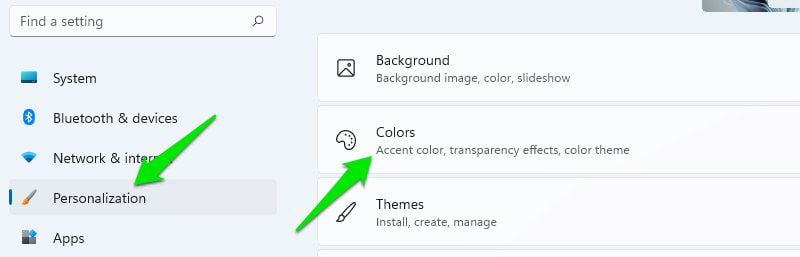
Aktivieren Sie nun die Option Transparenzeffekte, um die Taskleiste transparent zu machen.
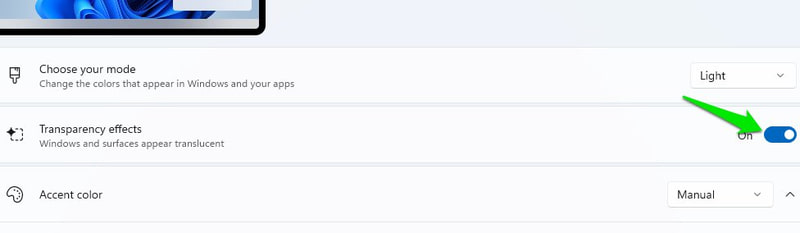
Symbole in der Taskleiste ausblenden/einblenden.
In früheren Windows-Versionen konnten Sie die Symbole in der Taskleiste ganz einfach über die Taskleiste aus- und einblenden. In Windows 11 wurde der Name der Systemablage jedoch in Taskleisteneckenüberlauf geändert und Sie müssen sie über die Taskleisteneinstellungen verwalten.
In den Taskleisteneinstellungen gibt es einen eigenen Abschnitt für den Taskleisteneckenüberlauf. Sie können darauf klicken, um alle Anwendungen zu öffnen, die ihr Symbol in der Taskleistenecke anzeigen können. Sie müssen die Apps hier einzeln ein- oder ausschalten, um ihre Symbole in der rechten Ecke der Taskleiste ein- oder auszublenden.
![]()
Deaktivieren Sie die Schaltfläche Desktop anzeigen in der Taskleiste
Die Schaltfläche Desktop anzeigen auf der Taskleiste ist in Windows 11 viel kleiner und zeigt den Desktop nicht mehr an, wenn Sie mit dem Mauszeiger darauf zeigen. Wenn Sie diese Funktion dennoch nicht nutzen möchten und das Gefühl haben, dass sie unnötig Platz in der Taskleiste wegnimmt, können Sie sie deaktivieren.
Gehen Sie zu den Taskleisteneinstellungen und öffnen Sie den Abschnitt Taskleistenverhalten. Deaktivieren Sie hier die Option Wählen Sie die äußerste Ecke der Taskleiste, um den Desktop anzuzeigen, und die Schaltfläche wird entfernt.
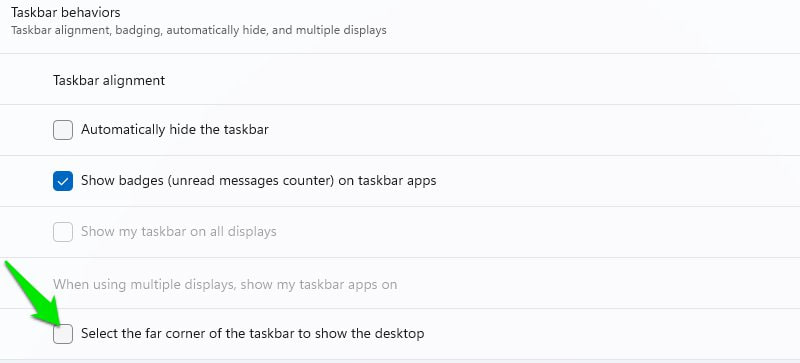
Ändern Sie die Farbe der Taskleiste.
Sie können auch benutzerdefinierte Farben für die Taskleiste verwenden, die nicht von der Farbe Ihres Themas beeinflusst werden. So geht’s:
Klicken Sie in den Einstellungen von Windows 11 auf Personalisierung in der linken Leiste und wählen Sie dann die Option Farben.
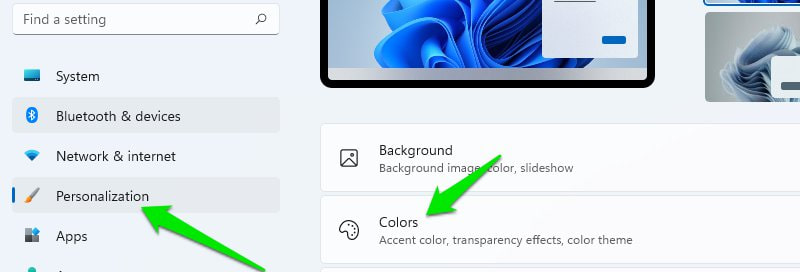
Wählen Sie hier im Abschnitt Wählen Sie Ihren Modus die Option Benutzerdefiniert und im Abschnitt Wählen Sie Ihren Standard-Windows-Modus die Option Dunkel.
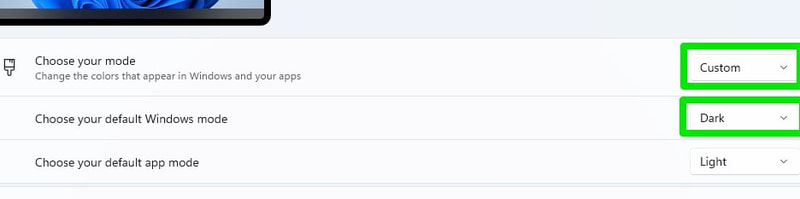
Scrollen Sie nun nach unten und aktivieren Sie die Option Akzentfarbe auf Start und Taskleiste anzeigen.
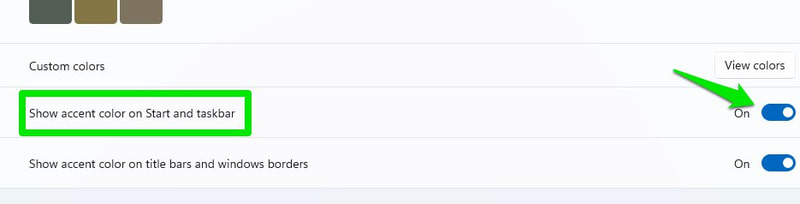
Stellen Sie anschließend die Option Akzentfarbe auf Manuell und wählen Sie unten eine beliebige Farbe als Farbe für Ihre Taskleiste aus. Sie können auch das Farbrad öffnen, indem Sie auf die Option Benutzerdefinierte Farben klicken, um eine benutzerdefinierte Farbe festzulegen.
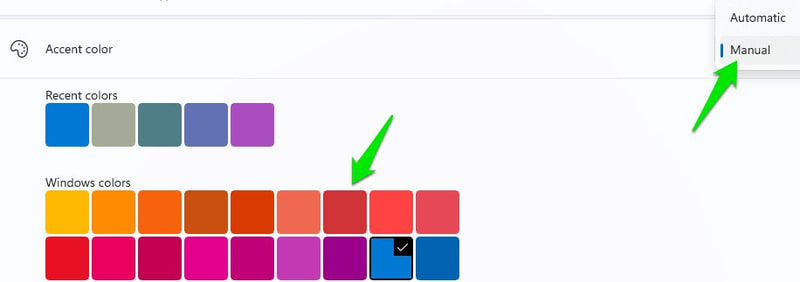
Verschieben Sie die Taskleiste nach oben.
In den früheren Versionen von Windows konnten Sie die Taskleiste nach oben, links oder rechts verschieben, aber in Windows 11 muss sie unten bleiben. Wenn Sie die Taskleiste in Windows 11 trotzdem verschieben möchten, müssen Sie die Windows-Registrierung bearbeiten.
Selbst dann gibt es keine Garantie, dass die Taskleiste wie vorgesehen funktioniert, da es sich nicht um einen offiziellen Workaround handelt. Nach meinen Erfahrungen und den Berichten anderer Benutzer wird die Taskleiste komplett zerstört, wenn Sie sie nach links oder rechts verschieben. Ihre einzige Möglichkeit ist also, sie nach oben zu verschieben. Selbst oben ist das Startmenü im Vergleich zur Schaltfläche leicht nach links ausgerichtet.
Bevor Sie also die folgenden Anweisungen befolgen, sollten Sie bedenken, dass die Taskleiste nach den Änderungen möglicherweise nicht mehr wie vorgesehen funktioniert.
Öffnen Sie die Windows-Registrierung über die Suchleiste oder drücken Sie die Windows-R-Tasten und verwenden Sie den Ausführungsbefehl regedit.
Wechseln Sie hier zu dem unten angegebenen Pfad. Sie können ihn entweder kopieren und oben in die Suchleiste der Registry einfügen oder die genannten Ordner nacheinander manuell öffnen.
\HKEY_CURRENT_USER\Software\Microsoft\Windows\AktuelleVersion\Explorer\StuckRect3
Öffnen Sie in StuckRect3 die Taste Einstellungen durch einen Doppelklick und Sie werden eine Reihe von Werten sehen.
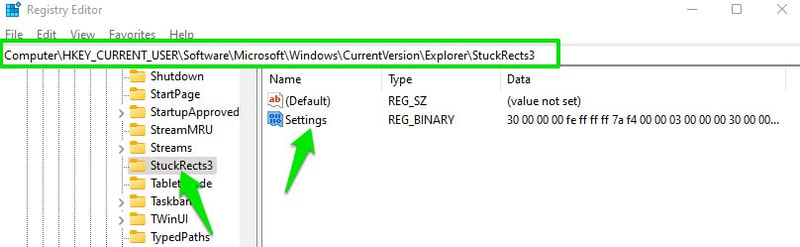
Ändern Sie in der 2. Zeile unter der Spalte FE den Wert von “03” in “01” und klicken Sie auf OK.
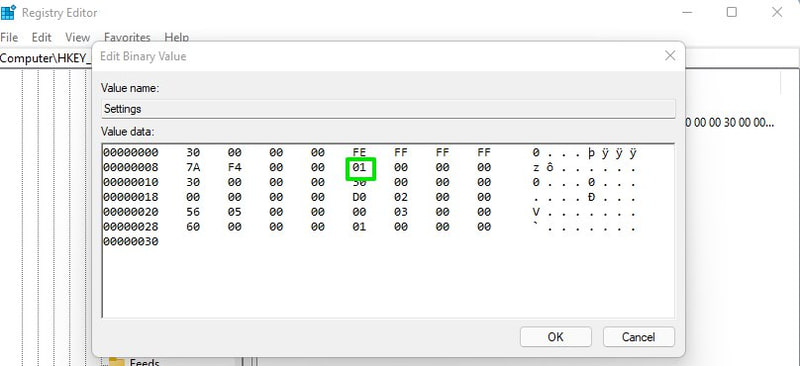
Sie müssen den Windows Explorer neu starten, um die Änderungen zu sehen. Drücken Sie einfach die Tasten Strg, Umschalt und Esc, um den Task-Manager zu öffnen. Klicken Sie hier mit der rechten Maustaste auf den Windows Explorer-Prozess und wählen Sie Neu starten. Wenn Sie möchten, können Sie den PC auch neu starten, damit die Änderungen wirksam werden.
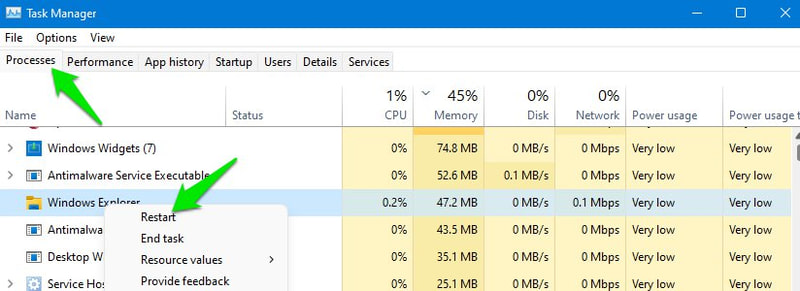
Ändern Sie die Größe der Taskleiste.
Wenn Sie eine bessere Sicht auf die Taskleistensymbole wünschen oder mehr Symbole auf der Taskleiste unterbringen möchten, können Sie die Größe der Taskleiste vergrößern oder verkleinern. Dazu müssen Sie allerdings die Registrierung bearbeiten. Aber keine Sorge, dieser kleine Hack wird die Taskleiste nicht zerstören. So müssen Sie vorgehen:
Öffnen Sie die Registrierung erneut und rufen Sie den folgenden Ort auf, wie ich oben gezeigt habe.
\HKEY_CURRENT_USER\Software\Microsoft\Windows\Aktuelle Version\Explorer\Erweitert
Klicken Sie bei ausgewähltem Ordner Advanced mit der rechten Maustaste auf eine leere Stelle im rechten Fenster und wählen Sie Neu > DWORD (32-Bit) Wert.
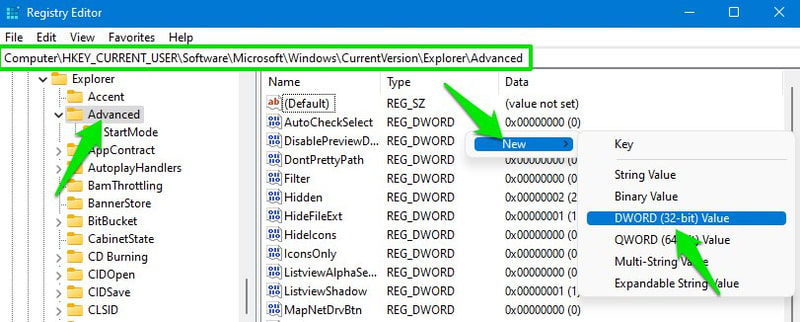
Nennen Sie diesen neuen Schlüssel TaskbarSi und doppelklicken Sie darauf, um ihn zu öffnen.
Ändern Sie unter Wertdaten den Wert auf 0, 1 oder 2, um die Größe auf klein, mittel bzw. groß zu ändern. Hier ist mittel die Standardgröße der Windows 11 Taskleiste.
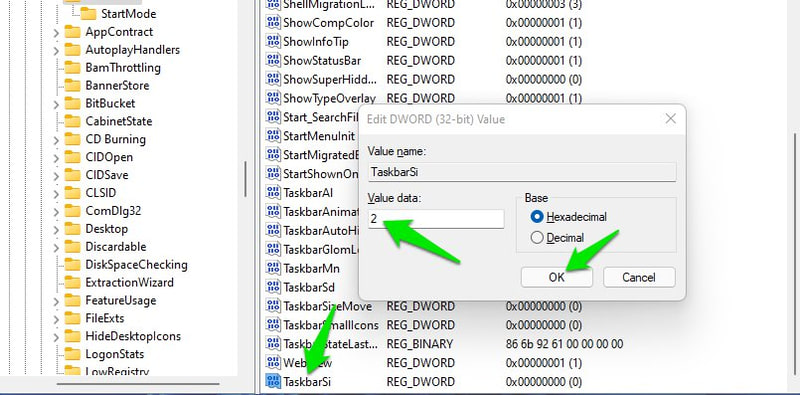
Klicken Sie anschließend auf OK und starten Sie den Windows Explorer wie oben gezeigt neu, damit die Änderungen wirksam werden.
Abschließende Überlegungen 👨💻
Neben diesen Anpassungsoptionen empfehle ich Ihnen, Tools von Drittanbietern auszuprobieren, um die Taskleiste weiter anzupassen und sogar Funktionen in Windows 11 zu entfernen. ExplorerPatcher ist ein gutes Tool zum Ersetzen der Taskleiste für diesen Zweck. Sie können auch einige Alternativen für das Windows 10 Startmenü ausprobieren. Viele von ihnen funktionieren auch in Windows 11.

